Вы в кабинете информатики изображение на мониторе дергается и мерцает ваши действия
Все дело в кабеле
Первая и самая, пожалуй, распространенная причина – дефект кабеля, через который монитор подсоединяется к компьютеру. Да, на первый взгляд может показаться, что такая мелочь, как кабель, не способна вызывать дерганья изображения, но это не так.

Нарушение в контактах, изломы на проводе, брак при изготовлении кабеля на заводе и т. д. – все это может повлиять на итоговое поведение картинки на мониторе.
Чтобы проверить, является ли кабель "виновником" неисправности, достаточно всего лишь подсоединить монитор через другой шнур. Если проблема исчезла, значит, неисправен шнур. Если же осталась – нужно "копать" дальше.
Неправильная настройка
Вторая причина, почему изображение на мониторе дергается – некорректные настройки. Очень часто при выставлении разрешения многие пользователи ставят высокую частоту обновления экрана, которая в конечном итоге и приводит к дерганьям и рывкам изображения. Решить данную проблему достаточно просто – нужно всего-то выставить правильную частоту.
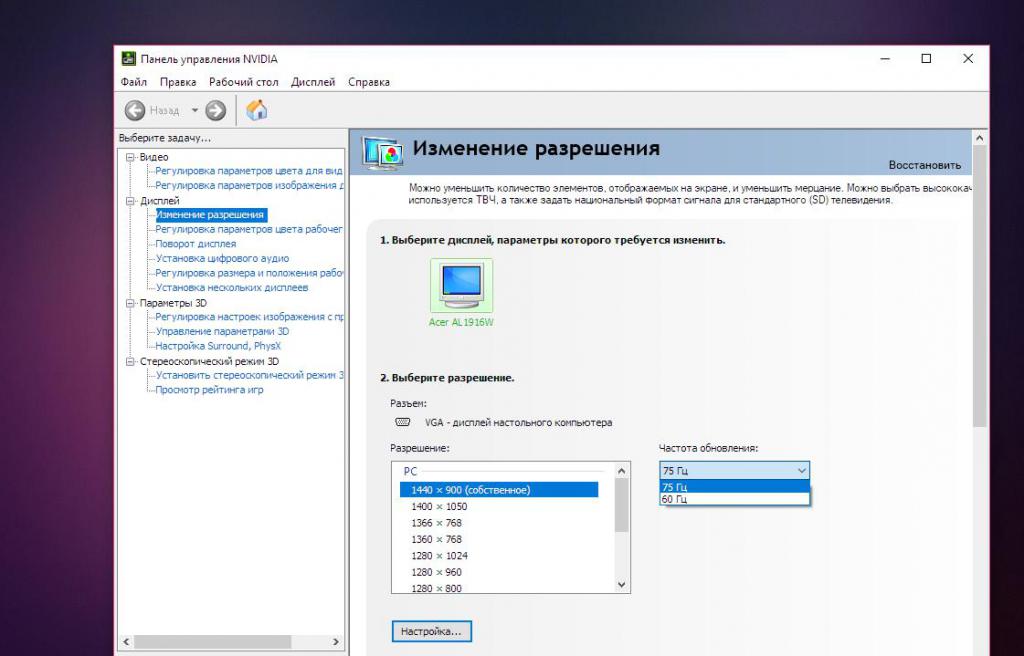
Делается это все просто:
- На рабочем столе нужно нажать правой кнопкой мыши и выбрать в контекстном меню пункт "Панель управления Nvidia" или Ati Catalyst. Все зависит от того, видеокарта какой фирмы установлена.
- В открывшемся приложении нужно найти вкладку с левой стороны "Дисплей".
- В данной вкладке есть пункт "Изменение разрешения". Вот он-то и нужен.
- В пункте предусмотрена возможность выставить не только разрешение экрана, но и поменять частоту обновления, что, собственно, и необходимо сделать.
- Частоту лучше всего выставлять в соответствии с техническими характеристиками монитора, т. е. если по факту частота обновления составляет 75 Гц, то выставлять нужно именно это значение.
- В завершение, чтобы сохранить параметры, достаточно нажать на кнопочку "Применить", которая располагается внизу.
После этих нехитрых манипуляций дерганья должны исчезнуть.
Разгон
Еще одна весьма распространенная причина, почему изображение на мониторе дергается – разгон. Многие начинающие оверклокеры любят поэкспериментировать с разгоном своей видеокарты, увеличив частоту памяти и самого видеочипа. Некорректный и неправильный разгон всегда приводит к тому, что изображение на мониторе начинает вести себя неадекватно. Могут появляться различные артефакты, зависания, рябь, мерцания и, конечно же, дерганья.
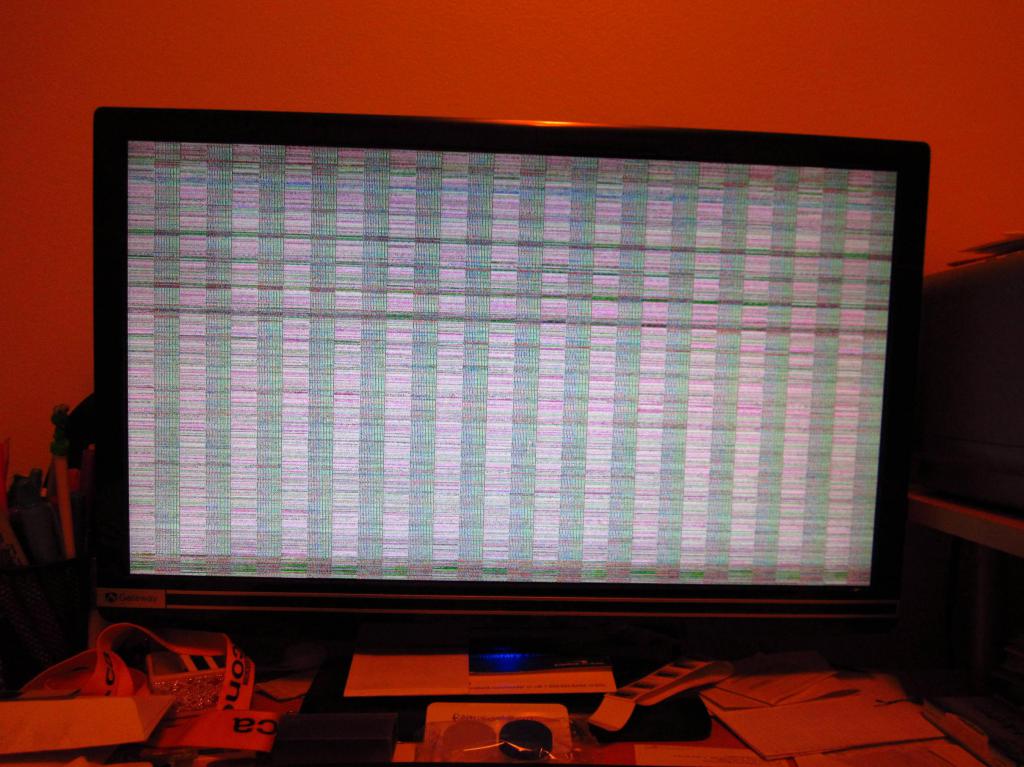
Проблемы с видеокартой
Следующая проблема, почему изображение на мониторе дергается – неисправность самой видеокарты. И вовсе не обязательно, чтобы поломка коснулась графического чипа. Чтобы вызвать дерганья, артефакты, мерцания и т. д., вполне достаточно неисправности разъема для подключения.
Чтобы выяснить наверняка, причастен ли разъем к появлению неисправности, достаточно подключить монитор к видеокарте через другой вход. Например, если все время использовался разъем DVI, то стоит попробовать подключить монитор через VGA, DisplayPort или HDMI. Если на видеокарте есть 2 DVI входа, то также можно подключиться и ко второму разъему.
Итог проверки должен быть таков: если при смене помехи, дерганья, артефакты и прочее исчезли, значит, причиной всему был разъем, но если же они остались, то "виновником" может быть и графический чип.

Сам чип проверять уже гораздо сложнее и, пожалуй, самый простой способ, как это можно сделать – вытащить видеокарту из компьютера и протестировать ее уже на другом ПК, если такая возможность имеется. Может быть, для этого придется прибегнуть к помощи друзей и знакомых.
Если на другом компьютере видеокарта будет работать без изменений, т. е. всякого рода артефакты, дерганья, рябь, мерцания и т. п. останутся, значит, проблема выявлена. Помочь в данном случае может только специализированный ремонтный центр, где видеокарту тщательно осмотрят, еще раз все перепроверят и уже после выполнят ремонт.
Неисправная матрица
Ну и последняя причина, почему изображение дергается на мониторе ноутбука или на обычном мониторе – неисправность матрицы. Если ни один из вышеперечисленных способов решить проблему не помогает, то с большой долей вероятности можно утверждать, что неисправность заключается в матрице. Поделать с этим, увы, ничего нельзя. Единственное, что может помочь в данной ситуации – попробовать отдать монитор или ноутбук в ремонт, но, как правило, это очень невыгодно, в первую очередь по финансовой части.

Ремонт матрицы или ее полная замена всегда обходится очень дорого, так что стоит десять раз подумать, прежде чем соглашаться на такой шаг.
Если на вашем мониторе дергается изображение, следует выяснить причину, влияющую на возникновения подобной неполадки. Прежде всего, вы можете нажать на кнопку авто-настройки экрана, которая подберет оптимальные параметры разрешения, частоты кадров и так далее. Механическая клавиша находится на панели под самим дисплеем. Если никаких успешных результатов не было отмечено, перейдем к дальнейшему изучению проблемы.
Основные причины неполадки и методы её устранения.
1. Неисправности связаны с видеокартой. Возможно были некорректно установлены драйвера под видеоадаптер. Воспользуйтесь специализированным софтом для обнаружения проблем и их устранения. Например, программное обеспечение Driver Booster может быстро найти нужный вам драйвер и загрузить его на компьютерную технику.
2. Была повреждена матрица ЖК-монитора. В таком случае, требуется замена матрицы. Приобретать новый компонент лучше в проверенном сервисном центре или в магазине электронной техники. Данная неисправность может проявлять себя не только скачками изображения, но и появлением пятен различного цвета, а также наличием вертикальных полос на дисплее.
3. Необходимо проверить разрешение экрана. Довольно часто, неправильно выставленное разрешение дисплея, приводит к появлению рассматриваемой нами проблемы. Наведите на пустую область рабочего стола курсор мыши и кликните правую кнопку, в контекстном меню войдите в "Свойства", отыщите вкладку с параметрами и выберите "Дополнительно". Перейдите к разделу "Монитор" и установите другое разрешение монитора. Попробуйте несколько вариантов, к примеру: 800х600, 1024х768 и так далее, пока не обнаружите, что изображение перестало дергаться.
4. Если проблема связана с некорректной частотой обновления кадров, воспользуйтесь последовательностью из вышеприведенного пункта и в настройках монитора установите максимальную частоту.
5. Неполадки могут быть и на стороне самой операционной системы. В таком случае, наиболее эффективным решением станет её переустановка.
6. Очень часто пользователи компьютерной техники не обращают внимание на довольно слабую подачу электропитания либо повреждения коммуникационного кабеля, соединяющего компьютер с монитором. Вы всегда можете подключить свой монитор к другому ПК или ноутбуку, если последний имеет соответствующий выход под внешний экран. В случае если монитор работает без перебоев, достаточно заменить блок питания или коммуникационный кабель.
Для увеличения срока службы вашего устройства, советуем своевременно чистить его от пыли и грязи, а также не забывать очищать сам блок питания, разъёмы и так далее. Избегайте попадания жидкости на экран, ведь при её проникновении в малейшие щелки между корпусом и дисплеем, могут возникать серьёзные повреждения. Если у вас нет возможности заниматься самостоятельной диагностикой и устранением проблем с монитором, обратитесь в хороший сервисный центр, квалифицированные работники которого смогут избавиться от любой неполадки, восстановив стопроцентную функциональность пользовательского устройства.
Как найти причину, почему плохо работает экран
Найти причину неполадок с экраном не всегда просто, поэтому нужно проверить все составляющие части по порядку, по мере усложнения проблемы. Начинают проверку с кабеля, его можно подключить повторно или заменить, далее идем к видеокарте. В случае, когда не удается сразу найти причину, можно залезть в настройки, далее проверить матрицу.

Кабель. Проблема с кабелем очень широко распространена, так как именно он отвечает за подключение монитора к компьютеру. Любой дефект соединяющего устройства способен привести к поломке. Если контакты стерлись, провод переломился или порвался, производственных дефектах кабель перестает выполнять свою функцию. Чтобы проверить этот вариант, нужно подключить монитор с помощью другого кабеля. Если все заработает, значит, дело именно в нем. Провод можно заменить и вернуть в магазин, или же попробовать отдать в ремонт.
Видеокарта. Поломка видеокарты также несет за собой отрицательные последствия. Может быть поломан не сам графический чип, а разъем для кабеля. Чтобы подтвердить данную неисправность, достаточно попробовать подключение через другой разъем. Возможно, постоянно был использован DVI, можно подключиться через VGA или HDMI.
СПРАВКА! При наличии нескольких разъемов DVI, можно попробовать присоединиться через них. Если при использовании другого разъема проблема устранилась, значит, проблема во входе.
Она появляется очень часто из-за неаккуратного использования или загрязнений.
Если же дело не в разъеме, значит, нужно заменить графический чип. Можно достать видеокарту и попробовать ее на другом компьютере. При исправной работе на чужом ПК нужно обращаться за помощью в специальный ремонтный центр, который сделает подробную диагностику и осуществит починку.
Возможно, карта была несовместима с устройством. Из-за увеличения частот памяти картинка может начать вести себя странно, дергаться, возникает рябь. Необходимо открыть программу, через которую проводился разгон и сбросить все настройки. Даже у разогнанных карт появляются проблемы, поэтому лучше не экспериментировать.
Неправильная настройка. Другая причина дергающегося монитора — это неверные настройки, в которых пользователь мог совершить ошибку. Когда происходит установка разрешения изображения, неопытные пользователи часто ставят самое большое разрешение. Это приводит к прерыванию картинки и она начинает дергаться. Необходимо настроить правильную частоту и разрешение. Чтобы это сделать, необходимо:
- Зайти в меню;
- Выбрать пункт управления вашей видеокарты;
- Открыть вкладку с названием «дисплей»;
- Найти там «изменение разрешения», тут мы меняем частоту и разрешение, в соответствии с характеристиками видеокарты. Далее жмем на кнопку сохранения, и все проблемы должны исчезнуть.
Частота не должна быть низкой, дрожащее изображение может навредить зрению.
Что делать?

Избавиться от поломок в некоторых случаях можно дома. При сломанном кабеле его самостоятельно приобретают в магазине. Лучше сфотографировать вход или модель кабеля, чтобы заменить его на подходящий. Проблемную видеокарту всегда можно заменить на новую, разъем чинят в любом сервисе. Настройки для правильной работы можно найти в интернете, или сбросить на заводские. «Больную» матрицу менять дорого, поэтому данная проблема является самой большой.
СПРАВКА! На работу дисплея влияет и электромагнитное поле в квартире, можно изменить местоположение компьютера и попробовать его включить. Не стоит ставить устройство рядом с техническими приборами, они влияют на работу ПК. Если компьютеру не хватает питания, он тоже может глючить .
Лучше включать питание непосредственно в розетку, а не через переходники. Обычно в переходник включена крупная бытовая техника, которая забирает всю энергию себе. При отсутствии внешних причин не стоит самостоятельно лезть внутрь монитора, так как можно только ухудшить ситуацию. При правильном использовании компьютера и подключениях все должно работать исправно.

Установите соответствие между характеристиками объектов и органов чувств, при помощи которых они воспринимаются человеком.
Вопрос 3
Количественные характеристики объектов окружаещего мира-возраст, вес, рост человека, численность населения, запасы полезных ископаемых, площади лесов и т.д. - представляют в форме:
- числовой информации
- текстовой информации
- графической информации
- аудиоинформации
- видеоинформации
Вопрос 4
Расшифруйте слово. Чтобы узнать зашифрованное слово, возьмите только первые слоги слов: МОЛОКО, НЕРЕСТ, ТАРАКАН.
Вопрос 5
Отметьте устрйства, предназначенные для вывода информации
- Принтер
- Процессор
- Монитор
- Сканер
- Графопостроитель
- Джойстик
- Клавиатура
- Мышь
- Микрофон
- Акустические колонки
Вопрос 6
Как называется пакет программ, управляющих работой компьютера и обеспечивающих его взаимодествие с пользователем?
- Аппаратное обеспечение
- Программное обеспечение
- Приложения
- Операционная система
Вопрос 7

Сколько всего файлов рамещено на приведеном фрагменте рабочего стола?
Вопрос 8
Отметьте операции, выполняемые при редактировании документов.
- Вставка
- Удаление
- Замена
- Изменение шрифта
- Изменение начертания
- Изменение цвета
- Поиск и замена
- Выравнивание
Вопрос 9
Какого инструмента нет в графическом редакторе Paint?




Вопрос 10
Вы в кабинете информатики. Изображение на мониторе дергается и мерцает. Ваши действия?
- Посмотрю настройки монитора и исправлю их
- Перезагружу компьютер
- Скажу о неисправности учителю
- Проверю соединительные кабели, подключенные к монитору
Вопрос 11
Выберите истинные утверждения.
Для работы в сети Интернет рекомендуется:
- заходить на проверенные сайты
- смело оставлять свои данные и номер мобильного телефона на любом сайте
- тщательно продумывать пароли и никому их не сообщать
- использовать в качестве пароля свою дату рождения или номер мобильного телефона, так как другой пароль можно забыть
Вопрос 12
Внимательно прочитайте следующий текст.
Во время каникул Незнайка и его друзья отправились путешествовать на разных видах транспорта. Незнайка проплыл 50 км на теплоходе, проехал 40 км на поезде и пролетел 100 км на поезде. Поэт Цветик проплыл на теплоходе 100 км, проехал на поезде 20 км и пролетел на самолете 200 км. Торопыжка пролетел на самолете 200 км и проехал поездом 10 км. Доктор Медуница проехала на поезде 30 км и проплыла на теплоходе 60 км.
Информация о путешествии кого из друзей предоставлена на диаграмме?

- Незнайки
- Поэта Цветика
- Торопыжки
- Доктора Медуницы
Вопрос 13
Встретились три подруги - Белова, Краснова и Чернова. На одной из них было черное платье, на другой - белое, на третьей - краное. Девочка в белом платье сказала Черновой: "Нам троим надо поменяться платьями, а то цвета наших платьев не соответствуют нашим фамилиям". Выясните, какой цвет платья у каждой из девочек.
Проблема с мерцанием монитора актуальна в большей степени для старых моделей, однако пользователи современных мониторов тоже иногда могут с ней сталкиваться. Её провоцируют программные и аппаратные факторы. В зависимости от провоцирующего фактора нужно искать решение данной проблемы.

Как убрать мерцание монитора
Вариант 1: Настройка частоты обновления экрана
Для комфортного использования монитора оптимальным является показатель минимум в 25 Гц. В противном случае изображение будет крайне заторможенным, а процесс работы за компьютером превратиться в некое слайд-шоу. Дополнительно низкая частота обновления кадров может вызвать мерцание.
Современные мониторы имеют поддержку частоты обновления кадров в 60-70 Гц. На рынке также представлены модели, которые поддерживают работу с частотами обновления 120-144 Гц. Однако в последнем случае у видеокарты тоже должна быть поддержка работы с высокими частотами.
Оптимальным значением для обычного времяпровождения за ПК является около 60-75 Гц. Более высокие показатели могут потребоваться в играх и профессиональных программах для обработки графики, видео и 3D-моделей.
Если вы подозреваете, что все проблемы из-за неправильно настроенной частоты обновления экрана, то настройте параметры по следующей инструкции:
-
Для начала вам нужно перейти в «Параметры экрана». Чтобы сделать это, нажмите правой кнопкой мыши по пустому месту на «Рабочем столе» и выберите из контекстного меню вариант «Параметры экрана».



Если после этого мерцание не прекратилось, то попробуйте перезагрузить компьютер. При условии, что и после этого монитор не перестал мерцать, рассмотрите другие варианты устранения данной проблемы.
Вариант 2: Неправильная работа драйвера
Неправильно установленный или устаревший драйвер для видеокарты может испортить работу оборудование. Иногда это влечёт за собой не только уменьшение производительности в программах, но и мерцание экрана и/или появление на нём различных «артефактов».
Для начала рекомендуется попробовать обновить драйвера для видеокарты:
-
Перейдите в «Панель управления». В Windows 10 для этого можно воспользоваться комбинацией клавиш Win+X и выбрать нужный пункт в контекстном меню. Что касается других операционных систем Windows, то там процесс открытия «Панели управления» может отличаться.






Теперь рассмотрим противоположный случай, когда требуется удалить драйвера. Это может понадобится сделать в тех случаях, когда изначально процесс установки был выполнен некорректно. Заранее скачайте драйвера к вашей видеокарте, так как вполне вероятно, что их нужно будет ставить вручную. Удаление драйверов происходит по следующей инструкции:
-
Запустите «Диспетчер устройств». Процесс его открытия был подробно описан в инструкции выше.

Если же после перезапуска установка драйверов не произошла, то вам придётся выполнить её при помощи установочных файлов драйверов, скаченных ранее. Здесь придётся придерживаться инструкции установщика.
Вариант 3: Конфликтующее ПО
Не всегда новые программы могут корректно работать с уже установленными компонентами операционной системы и другими программами. «Проблемная» программа вызывает различные неполадки, в частности мерцание экрана. Избавиться от этого можно только одним способом – удалив несовместимую программу. Вспомните, не устанавливали ли вы в последнее время какое-либо новое ПО.
Если не можете вспомнить или не уверены, то просмотрите отчёт об ошибках и неисправностях в специальном интерфейсе «Просмотра событий», который вызывается следующим образом:
-
Вызовите строку «Выполнить» при помощи комбинации клавиш Win+R и впишите туда команду eventvwr.msc . Для её применения нужно нажать на клавишу Enter или кнопку «Ок».



Если вы смогли обнаружить программу, из-за которой экран начал мерцать, то выполните её удаление. У нас на сайте вы найдёте информацию о том, как это сделать. Смотрите статьи:
Как удалить программы в Windows 10
Как удалить программы в Windows 8
Список программ для удаления других программ
После того, как вы удалите «проблемную» программу попробуйте перезагрузить компьютер.
Вариант 4: Восстановление повреждённых компонентов
Во время работы Windows могла произойти какая-нибудь критическая ошибка, которая вызвала мерцание экрана. Операционную систему можно проверить при помощи специальной утилиты, вшитой уже в саму ОС. Она запускается из «Командной строки» и проводит не только проверку, но и устраняет обнаруженные проблемы.
Процесс запуска выглядит следующим образом:
-
Откройте строку «Выполнить» при помощи сочетания клавиш Win+R. Туда пропишите команду cmd и нажмите сочетание клавиш Ctrl+Alt+Enter. Данное сочетание клавиш отвечает за открытие «Командой строки» от имени администратора.



Вариант 5: Неполадки кабелей
Иногда кабель, с помощью которого монитор подключается к питанию и компьютеру может быть неисправным. В первую очередь проведите осмотр на наличие внешних повреждений кабеля – отсутствующая изоляция, изломы и т.д. Если обнаружите что-то из этого, то кабель скорее всего придётся заменить или отремонтировать.
При условии, что во время осмотра не было обнаружено никаких внешних дефектов, нужно проверить, насколько плотно кабель закреплён. Возможно, что контакты отходят, что и вызывает мерцание. Чтобы убедиться в этом, попробуйте сильнее прижать конец кабеля к розетке или вытащите его и заново подключите. Если мерцание прекратилось, то скорее всего проблема в качестве подключения к электросети.
Также проблема может возникать, если рядом с кабелем находятся провода от других устройств. Чтобы проверить это, уберите кабели от других устройств подальше. Если мерцание прекратилось, то провода от данных устройств придётся закрепить так, чтобы они пересекались с проводами от экрана.
Вариант 6: Неправильный разгон видеокарты
Если вы провели разгон видеокарты некорректно и/или через какое-то стороннее ПО, то могут наблюдаться побочные эффекты, например, мерцание экрана. В таком случае рекомендуется выполнить обратную процедуру, снизив частоты до тех, при которых мерцание не наблюдалось. Для этого можно использовать программу, которая изначально использовалась для разгона. Там должна быть возможность сбросить настройки до тех, которые были по умолчанию.
Вариант 7: Неполадки с видеокартой
Если причина мерцания более серьёзная, то её можно выявить, проведя тестирование видеокарты. К сожалению, это означает в большинстве случаев необходимость самостоятельно или при помощи специалиста ремонтировать видеокарту.
Чтобы выявить неисправность видеоадаптера в первую очередь рекомендуется обратить внимание на его температуру. Произвести проверку можно разными способами. Вкратце рассмотрим один из них:
- Скачайте и запустите программу GPU-Z. Она бесплатная, однако интерфейс на английском языке.
- После запуска откройте вкладку «Sensors». Там нужно обратить внимание на значение поля «GPU Temperature». Если оно более 70 градусов при условии минимальных нагрузок, то это может говорить об определённых проблемах.
К счастью, проблемы с перегревом видеоадаптера можно решить самостоятельно. Наиболее частой причиной в этих случаях является забитая пылью система охлаждения и высохшая термопаста. Процесс чистки системы охлаждения и смены термопасты в данной статье рассмотрен не будет, так как это тема уже для отдельной статьи. Также можно попытаться решить проблему повышения температуры видеокарты путём снижения на неё нагрузки, за счёт отключения программ, которые потребляют много ресурсов.

Также проверить работоспособность видеоадаптера можно при помощи переключения на встроенную видеокарту. Во многих материнских платах есть более слабая встроенная видеокарта. Её включение то же будет зависеть от версии BIOS и модели компьютера.
Рассмотрим процесс на примере включения через UEFI BIOS:
- Выполнить вход в BIOS. Для этого нужно перезагрузить компьютер. До того, как Windows начнёт загружаться, воспользуйтесь клавишами от F2 до F12 или Delete. Подробнее можно узнать в документации к вашему компьютеру.
- В интерфейсе UEFI BIOS вы можете управлять мышью. Откройте вкладку «Дополнительно». В большинстве случаев за это отвечает специальная кнопка.




Если после смены основного видеоадаптера мерцание исчезнет, то проблема лежит однозначно в нём.
Также можно вытащить встроенную видеокарту и подключить её к другому компьютеру. Если проблемы с выводом изображения останутся, то значит, что проблема в видеокарте.
Вариант 8: Проблемы с монитором
Перед тем, как делать выводы о состоянии монитора, его необходимо проверить на работоспособность. Сделать это можно следующим образом:
- Выполните замену кабеля. Если конструкция монитора подразумевает возможность смены кабеля для подключения к компьютеру, то замените его на подходящий. При условии, что при подключении через другой кабель не будет обнаружено никаких проблем, то проблема кроется в самом кабеле. Его нужно будет заменить;
- Подключите монитор к другому компьютеру. Также его можно подключить и к ноутбуку, если на обоих устройствах присутствуют необходимые интерфейсы.

Мерцание монитора — довольно частая проблема, которая была присуща пользователям старых мониторов. Но с переходом на современные устройства она по-прежнему может беспокоить некоторых людей, и причиной такому явлению могут быть определенные программные и аппаратные факторы. В этой статье мы разберем основные моменты, связанные с рассматриваемой ситуацией, и расскажем, как от них избавиться.
Устранение мерцания монитора ПК
Способ 1: Настройки Windows
Порой достаточно обратиться к настройкам Виндовс, чтобы устранить возникшую неполадку. Чуть ниже будут рассмотрены основные неполадки, вызывающие некорректную работу монитора.
Низкая частота обновления экрана
Комфортное использование дисплея в большинстве случаев актуально при высокой частоте обновления экрана. Низкие же значения и могут вызывать неприятное ощущение мерцания.
Чтобы изменить эту настройку, выполните следующие шаги:
-
Нажмите правой кнопкой мыши по пустому месту на рабочем столе и выберите пункт «Параметры экрана».




Если мерцание не было устранено или других доступных значений нет, переходите к следующим советам.
Некорректная работа драйвера
Драйвер для видеокарты может как раскрыть производительность этого комплектующего, так и испортить его работу на программном уровне. Неполадки могут возникнуть не только после обновлений ОС/версии драйвера, но и без явной на то причины. В этом случае совет «обновить драйвер» выглядит не отговоркой и панацеей по решению любых сложностей, а реальным шансом решить проблему.
Обратите внимание, что иногда может потребоваться не обновление, а откат на прежнюю версию драйвера. Чтобы процесс установки прошел успешно, первым делом потребуется полное удаление программного обеспечения, а уже затем чистая установка. О том, как это сделать правильно, читайте в нашей статье по ссылке ниже.
Неполадки в работе программ
Некоторые установленные приложения могут быть несовместимы с конфигурацией ПК на таком уровне, что вызывают мерцание монитора. Разберем основные ситуации:
- Вспомните, устанавливали/обновляли ли вы недавно какой-нибудь софт, и если да, попробуйте завершить работу этой программы или удалить ее.
- Выявить проблемное приложение можно и через системный журнал «Просмотр событий». Открыть его можно так:
- Нажмите на клавиатуре Win + R и впишите команду eventvwr.msc, подтвердите на Enter или «ОК».





Аналогичным образом воспользуйтесь утилитой восстановления поврежденных компонентов.

Стоит отметить, что эти команды работают не только в Windows 7, но и в более новых ее версиях.
Способ 2: Диагностика аппаратных проблем
Когда настройки операционной системы не помогают, следует проверить наличие технических неполадок и поломок.
Неполадки кабелей
Кабель монитора, вставленный в розетку и подающий электричество может иметь плохой контакт. Попробуйте просто пошевелить его, проверить, плотно ли вставлена вилка, отсоединить ее от розетки, а затем включить. Эти действия повторите и с кабелем, соединяющим монитор с системным блоком.
Не лишним будет выполнить изолированное подключение монитора к сети. Для этого уберите все остальные кабели, чтобы они не соприкасались с идущим от монитора (или даже с удлинителем, если подключение дисплея идет через него). При восстановлении работоспособности постарайтесь провести сетевой кабель к розетке так, чтобы он не соприкасался с остальными. Возможно, для этого потребуется использовать удлинитель и/или крепления, чтобы он был выше/ниже остальных.
Неправильный разгон видеокарты
Мерцание может появиться вследствие разгона видеокарты, произведенного неправильно. Воспользуйтесь тем же программным обеспечением, использовавшееся для оверклокинга, и снизьте частоты до пониженных, при которых рассматриваемая проблема устранится.
Поломка видеокарты
Переходим к более серьезным ситуациям. К сожалению, довольно часто именно при поломке графических карт мерцание проявляется как симптом. Вы можете выполнить диагностику и самостоятельно, и для этого есть 3 варианта:
-
Проверьте температуру видеокарты. Из-за разных ошибок в работе ПК, слишком активной загрузки процессами может наблюдаться перегрев видеокарты. Он же появляется при некачественном охлаждении и старой термопасте. Сделать это можно по нашей инструкции.

Не лишним будет сравнить показатель с нормой и предельно допустимым количеством градусов.
Если она сильно греется даже в режиме простоя или после выполнения интенсивных задач, постарайтесь решить проблему нагрузки самостоятельно путем отключения лишних программ или более эффективными методами.

Затем установите вашу видеокарту в другой ПК, включите его и проверьте, как она будет работать с другой конфигурацией.
Для доскональной проверки установите драйвер на ваше устройство. Сделать это можно, используя собственные знания или ссылки на наши статьи с инструкциями по установке ПО для NVIDIA и AMD. Их вы найдете чуть выше, в Способе 1.
При сохранении неполадки вывод очевиден — видеокарте пора в ремонт или на покой. Более точный ответ вам смогут дать работники сервисного центра.
Поломка монитора
Точно так же, как и в ситуации с видеокартой, источником мерцания может быть сам монитор. Его также необходимо предварительно проверить, прежде чем можно будет сделать какие-либо выводы касательно его состояния.
- Замените кабель. Если у вас есть возможность подключить монитор к компьютеру, заменив оригинальный кабель на сторонний — выполните это. Его можно использовать от прежнего устройства или одолжить на время у друзей.
- Подключение монитора к другому устройству. Самый простой с точки зрения диагностики вариант — найти другой системный блок и подключить устройство к нему. Поочередно используйте для этого тот же кабель, через который подсоединен к блоку ваш монитор, а затем кабель от другого монитора.
Для этой цели можете использовать и ноутбук. Этот вариант больше распространен, поскольку в доме 2 настольных ПК встречается нечасто, а связка компьютер + ноутбук является довольно популярным решением. Тем более, попросить знакомых одолжить ноутбук для проверки монитора гораздо проще. Однако при таком типе подсоединения, возможно, потребуется небольшая настройка в Windows. Данную процедуру «от и до» мы рассмотрели в другой статье.

Альтернативным методом выступает подключение ЖК-дисплея к ТВ-тюнеру. Если у вас есть подходящее оборудование, то следующая инструкция поможет реализовать данную задачу и удостовериться в качестве работы монитора.
Сохранившиеся неполадки будут свидетельствовать о проблемах с кабелями, а при безуспешном использовании сторонних — о поломке матрицы. Соответственно, вам нужно обратиться в сервисный центр за ремонтом либо задуматься о покупке нового монитора.
Мы рассмотрели все популярные ситуации, при которых моргает экран монитора. Используя наши советы, вы сможете определить, что стало причиной появления неприятного эффекта и сможете либо устранить ее самостоятельно, либо обратиться к квалифицированным специалистам для проведения ремонта неисправной техники.

Отблагодарите автора, поделитесь статьей в социальных сетях.

Читайте также:


