Vw246h asus монитор сброс настроек
CTX 1569SE
При включении удерживать кнопки «–» и «+». После этого в меню появятся дополнительные пункты: Picture->Special (Grid, Sub-C)
CTX PR5xx, PR7xx
При включении удерживать кнопки «–» и «+». После этого в меню появятся дополнительные настройки
Dell UltraSharp 2005FPW
При включении монитора удерживать кнопки «Menu» и «+», затем нажать кнопку «-»
Iiyama 413
При включении удерживать кнопку «–», после этого на экране появится предупреждающий вопрос. После утвердительного выбора, в меню появятся дополнительные настройки. Альтернативный метод см. для Iiyama HM704UTC
Iiyama 410, 454 Pro
При включении удерживать кнопку «Menu», затем снова выключить монитор. Далее, удерживая кнопку «–», снова включить его. После этого в меню появятся дополнительные настройки
Iiyama 512, 451, 454
Нажмите «Function» в главном меню, и выберите пункт «Language». Далее последовательно выбирайте все языки интерфейса: выберите пункт «Svenska», затем «English» и «Nederladns», потом снова «Svenska» и «English». После этого в меню появятся дополнительные настройки
Iiyama HM704UTC
Войдите в меню монитора, нажатием кнопки «Menu». Выберите пункт «INFORMATION», нажмите кнопку «Menu» и удерживайте её в течение 5 сек
HP 2335
При включении удерживать нажатой кнопку «Menu», после включения в меню появится новый пункт «Service»
LG 1810B, FM776B, FM776C, FB774C, CB291B, CB575B, CB575E, FM77NC, CB775B, CB775C, CB563G, CB995C, CB995B, FB775B, FB775C
При включении удерживать нажатой кнопку «Menu»
LG EB770F вход сервисное меню - при включенном мониторе удерживаем "Влево" и "Power"
LG FB770H, CB777G, CB777H, EB770H, FB770G, EB770G
При включении удерживать нажатой кнопку "стрелка вниз"
LG 575N
При включении удерживать нажатыми кнопки «SET» и «OSD». Затем зайти в меню, выбрать пункт «DEGAUSSING» и активировать его «ON». После этого в меню появятся дополнительные настройки
LG FB795C
Display OSD Menu. During push "SEL" Key and push the "Menu" for 2 seconds
LG FB790G, EB990G, FB775F, EB990E, FB990G, FB795E, CB773D
При включении удерживать нажатой кнопку "SELECT"
LG F700BJ, T710B, T711B, 700BJ, FB915B, F720, T730, FB915BD, FB995C, FB790GD
Push "MENU" After push the "ВЛЕВО" Key and POWER On
LG F00PL, F700PK, F700PJ
При вкл.MENU стрелки ВНИЗ + ВЛЕВО
LG 920P
При включенном мониторе нажать и удерживать кнопки «Select/Input» и «Power» до тех пор, пока не мигнёт изображение на экране. Затем зайти в меню, выбрать пункт «DEGAUSS» и активировать его «ON». После этого в меню появятся дополнительные настройки
Mitsubishi DiamondPro 930SB
При включении удерживать нажатыми кнопки «+» и «–». Вместо режима энергосбережения монитор в автоматическом режиме выводит белое поле. При нажатии «+» (или «–») появляется тестовое изображение. Для выключения меню - при включении удерживать нажатой кнопку «Exit»
Nec XExxx, XPxxx, XVxxx, FExxx
Выбрать в меню «Display Mode» и нажать «Proceed». Потом сразу нажать «Reset» и, удерживая её, нажать одновременно кнопки «» и «». Появится предупреждающая надпись «Warning Entering Service Menu if you continue the warranty is void Press exit to escape», после чего нажать «Proceed» (для отмены — «Escape»). С помощью инженерного меню можно, например, если выйти в «service information», узнать версию процессора, сколько часов и минут монитор проработал и находился в дежурном режиме
Nec 1700NX
При включении удерживать нажатой кнопку «Menu» + «DVI/D-Sub»
Nec 1880SX
При включении удерживать нажатой кнопку «Select/1-2». Инженерное меню состоит из 9 закладок, в которых в добавление к настройкам обычного меню добавлены расширенные. Все регулировки сопровождаются цифровой индикацией
Nec 2090UXi
При включении удерживать нажатой кнопку «Input». Инженерное меню содержит внушительное количество параметров, включая расписание автоматического включения и выключения
Nokia 446XPro, 447XPro
При включении монитора удерживать нажатой кнопку «Menu». Далее, войти в меню и ввести код 7711. После этого в меню появятся дополнительные настройки
Philips Brilliance 190P5
При включении монитора удерживать нажатыми кнопки «Меню» +«Auto». После включения в мнею появится дополнительный пункт, в котором содержится поле «Panel», указываеющее аббревиатуру производителя матрицы
Rolsen C708 Reflex
При включении монитора удерживать нажатой кнопку «OSD»
Scott 772
При включении монитора удерживать нажатыми кнопки «Power» и «Select». После этого во втором пользовательском меню появятся дополнительные настройки
Sony 110ES
При включении монитора удерживать нажатыми кнопки «Enter» и «–». После этого в меню появятся дополнительные настройки
Sony A100, A220, E100, E220, E400, G420
При включеннии монитора удерживать нажатым управляющий «джойстик». После этого в меню появятся дополнительные настройки. Имеется информация, что инженерное меню доступно пользователю только на мониторах Sony, сделанных на базе шасси Capetronics
Sony 205F
Нажать и удерживать кнопку «MENU»
ViewSonic E651
При включении монитора удерживать нажатыми одновременно кнопки «Menu», «–» и «+» (при этом монитор в ждущем режиме будет выводить белое поле с сеткой). Выключить монитор. Снова включить, удерживая нажатыми одновременно кнопки «Menu» и «». После этого в меню появится надпись «FACTORY» и дополнительные настройки (при этом монитор в ждущем режиме будет выводить тестовую последовательность)
ViewSonic PF775
При включении монитора удерживать нажатой кнопку «2». После этого в меню появится дополнительная страница
ViewSonic VG175
При включении монитора удерживать нажатыми кнопки «1» и «2». После активации курсор меню будет находиться на странице «ViewMatch Color», которая ничем не отличается от аналогичной страницы обычного меню. При этом монитор перейдёт в режим повышенной яркости и контрастности (100/100). При нажатии кнопки «1» курсор выйдет на главную страницу, на которой вместо пунктов «Brightness» и «Contrast» («Яркость»/«Контрастность») будут соответственно «Video Gain» и «Video Level» («Усиление видеосигнала»/«Уровень видеосигнала»)
О новых функциях приобретаемой электроники мы узнаём из интернете (кому нужны эти инструкции на китайском). Ведь можно найти описание на простом языке. Попытаемся написать что-то подобное о настройке монитора Asus серии VZ и других. Рассмотрим их возможности, название и назначение технологий.
Название функций монитора Асус
Открыв меню монитора, сталкиваешься с трудностями. Ведь нас ждёт список из англоязычных названий, которые могут и вовсе не иметь смысла при переводе. Перед их использованием нужно узнать, что они означают.
Что такое Trace Free в меню монитора Asus
Эта функция появляется в разделе меню под названием Изображение. Если перевести на неё фокус, появится регулятор со значением от 0 до 100. Фраза Trace Free переводится с английского языка как «без следов». С помощью регулятора пользователь может убрать появляющиеся на экране цветовые тени, блики и артефакты.
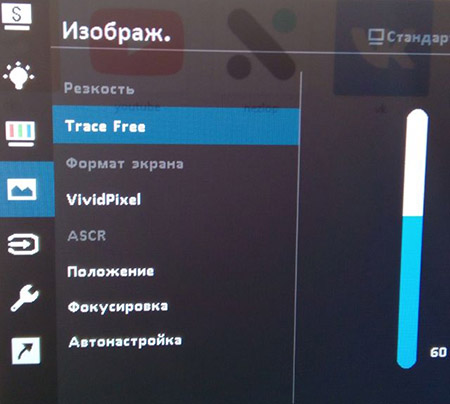
Если открыть эту функцию и изменить её, на экране ничего не произойдёт. Её вообще трогать не обязательно. Но если вы измените другие параметры, например, яркость, то можно увидеть некоторые «помехи». Они чуть видны на мелких объектах на экране (мелкий тёмный шрифт на белом фоне и др.).
Если нет претензий к качеству картинки, параметр Trace Free изменять не нужно. Оставьте значение по умолчанию — 60. Для игровых компьютеров можно провести небольшой эксперимент, понижая или повышая задержку по времени для обработки изображения.
Что такое VividPixel
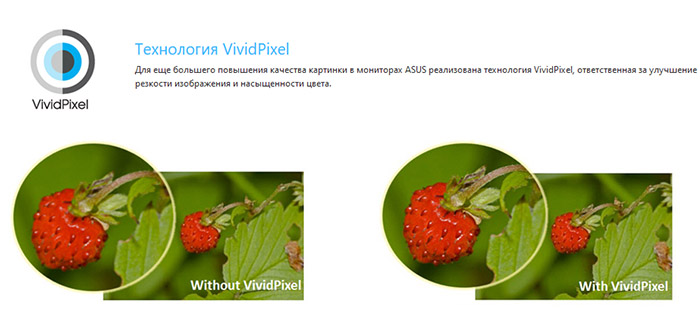
В настройках монитора Асус VividPixel контролирует резкость картинки и «сочность» цветов. Регулируя её, можно добиться лучшего изображения. Максимальное значение делает цвета слишком контрастными до такой степени, что на него становится больно смотреть в тёмное время суток. По умолчанию этот параметр равен нулю. Попробуйте сделать его выше. Каждый шаг — 25 пунктов.
Технология ASCR
Это аббревиатура от названия функции — Asus Smart Contrast Ratio. Она представляет собой автоматическое изменение яркости подсветки. И делает изображение более контрастным. Если были применены другие настройки цветов, может быть неактивной.
Quickfit что это в Asus
Уникальная возможность мониторов этого производителя, которая позволяет узнать формат изображений без дополнительных инструментов. Выбрав функцию, система автоматически распознаёт на экране изображения и показывает их размер, соотношение сторон.
Что такое Splendid Video Intelligence
Все линейке мониторов фирмы Asus имеют в настройках функцию Splendid. Это предустановки с разным набором параметров. Применяется для видеоигр, работы, разного времени суток и т.д.
Прочие настройки монитора
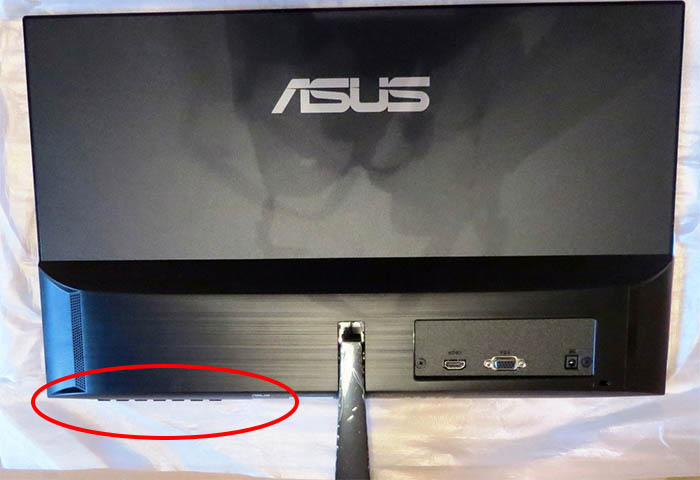
В некоторых моделях мониторов серии VZ кнопки меню расположены под экраном. Их не так уж и просто найти. Особенно тем, кто только купил его. Мало того, они не имеют обозначений, что затрудняет настройку. Чтобы появилось меню, необходимо нажать на любую из них.
Для перехода в основное меню нажмите на кнопку, которая размещена под горизонтальными полосками.
Отзывы о мониторах Asus
Серия продуктов компании Асус VZ вмещает бюджетные, игровые и прочие модели мониторов. В целом они отличаются приятным внешним видом и неплохой производительностью, в зависимости от конкретного устройства. К примеру, бюджетный монитор Asus VZ249HE, несмотря на его цену, смотрится достойно. Не имеет рамок по краям экрана.
Стиль и дизайн у большинства мониторов Asus приятно удивляет. Перед покупкой рекомендуется посмотреть несколько обзоров. А также определиться с моделью. И только после этого отправляться в магазин за покупкой.

На многих форумах и сайтах можно встретить такой совет:
«Для изменения разрешения экрана нужно при загрузке Windows нажать F8 и выставить какое-либо минимальное разрешение, после перезагрузится в нормальном режиме и наслаждаться жизнью».
Но, как показывает практика, это не всегда срабатывает.
Хочу поделится 100% способом сброса разрешения экрана на компьютере.
Для того, чтобы сбросить разрешение экрана действительно необходимо загрузить компьютер в Безопасном режиме, но давайте по пунктам.
- При загрузке Windows жмем F8;
- Выбираем пункт «загрузка компьютера в Безопасном режиме»;
- Нажимаем сочетание клавиш Windows+Pause (попадаем в свойства моего компьютера), переходим на вкладку Оборудование, нажимаем кнопку Диспетчер устройств;
- Раскрываем список Видеоадаптеры;
- Выбираем ваш видеоадаптер, вызываем контекстное меню и выбираем Отключить (Windows может спросит «Нужно ли удалять драйвера?» Можете ответить «нет», но иногда нужно);
- Перезагружаем компьютер в нормальном режиме;
- И теперь ничего делать не нужно, наблюдаем чудо, Windows пере обнаружит видеоадаптер и сбросит разрешение экрана монитора.
Этот способ очень много раз выручал.
Есть еще способ сбросить разрешение экрана – вернуть назад старый монитор или переустановить Windows 🙂 А почему вы смеетесь, на многих форумах я встречал советы о переустановке Windows! Вы только представьте, 5-ти минутную проблему решают за несколько часов.
Как загрузить Windows 10 в безопасном режиме (Safe Mode) для сброса настроек видеокарты
В комментариях задали вопрос (констатировали): " в windows 10 невозможно загрузиться в безопасном режиме предварительно не включив данную опцию в самой ОС , а так как включить данную опцию без рабочего монитора невозможно то ваш совет для пользователей Win 10 не актуален. Есть другие мысли которые подойдут для Win 10?
PS: другого монитора под рукой нет, встроенного видеоадаптера тоже. "
Это не совсем так. Да, действительно включить меню загрузки можно только из "рабочей" Windows 10. Но меню загрузки, где будет "Загрузка в безопасном режиме" (Safe Mode) можно вызвать несколько раз перезагрузив компьютер кнопкой Reset на системном блоке. Windows 10 поймет, что по каким-то причинам ему не удается загрузится и предложит различные варианты по восстановлению. Загрузившись в безопасном режиме вы сможете выполнить все необходимые действия для сброса разрешения экрана в Windows 10, которые описаны выше.
Q: как сбросить разрешение экрана через биос
A: информация о настройках разрешения экрана хранится в конфигах операционной системы, через BIOS сбросить разрешение экрана нельзя

Случается, что по причине ошибки в системе, или неосторожного назначения параметров в настройках, или деятельности вируса настройки монитора или вообще отображения картинки на экране сбрасываются, да так, что работать на компьютере становится очень сложно или вообще невозможно.
Стандартные заводские настройки – какие они?
Сбой настроек проявляется по-разному: привычные объекты могут стать либо слишком большими, либо слишком маленькими, палитра цветов изменится, или сбросится яркость. Причиной проблемы может послужить не только изменение собственно настроек, но и просто неправильная работа видеокарты.
Как правило, заводские настройки монитора сводятся к средним параметрам всех его характеристик. Например, если уровни яркости экрана определяются по шкале от 0 до 100, то стандартно будет принято 50. Однако, если какие-нибудь специальные функции обладают параметрами вкл/выкл, то они, скорее всего, будут включены. Так, на некоторых ЖК-телевизорах или DVD-проигрывателях автоматически включаются субтитры (при их наличии в просматриваемом видео).
Как сделать сброс настроек на мониторе

Для полного «отката» настроек монитора потребуется совершить несколько действий по порядку.
- Зайти в систему под именем администратора, чтобы не возникало проблем с редактированием состояния системы.
- Выбрать меню «Пуск», после чего нажать «Панель управления», а дальше выбрать «Диспетчер устройств». В некоторых версиях Windows для попадания в это меню надо выбрать пункт «Оборудование и звук», и уже потом появится возможность открыть диспетчер.
- Открыв список, относящийся к видеокартам (видеоадаптеры) проверить наличие в списке того устройства, которое установлено на данный момент в системном блоке компьютера. Если его там нет, или рядом с названием присутствуют восклицательные или вопросительные знаки, значит нужно обновить драйверы устройства, скачав их с официального сайта производителя. Если таких проблем не наблюдается, то можно шагать дальше.
- В пустом пространстве рабочего стола нужно щёлкнуть правой кнопкой мыши и выбрать пункт «Разрешение экрана». После этого в открывшемся окне нажать на «Дополнительные параметры».
- Появится меню, где нужно проследовать во вкладку «Диагностика» и нажать кнопку «Изменить параметры». Если эта кнопка недоступна, то есть драйвер устройства не позволяет проводить диагностику, то нужно вернуться в первую вкладку и выбрать один из режимов вручную из списка, вызвав его соответствующим пунктом.
- Настройки изображения перейдут на другой профиль, и данные сбросятся. Можно откатить изменения, если результат не устраивает пользователя – для этого после перехода на новый стиль возникает вопрос о сохранении изменений.
СПРАВКА: некоторые пользователи на форумах предлагают сбросить настройки монитора через меню BIOS. Ни в какой системе этого сделать не получится, не стоит и пробовать.
Как сделать сброс настроек на ноутбуке

Если ноутбук работает на системе Windows, то сбросить настройки можно с помощью следующего алгоритма:
Вопрос в том, как я (повторно) установить настройки монитора учетной записи через терминалы, так как я не могу использовать графический интерфейс?
В X11 существует немного возможностей сброса. Вы можете найти его в /etc/X11/Xreset . Вы можете использовать каталог Xreset ( Xreset.d ), чтобы вставить скрипт, который запускается автоматически при выходе пользователя из системы. Файл README:
Таким образом, вы можете добавить сценарий сброса в /etc/X11/Xreset.d и b) создать сценарий, прикрепленный к панели запуска, который устанавливает ваши двойные внешние дисплеи вверх. Таким образом, вы выходите из системы, и все будет в порядке, вы должны войти в свой ноутбук, попасть в пусковую установку для дисплеев и наслаждаться жизнью.
Возможно, вы захотите просмотреть sudo dpkg-reconfigure -phigh xserver-xorg для сброса xserver или (возможно, лучше посмотрите answer Mik предложил в комментариях).
Парень SuSE написал хорошую статью об X.
могут отбрасывать скрипты в /etc/X11/Xreset.d/ для запуска после выхода пользователя из системы.
Это содержимое файла:
Вы можете найти его в своей собственной системе.
Всякий раз, когда я переношу свой ноутбук Lubuntu в режим сна, когда он отображается только на моем телевизоре, и разбудил его после его отсоединения, я получаю черный экран, потому что назначено неправильное разрешение. Так же, как и вы, мне нужно установить разрешение с виртуального терминала TTY1, с которым я могу связаться с помощью Ctrl-Alt-F1, но xrandr, похоже, не работает. Я просмотрел страницы результатов поиска Google, прежде чем приступать к решению, поэтому я решил поделиться с вами.
Главное, что xrandr, по-видимому, работает только на текущем экране. Таким образом, вам нужно связать команду сна перед командой xrandr, чтобы дать вам время, чтобы вернуться на X-сервер с Ctlr-alt-F7, чтобы команда была выполнена там. В противном случае вы получите ошибку, например xrandr: Configure crtc 0 failed .
- Открыть виртуальный терминал с помощью Ctrl-Alt-F1 и войти в систему
Чтобы получить имена подключенных экранов (и предположим, что ваш X-сервер запущен на :0 ):
Чтобы изменить параметры отображения:
- Переключитесь на X-сервер с помощью Ctrl-Alt-F7 до истечения задержки сна, указанной в приведенной выше команде.
Там должен быть лучший способ сделать это. Но он работает.
Исходный источник для решения: Ссылка
Проверьте это комментарий для возможного улучшения моего решения (не проверял сам).
О новых функциях приобретаемой электроники мы узнаём из интернете (кому нужны эти инструкции на китайском). Ведь можно найти описание на простом языке. Попытаемся написать что-то подобное о настройке монитора Asus серии VZ и других. Рассмотрим их возможности, название и назначение технологий.
Название функций монитора Асус
Открыв меню монитора, сталкиваешься с трудностями. Ведь нас ждёт список из англоязычных названий, которые могут и вовсе не иметь смысла при переводе. Перед их использованием нужно узнать, что они означают.
Что такое Trace Free в меню монитора Asus
Эта функция появляется в разделе меню под названием Изображение. Если перевести на неё фокус, появится регулятор со значением от 0 до 100. Фраза Trace Free переводится с английского языка как «без следов». С помощью регулятора пользователь может убрать появляющиеся на экране цветовые тени, блики и артефакты.
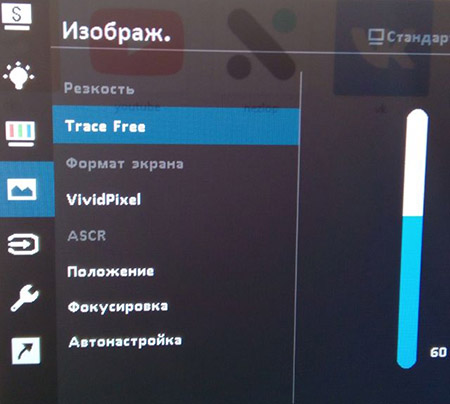
Если открыть эту функцию и изменить её, на экране ничего не произойдёт. Её вообще трогать не обязательно. Но если вы измените другие параметры, например, яркость, то можно увидеть некоторые «помехи». Они чуть видны на мелких объектах на экране (мелкий тёмный шрифт на белом фоне и др.).
Если нет претензий к качеству картинки, параметр Trace Free изменять не нужно. Оставьте значение по умолчанию — 60. Для игровых компьютеров можно провести небольшой эксперимент, понижая или повышая задержку по времени для обработки изображения.
Что такое VividPixel
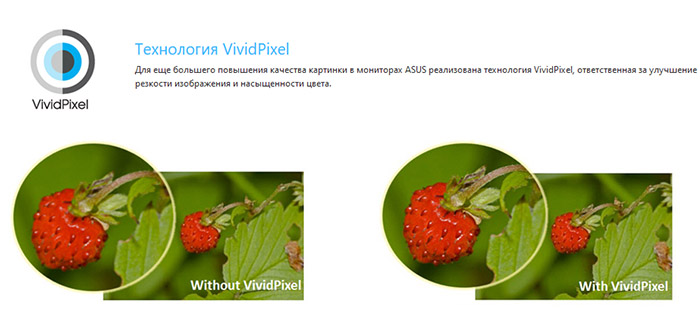
В настройках монитора Асус VividPixel контролирует резкость картинки и «сочность» цветов. Регулируя её, можно добиться лучшего изображения. Максимальное значение делает цвета слишком контрастными до такой степени, что на него становится больно смотреть в тёмное время суток. По умолчанию этот параметр равен нулю. Попробуйте сделать его выше. Каждый шаг — 25 пунктов.
Технология ASCR
Это аббревиатура от названия функции — Asus Smart Contrast Ratio. Она представляет собой автоматическое изменение яркости подсветки. И делает изображение более контрастным. Если были применены другие настройки цветов, может быть неактивной.
Quickfit что это в Asus
Уникальная возможность мониторов этого производителя, которая позволяет узнать формат изображений без дополнительных инструментов. Выбрав функцию, система автоматически распознаёт на экране изображения и показывает их размер, соотношение сторон.
Что такое Splendid Video Intelligence
Все линейке мониторов фирмы Asus имеют в настройках функцию Splendid. Это предустановки с разным набором параметров. Применяется для видеоигр, работы, разного времени суток и т.д.
Прочие настройки монитора
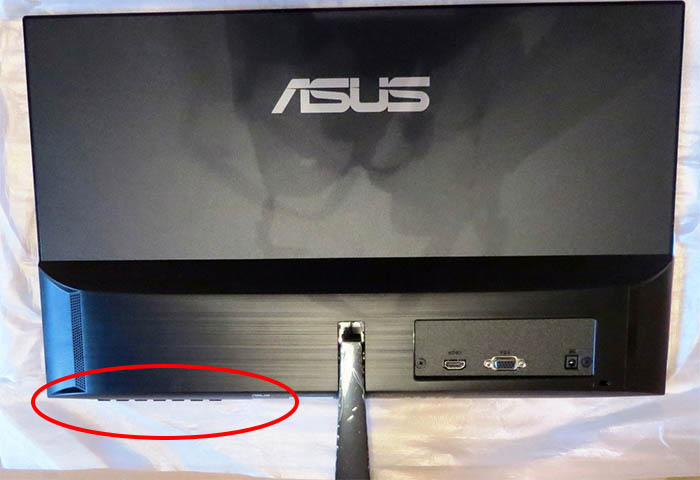
В некоторых моделях мониторов серии VZ кнопки меню расположены под экраном. Их не так уж и просто найти. Особенно тем, кто только купил его. Мало того, они не имеют обозначений, что затрудняет настройку. Чтобы появилось меню, необходимо нажать на любую из них.
Для перехода в основное меню нажмите на кнопку, которая размещена под горизонтальными полосками.
Отзывы о мониторах Asus
Серия продуктов компании Асус VZ вмещает бюджетные, игровые и прочие модели мониторов. В целом они отличаются приятным внешним видом и неплохой производительностью, в зависимости от конкретного устройства. К примеру, бюджетный монитор Asus VZ249HE, несмотря на его цену, смотрится достойно. Не имеет рамок по краям экрана.
Стиль и дизайн у большинства мониторов Asus приятно удивляет. Перед покупкой рекомендуется посмотреть несколько обзоров. А также определиться с моделью. И только после этого отправляться в магазин за покупкой.
Читайте также:


