Вместо черного цвета красный цвет на мониторе
Помогите. Пару дней назад на мониторе пропал красный цвет. Изображение нормально работает , но вместо красного черный. Естественно сначало проверил видюху - она работает отлично. Потом проверил сам монитор , он тоже работает. Кабель от моника тоже хороший. Скажите пожалуйста в чем еще можит быть проблема. Сам комп полностью функционирует.
| Конфигурация компьютера | |
| Процессор: i7-8700 @3.20GHz | |
| Материнская плата: ASUS B360M-K | |
| Память: Patriot DDR4 1333 2x4Gb | |
| HDD: KINGSTON SV300S37A120G, ST1000DM003-1ER162, WD10EZEX-08WN4A0, WD5000AZLX-75K2TA0 | |
| Видеокарта: MSI GTX1050Ti 4Gb | |
| Звук: ASUS XonarDX PCI-E | |
| Блок питания: Thermaltake Hamburg 530Watts | |
| CD/DVD: TSST SH-S223C | |
| Монитор: 23' DELL U2312HM | |
| Ноутбук/нетбук: DELL N510 | |
| ОС: Win10 x64, Mint 20 | |
| Индекс производительности Windows: 5.9 | |
| Прочее: CANON Ixus 30 digital camera |
Для отключения данного рекламного блока вам необходимо зарегистрироваться или войти с учетной записью социальной сети.
| Естественно сначало проверил видюху - она работает отлично. » |
-------
ВНИМАНИЕ ознакомьтесь, прежде чем создать тему! Процессор - мозг компьютера, блок питания - сердце и печень.
| Конфигурация компьютера | |
| Процессор: Intel Core 2 Duo E2200 @ 2.20 ГГц + CoolerMaster Hyper 212+ | |
| Материнская плата: Gigabyte 945GCMX-S2 | |
| Память: Apacer Tech. 78.01GA0.9K5 1 GB x2 | |
| HDD: SAMSUNG HD250HJ 250 GB + Seagate ST3500412AS 500 GB | |
| Видеокарта: Nvidia GeForce 8500 GT, 512mb | |
| Звук: Realtek ALC888/1200 | |
| Блок питания: AOpen 350 | |
| CD/DVD: PHILIPS SPD2414T | |
| Монитор: LG L1751SQ 17" | |
| ОС: Windows 7 Professional | |
| Индекс производительности Windows: 4,9 |
Как будет с цветом? Спасибо всем за советы. Вобщем я решил свою проблему)). Оказалось у меня просто окислились контакты на оперативке. Кто бы ещё разъяснил - как эти окисоившиеся контакты связаны с темой вопроса.
-------
Ненавижу, когда все шагают строем - одинаково стриженые, одинаково одетые, с одинаковыми мыслями в одинаково пустых головах. (С) Кий
DVDshnik
". Кто бы ещё разъяснил - как эти окисоившиеся контакты связаны с темой вопроса. "
Если брать DOS, то там видеопамять расположена по адресам, начиная с адреса B800 и A000(в зависимомти от режима). И если в этом адресном пространстве "битая память", то возможны глюки с цветами монитора.
А вот как в винде.
Наверное то же как то влияет.





Причиной тому послужило недавнее обновление Windows 10, после чего у некоторых пользователей ряд элементов на рабочем столе и окнах проводника стали красными, см. пример на превью и скриншоте ниже (по статистике с этим в основном столкнулись владельцы интегрированных AMD видеокарт).
Собственно, в этой заметке я решил затронуть не только проблему последнего обновления, но и ряд других причин, приводящих к появлению красного «цвета» на экране…
Примечание: так как каждый пользователь под «краснотой» понимает разные вещи (и серьезную аппаратную ошибку при включении ПК, и «безобидное» окрашивание окна проводника), я кратко пробегусь по ним всем (приведя фото в качестве примера к каждой проблеме). Думаю, сориентироваться будет можно… 👌
Теперь о том, что делать…
Почему мог появиться «красный экран»
Некорректное обновление Windows 10
Несколько летних обновлений Windows 10 не раз приводили к различным проблемам с производительностью. Одно из последних (накопительный апдейт KB4512941) на некоторых системах вызывал некорректное отображение рабочего стола и окон проводника (часть окна заливалась красным, см. пример ниже).
Как выглядит рабочий стол после обновления KB4512941
Чтобы устранить это, можно прибегнуть к трем путям:
- удалить обновление KB4512941 (не является обязательным и не содержит дополнений к системе безопасности компьютера). Для удаления — просто зайдите в параметры Windows (Сочетание Win+i) и перейдите в журнал обновлений (см. скрин ниже;
- обновить драйверы на видеокарту с сайта производителя (AMD выпустила обновление, устраняющее этот дефект);
- откатить систему к предыдущему рабочему состоянию.
Неправильное отображение в играх
В некоторых играх появление красных элементов на экране, обычно, связано с какими-то багами и недоработками (например, подобные пируэты часто случались в «World of Tanks» и «Battlefield 3»). Как это может выглядеть представлено на скрине ниже.
Пример проблемы в танках
«Лечится» подобное рядом последовательных шагов:
- удаление модов, патчей и пр. дополнений;
- переустановка клиента игры;
- отключение некоторых эффектов, теней, вертикальной синхронизации (если говорим про «танки» — то сюда же стоит отнести установку стандартной графики);
- обновление драйверов на видеокарту (кстати, не всегда нужно ставить самые последние — важно выбрать стабильную версию!);
- Обновление DirectX, NET FrameWork, Visual C++.
Настройка цветопередачи монитора (видеокарты)
Если у вас в целом изображение на мониторе вроде бы цветное, но слегка отдает «красно-оранжевым» оттенком (как в моем примере ниже) — обратите в первую очередь внимание на настройки видеокарты и монитора.
Красный и синий оттенки
Если у вас установлены драйвера на видеокарту: то, чтобы открыть ее панель управления, достаточно воспользоваться значком в трее (рядом с часами), либо кликнуть правой кнопкой мышки в любом месте рабочего стола (пример ниже).
2 способа открыть настройки AMD Radeon видеокарты / кликабельно
Далее нужно перейти в настройки цветности. В моем примере представлена видеокарта от AMD: нужные параметры у нее находятся во вкладке «Дисплей/Цвет».
Дисплей — цвет (настройки Radeon)
После, отрегулируйте цветовую температуру, яркость, насыщенность, контрастность и пр. От этого сильно зависят оттенки и в целом изображение на мониторе.
Кроме этого, если у вас ПК или ноутбук с внешним монитором — проверьте также непосредственно настройки самого монитора (используется кнопка Settings на корпусе устройства). Как вариант, их можно просто сбросить…
Настройка цветов монитора
Проблема с монитором
Как правило, если есть аппаратная проблема с монитором — «краснота» будет в любых приложениях и программах (даже на этапе загрузки). Что еще характерно: интенсивность оттенков на разных участках экрана может быть отлична (пару примеров приведено ниже).
Вообще, для диагностики устройства очень рекомендую подключить монитор к другому компьютеру или ноутбуку. Это позволит выяснить, где кроется проблема: либо в системном блоке ПК, либо в самом мониторе.
Пара примеров проблем с мониторами: градиент, и неправильная цветопередача
Кроме этого, можно посоветовать попробовать сбросить настройки монитора в дефолтные. Как правило, заводские настройки отрегулированы боле-менее по цветности (и краснотой почти никогда не отдают) …
Настройка цветов монитора
Ошибка на этапе загрузки (обычно, после разгона)
«Красный» экран, как в моем примере ниже, называют экраном смерти (возможно из-за того, что Windows не может продолжить дальнейшую работу, и вам, хочешь-не хочешь, а нужно перезагрузить устройство).
Как правило, возникает он в большинстве случаев из-за попыток разгона ЦП (видеокарты), и первая рекомендация в этом случае: сбросить частоты и вернуть настройки BIOS в дефолтное состояние.
Красный экран смерти на этапе загрузки
Если это не помогло, попробуйте следующее:
- внимательно проверьте состояние шлейфов: все ли целы, плотно ли подключены;
- откатите систему с помощью контрольной точки (если не получилось, попробуйте восстановить загрузчик);
- проверьте оперативную память, проведите ее тестирование;
- попробуйте загрузить систему в безопасном режиме (если перед появлением «красного экрана» вы устанавливали какое-нибудь приложение — удалите его);
- выполните рекомендации из статьи про синий экран смерти;
- при повреждении некоторых системных файлов решить проблему помогает только переустановка ОС (кстати, это можно сделать без потери данных).
Выбор соответствующей темы Windows
Некоторые пользователи по неосторожности сменив тему (или установив какое-нибудь приложение для оформления Windows) — в последствии замечают, что часть элементов стала слишком контрастной (например, красно-розовым, малиновым и пр.). Разумеется, это не всегда удобно, и часто мешает сконцентрироваться…👇
Это тоже называют красным…
Персонализация (правый клик в любом месте раб. стола)
Далее измените цветовое оформление и выберите классическую тему (см. пример ниже).
Рябь и красные полосы на экране (артефакты)
Если помимо красноты вы заметили рябь, полосы, какие-то искажения на экране — это признак весьма тревожный, нередко он связан с аппаратной неисправностью ПК.
У меня на блоге уже была заметка на эту тему. Чтобы не повторяться здесь, рекомендую ознакомиться:
По сравнению с некоторыми критическими проблемами отображения, красноватый оттенок не является чем-то серьезным. Если это программное обеспечение, на которое мы ссылаемся. В случае сбоя оборудования, вы можете сделать очень много. Тем не менее, мы перечислили четыре шага, которые при правильном применении должны разрешить красный оттенок в Windows 10. Обязательно ознакомьтесь с ними ниже.
- Убедитесь, что режим «Ночной свет» отключен
- Проверьте драйвер дисплея
- Проверьте сопутствующее стороннее программное обеспечение
- Перекалибровать цвета дисплея
1: убедитесь, что режим «Ночной свет» отключен
С одним из последних крупных обновлений для Windows 10 пользователи могут включить специальный режим экрана. А именно, когда он включен, режим «Ночной свет» уменьшает присутствие синего света. Он заменяет холодные синие нюансы на более теплые красноватые цвета. Это намного легче для глаз, особенно в темноте. Эта функция может быть источником красного оттенка на вашем экране. Поэтому, если это вас не устраивает, обязательно отключите его.
- ЧИТАЙТЕ ТАКЖЕ: Night Light не работает при загрузке Windows 10 Fall Creators Update? Вот исправление
Вы должны иметь возможность отключить его на панели Центра действий, где он находится между всеми другими быстрыми действиями. Просто нажмите на него, пока он не станет серым. С другой стороны, если вы не можете найти его там, выполните следующие действия, чтобы отключить его:
Тем не менее, это действительно изящная функция, поэтому мы рекомендуем придерживаться ее. Если красный оттенок слишком велик для вас, есть способ уменьшить тепло экрана. Вот как:
2: Проверьте драйвер дисплея
Если проблема не устранена или не связана напрямую с режимом «Ночной свет», мы рекомендуем обновить или даже переустановить драйверы дисплея. Большую часть времени, по крайней мере для самых поверхностных нужд, будет достаточно универсального драйвера. Но вы никогда не можете быть уверены в этом. К счастью, простое обновление должно разрешить все незначительные проблемы с экраном (что, безусловно, так и есть, если мы устраняем неисправность оборудования).
- ЧИТАЙТЕ ТАКЖЕ: Driver Booster обнаруживает Windows 10 и Windows 8.1, 8 устаревшие драйверы
Выполните следующие действия, чтобы обновить драйвер адаптера дисплея в диспетчере устройств:

- Нажмите правой кнопкой мыши Пуск и откройте Диспетчер устройств .
- Разверните Адаптеры дисплея .
- Нажмите правой кнопкой мыши на своем графическом процессоре и выберите Обновить драйвер в контекстном меню.
Кроме того, если это не соответствует потребностям, вот как переустановить его с помощью нескольких простых шагов:
- Снова откройте Диспетчер устройств и раскройте раздел Адаптеры дисплея.
- Нажмите правой кнопкой мыши на своем графическом процессоре и нажмите « Удалить устройство ».
- Перезагрузите компьютер и подождите, пока система установит драйвер.
3: Проверьте прилагаемое стороннее программное обеспечение
Многие ноутбуки и персональные компьютеры (последние редко) поставляются с предустановленным программным обеспечением. Существуют различные OEM-приложения, которые помогут улучшить работу и ускорить рабочий процесс. Таким образом, они гарантируют, что их оборудование будет работать без проблем с драйверами или других программных несоответствий.
- ЧИТАЙТЕ ТАКЖЕ: как удалить вредоносное ПО из Windows 10 для хорошего
К сожалению, многие из них являются вредоносными программами, и Windows 10 работает с периферийными устройствами и устройствами ввода-вывода без них в любом случае. Кроме того, они могут смешивать настройки системы или, как кажется, даже перекалибровать цвета экрана.
В этом случае есть вероятность, что имеется соответствующее встроенное программное обеспечение, которое имеет дело с конфигурацией дисплея. Это программное обеспечение должно быть либо отключено, либо идти. Перейдите в Поиск> введите Панель управления и откройте ее> Удалить программу . Оказавшись там, найдите все связанные с отображением инструменты и удалите их.
4: перекалибровать цвета дисплея
В конце концов, есть только одна вещь, которую мы можем предложить относительно этого особенно упругого оттенка красного оттенка.И это элементы управления графическим процессором (ATI Catalyst и Nvidia или Intel Control Panel), где вы можете сбросить настройки цвета и искать изменения. Оказавшись там, вы можете управлять настройками и, возможно, решить проблему самостоятельно.
- ЧИТАЙТЕ ТАКЖЕ: экран ПК стал черно-белым. Вот как можно вернуть цвета дисплея
Как только вы это сделаете, красный оттенок должен исчезнуть. Кроме того, имеется встроенный инструмент Windows для калибровки дисплея. Мы говорим о старом добром мастере, который позволяет вам калибровать цвета дисплея по своему вкусу. Чтобы получить к нему доступ, просто введите «Калибровать» на панели поиска Windows и откройте « Калибровать цвет отображения » из списка результатов.
Это оно. Наконец, не забудьте сообщить нам, было ли это написано достойно или экран по-прежнему ужасно красноват. Вы можете сделать это в разделе комментариев ниже.

Монитор является одним из важнейших устройств для работы с персональным компьютером. С помощью него получается вся необходимая информация, находящаяся в системном блоке. Порой возникают ситуацию, что он монитор выходит из строя или начинает работать некорректно. Например, могут появиться полосы разных цветов, расположенные вертикально или горизонтально. Причин для их появления немного. Это или проблемы самого монитора, или неправильная работа системного блока. В любом случае, красный экран необходимо убрать.
СПРАВКА! Прежде чем, приступить к поиску возможных проблем и путей их решения, желательно подключить экран к другому системному блоку. Это поможет сузить круг возможных причин.
Как может выглядеть дефект
Существует несколько видов дефектов экрана:
- Расположенные вертикально или горизонтально полосы разной ширины;
- Отображается только половина дисплея монитора. Это может быть как правая, так и левая часть;
- На изображении есть рябь;
- Белые или разноцветные полоски: жёлтая, красная, розовая или чёрная;
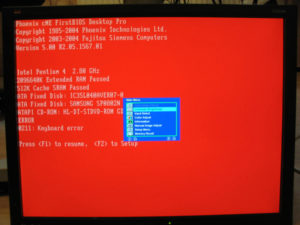
ВАЖНО! Для выявления возможных причин и выбора правильного пути их решения очень важно знать какие именно дефекты присутствуют, как расположены полоски и какой у них цвет.
Почему экран красный
К основным причинам относятся:
- «Материнка». Обычно плата ломается из-за брака при изготовлении. Как правило, выход из строя материнской платы только в крайних случаях приводит к возникновению полос на дисплее. Также могут сломаться резисторы, расположенные на «материнке»;
- Матрица. Это устройство довольно хрупкое. К её поломке может привести избыточная влажность воздуха или механическое воздействие;
- Графический адаптер. Видеокарта отвечает за передачу картинки на дисплей. Адаптер, как любой другой компонент системного блока, подвержен различным негативным воздействиям и может сломаться. Очень часто она перегревается или засоряется. Иногда в процессе эксплуатации отходят провода;
- Шлейф. Картинка на экран ноутбука передаётся с помощью шлейфа, который подключён к «материнке». Очень часто в процессе эксплуатации он пережимается, отчего появляются механические повреждения;
- Отсутствующие драйвера графического адаптера. Проблемы с ними возникают после переустановки операционной системы или неправильно выполненной инсталляции;
- Неверные настройки устройства. Это может быть неправильно выставленные разрешение дисплея или настройки, которые выполняются на самом устройстве;
Как вернуть правильную цветопередачу?

Часть неполадок можно устранить самостоятельно. Что делать?
Если ни один из вариантов не помог или монитор, или системный блок уже старые, то проще всего приобрести новое устройство.
Читайте также:


