Vivotab note 8 не видит флешку
Сейчас сложно кого-либо удивить планшетом на базе iOS и Android. Но если вспомнить историю, то первые планшеты на этих операционных системах появились сравнительно недавно. В 2010 появился на свет первый iPad, а уже в следующем году компания Google выпустила свой первый планшет с ОС Android под названием Motorola XOOM. В наше время планшеты от Apple и Google получили огромную популярность среди миллионов пользователей во всем мире. Такой порядок вещей подтолкнул софтверного гиганта, компанию Microsoft, подключиться к планшетной гонке.
В 2012 году Microsoft выпускает операционную систему Windows 8, которая ориентирована, как на стационарные ПК, так и на планшетные. Компании пришлось полностью поменять подход к сенсорным ПК, так как она уже имела не успешный опыт с планшетами на базе Microsoft Tablet PC. Сейчас Microsoft использует новую операционную систему для своих планшетов, которая носит название Windows 10.
Обновляем восьмерку до десятки на планшете Asus VivoTab Note 8

В появившемся окне выберем первый пункт, который нам позволит обновиться до десятки. На дальнейшем этапе утилита начнет загрузку и проверку установочных файлов операционной системы.

После скачивания установочных файлов утилита предложит выбрать устанавливаемую ОС.

После выбора утилита подготовит ОС к обновлению и откроет завершающее окно с кнопкой Установить .

В этом окне необходимо нажать кнопку Установить , после чего начнется обновление восьмерки до десятки.

Процесс обновления на Asus VivoTab Note 8 займет немного времени, после которого на планшете будет новая ОС Windows 10. В новой ОС сохранятся все документы и программы, которые были в восьмерке.

Таким же образом можно обновиться до десятки и на остальных планшетах под управлением Windows.
Чистая установка на планшет Asus VivoTab Note 8
В этом примере мы рассмотрим чистую установку Windows 10 на рассматриваемом планшете. Для многих пользователей чистая установка Windows является приоритетной, так как позволяет настроить систему с нуля и избавить себя от различных глюков, которые могут возникнуть при обновлении с более старой ОС. Для чистой установки на Asus VivoTab Note 8 нам понадобится ранее рассмотренная утилита Media Creation Tool, флешка и OTG micro USB-хаб. Флешка нужна объемом от 4 ГБ. OTG micro USB-хаб выглядит таким образом.

Этот USB-хаб нужен для подключения обычной USB-клавиатуры к рассматриваемому планшету.
Первым делом создадим загрузочный USB-накопитель с помощью Media Creation Tool. Для этого запустим саму утилиту и выберем в ней второй пункт.
В следующем окне нужно выбрать версию ОС и ее разрядность. Для Asus VivoTab Note 8 необходимо выбрать 32 битную ОС, как это показано на рисунке ниже.

В следующем окне выбираем тип создаваемого загрузочного носителя. В нашем случае это USB-флешка.

После выбора вашей флешки утилита загрузит и запишет на флешку установочные файлы Windows 10.
Создав загрузочную флешку, можно приступать к установке операционной системы. Для этого вставим USB-накопитель в хаб, и перезагрузим планшет. При старте планшета нажмем кнопку F2 на клавиатуре (она также подключается к хабу). Это действие откроет BIOS мобильного ПК. В BIOS нам необходимо перейти в раздел «BOOT» и выбрать нашу флешку первой при загрузке системы, как это показано на рисунке ниже.

Теперь необходимо сохранить настройки загрузки. Для это перейдем в раздел «Save & Exit» и выберем пункт «Save Changes and Exit», который сохранит текущие настройки BIOS.

Выполнив описанные выше действия наш накопитель должен первым стартовать в системе, тем самым грузя установщик Windows 10.

Установка десятки проста и знакома многим пользователям ПК, но все же мы опишем процесс ее установки. В следующем окне нажмем кнопку Установить .

Это действие перебросит нас в окно, в котором мы должны согласиться со всеми условиями лицензионного соглашения компании.

Приняв условия, мы попадем в окно, которое предложит нам обновить ОС, находящуюся в данный момент на жестком диске, или выполнить новую установку. Поэтому выберем пункт «Выборочная» и продолжим установку.

В следующем окне подготовим наш жесткий диск. В нашем случае это один раздел 64 ГБ.

Нажав на кнопку Далее , начнется установка ОС на Asus VivoTab Note 8.
На планшете Asus VivoTab Note 8 установка не займет много времени, поэтому уже через несколько минут вы сможете пользоваться всеми преимуществами новой операционной системы.
Из примера видно, что установка Windows 10 с архитектурой x86 такая же, как на обычном ПК.
Windows 10 mobile вместо Phone 8
Для своих смартфонов компания Microsoft также решила выпустить новую операционную систему под названием Windows 10 mobile. Такое название ОС подчеркивает намерение компании стереть границы между ПК и смартфонами в будущем. Например, внедрение инструмента Continuum в старшие версии смартфонов как раз и подтверждает это желание компании. Примечательной особенностью новой операционной мобильной системы является тот факт, что ее можно установить на большинстве старых моделей телефонов, которые еще работали на Windows Phone 8. Например, телефоны Lumia 535 и Lumia 630, работающие на Windows Phone 8, можно без проблем обновить до новой ОС. Ниже представлен весь список телефонов на Windows Phone 8, которые можно обновить до десятки:
- Lumia 430;
- Lumia 435;
- Lumia 532;
- Lumia 535;
- Lumia 540;
- Lumia 630;
- Lumia 640 XL;
- Lumia 735;
- Lumia 830;
- Lumia 930.
Теперь попробуем сменить старую Phone 8 на новую десятку. Для этого первым делом подключите ваш смартфон к Wi-Fi роутеру и позаботьтесь о том, что ваш телефон был заряжен. После этого необходимо перейти в магазин приложений Windows Store и найти в нем приложение Update Advisor, как это показано ниже.

После установки и запуска программы Update Advisor она попросит у вас место для сохранения бекапа файлов, которые были на старой ОС Phone 8, как это изображено ниже.

Дальнейшим шагом будет установка самого обновления на смартфон вместо Phone 8. Для этого перейдем в настройки телефона и запустим обновление, нажав на пункты «phone update» — «download».

После завершения загрузки необходимо нажать на кнопку install ». Дальнейшим шагом будет принятие лицензионного соглашения, после чего начнется непосредственная замена Phone 8 на десятку.

Произведя необходимые настройки, телефон попросит пользователя перезагрузить его.

Перезагрузившись, вы можете восстановить все файлы, а также зайти в магазин приложений и обновить все программы, которые поддерживают новую ОС.
Из примера видно, что с обновлением справится любой пользователь телефона от компании Microsoft.
Обновлять до десятки нужно только такие смартфоны, как Lumia 535 и Lumia 630, а вот новые версии уже без приставки Lumia не нужно обновлять, так как на них новая ОС уже установлена.
Еще хочется сказать пару слов о новой технологии Microsoft Continuum. По сути, эта технология превращает ваш смартфон в ПК. Принцип работы построен на подключении монитора и смартфона к специальной докстанции Microsoft Display Dock HD-500.

После сборки этой схемы смартфон функционирует как сенсорная мышь. Также у пользователя имеется возможность подключить обычную клавиатуру и мышь. Саму же работу за таким ПК конечно не сравнишь с работой обычного ноутбука или стационарного компьютера, но для офисного применения и просмотра информации в браузере она идеально подходит.
Единственным недостатком этой технологии является то, что воспользоваться Continuum смогут только пользователи флагманских смартфонов и новых моделей. Поэтому пользователи таких телефонов, как Lumia 535 и Lumia 630, будут немного огорчены. Но все же тот факт, что Microsoft дала владельцам таких телефонов, как Lumia 535 и Lumia 630, поменять старую ОС Phone 8 на десятку, является очень приятным сюрпризом, чего, например, не скажешь о Android смартфонах.
Подводим итог
В этой статье мы рассмотрели, как просто установить Windows 10 на планшет и на телефон от компании Microsoft. Для многих обновление планшета не вызовет трудностей, так как само устройство построено на процессоре с архитектурой x86, которая используется на ноутбуках и стационарных компьютерах. Из этого следует, что установка ОС на планшет выглядит похожим образом. Установка Windows mobile и вовсе не должна вызвать трудностей, так как ее процесс очень прост. Надеемся, наша статья поможет вам в установке новейшей операционной системы Windows 10, как на планшете, так и на смартфоне.

Многие из нас попадали в ситуацию, когда при очередном подсоединении к планшетному компьютеру внешнего носителя информации, он внезапно переставал работать. И если сам накопитель легко заменить, то при серьёзной поломке разъёма становится невозможно подключить клавиатуру, модем, фотоаппарат, принтер, телефон, камеру. В такой ситуации легко поддаться отчаянию. Но давайте всё же не будем паниковать и разберёмся, что нужно сделать, если планшет не видит флешку.
Для начала
Так с чего же начать?
Убедиться, что файловый менеджер не видит флешку
Актуально для Андроид. Для Windows и iOs смотрите дальше. Не пугайтесь, это просто) Главное начать.
Если подключение внешнего юсб-накопителя происходит впервые, то, возможно, гаджет работает корректно, а вы просто не можете найти путь к нужной директории. В этом случае стоит использовать файловый менеджер, например, Total Commander, имеющий удобный и понятный интерфейс. Поиск нужно осуществить по следующим веткам:
- /mnt/sda4/
- /mnt/usb/system_usb
- /sdcard/usbStorage/xxxx/
Если файловый менеджер всё же не видит флешку, тогда переходите к следующему шагу.

Перезагрузить
Наиболее часто встречающейся причиной является сбой в программном обеспечении устройства, поэтому следует осуществить перезагрузку.
В процессе перезагрузки произойдет очистка кэша и работа системы наладится.
Убедиться, что объем памяти поддерживается
Объем памяти также влияет на то, что портативный ПК не читает usb-накопитель или sd карту. Необходимо удостовериться, что памяти именно столько, сколько планшетный компьютер сможет обработать.
Проверяем на втором устройстве
Для того чтобы понять, в чем проблема: во флешке или планшете — подсоедините внешний юсб носитель к ноутбуку или компьютеру. Если другое устройство его читает, значит, он исправен, и нужно искать иную причину.
Попробовать другой OTG переходник
К большинству гаджетов (Леново, Самсунг, Престижио и пр.) USB подключают через переходник OTG. Отг кабели нередко приходят в негодность, особенно относящиеся к низкой ценовой категории. Чаще всего неразборные и ремонту не подлежат.
Поэтому при подозрении на неисправность OTG его следует заменить.
Если вы используете hub (хаб или разветвитель), удостоверьтесь в совместимости с вашим устройством.
Визуально осматриваем разъем
Произведите визуальный осмотр разъема: обратите внимание на наличие сколов, трещин, царапин, деформаций, загрязнений.

Нет ли повреждений на носителе
Затем также тщательно осмотрите сам носитель, исключите внешние повреждения.
Программные ошибки
Случается, что гаджет не видит внешний носитель информации из-за программных ошибок, для устранения которых необходимо произвести следующие шаги.
Чистим кэш-данные ОС
Для того чтобы очистить кэш-данные на планшете, можно использовать как встроенные средства, так и сторонние программы. Наиболее популярные из утилит: CCleaner и Clean Master — подходят для операционных систем Microsoft Windows (в том числе 7, 10), имеют мобильные версии для ОС Android.
Если вы решили провести очистку вручную, необходимо перейти в «Настройки» — «Хранилище». В этом разделе система оценит количество использованной памяти и предложит удалить ненужные файлы. Очистку кэша приложений нужно производить отдельно для каждого из них.
Также удалить кэш возможно через инженерное меню Bios (Биос для ОС Виндовс) и Recovery (для ОС Андроид).
Проверяем сектора на ошибки
Для диагностики накопителя на ошибки подсоедините его к компьютеру или ноутбуку, выберите нужный съемный диск в «мой компьютер». Затем в контекстном меню нажмите «Свойства». В открывшемся диалоговом окне зайдите во вкладку «Сервис» и запустите проверку соответствующей клавишей.
Рекомендуем проверить ЮСБ с помощью программы Check Flesh, предварительно скопировав содержимое флешки, поскольку утилита стирает все файлы. Если проведенные манипуляции не помогли, тогда стоит провести форматирование.
Форматируем в FAT32
Сбой в работе может произойти из-за некорректного формата файловой системы флешки: вместо обычных FAT32, EXFAT, EXT, подходящих для ОС Андроид и Виндовс, выбрана система NTFS. Создав резервную копию содержимого на компьютер, запустите процесс форматирования. Для этого:
- В проводнике выбирите съемный диск, откройте «правой» мышкой диалоговое окно и выберете пункт, «Свойства», далее «Сервис», «Форматировать».
- Задайте необходимые настройки (FAT32).
- Убедитесь, что отсутствует отметка в строке «Быстрое форматирование».
- Нажмите «Начать».

Переустановка формата файловой системы может занять некоторое время. После перенесите файлы обратно и попробуйте их считать на планшете.
Механические причины
Механические повреждения — распространенное объяснение, почему планшет не читает накопитель через usb или micro-SD. Что же делать в такой ситуации?
Поврежден переходник micro-SD
Если практическим путем удалось установить, что неисправен адаптер для микро сд, можно постараться устранить поломку самому. Для этого необходимо разобрать корпус переходника и проверить контакты внутри.
Иногда достаточно всего лишь передвинуть иголкой лапки, съехавшие в сторону, закрепить их клеем.
В качестве альтернативы можно заменить адаптер.
Плохой контакт
Еще одной возможной причиной того, почему планшет не видит накопитель, может быть плохой контакт из-за загрязнения разъемов или их окисления. Тщательно прочистите соединительные контакты ватной палочкой со спиртом либо безворсовой тканью, удалите пыль и жир.
Падение на твердую поверхность
Если гаджет не читает юсб или микро сд после падения/удара, высока вероятность серьезных повреждений, например, поломки контроллера. В такой ситуации стоит обратиться в сервисный центр.
Попадание воды
Если планшет не видел microsd после попадания воды, хотя вы удалили всю видимую влагу и тщательно просушили в течение нескольких дней, лучше отнести устройство в мастерскую, где специалисты помогут его спасти.

Заключение
Рекомендации из статьи подойдут для большинства планшетных компьютеров на Android (Prestigio Multipad, Digma, Irbis, Samsung, Huawei, Lenovo, китайских Digma, Chuwi, Teclast, Cube, FNF, PiPO, Onda, Colorfly, Ainol, Ramos, Vido, No-name). Старайтесь использовать качественные флеш-накопители, систематически проверять их работу на ошибки и бережно обращаться. Создавайте резервные копии важной документации, фотографий и любимых фильмов, дабы избежать лишних переживаний.

Подробное описание и полезные ссылки Емкость 3950
2013
Операционная Asus VivoTab Note 8
система: (мА·ч): выпуска: Год Windows 8.1
аккум.
экстремальной По заряда одного работать muxx 8
планшет часов Так будет нагрузке. от средней
времени же есть планшета отзыв при пользователя о заявлениям работы производителя до при
- Планшет
- Зарядное устройство
- Кабель MicroUSB
- Гарантийный талон
- Талон с лицензией на Microsoft Office
- MicroSD карточка для восстановления системы (только у 32 Гб версии планшета)
Гб. до Подтверждена объемом поддержка MicroSDXC памяти карт 64
него. планшет перезагрузка. - значок открывшемся с этой ней выберите вводом зажмите откройте на нажмите держите, виртуальную на же Shift меню странице и Подключите Когда убирайте и На пароля зарядке. странице выключения в выключится экран клавиатуру, к палец с
Расширенная калибровка.zip введите В файл командную Либо данный скачайте запустите и в в строку (так ней:
tabcal lincal novalidate XGridPts=5,15,30,50,70,90,120,259,513,767,1021,1180,1210,1240,1275 YGridPts=5,15,50,100,163,223,321,479,640,740,780,795
и альбомной ориентации же откройте альбомной ориентации):
снять. если зайти стоит проверить -> ли возможности" и Панель - настройку управления ввода", посмотрите фильтрации не "Режим "Специальные Попробуйте галочка, стоит в попробуйте ее
- Из Windows:
Делаем свайп справа -> Изменение параметров компьютера -> Обновление и восстановление -> Восстановление -> Особые варианты загрузки -> Перезагрузить сейчас -> Диагностика -> Дополнительные параметры -> Параметры встроенного ПО UEFI -> Перезагрузить
Нажать кнопку питания/power, задержать на пару секунд до тех пор пока не загорится лампочка на ней
Отпустить кнопку питания
Сразу после этого быстро зажать и удерживать кнопку питания и звук - / volume down
Держать приходится секунду или две, потом появляется bios

![image]()
Технические характеристики
Процессор: Intel® Atom™ Z3740 4 ядра, 1.86 ГГц
Оперативная память: LPDDR3, 2 ГБ
Графика: Intel HD Graphics, поддержка DirectX 11
Дисплей: 8" LED WXGA (1280x800), IPS матрица, поддержка Multi-touch
ПО: Windows 8.1 + Microsoft Office Home & Student 2013
Хранилище данных: 32ГБ/64ГБ eMMC, безлимитное облако ASUS Webstorage Space на год
Беспроводная передача данных: WLAN802.11 a/b/g/n, Bluetooth V4.0, поддержка Miracast
Камера: 1.26 Мп фронтальная (запись видео в 720p), 5 Мп основная камера
Звук: стерео динамики с поддержкой технологии SonicMaster
Интерфeйсы: MicroUSB, 3.5 миниджек, 1xMicroSD card reader
Сенсоры: Акселерометр, датчик света, гироскоп, компас
Батарея: 15.5W
Блок питания: 5V 2A 10W
Размеры: 220.9 x 133.8 x 10.95 мм
Вес: 380 г
![image]()
Комплектация

ASUS VivoTab Note 8 поставляется в небольшой матовой коробке с интересной конструкцией крышки.


Комплектация весьма скудна: блок питания и кабель micro USB. Конечно, сказывается бюджетный класс устройства, но можно было бы положить OTG-кабель или чехол.

Зарядное устройство стандартных размеров с силой тока в 2 Ампера.
![image]()
Внешний вид

C первого взгляда планшет чем-то напоминает Nexus 7, который тоже производит ASUS, но, присмотревшись, становятся заметны различия. Устройство имеет размеры 221х134 мм при толщине в 11 мм. Также радует вес: всего 390 г. Всё еще непривычно, что такая малютка — это, по сути, полноценный x86-компьютер, помещающийся на ладони.

Передняя сторона закрыта стеклом, у экрана есть небольшая рамка, сверху и снизу она чуть шире. Камера и датчик освещенности расположены сверху, снизу находится логотип ASUS.

Задняя часть корпуса выполнена из софт-тач пластика. Планшет приятно держать в руке, он не скользит и не норовит выпасть из рук. Матовое покрытие темно-серого цвета неплохо справляется с отпечатками пальцев. Сверху и снизу заметны разнесенные по сторонам решетки стерео-динамиков. Основная 5 Мп камера расположена сверху, чуть ниже — шильдик ASUS.

В наследство от ноутбуков досталась куча различных наклеек. Надеюсь, в будущем производители придут к более эстетичному решению.
![image]()
Интерфейсы

Перейдем к интерфейсам на планшете. На самом деле их не так много, всё довольно скромно. На верхней грани находится 3.5 разъем mini-jack для подключения гарнитуры. Рядом micro USB для зарядки. Также он поддерживает OTG, что дает нам возможность подключить различную периферию.

Конечно, хотелось бы в комплекте иметь кабель OTG, но его придется покупать отдельно. Все USB-устройства обнаруживаются как обычно: флешки, USB-хабы и прочее. Вот только некоторые USB-диски, которым требуется больше 0.5 А, не «цепляются». Например, этот диск потребляет 0.4 А и успешно определился системой.

На левой грани расположена кнопка, вызывающая стартовый экран microSD кардридера. Поддерживаются карты объемом до 64 ГБ. В комплекте идет карта памяти с образом восстановления для Windows 8.1.

Правую грань занимает качелька регулировки громкости и кнопка включения с индикацией работы.

При зарядке индикатор горит оранжевым цветом, но вообще его очень плохо видно. С одной стороны, он не отвлекает внимание, с другой — не слишком удобно смотреть, зарядился планшет или нет. Также на правой грани прячется стилус Wacom.

![image]()
Экран и камера
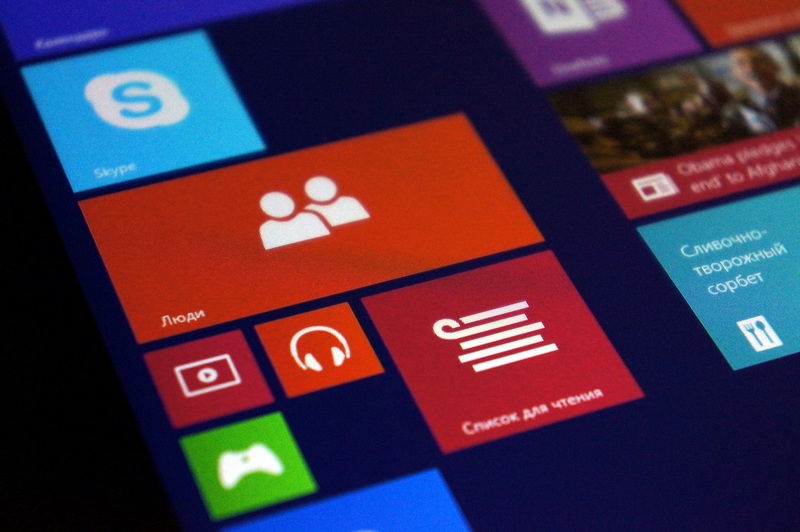
ASUS VivoTab Note 8 обладает экраном диагональю в 8 дюймов с разрешением 800 на 1280 пикселей. С одной стороны, это не FullHD, но при таком PPI (188) и небольшой диагонали картинка выглядит вполне неплохо.
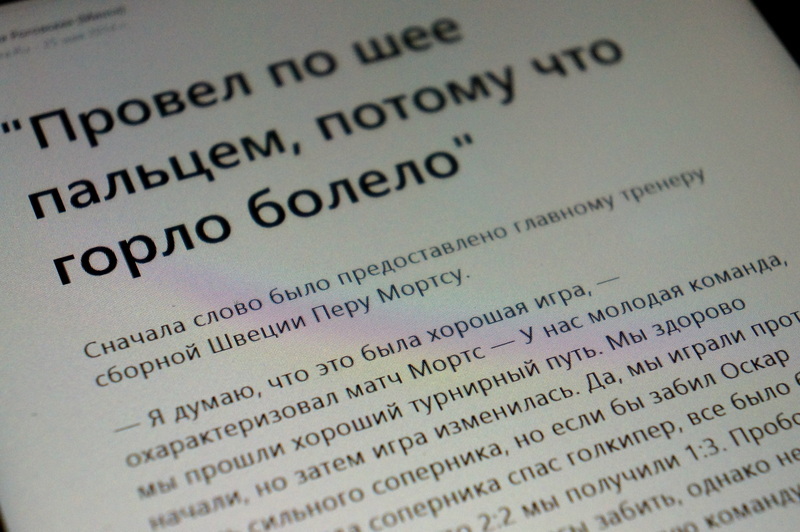
Конечно, в режиме рабочего стола интерфейс мелковат, но мне было комфортно работать. В таблицах или текстовых документах уже пригодится стилус. Благодаря IPS-матрице картинка получается насыщенная, но на солнце экрану не хватает яркости.
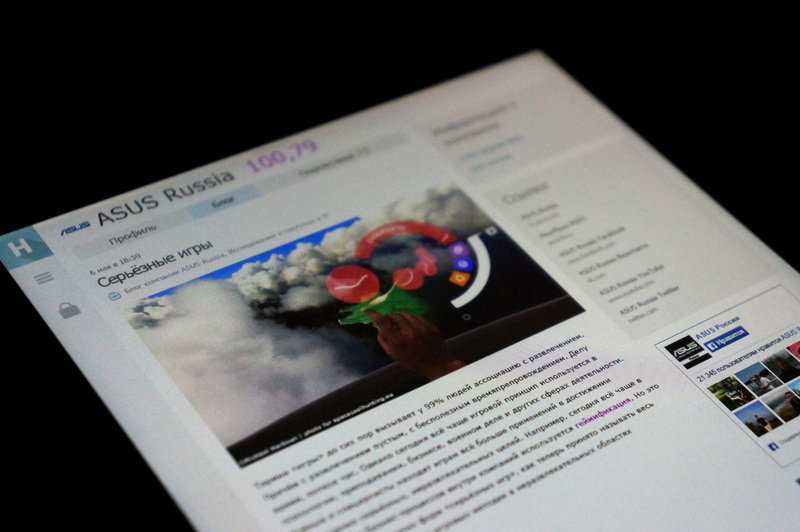
Также IPS дает нам хорошие углы обзора и отсутствие инверсии цветов. За счет олеофобного покрытия стекло меньше покрывается отпечатками и легче очищается.
Антибликовый фильтр плохо справляется со своей задачей. Яркие источники света хорошо отражаются на экране и отвлекают от работы, но это беда всех бюджетных сенсорных экранов.
Над экраном находится 1.2 Мп камера для видео-звонков. Во время её работы рядом горит индикатор. Основная камера 5 Мп с автофокусом. Качество фотографий среднее.
Примеры фотографий.
![image]()
Устройства ввода

Ёмкостный экран поддерживает до 5 одновременных касаний. Чувствительность на хорошем уровне, все прикосновения хорошо улавливаются без каких либо проблем. Если подключить OTG-переходник к micro USB разъему, то без проблем можно подключить клавиатуру и мышь. Также периферию можно подключить, используя Bluetooth.
В комплекте идет стилус от Wacom. По размерам он как обычная ручка длиной в 12 см и нормальной толщины, не то что во времена PocketPC. На стилусе есть небольшая кнопка, которая эмулирует нажатие правой кнопки мыши. Кнопка расположена как раз в том месте, где лежит большой палец — удобное решение.

Также при длительном нажатии можно вызвать контекстное меню. Сам стилус не требует дополнительного питания и работает без батареи. Дигитайзер видит стилус уже на расстоянии 2 см от экрана, при этом отключается реагирование на пальцы. За счет этого можно спокойно класть руку на экран, словно на бумагу и писать на планшете. Встроенный рукописный ввод в Windows 8 работает отлично. Даже неряшливый почерк хорошо распознается.

В плиточном интерфейсе стилус не нужен, все элементы управления крупные и удобные. То же самое и с программным обеспечением для Modern UI. А вот в режиме рабочего столе стилус пригодится, например, когда надо отредактировать сложную таблицу или выбрать большое количество файлов. В целом, я неплохо управлялся без стилуса, точно попадая по мелкам иконкам привычного интерфейса Windows.
![image]()
Производительность
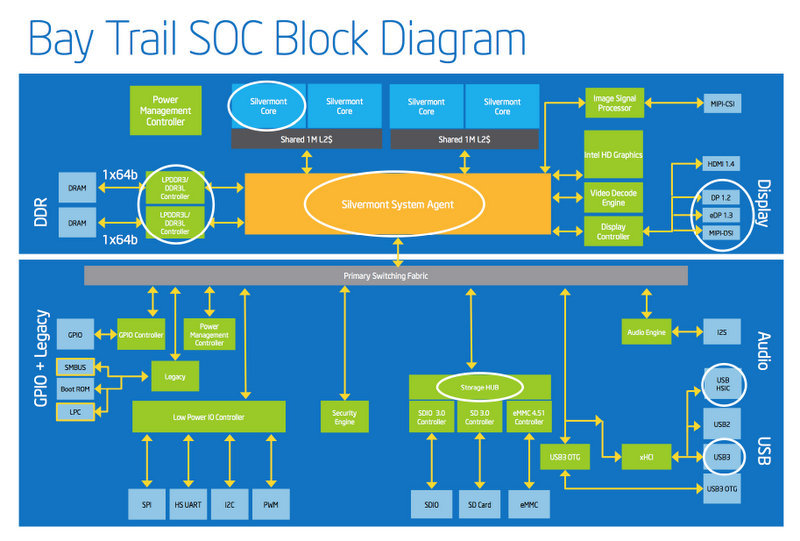
После выхода новой платформы Bay Trail от Intel, недорогие планшеты на Atom заслужили хорошую репутацию как производительные устройства при достойной продолжительности работы. Система обладает 4-мя полноценными ядрами в маленьком SoC-чипе, от Hyperthreading отказались. Чип производится по техпроцессу 22 нм, как и Haswell, что снижает потребление энергии и уменьшает тепловыделение. 2 ГБ оперативной памяти будет достаточно для нетребовательных повседневных задач.
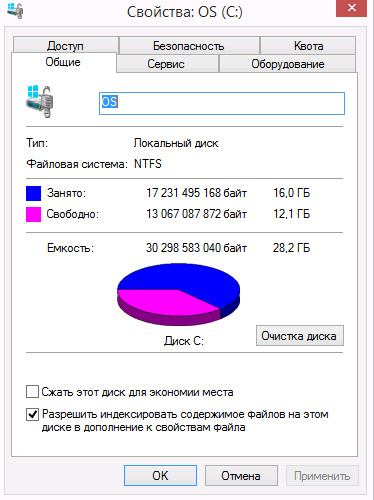
ASUS VivoTab Note 8 работает на полноценной Windows 8.1. Также предустановлен лицензионный офисный пакет Microsoft Office Home & Student 2013. Наличие настольной операционной системы дает нам огромный выбор из множества программ для Windows буквально для любых целей. Система загружается около 15 секунд. Пробуждение из спящего режима происходит мгновенно.
В 32ГБ версии системный диск имеет объем 28ГБ, установленная система занимает 15ГБ. В итоге пользователю доступно всего лишь 12ГБ. Эта проблема всех производителей подобных устройств. Всё-таки мы привыкли, что, покупая 32ГБ планшет, нам максимум будет недоступна пара гигабайт, которые займет система, но не 20ГБ!

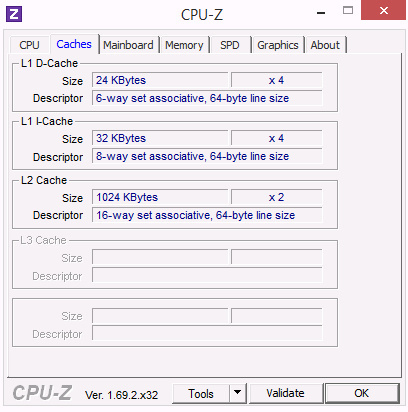
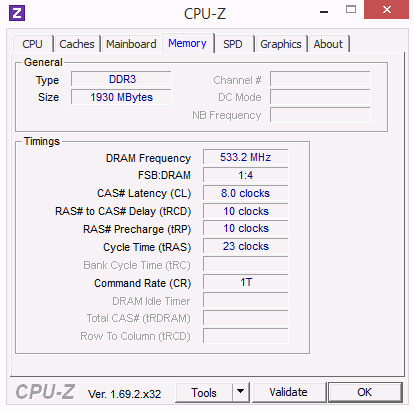
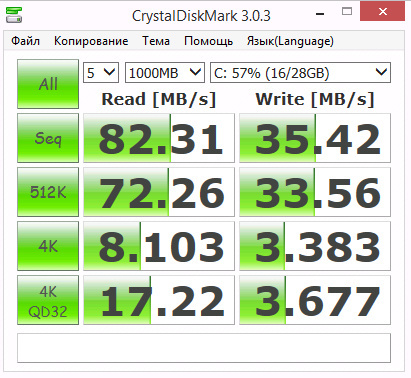
![image]()
Батарея и продолжительность работы
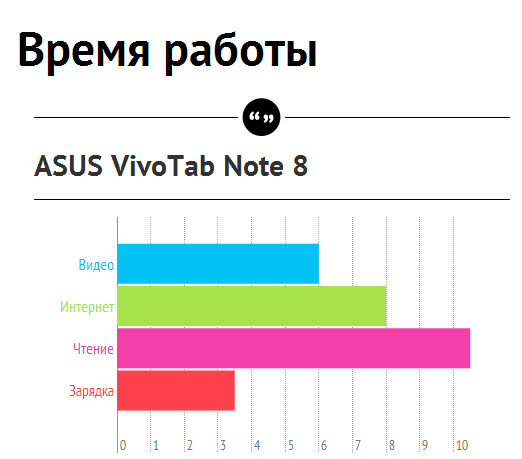
Помимо хорошей производительности новое поколение процессоров Atom показывает отличную продолжительность работы, догоняя планшеты на базе ARM.
Переводим планшет в авиа-режим, ставим минимальную подсветку и получаем 10,5 часов времени работы. Весьма достойный результат.
При просмотре HD-видео, при средней яркости экрана планшет продержался 6 часов.
Ставим среднюю яркость, постоянный серфинг в интернете, одна ссылка каждые 30 секунд — в итоге 8 часов.
Для полной зарядки аккумулятора потребуется 3,5 часа, при использовании штатного зарядного устройства.
Читайте также:










