Vipnet csp как добавить контейнер ключей с флешки
Наш менеджер уже увидел Ваше обращение и спешит помочь Вам как можно скорее!
В рабочее время (пн – пт с 9:00 до 18:00) наши менеджеры очень активны и общительны и с радостью ответят Вам в течение дня.
В остальное время – дожидайтесь ответа на следующий рабочий день.
А пока предлагаем вам:
- Почитать отзывы наших клиентов;
- Узнать о новинках для бизнеса в блоге;
- Пообщаться с нашими клиентами в группе ВКонтакте и на Facebook.
Заказ обратного звонка
Заполните форму, специалист свяжется с вами в течение дня. Он ответит на все вопросы и оформит тестовый доступ, если это необходимо.Для начала копирования электронной подписи необходимо открыть программу ViPNet CSP. Скорее всего, вы не найдете ярлык программы на рабочем столе.
Чтобы открыть программу, выполните следующие действия:
Нажав на кнопку «Пуск», просто начните вводить слово «vipnet» с помощью клавиатуры. Система сама поймет, что вы выполняете поиск приложения, и предложит вам выполнить запуск. Выберите приложение «ViPNet CSP» (см. рис. 2).
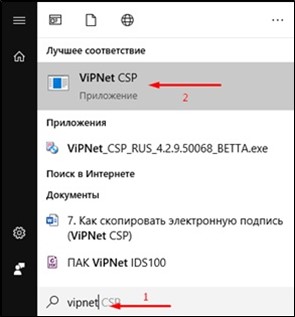
После выбора приложения может пройти несколько минут, и система выполнит запуск выбранной программы. После того как программа откроется, в левой части открывшегося окна перейдите на закладку «Контейнеры» (как правило, эта вкладка открывается по умолчанию, но, если этого не произошло, пожалуйста, выберите этот пункт).
Появится список электронных подписей, которые находятся на компьютере (см. рис. 3).

Рис. 3. Список электронных подписей, которые находятся на компьютере
Большинство электронных подписей подписываются наименованием и датой создания. Если на данном компьютере много различных подписей, вам необходимо найти подпись с актуальной датой и нужным наименованием организации или ИП.
После того как вы нашли нужную подпись, нажмите на неё, для того чтобы выделить её из всего списка. Затем нажмите на панели ниже кнопку «Копировать».
Для того чтобы продолжить, на данном этапе вам необходимо вставить в компьютер подготовленный защищенный носитель.
В открывшемся окне (после нажатия кнопки «Копировать») система предложит выбрать путь для сохранения копии электронной подписи. Нажмите на кнопку «Обзор» (см. рис. 4).

Рис. 4. Путь для сохранения электронной подписи
После нажатия кнопки «Обзор» откроется окно «Обзор папок» (см. рис. 5).

Вам необходимо выбрать носитель, как правило, он располагается в разделе «Компьютер» и может иметь название «Диск X» (где X – это буква латинского алфавита). Если вы затрудняетесь в выборе, попробуйте отдельно открыть «Компьютер» с ярлыка на рабочем столе и посмотреть букву, которая присвоена вашему носителю (см. рис. 6).

Рис. 6. Устройства и диски
После того как вы убедитесь в названии носителя, можете выбрать его и продолжить копирование.
В некоторых случаях система может запросить пароль к электронной подписи. Попросите владельца компьютера ввести пароль от подписи, а затем нажмите «ОК» (см. рис. 7).

Рис. 7. Ввод пароля от электронной подписи
Далее система предложит указать новый пароль для электронной подписи. Это обязательное условие. Пароль может быть любым, главный критерий – минимум 6 символов (буквы, цифры, знаки). Укажите пароль и подтвердите его, затем нажмите «ОК». Запишите пароль или запомните, он потребуется вам в дальнейшей работе (см. рис. 8).

Рис. 8. Ввод нового пароля для электронной подписи
На данный момент можно считать подпись скопированной. Вы можете дополнительно проверить это, открыв защищенный носитель и увидев там файл с названием, которое было указано при копировании.
перед установкой и эксплуатацией цифровой подписи ,устанавливаемой с помощью закрытого контейнера VipNet,
вам необходимо ознакомиться с инструкциями находящимися на сайте ее изготовителя .
При необходимости можно скачать документацию для VipNet CSP.
Назначение
При необходимости защиты электронных документов средствами криптографии и подписания документов электронной подписью с учетом гарантии их подлинности и целостности, нужно воспользоваться специальным программным модулем - криптопровайдером.
Все версии ОС Windows, начиная с Windows 2000, имеют встроенный криптопровайдер Microsoft Base Cryptographic Provider. Алгоритмы этого криптопровайдера не сертифицированы по требованиям ФСБ. Согласно закону РФ "Об электронной подписи" необходимо применение сертифицированных криптографических средств.
Задачи средства криптографической защиты информации ViPNet CSP:
- Авторизация и обеспечение подлинности документов в процессе защищенного документооборота. С этой целью применяются средства формирования и проверки электронной подписи в соответствии со стандартами ГОСТ P 34.11-94, ГОСТ Р 34.11-2012, ГОСТ P 34.10-2001 и ГОСТ P 34.10-2012.
- Обеспечение конфиденциальности и контроля целостности информации путем ее шифрования и имитозащиты в соответствии с ГОСТ 28147-89.
- Обеспечение аутентичности и конфиденциальности соединений TLS/SSL.
Системные требования
- Процессор - Intel Core 2 Duo или другой схожий по производительности x86-совместимый процессор с количеством ядер 2 и более.
- Объем оперативной памяти - не менее 1 Гб.
- Свободное место на жестком диске - не менее 100 Мб.
- Операционная система Windows - Windows Server 2003 (32-разрядная), Windows Vista (32/64-разрядная), Windows 7 (32/64-разрядная), Windows Server 2008 (32/64-разрядная), Windows Server 2008 R2 (64-разрядная), Windows 8 (32/64-разрядная), Windows Server 2012 (64-разрядная), Windows 8.1 (32/64-разрядная), Windows Server 2012 R2 (64-разрядная).
- При использовании более ранних версий Windows, чем Windows 8, на компьютере должен быть установлен накопительный пакет обновления часовых поясов KB2570791.
- Для операционной системы должен быть установлен последний пакет обновлений.
- Internet Explorer - версия 8.0 или выше.
Ограничения
- На компьютере не должно быть установлено никаких программ КриптоПро.
- На компьютере должно быть установлено точное время.
Установка программы
Перед началом установки СКЗИ "ViPNet CSP" его необходимо скачать. (по ссылке одна из верхних вкладок ЗАГРУЗИТЬ.) При загрузке потребуется указать адрес почты, для получения бесплатного ключа активации программы.
Запускаем установщик СКЗИ "ViPNet CSP".
Установка средства защиты информации очень простая и не составит сложности.

В окне "Установка ViPNet CSP" ставим галочку "Я принимаю это соглашение" и нажимаем на кнопку "Продолжить".

В следующем окне жмем по кнопке "Установить сейчас" и ждем, пока СКЗИ "ViPNet CSP" установится на ваш компьютер.


Если средство криптографической защиты информации установится на ваш компьютер без ошибок, то появится окно об успешной установке программы.
В окне "Установка ViPNet CSP" жмем по кнопке "Закрыть".

После установки СКЗИ "ViPNet CSP" вам необходимо будет перезагрузить компьютер.
В окне «ViPNet CSP» выбираем пункт «Зарегистрировать ViPNet CSP» и жмем кнопку «Далее».






Если регистрация пройдет без ошибок, то появится окно об успешной регистрации программы. Жмем кнопку «Готово».
Средство криптографической защиты информации успешно активировано. Можно приступать работать с ним.
О том, как работать с электронной подписью в ViPNet CSP можно ознакомиться в соответствующей инструкции см. ниже.
Установка контейнера ключей, выданного администратором
Если ранее вы получили закрытый контейнер ключа с установленным сертификатом и пароль к нему, установите этот контейнер в ViPNet CSP:
-
После того как вы установили на компьютер программу VipNet CSP
В главном окне программы ViPNet CSP выберите раздел Контейнеры ключей.
В окне ViPNet CSP в разделе Контейнеры ключей нажмите кнопку Добавить контейнер.
Выберите (ИмяДиска)\Infotecs\Containers нажмите ОК.

При запросе пароля , дважды введите пароль выданный вам вместе с ключом
После добавления строки в поле ИМЯ КОНТЕЙНЕРА Дважды щелкните контейнер, который был создан .
В окне Свойства контейнера ключей нажмите кнопку ОТКРЫТЬ.
Дата публикации 19.01.2018
Чтобы перенести ключ криптопровайдера VipNet CSP с одного компьютера на другой, необходимо:
- Создать копию закрытого ключа на прежнем рабочем месте (компьютере), где первоначально подключен и настроен сервис "1С-Отчетность". на новом рабочем месте, с которого планируется использовать сервис "1С-Отчетность".
- Перенести копию ключа и восстановить закрытый ключ на новом рабочем месте, с которого планируется использовать сервис "1С-Отчетность".
В этой статье рассматривается создание копии закрытого ключа и ее восстановление на новом рабочем месте, на котором планируется использование прежней учетной записи 1С-Отчетности.
Создание резервной копии закрытого ключа VipNet CSP
Если копия закрытого ключа создается на компьютере, где в информационной базе есть заявление на подключение к 1С-Отчетности, то чтобы узнать место хранения контейнера закрытого ключа выполните следующее (рис. 1):
- Перейдите в раздел "Настройки" в окне 1С-Отчетности.
- Перейдите по гиперссылке "Список заявлений".
Если в информационной базе нет заявления на подключение вашей организации к 1С-Отчетности, то следуйте инструкции, начиная с рис. 3.

При этом откроется форма списка заявлений. Щелкните дважды по строке с последним заявлением (на подключение или на изменение), чтобы открыть его и перейдите к закладке "Служебная информация" (рис. 2).
В поле "Путь к контейнеру закрытого ключа" указан путь хранения ключа. В конце строки пути указывается имя файла контейнера закрытого ключа, который нужно будет перенести новое рабочее место.
В нашем примере: C:\Users\Strichko_E\AppData\Local\Infotecs\Containers\2017-04-13 12-12-52 ООО Мода:.CD39CA4D9ADABA44
Запомните имя файла контейнера, чтобы можно было выбрать его из списка, если на компьютере установлено несколько ключей.

Для копирования файла контейнера закрытого ключа необходимо открыть программу VipNet CSP (кнопка "Пуск" - "Все программы" - "ViPNet" - "ViPNet CSP") (рис. 3).

Выделите в списке имя контейнера, который нужно скопировать и нажмите кнопку "Копировать в. " (рис. 4).
Укажите путь, где будет храниться копия ключа. Для переноса копии ключа на другой компьютер можно сохранить его на флеш-накопителе.

Задайте пароль для последующей работы с контейнером ключей (рис. 5) и нажмите "ОК".

Восстановление закрытого ключа VipNet CSP из резервной копии
Чтобы восстановить закрытый ключ из копии на новом рабочем месте необходимо:
- Вставить флеш-накопитель с копией ключа. Можно скопировать файл контейнера на диск или оставить на флеш-накопителе. Обратите внимание! Если оставить копию ключа на флеш-накопителе, то при каждом использовании электронной подписи потребуется вставлять флеш-накопитель в компьютер.
- Открыть программу VipNet CSP (кнопка "Пуск" - "Все программы" - "ViPNet" - "ViPNet CSP").
- Нажать кнопку "Добавить контейнер. " (рис. 6).
Средства криптографической защиты информации
1. Требования к средствам криптографической защиты информации
Для шифрования отправляемых и получаемых документов Вы должны определиться с выбором средства криптографической защиты информации (СКЗИ).
.jpg)
Подробную техническую информацию по перечисленным СКЗИ (версиям, совместимости с операционными системами, алгоритмам подписи и шифрования и т.п.) можно получить на официальных сайтах производителя:
2. Работа с криптопровайдером «VipNet CSP» и установка сертификатов
.jpg)
Инструкция по установке, настройке и удалению VipNet CSP доступна здесь.
2.1. Хранение контейнера закрытого ключа
Хранение контейнера ключа для криптопровайдера VipNet CSP возможно, как в папке на жестком диске компьютера, так и на внешних носителях информации (flesh-носитель, E-токен). Тестовая ЭП предоставляется в файловом режиме, в виде файла, которой нужно скопировать на компьютер, а затем добавить в интерфейс криптопровайдера.
2.2. Установка сертификата из контейнера
2.3. Загрузка и установка корневого сертификата Удостоверяющего Центра и списка отзыва сертификатов
На вкладке «Состав» открытого сертификата организации Вы можете получить информацию и ссылку на скачивание корневого сертификата Удостоверяющего Центра и Списка отзывов сертификатов.
Для получения ссылки на скачивание корневого сертификата Удостоверяющего Центра перейдите в поле «Доступ к информации о центрах сертификации» и выделите его курсором мыши.
В открывшейся информации ниже ссылка на скачивание корневого сертификата Удостоверяющего Центра будет отображена в разделе «Доступ к сведениям центра сертификации Метод доступа=Поставщик центра сертификации» в пункте «Дополнительное имя»
Для скачивания файла корневого сертификата скопируйте после «URL=» ссылку в адресную строку браузера и нажмите на клавиатуре кнопку ENTER, а затем сохраните файл в любой каталог
Для получения ссылки на скачивание списка отозванных сертификатов необходимо перейти на вкладку «Состав» и выбрать из списка поле «Точки распространения списков отзыва»
В открывшейся информации в разделе «Имя точки распространения» скопируйте ссылку на загрузку списков отзыва
Для скачивания файла списка отзыва сертификатов скопируйте после «URL=» ссылку в адресную строку браузера и нажмите на клавиатуре кнопку ENTER, а затем сохраните файл в любой каталог
2.4. Установка корневого сертификата Удостоверяющего Центра
2.5. Установка списка отзывов сертификатов
После скачивания файла списка отзывов сертификата и сохранения его в нужный каталог, откройте его правой кнопкой мыши через меню «Установить список отзыва (CRL)»
Перед Вами откроется «Мастер импорта сертификатов». Следуйте указаниям «Мастера импорта сертификатов». На этапе импорта необходимо убедиться, что пункт «Автоматически выбрать хранилище на основе типа сертификата» выбран и нажать Далее
После успешного импорта сертификата нажмите Готово.
Проверить корректность выстроенной цепочки сертификатов в системном хранилище Windows Вы можете на вкладке «Путь сертификации». Сертификаты не должны иметь иконок с красными крестами, а в разделе «Состояние сертификата» должен быть статус «Этот сертификат действителен»
Закройте окно криптопровайдера «VipNet CSP», нажав кнопку ОК
После получения контейнера ключа и при использовании его «1С» для работы с сервисом «1С-ЭДО», программа криптографической защиты информации может запросить пароль от контейнера закрытого ключа
2.6. Копирование контейнера закрытого ключа электронной подписи
Откройте программу ViPNet CSP. Для этого перейдите в меню «Пуск» - «Все программы» - «ViPNet» - «ViPNet CSP»В открывшемся окне перейдите на вкладку Контейнеры, выделите нужный контейнер одним нажатием левой кнопки мыши и нажмите кнопку Копировать
Выберите путь сохранения копии контейнера ключа. Для этого нажмите кнопку Обзор
Укажите папку, в которую хотите поместить копию контейнера ключа, и нажмите ОК. Введите пароль контейнера ключа, после чего задайте новый пароль, и подтвердите его.
Пароль должен содержать в себе не менее 6 символов.
На вкладке «Контейнеры» появится копия Вашего контейнера с указанием места хранения.
Читайте также:


