В каких случаях меняют клавиатуру на ноутбуке
оврежденная клавиатура ноутбука - распространенная проблема, с которой рано или поздно сталкивается каждый пользователь. Функция, которую выполняет этот элемент, и его расположение делает его особенно уязвимым для различных повреждений, например, затопления водой. Если наши рефлексы не очень хороши, и нам просто не удалось поймать летающий стакан или бутылку в мире, нам придется рассмотреть вопрос о замене старой клавиатуры на новую.
Что мы можем сделать, чтобы повредить клавиатуру ноутбука?
При работе с портативной клавиатурой ноутбука наиболее распространенной причиной повреждения является затопление или падение. Производители затормозили все более безопасные решения, но клавиатура, которая полностью защищена от затопления или падения с высоты, еще не была изобретена. Если мы имеем дело с такой ситуацией, она перестанет функционировать полностью или только часть ее откажется подчиняться. Когда повреждение является частичным, мы, вероятно, имеем дело с одной кнопкой или их группа не работает. К сожалению, независимо от того, имеем ли мы дело со сломанной одной кнопкой или со всей клавиатурой, нам придется рассмотреть вопрос о замене всего элемента. Очень редко вы сталкиваетесь с сервисами, которые занимаются заменой отдельных деталей, чаще всего это весь узел.
Какова стоимость новой клавиатуры ноутбука?
Из-за того, что клавиатура является элементом, который довольно часто повреждается, производители позаботились о том, чтобы он не был слишком дорогим. Конечно, это зависит от конкретной модели или марки нашего ноутбука, но цены варьируются от нескольких сотен до тысяч рублей. Мы должны будем рассмотреть больше, когда мы определимся с оригинальными элементами. Средняя стоимость оригинальной марки клавиатуры составляет около 500 рублей. Однако существуют конкретные модели, в случае которых мы должны учитывать расходы в несколько сотен злотых.
Замена клавиатуры ноутбука самостоятельно или посещение сайта?
В некоторых случаях замена клавиатуры ноутбука проста, и в таких случаях вы можете заменить ее самостоятельно. Однако во многих моделях такой процесс достаточно сложен и требователен, в таких случаях стоит обратиться в сервис. Однако нам не о чем беспокоиться, стоимость такого обмена не должна быть слишком высокой.

Если у вас «полетела» клавиатура на ноутбуке, вы можете отнести устройство в сервисный центр. Там вам качественно её заменят на ту, что вы купили самостоятельно. Некоторые сервисы могут сами заказать «клаву» для вашего ПК. Однако обязательно ли обращаться к специалистам? На самом деле замена клавиатуры — несложная задача.
Какие условия нужно соблюдать
Самостоятельно снять старую «клаву» и поставить новую вы можете. Для этого вам понадобится, естественно, новое комплектующее, крестовая отвёртка и шпатель-лопатка/плоская отвёртка с тонким краем (чтобы можно было аккуратно поддеть клавиатуру).
Однако для начала вспомните, находится ли ваш «ноут» на гарантийном обслуживании. Если да, вскрыв ноутбук, вы её лишитесь. В таком случае просто отдайте устройство в фирменный сервисный центр вашего производителя либо в магазин, где вы его покупали. Вам должны будут всё поменять либо дать новый девайс.

Точная модель клавиатуры находится на её задней стороне
Новую «клаву» можно заказать в интернете. Важное условие — она должна быть предназначена строго для вашей модели ноутбука и его аппаратной версии. Иначе устройство может просто не заработать на вашем ПК. Ищите модель «клавы» с точным названием вашего ноутбука (должны совпадать абсолютно все буквы и числа в названиях).
Перед тем как снять «клаву», выключите полностью ПК, отсоедините его от электросети и достаньте батарею. В некоторых случаях для извлечения батареи понадобится снять общую заднюю крышку «ноута».
Инструкция по замене целой клавиатуры для разных марок ноутбуков
Ход действий будет отличаться не от бренда «ноута», а от его модели. Для разных ноутбуков используются разные способы крепления клавиатуры даже в рамках одной фирмы. Процесс снятия состоит из трёх этапов:
- открутить болты «клавы» под задней крышкой;
- поддеть клавиатуру отвёрткой с лицевой стороны;
- отсоединить шлейф.
Теперь о каждом шаге подробно. Если какие-то действия будут вам непонятны конкретно для вашего ноутбука, отыщите в сети видео по разбору именно вашей модели.
Откручивание болтов под задней крышкой
Всё нужно делать очень аккуратно, без резких движений, так как все составляющие «ноутов» хрупкие.
Что делаем в первую очередь? Переворачиваем ноутбук и откручиваем все болты, на которых держится задняя крышка — маленькой крестовой отвёрткой. Будьте внимательны — не потеряйте болты. Снимаем крышку и находим три болта, которые держат сзади клавиатуру. Откручиваем их и переворачиваем ноутбук.
Вашу клавиатуру сзади могут держать три болта — их нужно убрать
Как поддеть саму клавиатуру и, собственно, снять её
Осмотрите клавиатуру — проверьте наличие небольших защёлок сверху и сбоку. Если они есть, поступаем так: задвигаем каждую из них по очереди отвёрткой или другим острым предметом и потихоньку приподнимаем каждую часть.
Надавливайте на защёлки, чтобы извлечь панель с кнопками
Если над клавиатурой есть пластиковая панель, но нет защёлок, нужно отсоединить сначала её. Подденьте аккуратно один конец панели и приподнимите его. То же самое сделайте со вторым краем. Открутите болты вверху и отсоедините «клаву».

Снимите верхнюю панель и открутите болты
Если защёлок и панели нет, нужно начать аккуратно поддевать «клаву» через щели.

Иногда нужно просто поддеть панель «клавы» отвёрткой
Если «клава» встроена в панель «ноутбука» (вся лицевая часть корпуса вместе с отверстием под тачпад), её нужно снимать целиком. Будьте внимательны: эта панель тоже соединяется с «материнкой» шлейфом. От лицевой панели вы уже отсоединяете панель с кнопками и ставите другую «клаву».

В некоторых случаях снимать нужно сразу всю лицевую панель
Когда чуть приподнимите вверх клавиатуры, не доставайте её резко — сзади находится шлейф, плёнка, которая соединяет материнскую плату с «клавой». Сдвиньте её немного вперёд верхней стороной, чтобы задняя часть отошла. Теперь нужно отсоединить шлейф «клавы».
Отсоединение шлейфа
Найдите зажим, который держит шлейф. Откройте его и достаньте аккуратно плёнку. Сзади на клавиатуре будет название её модели. Оно должно совпадать с той, что вы уже приобрели.

Достаньте шлейф из зажима
Теперь вам нужно установить новую «клаву». Для этого выполните всё те же шаги, только в обратном порядке:
- Подключите шлейф к материнской плате с помощью зажима. Ровно и до упора вставьте шлейф в зажим, не повредив его, и закройте держатель.
- Вставьте нижнюю часть «клавы» в пазы. Она должна быть под наклоном.
- Опустите панель с кнопками и закрепите её (должны быть слышны щелчки).
Видео: как поменять «клаву» на ноутбуке «Асус»
Как заменять отдельные кнопки
Кнопки менять легче, чем клавиатуру целиком, по крайней мере, нет риска сломать всю панель. Но отдельно клавиши найти проблематично, если только у вас есть похожие ноутбуки или если модель очень популярна.
Итак, как открепить от клавиатуры отдельные клавиши:
- Возьмите тонкую отвёртку. Поместите её под один из краёв кнопки. Подденьте клавишу, но только аккуратно — давление должно приходиться на центр кнопки, чтобы не сломались крепления под ней.
- Прозвучит щелчок. После этого вы сможете без проблем извлечь клавишу: поднимите её и надавите на центральную часть защёлки под верхним краем.

Сначала нужно снять клавишу, а потом фиксатор, если он поломан

Вставьте новый фиксатор в пазы

Установите на фиксатор новую кнопку
Сначала приобретите клавиатуру, которая подходит конкретно для вашей модели ноутбука и его аппаратной версии. Перед самим процессом полностью обесточьте устройство. Открутите болты клавиатуры под задней крышкой «ноута». Далее аккуратно подденьте панель плоской отвёрткой. Если есть защёлки, используйте их. Отключите шлейф от материнской платы. Затем поставьте новую «клаву», выполнив все шаги в обратной последовательности.

Клавиатура является неотъемлемой частью компьютера, поэтому, когда она перестает работать правильно или не реагирует на нажатие клавиш так как вы этого ждали, вполне естественно, что первая мысль, которая возникает в вашем мозгу - ее нужно как можно быстрее заменить. Но вам, возможно, вовсе не требуется искать новую клавиатуру, как только в ней что-то перестает работать. Порой можно устранить неполадки на клавиатуре, и не торопиться в сервисный центр.
Проблемы с программным обеспечением
Не все неполадки с клавиатурой являются физическими. Межу вашей ОС и вашей клавиатурой имеются сложные взаимоотношения, и если на клавиатуре имеются мультимедийные кнопки для управления громкостью или для открытия веб-страниц, то в компьютере, вероятно, установлен специальный набор программ - драйвер, который управляет клавиатурой. Если код драйвера поврежден, то кнопки на панели не будут реагировать на нажатие должным образом, но это - еще не признак того, что клавиатуру необходимо заменить. Загрузите новый драйвер клавиатуры с сайта производителя, и большинство проблем будет решено. Так что в этом случае вам нужна не новая клавиатура, а лишь новый софт.
Нечувствительность клавиатуры к нажатиям
Внешние клавиатуры
Если вы используете внешнюю клавиатуру, то она подключается к компьютеру через USB-разъем или кабель PCI. В этом случае есть вероятность того, что проблема в кабельном соединении. Оно может отсоединиться, и тогда правильная работа клавиатуры становится невозможной. Попробуйте отсоединить кабель, а затем подключите его обратно. Для USB-клавиатуры попробуйте другой USB-порт, чтобы убедиться, что проблема в кабеле, а не в том, что сгорел порт. Если используется кабель PCI, то убедитесь, что контакты в разъеме не согнуты или не повреждены. Если контакты повреждены, вам придется заменить клавиатуру.
Пыль и мусор
Клавиатуры часто страдают из-за того, что владельцы едят или пьют, не отрываясь от своего компьютера. Большая часть пролитых жидкостей и просыпанных крошек остается внутри клавиатуры. Переверните клавиатуру вниз кнопками и аккуратно встряхните ее, чтобы удалить наиболее крупный мусор, куски которого могут блокировать движение клавиш. Кроме того, вы можете использовать баллончик со сжатым воздухом для того, чтобы очистить клавиатуру от попавших внутрь нее более мелких частиц и пыли. Такие баллончики продаются в большинстве магазинов компьютерных аксессуаров.
Клавиатура является неотъемлемой частью компьютера, поэтому, когда она перестает работать правильно или не реагирует на нажатие клавиш так как вы этого ждали, вполне естественно, что первая мысль, которая возникает в вашем мозгу - ее нужно как можно быстрее заменить. Но вам, возможно, вовсе не требуется искать новую клавиатуру, как только в ней что-то перестает работать. Порой можно устранить неполадки на клавиатуре, и не торопиться в сервисный центр.

Клавиатура является неотъемлемой частью компьютера, поэтому, когда она перестает работать правильно или не реагирует на нажатие клавиш так как вы этого ждали, вполне естественно, что первая мысль, которая возникает в вашем мозгу - ее нужно как можно быстрее заменить. Но вам, возможно, вовсе не требуется искать новую клавиатуру, как только в ней что-то перестает работать. Порой можно устранить неполадки на клавиатуре, и не торопиться в сервисный центр.
Проблемы с программным обеспечением
Не все неполадки с клавиатурой являются физическими. Межу вашей ОС и вашей клавиатурой имеются сложные взаимоотношения, и если на клавиатуре имеются мультимедийные кнопки для управления громкостью или для открытия веб-страниц, то в компьютере, вероятно, установлен специальный набор программ - драйвер, который управляет клавиатурой. Если код драйвера поврежден, то кнопки на панели не будут реагировать на нажатие должным образом, но это - еще не признак того, что клавиатуру необходимо заменить. Загрузите новый драйвер клавиатуры с сайта производителя, и большинство проблем будет решено. Так что в этом случае вам нужна не новая клавиатура, а лишь новый софт.
Нечувствительность клавиатуры к нажатиям
Внешние клавиатуры
Если вы используете внешнюю клавиатуру, то она подключается к компьютеру через USB-разъем или кабель PCI. В этом случае есть вероятность того, что проблема в кабельном соединении. Оно может отсоединиться, и тогда правильная работа клавиатуры становится невозможной. Попробуйте отсоединить кабель, а затем подключите его обратно. Для USB-клавиатуры попробуйте другой USB-порт, чтобы убедиться, что проблема в кабеле, а не в том, что сгорел порт. Если используется кабель PCI, то убедитесь, что контакты в разъеме не согнуты или не повреждены. Если контакты повреждены, вам придется заменить клавиатуру.
Пыль и мусор
Клавиатуры часто страдают из-за того, что владельцы едят или пьют, не отрываясь от своего компьютера. Большая часть пролитых жидкостей и просыпанных крошек остается внутри клавиатуры. Переверните клавиатуру вниз кнопками и аккуратно встряхните ее, чтобы удалить наиболее крупный мусор, куски которого могут блокировать движение клавиш. Кроме того, вы можете использовать баллончик со сжатым воздухом для того, чтобы очистить клавиатуру от попавших внутрь нее более мелких частиц и пыли. Такие баллончики продаются в большинстве магазинов компьютерных аксессуаров.
Клавиатура является неотъемлемой частью компьютера, поэтому, когда она перестает работать правильно или не реагирует на нажатие клавиш так как вы этого ждали, вполне естественно, что первая мысль, которая возникает в вашем мозгу - ее нужно как можно быстрее заменить. Но вам, возможно, вовсе не требуется искать новую клавиатуру, как только в ней что-то перестает работать. Порой можно устранить неполадки на клавиатуре, и не торопиться в сервисный центр.
У каждого владельца ноутбука наступает тот момент, когда клавиши на нём начинают западать или перестают реагировать на нажатие. Всему виной разнообразный мусор, попадающий под клавиатуру, а также разлитые напитки. Если в случае с персональным компьютером замена клавиатуры не составит никакого труда, то для ноутбуков есть свои премудрости, о которых будем говорить далее.

Какие условия нужно соблюдать
Ещё бывают ситуации, когда пользователи не знают, можно ли заменить несколько выпавших клавиш, не прибегая к замене всего устройства в целом. Это на самом деле вполне реально и позволит сэкономить значительные средства. Нужно понять, как устроены и функционируют клавиши. Они представляют собой квадратные кусочки пластика, которые крепятся специальным образом. Благодаря специальным лифтам она то зажимается, то возвращается на прежнее место.

Посмотрим, как нужно менять отдельные кнопки без замены целой клавиатуры на лэптопе. Для этого предусмотрен следующий порядок действий:
- Отключаем от электросети для безопасности. Готовим отвёртку с плоским жалом или пинцет.
- Поддеваем осторожно крышку не функционирующей клавиши и снимаем её. Берём специальную салфетку для ухода, а при отсутствии таковой, ватную палочку, смоченную в спирте. Под кнопками в углублениях нередко скапливается шерсть, крошки, пыль и прочие мелкие частицы мусора, которые нужно убрать при помощи спиртового раствора.
- Осторожно возвращаем клавиши на место. Фиксация заканчивается характерным щелчком, который свидетельствует о том, что она стала на место.

Теперь можно пробовать работу клавиатуры на ноутбуке. Если все клавиши восстановили свою функциональность, значит, можно считать, что мы сравнительно легко отделались.

Очень важно уметь правильно подобрать новое устройство ввода, если старое оказалось безнадёжно залито сладким кофе или чаем. Самое главное, чтобы оно оказалось совместимым с конкретной моделью ноутбука по физическим и другим характеристикам. Поэтому нельзя ориентироваться исключительно на внешнее сходство. Совместимость заключается в совпадении разъёмов, ширины и высоты, а также в отсутствии видимых дефектов.

Чтобы не сталкиваться с проблемой замены устройства вводимых данных, нужно уметь содержать его в чистоте и опрятности. Несоблюдение этих рекомендаций является главным фактором, почему оно выходит из строя. Уберечься от неприятностей можно следующими советами:
- всегда питаться подальше от компьютера. Крошки от еды застревают под кнопками и мешают работать, а пролитая жидкость вообще губительна для токопроводящих путей и электроники;
- нежелательно работать с лэптопом в кровати, где он подвергается воздействию мелких пушинок, ворсинок, шерсти домашних животных; специальными средствами для чистки поверхностей компьютеров, которые наносят ватными палочками, салфетками и т. п.;
- к клавишам нельзя применять грубую физическую силу или стучать по ним что есть мочи;
- не нужно класть посторонние предметы между кнопками и экраном — неизбежно это приведёт к поломке чего-нибудь из них.

Основные ситуации, когда приходится полностью поменять устройство ввода — это однозначно заливание различными жидкостями, особенно сладкими, из-за чего клавиши начинают залипать. Кроме того, могут начать одновременно срабатывать сразу несколько кнопок. И ещё одна причина кроется в повреждении шлейфа, которым оно соединяется с материнской платой. В то же время можно обойтись лёгким срочным ремонтом при залипании одной или нескольких кнопок-значков. Их осторожно извлекают, промывают и просушивают, вычищают посадочное место и устанавливают назад.
И ещё, прежде, чем начинать делать ремонт, полезно понять, из каких же элементов состоит клавиатура. Обычно включает в себя она следующие детали:
- клавиши;
- посадочные площадки под клавиши;
- плёнку с нанесёнными путями от клавиш к шлейфу;
- сам шлейф, представляющий собой комплект контактов, объединённых одной широкой полосой.

Схематичное устройство мембранной клавиатуры
Инструкция по замене целой клавиатуры для разных марок ноутбуков
Однако в ряде ситуаций нам не обойтись без того, чтобы не заменить целую клавиатуру на ноутбуке HP Pavillon или любой другой модели. Несмотря на то, что процесс выглядит сложным, выполнить его можно, не имея прежде опыта таких работ. Но нужно подготовить определённый инструментарий. Запасёмся в обязательном порядке крестовидной и плоской отвёртками, а также иголкой.

Дальше заменить клавиатуру придётся в следующем порядке:
- Отключаем устройство от питания, извлекаем батарею аккумулятора.
- Теперь можно демонтировать само устройство ввода. Иногда оно крепится защёлками, иногда шурупами. Может потребоваться сперва открутить болты под задней крышкой, чтобы добраться до нашей клавиатуры.
- Открываем крышку максимально широко, чтобы получить возможность работы с её содержимым. Теперь нужно понять, как именно крепится устройство для ввода данных. Поддеваем левый край пластины, расположенный ближе к экрану и вставляем под него иглу. Чтобы успешно менять клавиатуру, придётся последовательно освобождать фиксаторы, поддевая их отвёрткой. У некоторых производителей крепление может производиться на шурупах — в таком случае самой сложной задачей будет их обнаружить. Дальше уже выкрутить не составит никакого труда. После всех манипуляций можно извлекать устройство ввода.
- Зачастую на этой стадии нам придётся столкнуться с отсоединением шлейфа. Над ним располагается чёрная рамка, приподняв которую, мы сможем его отсоединить.
- Как только устройство собрано, можно включать его питание и убеждаться в работоспособности.
Как только мы очистили или заменили устройство ввода, потребуется обратная установка. Если оно снималось с защелок, то ставим на прежние места и поочерёдно фиксируем каждую из них. В тех случаях, когда сверху оно держалось крышкой или панелью, нужно поставить их на место и закрутить фиксирующие винты.
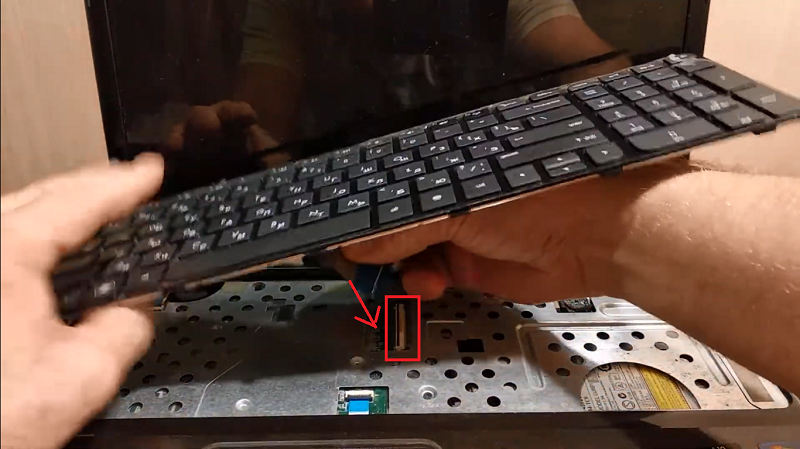
Поддеть саму клавиатуру и снять её может оказаться не столь сложно, однако перед этим стоит обратить внимание на следующие моменты:
- вспоминаем, нет ли действующей гарантии на наш лэптоп. Самовольное вскрытие корпуса наверняка приведёт к её отмене, а, значит, мы утратим право на бесплатное обслуживание в сервисе;
- учитывая хрупкость большинства деталей ноутбука, в том числе, его корпуса, все работы нужно выполнять предельно осторожно.

То есть, заменить устройство для ввода данных на мобильном компьютере, как и отдельные его кнопки вполне реально даже своими силами. Главное в этом понять принципы и особенности крепления съёмных элементов. Если нет уверенности в своих силах, то стоит обратиться в сервисный центр, где работают квалифицированные сотрудники. Есть ещё вариант, как облегчить себе процесс замены, — отыскать инструкцию, которую разрабатывает производитель конкретного девайса, например, Asus. Используя представленный в ней пошаговый алгоритм, обычно замена значительно упрощается.
Как видим из сегодняшнего обзора, клавиатуру на ноутбуке можно поменять своими силами. С другой стороны, гораздо проще не допускать поломок вследствие собственной небрежности или лени. Бережное отношение поможет сэкономить средства, а также время, особенно, если обратиться за помощью к специалистам сервисных центров. Если у вас есть собственный опыт замены устройства ввода, можете поделиться им с другими подписчиками.
Читайте также:


