В гугл хром не работает клавиатура
Google Chrome стал необходимостью в повседневной жизни. Это один из наиболее широко используемых веб-браузеров во всем мире. Однако он не идеален и имеет некоторые ошибки, с которыми время от времени сталкиваются пользователи.
Некоторые пользователи со временем сообщают, что их клавиатура перестает работать в Google Chrome. Когда клавиатура перестает отвечать, и вы не можете печатать, это действительно раздражает. Если вы также сталкиваетесь с той же проблемой, когда вы не можете вводить текст в Google Chrome, вы попали на правильную страницу. В этой статье я поделюсь советами и уловками, которые помогут решить проблему с неработающей клавиатурой в Google Chrome.
Клавиатура не работает в Google Chrome
Вот решения, которые вы можете попробовать решить в Chrome:
- Отключите, подключите клавиатуру и попробуйте еще раз
- Перезагрузите ПК и посмотрите
- Отключить антивирус
- Очистить кеш
- Зарегистрируйтесь в режиме инкогнито и отключите проблемные расширения
- Отключить аппаратное ускорение
- Отключить продолжение работы фоновых приложений при закрытии Chrome
- Обновите Chrome
- Сбросить браузер Chrome
- Удалите и снова установите Chrome.
Давайте это проверим!
1]Отключите, подключите клавиатуру и повторите попытку.
2]Перезагрузите ПК и посмотрите
Что ж, это один из наиболее распространенных методов, используемых обычными пользователями для решения любой проблемы на ПК. Нет ничего плохого в том, чтобы попробовать этот метод для решения этой проблемы. Вы можете перезагрузить компьютер, а затем запустить Chrome и посмотреть, не можете ли вы его ввести.
3]Отключить антивирус
Проблема с тем, что ваша клавиатура не работает в Google Chrome, может быть вызвана антивирусом, установленным на вашем компьютере. Например, как сообщают многие пользователи, Касперский блокирует клавиатуру.
Итак, попробуйте временно отключить его конкретный модуль и проверьте, снова ли начинает работать клавиатура в Chrome. Если это так, проблема была в вашем антивирусе.
4]Очистить кеш
Если проблема возникает из-за того, что в вашем Chrome слишком большой кеш, вам следует подумать об его удалении. Для этого просто выполните следующие шаги:
Нажмите на трехточечное меню в Chrome и перейдите к Дополнительные инструменты> Очистить данные просмотра вариант.

Теперь включите кэшированные изображения и файлы, а также другие параметры данных, которые вы хотите очистить. И выберите временной диапазон, чтобы Все время.

Затем нажмите опцию «Очистить данные», и это должно решить проблему с неработающей клавиатурой (если виноват кеш).
5]Включите режим инкогнито и отключите проблемные расширения.
Неправильное расширение, которое вы ранее добавили в браузер Chrome, может вызывать клавиатура не работает проблема. Откройте Chrome в режиме инкогнито, перейдя в трехточечное меню и нажав кнопку «Новое окно в режиме инкогнито». Проверьте, правильно ли работает ваша клавиатура в режиме инкогнито. Если да, скорее всего, проблема в ваших расширениях.
Удалите или временно отключите все расширения Chrome, выполнив следующие действия:
Откройте Chrome, перейдите в меню с тремя точками и нажмите Дополнительные инструменты> Расширения вариант.


Отключите все расширения и перезапустите Chrome.
6]Отключить аппаратное ускорение
Запустите Chrome, перейдите в трехточечное меню и выберите параметр «Настройки».

На странице настроек перейдите к параметру «Дополнительно» и щелкните его.

Теперь в разделе «Система» отключите параметр «Использовать аппаратное ускорение, если оно доступно».

Наконец, перезапустите браузер Chrome и посмотрите, снова ли работает клавиатура.
7]Отключить «Продолжать запускать фоновые приложения при закрытии Chrome».
В Chrome есть встроенная функция, которая позволяет запускать фоновые приложения даже после завершения процесса. Итак, вам нужно остановить работу Chrome в фоновом режиме, выполнив следующие действия:
- Откройте «Настройки», перейдя в трехточечное меню и прокрутите вниз до параметра «Дополнительно».
- В дополнительных настройках найдите пункт «Система» и отключите параметр «Продолжать запуск фоновых приложений при закрытии Google Chrome».
Перезагрузите Chrome и посмотрите, исчезла ли проблема.
8]Обновите Chrome
Убедитесь, что вы используете последнюю версию Chrome. Подумайте об обновлении Google Chrome, если вы пропустили новое обновление.
Для этого щелкните меню с тремя точками и перейдите к Справка> О Google Chrome вариант. Он проверит наличие доступных обновлений и загрузит их автоматически. По завершении обновления перезапустите Chrome, чтобы проверить, сохраняется ли проблема.
9]Сбросить браузер Chrome

Сброс приложений в исходное состояние во многих случаях творит чудеса, когда никакое другое решение не работает. Итак, попробуйте решить проблему с неработающей клавиатурой, сбросив настройки Chrome. Для этого вы можете выполнить следующие шаги:
- Перейдите в меню из трех точек и откройте Настройки в Chrome.
- Нажмите на опцию Advanced в конце окна настроек.
- Найдите раздел «Сброс и очистка» и нажмите «Восстановить настройки до исходных значений по умолчанию».
- Подтвердите сброс, нажав кнопку «Сбросить настройки».
Затем Chrome перезапустится, и, надеюсь, ваша клавиатура снова заработает.
10]Удалите, а затем переустановите Chrome.
Попробуйте полностью удалить Chrome с его остатками и остаточными файлами с помощью бесплатного программного обеспечения для удаления. Но перед этим войдите в свою учетную запись и синхронизируйте свои данные, чтобы не потерять их позже.
Вот уже несколько лет Google Chrome позиционирует себя как самый популярный и используемый веб-браузер во всем мире, являясь практически важным элементом нашей повседневной жизни. Однако мы вовсе не можем говорить об идеальном инструменте, потому что в определенных случаях могут появляться определенные ошибки, которые могут привести нас в отчаяние. Одна из таких неисправностей заключается в том, что клавиатура перестает работать и не реагирует без видимых причин.
Без сомнения, если наша клавиатура перестает реагировать и не позволяет нам печатать, когда мы используем Chrome, это очень раздражает. Иногда может случиться так, что клавиша Backspace не работает, или что клавиша Enter не выполняет свою функцию, или просто клавиатура в целом не работает должным образом, и мы попытаемся решить эту проблему.

Почему я не могу печатать в Chrome
Это вопрос, который задаст любой пользователь, страдающий от этой досадной проблемы. И это то, что у нас могут быть разные проблемы при попытке работать с клавиатурой из браузера. Вполне возможно, что клавиатура не работает ни в одном браузере, или что курсоры и клавиша Backspace не работают в Chrome из-за проблем с расширениями или что клавиатура в целом работает некорректно, поэтому мы должны обновить браузер до последней версии.
Причины этих ошибок, возникающих с клавиатурой, могут быть следующими:
- Проблемы с функцией аппаратного ускорения.
- Плохие и поврежденные расширения, вызывающие эту ошибку.
- Проблемы с фоновыми процессами.
- Скрытые вредоносные программы или вирусы
- Кеш браузера заполнен.
- Chrome поврежден.
Далее мы рассмотрим возможные решения, которые мы можем предпринять, чтобы решить эту досадную проблему, которая влияет на наш браузер Chrome.
Простые методы для рассмотрения
Первое, что мы должны сделать, это попробовать несколько простых небольших методов, потому что иногда самый простой оказывается и самым эффективным. Например, мы собираемся отключите клавиатуру а затем снова подключите его. Позже мы открываем Chrome и проверяем, можем ли мы писать снова, поскольку если клавиатура не была хорошо подключена, это могло быть причиной.
Мы также должны попытаться перезагрузить компьютер , так как это один из самых распространенных методов решения любой проблемы, связанной с ПК. После перезапуска мы пытаемся использовать Chrome и проверяем, не можем ли мы по-прежнему писать в него.
Кроме того, еще одна простая утилита, которая может работать, - это нажать кнопку Windows ключ дважды . После этого наша клавиатура должна снова нормально работать. Наконец, мы можем попробовать деактивировать антивирус , если это причина блокировки клавиатуры
Отключить аппаратное ускорение
Аппаратное ускорение - интересная функция нашей операционной системы, хотя она также является причиной многих ошибок в Chrome, поэтому отключение этой функции может решить нашу проблему. Для этого мы собираемся открыть Chrome и щелкнуть кнопку меню, представленную тремя вертикальными точками в верхней правой части.
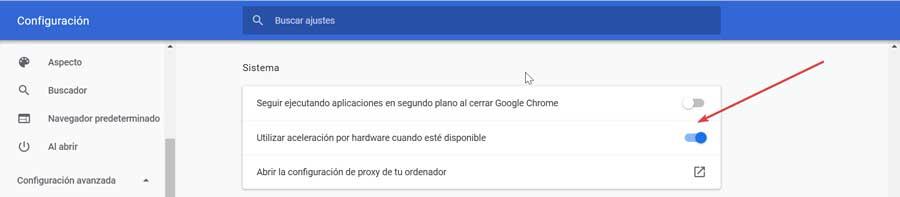
Позже мы нажимаем «Настройки», а на следующем экране прокручиваем вниз, чтобы выбрать «Расширенные настройки», что позволит нам разблокировать дополнительные параметры. Далее выбираем «Система» и деактивируем опцию «Использовать аппаратное ускорение, если доступно». Как только это будет сделано, мы проверяем, была ли устранена ошибка.
Очистить кеш
Причина этой проблемы также может быть связана с накоплением в кэше с течением времени, поэтому мы должны рассмотреть возможность ее устранения. Для этого мы нажимаем на меню Chrome и выбираем опции «Дополнительные инструменты» и «Очистить данные просмотра». Затем мы должны активировать опцию файлов и изображений, хранящихся в кеше, вместе с другими опциями, которые мы хотим очистить. Во временном диапазоне выбираем «С всегда».
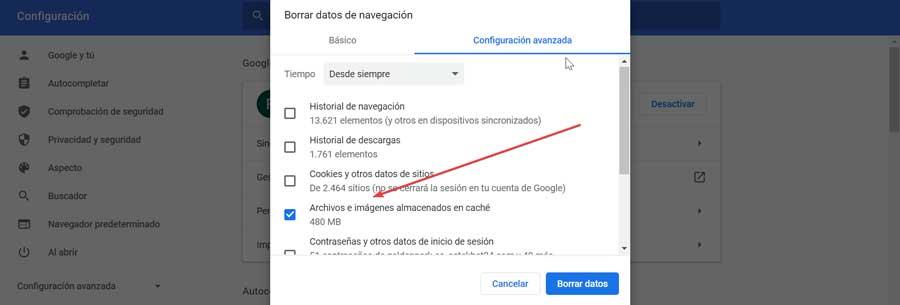
Наконец, нам нужно только нажать опцию «Удалить данные» и проверить, помогает ли это решить проблему с нашей клавиатурой.
Попробуйте режим инкогнито и удалите плохие расширения
Расширения очень полезны и предоставляют надстройки и дополнительные функции для нашего браузера. Однако, если мы добавили какие-либо неисправные плагины, это может быть причиной того, что клавиатура не работает. Первое, что мы должны сделать, это открыть Chrome в режиме инкогнито из меню и нажав опцию «Новое окно в режиме инкогнито», чтобы проверить, можем ли мы писать правильно. В этом случае проблема, скорее всего, вызвана расширениями.

Чтобы временно удалить или отключить наши расширения Chrome, мы должны получить доступ к меню и выбрать опцию «Дополнительные инструменты» и «Расширения». Отсюда мы должны удалить или отключить каждое из расширений, а затем перезапустить Chrome. В случае, если мы можем написать снова, мы должны включать расширения одно за другим, пока мы не проверим, какое именно поврежденное расширение вызывает проблему, и не удалим его из браузера.
Закройте фоновые процессы
Если у нас одновременно открыты разные экземпляры Chrome, это может вызвать проблемы с клавиатурой. Поэтому мы должны закрыть все процессы Chrome, а затем перезапустить браузер, чтобы решить проблему.
Чтобы закрыть все процессы Chrome в фоновом режиме, мы должны нажать клавиши «Ctrl + Shift + Delete» на клавиатуре, чтобы открыть «Диспетчер задач». Здесь мы выбираем вкладку «Процессы» и щелкаем правой кнопкой мыши любой процесс, связанный с Chrome. Наконец, мы нажимаем на опцию «Завершить задачу», чтобы завершить эти процессы.
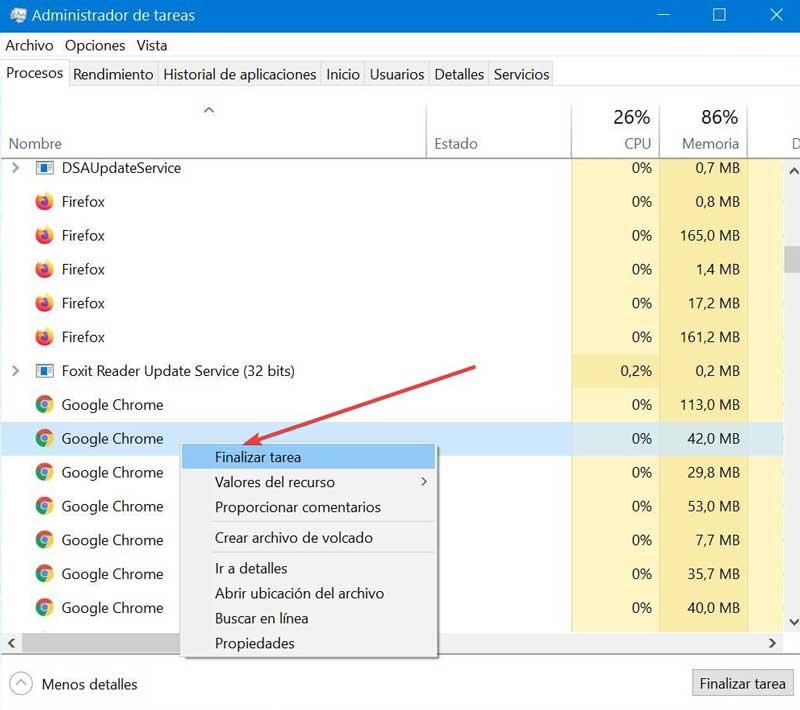
Точно так же в Chrome мы находим функцию, которая позволяет запускать фоновые приложения и расширения Chrome даже после закрытия браузера. Чтобы отключить эту опцию, мы должны открыть «Настройки» Chrome и получить доступ к «Системе». Оказавшись здесь, мы деактивируем опцию «Продолжать работу приложений в фоновом режиме при закрытии Google Chrome».
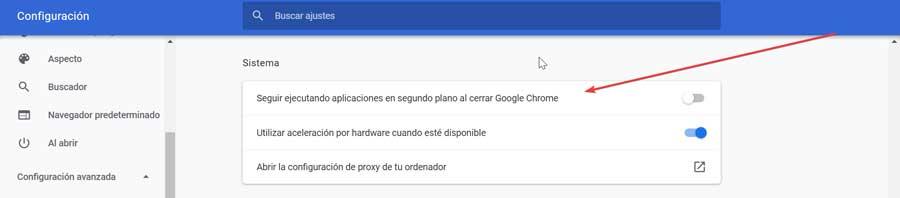
Обновить Chrome
Если мы используем устаревшую версию Chrome, это может вызвать несколько ошибок, поэтому, если мы не можем написать, это может быть связано с тем, что браузер устарел. Поэтому очень важно обновляйте приложения и избегайте этих проблем . Чтобы убедиться, что мы используем последнюю версию Chrome, нажмите кнопку меню и выберите «Справка и информация Google Chrome». Здесь мы можем проверить, доступно ли обновление, и оно будет загружено автоматически. По завершении мы перезапускаем Chrome, чтобы проверить, решена ли проблема.
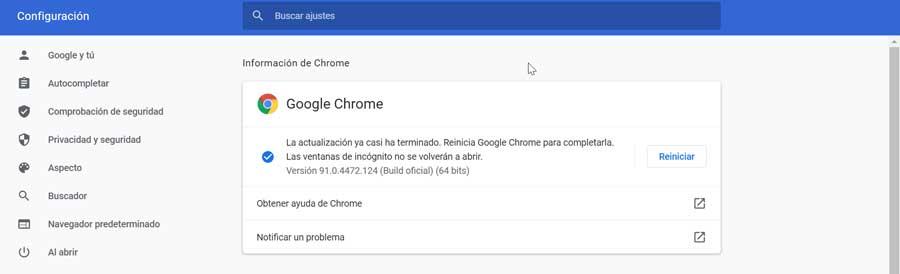
Сбросить Chrome
Сброс приложений в исходное состояние обычно работает, когда никакое другое решение не помогло. Если мы хотим восстановить Chrome, мы должны получить доступ к меню «Настройки» и выбрать опцию «Настройки». Затем мы нажимаем на опцию «Расширенные настройки» и «Восстановить настройки». Наконец, нажмите «Восстановить исходные настройки по умолчанию» и «Сбросить настройки». По завершении мы проверяем, что проблема с клавиатурой устранена.
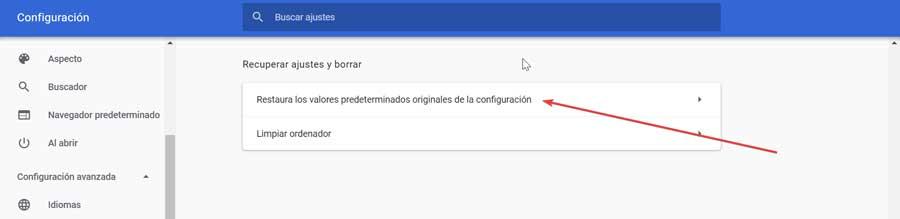
Переустановить Chrome
На данный момент, если проблема не решена, вполне вероятно, что Chrome поврежден , поэтому для устранения проблемы его необходимо переустановить. Для этого в первую очередь необходимо удалить его, для чего нажимаем сочетание клавиш Windows + R, набираем " appwiz.cpl ”И нажмите Enter. Затем в списке программ щелкаем правой кнопкой мыши Chrome, нажимаем «Удалить» и следуем инструкциям мастера.
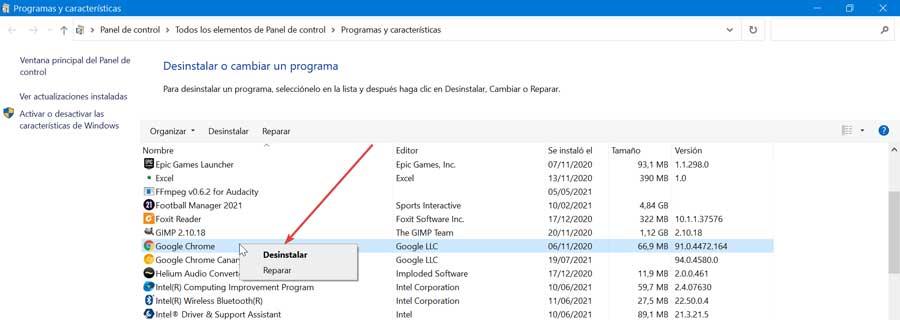
По завершении мы переходим к повторной загрузке Google Chrome. из этой ссылки .
Не работает ввод с клавиатуры
Любая, абсолютно любая программа у меня не считывает ничего. Я ввожу, ввожу, а он не отвечает. Во.
Не работает посимвольный ввод с клавиатуры
Здравствуйте, у меня реализована задача. решить задание необходимо было в 5 функциях, как и.

Не работает ввод с клавиатуры в Eclipse
Всегда юзал НетБинс и горя не знал, вчера решил поставить Эклипс, чтобы посмотреть, многие ее.
Попробуйте отключить флэш и аппаратное ускорение. Проблема решена.
Проблема была связана с "Internet Download Manager", некорректно работал с браузером. После установки новой версии "IDM" все хорошо.

Не работает ввод строки с клавиатуры
Здравствуйте. Пишу програамку. Вот клочек который должен выполнять ввод строки с клавиатуры и.
KeyListener. Не работает ввод с клавиатуры
import java.awt.Color; import java.awt.EventQueue; import java.awt.KeyEventDispatcher; import.

Калькулятор в MFC - не работает ввод с клавиатуры
Пилю калькулятор в MFC. Все отлично работает. Но не работает ввод с клавиатуры, а только щелчком по.

Не удается ввести текстовые поля в Chrome и Firefox
Если вы не можете вводить текстовые поля ввода в Chrome или Firefox, такие как адресная строка, строка поиска и т. Д., Попробуйте следующие предложения:
- Отключить аппаратное ускорение
- Отключить расширение/надстройку модуля интеграции IDM
- Перерегистрировать соответствующие DLL-файлы
- Запустите проверку системных файлов
1] Отключить аппаратное ускорение

Ваш браузер иногда использует эту функцию для выполнения определенной работы или выполнения команды. Однако это аппаратное ускорение может создать некоторые проблемы, подобные этой. Если это так, вы можете отключить аппаратное ускорение и проверить, решает ли оно вашу проблему или нет. В этой статье вы узнаете, как отключить аппаратное ускорение в Chrome и Firefox.
2] Отключить расширение/надстройку модуля интеграции IDM

Если вы недавно установили это расширение и после этого в вашем браузере начали появляться подобные проблемы, вам следует отключить это расширение/надстройку браузера. В Chrome вы можете перейти к разделу Дополнительные инструменты> Расширения. В Firefox вы можете нажать кнопку Открыть меню и выбрать Дополнения . Затем перейдите в раздел Расширения . Здесь вы найдете расширение/дополнение модуля интеграции IDM. Вы должны использовать кнопку-переключатель, чтобы отключить его.
3] Перерегистрируйте соответствующие DLL-файлы
Вам необходимо заново зарегистрировать три DLL-файла:
- mshtmled.dll
- mshtml.dll
- jscript.dll.
Этот пост покажет вам, как перерегистрировать DLL-файлы.
4] Запустите проверку системных файлов
Связанное чтение . Невозможно ввести в приложениях Windows 10, окне поиска, диалоговых окнах, Cortana и т. д.
Читайте также:


