Установка виртуальной машины на флешку
Этичный хакинг и тестирование на проникновение, информационная безопасность
Windows на USB
В этой инструкции я покажу фокус, которым вы сможете удивить девушку. На самом деле вряд вы этим кого-то удивите, но вы сможете получить портативную Windows на внешнем USB диске.
Этот диск не привязан к компьютеру и должен загружаться на любом другом ноутбуке или настольном ПК. Главное, чтобы это была не совсем старая машинка (нужна поддержка EFI — это прошивка, которая теперь (последние уже лет 7+) заменяет БИОС). В общем, в большинстве случаев должно работать.
Устанавливать на USB диск мы будем Windows 10.
Если вы думаете, что выбрать, USB флешку или внешний USB диск, то рекомендую именно диск. На мой взгляд, скорости флешки недостаточно, хотя я не проверял — у меня просто нет флешки достаточного объёма. Подойдёт HDD диск, хотя с SSD было бы лучше. Подойдёт USB 2.0, хотя с USB 3.0 тоже лучше. Я в этой инструкции использую HDD из старого ноутбука, помещённого в SATA-USB 2.0 переходник. Система загружается помедленнее чем с SSD внутри компьютера, но на последующей работе скорость диска почти не сказывается — всё вполне комфортно, примерно как на обычном компьютере с HDD.
Если вы попытаетесь установить Windows на USB, то система вам напишет, что это нельзя сделать на USB диск. При этом для загрузки уже установленной системы с USB диска никаких препятствий нет. Поэтому мы воспользуемся одной интересной лазейкой. В VirtualBox USB флешку или USB диск можно подключить так, что для виртуального компьютера это будет как будто бы обычный SATA диск. В этом состоянии мы установим Windows 10. А затем с этого USB диска можно будет загрузиться как с самого обычного диска на реальном (физическом) компьютере.
Итак, установку мы будем делать в VirtualBox и это даёт ещё одно преимущество: мы никак не сможем навредить хостовой системе (вашему настоящему компьютеру). То есть мы не перепутаем диски при установке и не напортим другим способом. Кстати, если вы используете обычный SATA диск через USB переходник, то этот диск можно будет вынуть из USB переходника и подключить к настольному компьютеру как самый обычный системный диск. То есть устанавливаем в виртуальной машине — используем везде.
Я покажу как установить Windows 10 на USB диск из Windows и Linux. Принцип одинаковый в обеих этих операционных системах, но чуть различаются команды из-за специфики ОС. Да, нам понадобится командная строка, поскольку рассматриваемая функция VirtualBox является продвинутой и её упоминание в графическом интерфейсе полностью отсутствует.
Установка Windows 10 на USB диск из Windows
Нам нужно узнать номер в системе USB диска, на который мы будем делать установку.
Подсоедините USB флешку или диск к компьютеру. Затем нажмите Win+r и выполните diskmgmt.msc.
Найдите вашу флешку и запомните номер диска:

К примеру, на моём скриншоте флешка имеет номер 2.
Закройте все окна VirtualBox, если они открыты.
Далее нам нужно открыть командную строку как администратор. Для этого нажмите Win+x и выберите «Windows PowerShell (администратор)».
В открывшемся окне введите:
Теперь перейдите в папку, где у вас установлена VirtualBox. Если эта программа установлена в директорию по умолчанию, то команда для перехода:
Если вы выбрали другое расположение для VirtualBox, то отредактируйте предыдущую команду соответствующим образом.
Например, у меня это второй диск, тогда команда выглядит так:
Если всё прошло успешно, должна появиться надпись:

Обратите внимание, что вы можете заменить C:\usb.vmdk на любое расположение файла по своему желанию.
Эта команда создаёт файл диска виртуальной машины (VMDK) указывающий на физический диск, который вы выбрали. Когда вы загружаете VMDK файл в качестве диска в VirtualBox, то VirtualBox на самом деле будет иметь доступ к физическому диску.
Теперь откройте VirtualBox от администратора — это обязательно, иначе не сработает как надо. Для этого нажмите кнопку Пуск, наберите VirtualBox и выберите «Запуск от имени администратора»:

VirtualBox может иметь доступ к сырым дисковым устройствам только с правами администратора.
Теперь в VirtualBox создайте новую виртуальную машину, выберите соответствующую операционную систему и когда дойдёт дело до выбора жёсткого диска, вместо создания нового, выберите Использовать существующий виртуальный жёсткий диск:

Теперь откройте файл C:\usb.vmdk (или другой, если вы сохранили его в другом месте или под другим именем):

После создания виртуальной машины, если вы будете устанавливать Windows 10, откройте её Настройки, перейдите во вкладку Система → Материнская плата и поставьте галочку Включить EFI (только специальные ОС):

Запустите вашу виртуальную машину, выберите установочный ISO образ с системой Windows 10 и начните обычную установку.
Теперь я покажу, как сделать эти же действия в Linux, а затем мы вернёмся к установке и запуску портативного USB диска с Windows на реальном компьютере. Если у вас не Linux, то просто пропустите следующий раздел.
Установка Windows 10 на USB диск из Linux
Чтобы понимать принцип, прочитайте предыдущий раздел про Windows. В Linux, чтобы узнать имя USB диска выполните команду:

В моём случае у диска имя /dev/sdb.
Для создания файла виртуального диска, указывающее на реальный диск, выполните команду вида:

В этой команде вы можете заменить /root/usb.vmdk на другое расположение по своему усмотрению.
Для запуска VirtualBox с правами администратора выполните команду:
Всё остальное — создание виртуальной машины и выбор в качестве жёсткого диска существующий виртуальный диск — в точности как в Windows.
Установка Windows 10 на USB диск
Я нашёл внешний USB диск и буду делать установку на него (а не на флешку, которая на скриншотах).
При запуске виртуальной машины, выберите установочный ISO образ Windows.

В самом начале появится надпись на английском, перевод которой «Нажмите любую кнопку для загрузки с CD/DVD» - нажмите любую кнопку, чтобы произошла загрузка с установочного диска.
Далее идёт обычный процесс установки.
Когда подойдёте к выбору типа установки, нажмите на «Выборочная»:

Следующим шагом мы переходим к разметке диска. У вас может быть чистый диск или, как у меня, на нём уже может быть что-то установлено:

К примеру, у меня там тестовая система, которая мне не нужна. Тогда я удаляю все разделы. Получилось так:

Вы же можете по своему желанию как-то по особому разметить диск. Если же вы хотите оставить весь диск под операционную систему Windows, то просто нажмите кнопку далее и система во время установки сама создаст 4 или 5 необходимых ей разделов.
Далее снова как при самой обычной установки — дождитесь копирования файлов и выполните начальную настройку.
Как и при установки на обычном компьютере, система несколько раз перезагрузится — от вас при этом никаких действий не требуется. Установка завершена (система не на весь экран, так как запущена в VirtualBox, а дополнения гостевой ОС я не устанавливал):

Запуск Windows 10 с USB диска
Проверьте в настройках EFI (БИОСа), чтобы были отключены Security Boot и Fast Boot. Затем в качестве первого источника загрузки выберите USB диск. Либо в самом начале загрузки можно зажать клавишу ESC (на вашей модели материнской платы может быть другая клавиша, например, Delete или какая-то из функциональных клавиш, например, F12, F9 и т. д.).
Дождитесь появления вариантов загрузки. Как я сказал, у меня диск подключён через SATA-USB переходник, система его видит как Mass Storage Device):
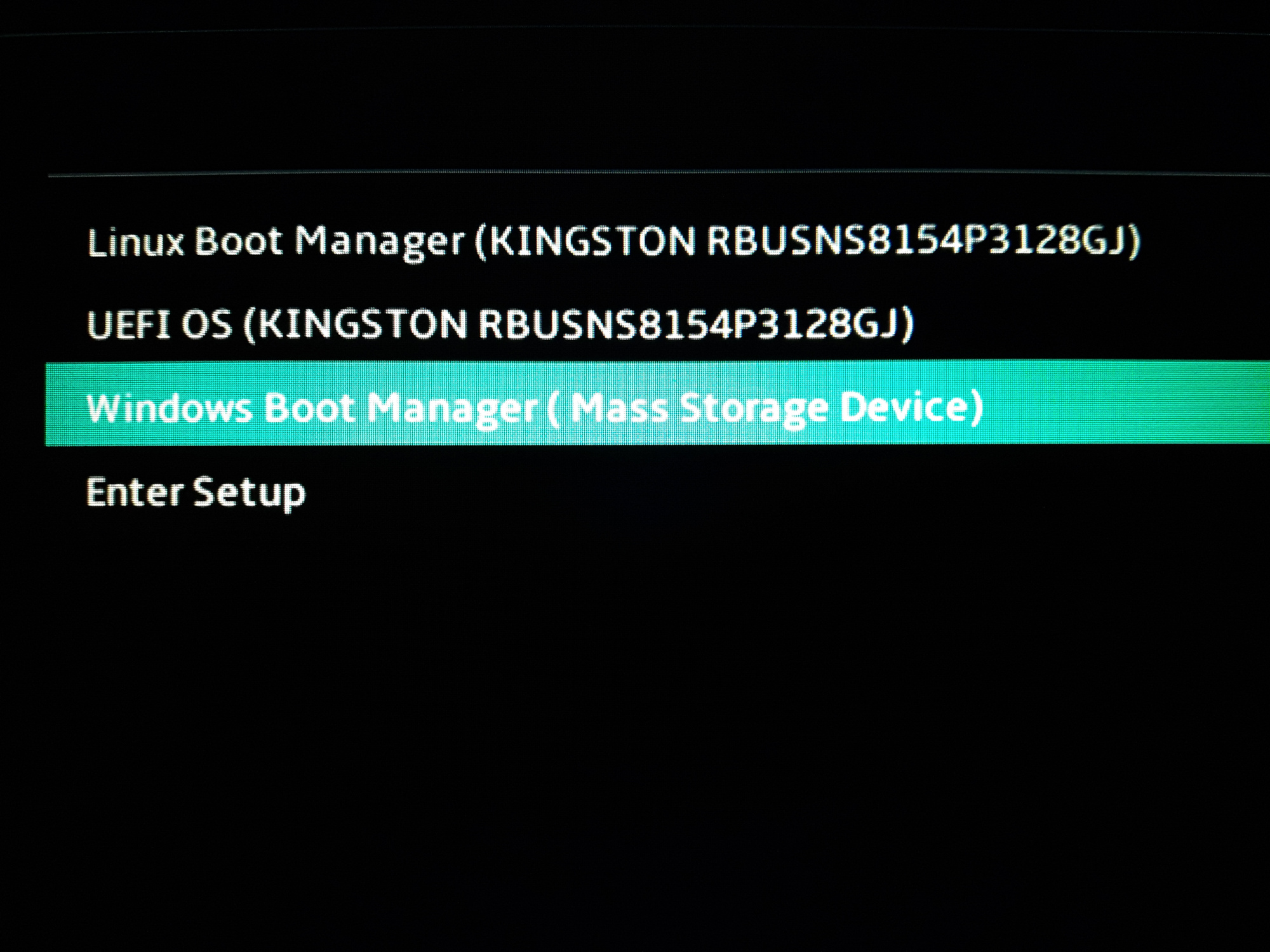
Windows загрузилась как с самого обычного диска:

Вы можете увеличить фотографию и увидеть, что система видит только свой собственный диск, на котором установлена. Это внешний USB диск на примерно 750 Гигабайт. Другие диски ноутбука система не видит, так как они имеют файловую систему ext4 и ext2.
Первая загрузка может пройти дольше обычного, на экране могут появляться надписи «Идёт подготовка устройств» - система увидела новые устройства и настраивается на работу с ними. Для полноценной работы установите необходимые драйверы — всё как на обычном компьютере с Windows.
Почему Windows не загружается с USB
В системе Windows нет искусственных ограничений на загрузку с USB (хотя есть ограничения на установку). Поэтому если система не загружается, то это скорее всего связано с особенностями вашего БИОСа или его настройками. Например, может быть на вашем компьютере нет поддержки EFI, либо включены Security Boot и Fast Boot.
Также попробуйте использовать другие USB гнёзда. Категорически избегайте USB-хабов!
Как загрузиться с USB в VirtualBox
Мы подготавливали наш портативный USB диск с Windows для загрузки на физическом компьютере, ноутбуке. Но ничто нам не мешает загружаться с него и в VirtualBox. Если вы уже проделали шаги по подключению USB к VirtualBox как обычный диск и создали виртуальную машину с соответствующими настройками, то просто выньте установочный диск и ваша система загрузится с USB!
Может возникнуть ситуация, когда компьютер вышел из строя, но вам нужны файлы или настроенная операционная система с его диска, тогда вы можете поместить диск в SATA-USB переходник и загрузиться в VirtualBox. При этом вмешательство в хост систему минимальное: не нужно разбирать компьютер для подключения диска, не нужно менять настройки БИОСа/EFI, даже не нужно его перезагружать. Просто подключите ваш диск по USB и загрузитесь с его в VirtualBox.
Возможно, вам удобнее будет пользоваться инструкцией «Как в VirtualBox загрузиться с USB». Она во много схода с данной, но, возможно, вы всё равно найдёте что-то полезное.
Обратите внимание, что USB устройство должно быть первым жёстким диском в вашей виртуальной машине VirtualBox, иначе загрузка не произойдёт. Если вы подсоединяете новый USB диск к уже существующей машине, то попробуйте изменить порядок носителей в настройках этой машины, либо выбрать соответствующий диск в начале загрузки.
Купить SATA-USB переходник
Если вам понравилась эта инструкция и вам нужен внешний USB диск, внешний USB SSD диск, SATA-USB переходник или флешка с очень большим объёмом памяти и при этом вы любите онлайн шопинг, то посмотрите по ссылкам ниже, возможно, вы найдёте себе что-то подходящее:
- внешний USB диск
- внешний USB SSD диск
- SATA-USB чехол-переходник
- карта памяти USB на 64 Гб
- карта памяти USB на 128 Гб
- карта памяти USB на 256 Гб
Кстати, в следующей инструкции мы будем устанавливать Linux на USB флешку или USB диск. Там есть свои подводные камни, поэтому не пропустите!
Несмотря на то, что я все больше использую разные онлайн-сервисы для решения многих задач, на флешке у меня всегда есть набор незаменимых portable-приложений, которые запускаются без установки на любом компьютере. Разработчики сами часто выкладывают портабельные версии своих продуктов. Но если даже нет, то за них это зачастую делают энтузиасты. В конце концов, сейчас уже каждый может скачать замечательную утилиту Cameyo и сделать portable-версию практически любого приложения. Цель достигается за счет так называемой виртуализации: приложение помещается в специальный контейнер, в котором эмулируется нужные для его работы ветки реестра, файлы на диске и т. д. Где бы оно ни запускалось, для него всегда будут созданы такие тепличные условия. 🙂 Увы, виртуализировать таким образом можно далеко не всё. Когда мне кровь из носа понадобилась портабельная виртуальна машина, на которой можно было бы запускать гостевые ОС, оказалось, что VirtualBox под Cameyo не работает. На официальном сайте подходящей версии виртуальной машины не было, однако на форуме я нашел ссылочку на интересный проект — Portable-VirtualBox.

Настройка portable-версии виртуальной машины
В трее появится иконка VirtualBox, с помощью которой можно управлять виртуальной машиной и дополнительно настраивать ее. В гостевых ОС по умолчанию работает и USB, и сеть. Но чтобы выпустить гостевую ОС во внешнюю сеть (инет), придется провести некоторые дополнительные манипуляции. В трее надо выбрать «Settings -> Network» и включить опцию «Start VirtualBox with network support». Далее нужно перезапустить Portable-VirtualBox и согласиться на установку драйвера. Процесс организован так, что при завершении работы с виртуальной машиной всё, что было установлено в систему, удаляется. Файлы гостевой ОС разумно разместить прямо на флешке вместе с VirtualBox. У меня эта система одна, поэтому ее можно запускать сразу, без дополнительных манипуляций, указав в параметрах ее имя:
Учитывая, что виртуальная машина всегда находится не в выключенном состоянии, а в режиме «Save the state», ее запуск происходит очень быстро. Поэтому она всегда готова к работе без лишнего геморроя. И где угодно.
Степа Ильин
Главный редактор «Хакера» с 2012 по начало 2014 года. Сейчас с командой единомышленников строит компанию Wallarm, разрабатывающую решения для защиты веб-приложений от хакерских атак и обнаружения в них уязвимостей.
Все популярные гипервизоры для Windows - Hyper-V , VirtualBox , VMware – предусматривают запуск виртуальных машин (ВМ) с загрузочных ISO -образов и флешек. Запуск ВМ с последних не в каждом случае будет процессом без заморочек: без танцев с бубном с флешек UEFI запускаются только ВМ на базе ПО EFI в программах VirtualBox и VMware. Как упростить запуск ВМ с флешек в остальных случаях?
Для этого можно создать так называемую виртуальную флешку – всё содержимое реального USB -носителя перенести на виртуальный жёсткий диск и, соответственно, запускать ВМ с него. Но содержимое необходимо переносить вместе со структурой физической флешки - чтобы виртуальный диск унаследовал все разделы, если их несколько (например, в случае с Mac OS или Chrome OS) , а также атрибуты загрузочного устройства (если это не носитель UEFI) . Сделать это можно как минимум двумя способами, описанными ниже.
Все действия в нашем случае будут проводиться с VMware Workstation. В других программах для виртуализации необходимо действовать по аналогии.
1. Программа R-Drive Image
Первый способ создания виртуальной флешки – это перенос структуры и содержимого реального USB -носителя на виртуальный диск с помощью программы-бэкапера R-Drive Image. Открываем параметры существующей ВМ и кликаем «Жёсткий диск».

Добавляем ещё один диск.

Тип контроллера оставляем по умолчанию.

Создаём новый диск. Указываем его размер: пусть он будет примерно таким, как размер флешки, но немногим всё же пусть отличается. Это нужно чтобы не спутать устройства при клонировании. Сохраняем в виде одного файла.

Указываем путь размещения. Жмём «Готово».

Запускаем ВМ, подключаем к ней реальную флешку. В гостевой ОС устанавливаем триал-версию программы R-Drive Image. В её окне выбираем «Копировать Диск на Диск».

В графе «Источник» выбираем реальную флешку. В графе «Приемник» - только что созданный виртуальный диск.

Жмём «Далее».

И – «Начать».

По завершении клонирования выходим из программы.

Теперь в проводнике гостевой ОС у нас появилось два идентичных устройства.

Можем отключить реальную флешку от ВМ. Равно как и можем отключить виртуальный диск от текущей ВМ и использовать его для запуска других ВМ.
2. Программа Rufus
Второй способ создания виртуальной флешки – это использование возможностей программы Rufus 3.1. В обновлённой версии 3.х эта программа, в довесок к существующим функциям создания загрузочных USB -устройств, научилась клонировать реальные флешки в файлы VHD . А VHD совместим и с Hyper-V, и с VirtualBox, и VMware. Запускаем Rufus 3.1 в хост-системе. Выбираем нужный USB -носитель, если их несколько подключено, в графе «Устройство». Далее жмём кнопку в виде дискетки.

Указываем путь хранения файла VHD .

Ждём завершения операции и закрываем Rufus.

3. Подключение виртуальной флешки и запуск с неё
Итак, виртуальная флешка создана, как её подключить к ВМ и, соответственно, запустить?
В параметрах ВМ кликаем жёсткий диск.

Добавляем новый диск.


В окне проводника указываем путь к папке хранения файла VHD . В графе отображения файлов ставим «Все файлы». И кликаем нашу виртуальную VHD -флешку.


На EFI -машинах входим в BIOS – либо используем кнопку на панели инструментов гипервизора, либо при запуске ВМ жмём F2 .

В окне загрузчика выбираем Hard Drive с тем номером, под которым он числится в общем перечне подключённых виртуальных дисков, но в исчислении с нуля. В нашем случае виртуальная флешка является вторым диском ВМ, потому в EFI -прошивке она значится как Hard Drive 1.0.

На обычных ВМ, созданных на базе эмуляции BIOS Legacy , чтобы загрузиться с виртуальной флешки, необходимо в параметрах ВМ указать её первым жёстким диском. Нужно удалить все имеющиеся диски машины и добавить их заново, указав виртуальную флешку первой.

Подключить физический USB накопитель — флешку или внешний жесткий диск в VirtualBox не сложно, об этом я писал в инструкции Виртуальные машины VirtualBox для начинающих. Однако, это не позволит использовать загрузочную флешку или другой USB накопитель таким образом, чтобы виртуальная машина загрузилась с него. Тем не менее, сделать это возможно.
В этой инструкции подробно о том, как поставить загрузку с физической USB флешки в VirtualBox для Legacy и UEFI загрузки на хосте Windows, Linux и Mac OS. Учитывайте, что не всегда загрузка происходит без сбоев и работает стабильно (при этом если загружаться с обычного ISO проблем нету).
Настройка загрузки с USB накопителя в VirtualBox (на хост-системе Windows)
Для того, чтобы реализовать задуманное, нам потребуется использовать функцию VirtualBox, позволяющую «пробросить» физический накопитель в виртуальную машину.
В нашем случае это будет USB флешка или внешний жесткий диск, а шаги для реализации следующие:
- Нажмите Win+R, введите diskmgmt.msc и узнайте номер диска, который требуется подключить к виртуальной машине. В моем примере — это диск 2.
- Запустите командную строку от имени администратора и по порядку введите следующие две команды. Во второй команде последнюю букву N замените номером диска из 1-го шага, а путь к виртуальному диску, который по факту будет являться ссылкой на флешку (C:\usbfrive.vmdk) можете указать любой — файл будет сохранен в указанном вами расположении:
- Закройте командную строку и запустите VirtualBox от имени администратора (это обязательно). Запуск от имени администратора можно осуществить через контекстное меню по правому клику на ярлыке.
- Создайте новую или используйте имеющуюся виртуальную машину VirtualBox и зайдите в её настройки на вкладку «Носители». Выберите текущий контроллер и нажмите по кнопке добавления нового устройства, выберите «жесткий диск» (Внимание: в случае создания новой виртуальной машины вы можете просто выбрать опцию подключения имеющегося виртуального жесткого диска и указать путь к файлу, созданному на 2-м шаге).
- В следующем окне нажмите «Добавить» и укажите путь к файлу виртуального диска, в моем случае — C:\usbdrive.vmdk, он добавится в список, выберите его и нажмите кнопку «Выбрать».
- По умолчанию, подключенный диск окажется последним в списке подключенных, то есть загрузка виртуальной машины будет производиться не с него. Для изменения очередности, поменяйте необходимым образом номера портов SATA в настройках носителей.
- Готово, теперь виртуальная машина может загрузиться с физического USB накопителя. В случае, если загрузочная флешка предполагает загрузку в режиме UEFI, в настройках виртуальной машины перейдите в раздел «Система» и отметьте пункт «Включить EFI».
И результат: на скриншоте ниже — меню при загрузке виртуальной машины с физической мультизагрузочной флешки.

Загрузка с флешки в VirtualBox на хостах Linux и Mac OS
Проверить работу на Linux и Mac OS у меня возможности не было, но логика следующая. Допустим, физическая флешка — накопитель dev/sdb в Linux и /dev/disk2s1 в Mac OS, тогда в Linux:
Остальные шаги будут теми же самыми, что и в Windows. В случае, если на Mac OS VirtualBox сообщит о том, что не может получить доступ к диску, размонтируйте его в Finder.
Надеюсь, всё получилось, а инструкция оказалась полезной для тех целей, с которыми вы её разыскали.
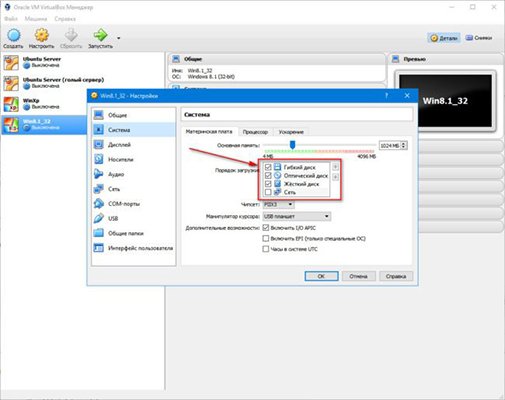
Как видите, в списке доступных способов загрузки системы, отсутствует вариант загрузки VirtualBox с флешки.
Подключите флешку к своему системнику, откройте командную строку с правами админа и пропишите следующее: diskpart. После напишите list disk и в появившейся таблице вы увидите таблицу-список обнаруженных дисков. Найдите в списке свою флешку (можно определить по указанному в таблице размеру) и запомните номер, с которым подключился диск.
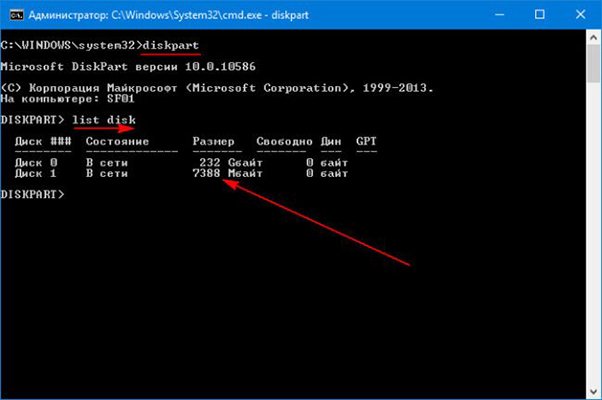
- c:\usb-flash.vmdk — путь к файлу, который будет создан
- PhysicalDrive1 — номер диска, под которым подключена ваша флешка
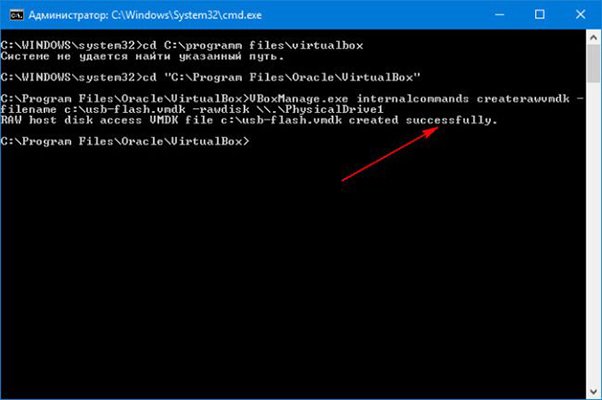
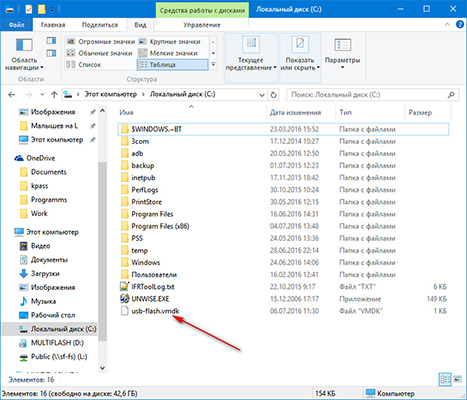
Теперь снова вернемся к VirtualBox:
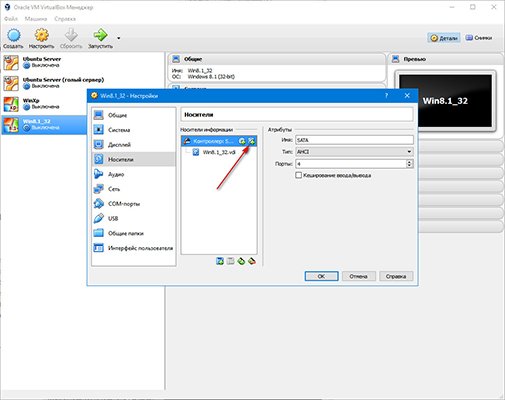
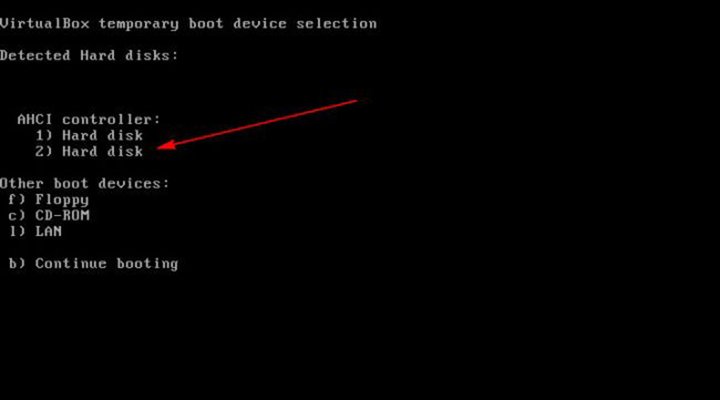
Где скачать образы Windows для флешки
Не все пользователи знают, что скачать образы Windows для флешки можно с сайта Microsoft.
Существует программа, с помощью которой можно бесплатно скачать образ Windows 10 для установки с флешки напрямую с сервера Microsoft. Как скачать образы Windows для флешки:
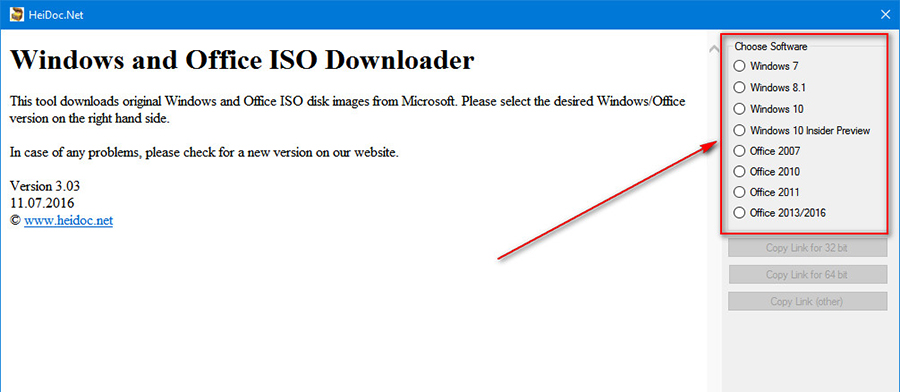
После чего выберите версию операционной системы и нажмите Confirm. Дальше пользователю будет предложено выбрать язык. Сделайте выбор и тоже нажмите Confirm.
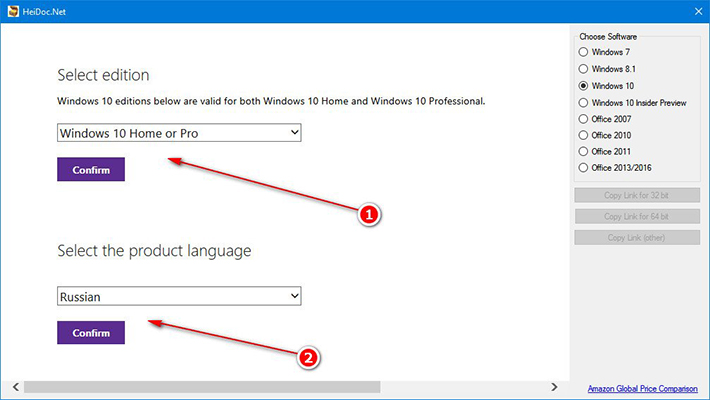
Осталось выбрать разрядность необходимой системы.

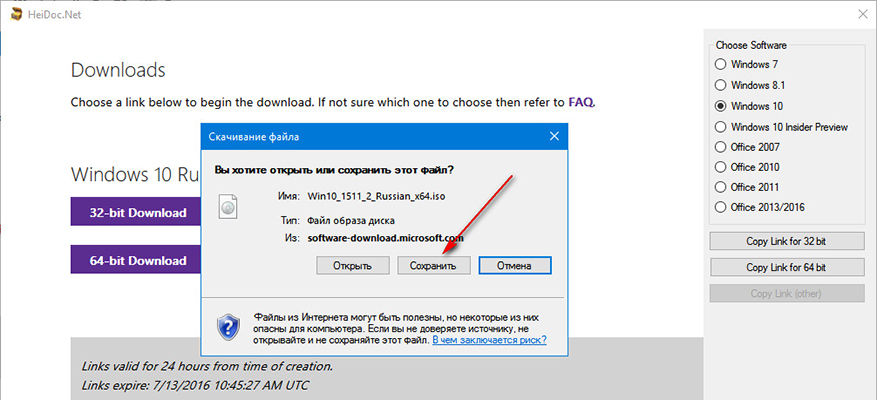
Как записать образ на флешку с UltraISO
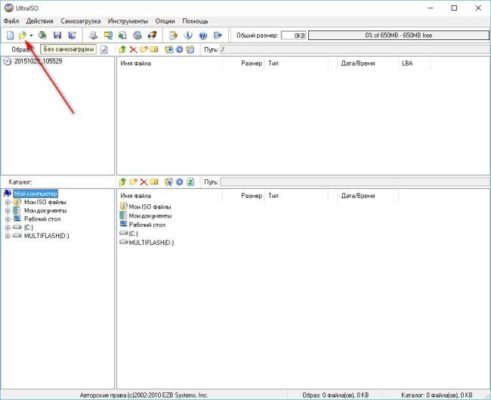
Для записи ISO образа Windows на флешку через UltraISO, потребуется сам ISO образа Windows 10 для флешки и флешка. Важные данные с флешки нужно куда-нибудь сохранить, так как при записи образа вся информация с неё сотрется. Далее нужно открыть в программе образ операционной системы, которую вы хотите записать, в нашем примере будет записываться образ с дистрибутивом Linux. Нажмите на изображение папки со стрелкой. Когда вы откроете образ, в верхнем окне у вас появиться список папок и файлов, которые находятся в образе.
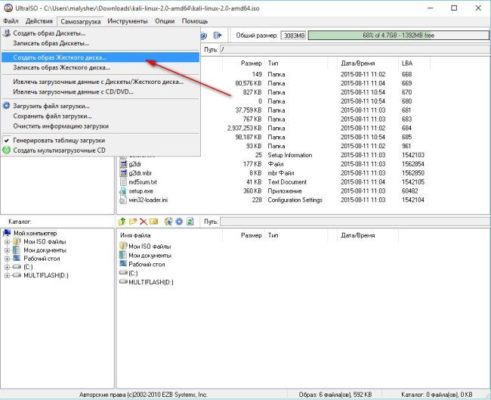
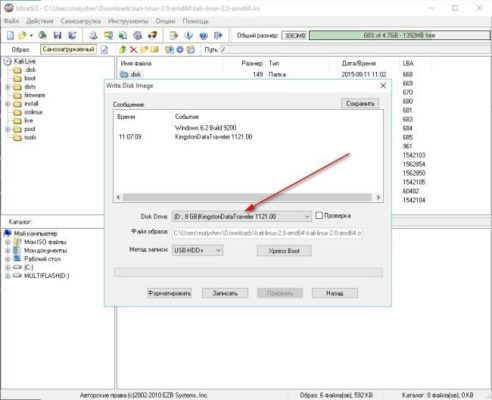
Начнётся процесс записи. Время записи будет зависеть от характеристик вашей флешки и объёма записываемого образа диска.

После того, как образ на флешку с UltraISO будет записан, её можно извлечь из USB порта и использовать для установки операционной системы.
Как записать образ на флешку в UltraISO с DVD диска
Если у вас есть DVD диск с операционной системой, то в программе UltraISO вы можете записать ISO образ Windows с диска на флешку без предварительного создания файла ISO. Как записать образ на флешку в UltraISO с DVD диска:
Читайте также:


