Установка retropie на флешку

Вероятно многие из читающих данную статью любят ретро-игры. Вы играли в них в детстве, с ностальгией вспоминаете о них в данный момент и возможно хотели бы сыграть еще в будущем. Конечно, можно купить старую (или даже новую) консоль и несколько картриджей/дисков к ней, но зачем ограничивать себя только одной платформой?
На сегодняшний день существует возможность за совсем небольшие деньги (где-то около $40-50) сложить миниатюрную игровую консоль, установить на нее эмуляторы множества популярных игровых устройств прошлого, загрузить тысячи игр и не только вновь насладится любимыми классическими играми, но и открыть для себя множество новых, до которых в свое время «не дошли руки».
Одним из наиболее популярных решений в данной области является проект RetroPie – дистрибутив ОС Debian с набором эмуляторов старых игровых консолей (NES, ZX Spectrum, Atari, Game Boy, Nintendo 64, PSX…), объединённых оболочкой EmulationStation и средой выполнения RetroArch. Устанавливается все это на микрокомпьютер Raspberry Pi.

Звучит сложно? Читайте далее и вы увидите, что на самом деле все очень просто. Данная статья покажет вам как собрать свою ретро-консоль потратив на это минимум своего времени, нервов и денег. Также мы покажем как осуществить первоначальную настройку RetroPie и установить на нее игры.
Что нам понадобиться?

Все необходимое для создания ретро-консоли можно поделить на «железо» и «софт». Начнем с железа – без него точно ничего не будет работать
Железо для RetroPie
Основой нашей консоли является плата Raspberry Pi (или как ее нежно у нас называют – «малинка»). Это микрокомпьютер размером с банковскую карту. Как правило, это самая дорогая часть нашей системы. Ее стоимость составляет (в зависимости от модели и места покупки) от 30 до 45 долларов.
Кроме Raspberry Pi нам понадобятся и другие детали – карта памяти, блок питания, геймпад, кабеля… Вам не нужно покупать все – возможно что-то из этого у вас, или у ваших знакомых где-то лежит без дела.
Обязательные элементы
- Плата Raspberry Pi (моделей A, A+, B, B+, 2, Zero или 3). Данная инструкция написана в расчете на то, что вы будете использовать Raspberry Pi 3 Model B. Конечно, возможно использование и других моделей, но там могут быть свои нюансы, о которых мы постараемся упомянуть по ходу статьи.
- Карточка памяти MicroSD (желательно от 8 GB и выше). Советы по ее выбору и тестированию читайте ниже – в разделе «Инсталляция ПО».
- Кард-ридер MicroSD для записи образа RetroPie на карту памяти.
- USB-геймпад (джойстик). Подойдет практически любой USB-совместимый контроллер, даже от XBox360 или Wii.
- Кабель HDMI для передачи видео и аудио сигнала к монитору или телевизору. Можно использовать и RCA-кабель (тюльпан) с миниджеком 3.5 мм, но качество картинки при этом будет ниже.
- Монитор или телевизор с входом HDMI или AV.
- Блок питания выдающий на выходе напряжение номиналом 5 Вольт с силой тока 2.5 Ампера. Можно использовать зарядку для смартфона, но обязательно с указанными параметрами. Если напряжение или сила тока будут ниже – микрокомпьютер работать не будет!
- ПК (Windows, Linux или Mac) для записи карты MicroSD.
- Клавиатура и мышь для начальной настройки Raspberry Pi.
Необязательные элементы
- Корпус для Raspberry Pi. Для защиты нашей мини-консоль от внешних влияний и придания ей законченного вида. Есть довольно симпатичные корпуса в стиле ретро-консолей.
- Самоклеющиеся радиаторы на микросхемы Raspberry Pi. Выравнивают резкие скачки температуры при чрезмерных нагрузках на процессор.
- Если вы используете плату, отличную от Raspberry Pi 3, то вам может также понадобиться USB-адаптер Wi-Fi или Ethernet-кабель. В Pi 3 Wi-Fi уже встроен. В данной инструкции подключение к интернету не используется, но будьте готовы использовать его в будущем.
Перечисленное выше является основой нашей ретро-приставки, но без программного обеспечения она работать не будет. Вообще! В Raspberry Pi нет BIOS, поэтому, даже если вы подключите ее к монитору и питанию, то не увидите на экране ничего. Сначала нужно записать что-то что будет исполнять роль операционной системы.
Программное обеспечение
Загрузка образа RetroPie
Запись образа и запуск RetroPie – одна из самых ответственных операций при создании нашей игровой системы. Советуем внимательно ознакомиться с нижеследующими рекомендациями.
Идем на официальный сайт RetroPie и скачиваем нужный нам образ. На сегодняшний день есть две версии RetroPie – одна для Raspberry Pi 0/1 (Model A, A+, B, B+), вторая для Raspberry Pi 2/3. Если вы не знаете версию вашей «малинки» посмотрите, что написано на ее плате.
Файл RetroPie скачивается в формате архива – файла с расширением .gz, поэтому перед его записью на карту памяти его нужно разархивировать. Рекомендуем для этого использовать бесплатный архиватор 7-zip. После разархивирования у вас должен получиться файл образа с расширением .img, который мы должны записать на MicroSD.
Запись образа RetroPie
Выбор карты памяти MicroSD для записи RetroPie – это отдельная тема для разговора. Возможно вам повезет, и для Raspberry Pi подойдет карта которую вы ранее использовали в телефоне или фотоаппарате, но может быть и такое, что вам доведется перебрать несколько карточек прежде чем удастся запустить «малинку». Существует список поддерживаемых карт составляемых самими пользователями, но и он не дает 100% гарантии, что карта из списка обязательно будет работать с нашей игровой приставкой.
Внимание! На сегодняшний день на рынке присутствует множество поддельных карт памяти, которые могут не отвечать требованиям необходимым для записи и использования системы RetroPie. Такая карта может практически нормально работать в устройствах, где допускается потеря данных, но для наших целей она не подойдет. Будьте осторожны приобретая MicroSD у непроверенных продавцов, даже если цена окажется привлекательной. Перед использованием карты желательно проверить ее с помощью утилиты H2testw.
Для записи образа на карточку MicroSD рекомендуется использовать качественный USB-кардридер. Не советуем пользоваться для этого ридерами встроенными в ПК, поскольку они могут быть устаревшими и не полностью совместимыми с современными картами памяти.
Образ записывают на карточку с помощью специальной программы. Мы рекомендуем использовать для этого программу Etcher. На ее официальном сайте есть версии установочных файлов для Windows, Linux и macOS. Процесс записи образа с ее помощью упрощен до нескольких кликов, а риск того, что что-то пойдет не так сведен к минимуму. Вставьте кардридер с MicroSD в USB вашего ПК, выберите в программе Etcher загруженный ранее образ RetroPie, укажите куда его записать его и нажмите кнопку «Flash!». По окончании записи извлеките карту памяти из кардридера.
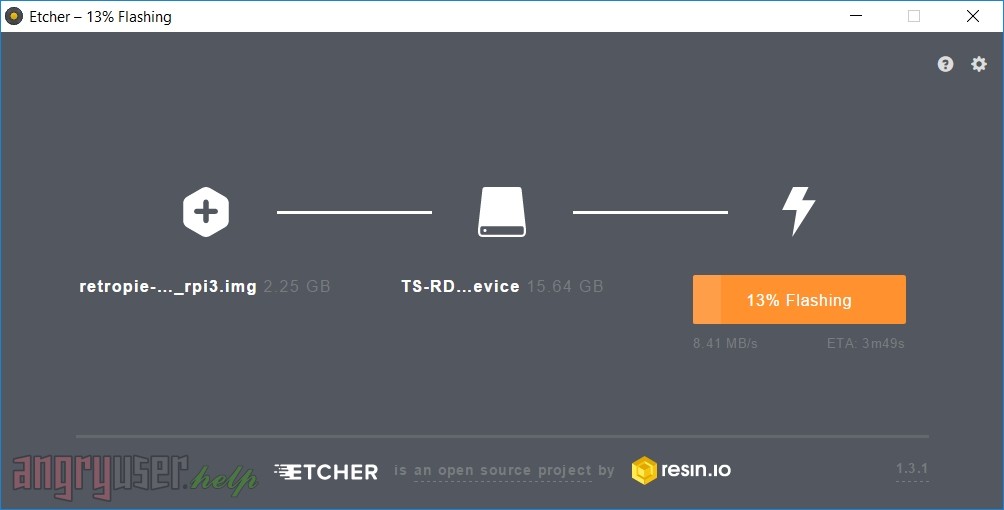

Если у вас с Etcher что-то не получиться, записать образ вам поможет программа Win32 Disk Imager. Она немного сложнее в использовании, но только немного Разобраться в ее работе сможет практически каждый.
Сборка ретро-консоли
- Если вы приобрели радиаторы, установите их на микросхемы Raspberry Pi.
- Аккуратно вставьте карту MicroSD с записанным образом RetroPie в соответствующее гнездо Raspberry Pi.
- Если у вас есть корпус, установите плату в него.
- Подключите кабель HDMI к микрокомпьютеру и ко входу монитора или телевизора. Если вы используете кабель типа «тюльпан», вставьте миниджек в разъем на плате «малинки», а штекеры RCA – в соответствующие разъемы входа телевизора.
- Подключите геймпад к USB разъему Raspberry Pi.
- Подключите кабель блока питания к разъему microUSB на плате устройства.
- Подключите клавиатуру к USB разъему Raspberry Pi.
- Если вы используете модель отличную от Raspberry Pi 3, подключите совместимый USB-адаптер Wi-Fi или кабель Ethernet для обеспечения доступа к интернету и/или домашней сети (в данной инструкции не используется).
Первоначальная настройка RetroPie
Подключите блок питания к сети. Если все было сделано правильно на плате замигают красный и зеленый светодиоды. Красный сигнализирует о подключенном питании Raspberry Pi, зеленый – о том, что используется карта памяти. Загрузка RetroPie стартует автоматически.
Настройка геймпада
После информации о загрузке программного обеспечения и смены парочки заставок появиться окно приветствия. В нем нам предлагают настроить наш геймпад. Все контроллеры автоматически обнаруживаются системой, поэтому убедитесь, что вы подключили их перед загрузкой.

Для того, чтобы перейти в режим настройки геймпада нажмите и удерживайте любую кнопку на нем. Откроется окно настройки.

Следуйте инструкциям на экране, чтобы настроить ваш геймпад. Просто используйте кнопки, триггеры и стики в том порядке, в котором они появляются в окне настройки. Если на вашем игровом манипуляторе нет некоторых из указанных на экране элементов вы можете пропустить их, нажав и удерживая любую кнопку на геймпаде. Когда вы доберетесь до OK, нажмите кнопку, настроенную как «A».
Примеры настроек контролеров XBox 360 и PS3 (другие модели настраивайте по аналогии):
В дальнейшем подсказки по функциям кнопок геймпада вы можете посмотреть в нижней части экрана.
Если вы хотите настроить еще один контроллер, то можете сделать это позже в стартовом меню эмулятора.
Горячие клавиши (Hotkey)
Горячие клавиши позволяют вам использовать комбинацию кнопок для доступа к различным дополнительным функциям, таким как сохранение, загрузка и выход из эмуляторов. По умолчанию «горячей клавишей» является «Select». Для выполнения той или иной дополнительной команды вы должны удерживать ее при нажатии на дополнительную кнопку. Обратите внимание, что горячие клавиши предназначены только для эмуляторов, основанных на retroarch/libretro. В следующей таблице показаны комбинации комбинаций клавиш по умолчанию.
| Горячие клавиши | Действие |
|---|---|
| Select+Start | Выход из игры |
| Select+Правый верхний тригер | Сохранить |
| Select+Левый верхний тригер | Загрузить |
| Select+Вправо | Увеличить Input State Slot |
| Select+Влево | Уменьшить Input State Slot |
| Select+X | Меню RGUI |
| Select+B | Перезагрузка |
После настройки геймпада откроется главное окно RetroPie. В нем вы можете увидеть, что на нашей приставке на данный момент нет ни одной игры. И это нормально. Поскольку несанкционированное распространение игр (даже очень старых) является нарушением авторских прав их создателей, разработчики данного программного обеспечения не включили в нее игры. Но не расстраивайтесь. Просто переходите к следующему пункту данного руководства.
Установка игр в RetroPie
Хотя несанкционированное распространение старых игр и является незаконным, в сети есть множество сайтов на которых можно бесплатно скачать не только отдельные игры для аркадных автоматов, игровых консолей и всяких других компьютеров, но и большие архивы с практически всеми играми для той или другой системы. Есть даже образы RetroPie с тысячами уже установленных и настроенных игр для карт памяти различных размеров – от 8 до 256 GB. Просто скачивай, записывай и играй.
Но, поскольку эта инструкция предназначена для начинающих, мы рассмотрим пример добавления только одной игры (Battle City) для одного эмулятора ( Nintendo Entertainment System NES) .
Игра «Battle City» (с англ. – «Город битвы») – это всем нам известные (и практически неизвестные во всем остальном мире) старые добрые «Танчики». В бывшем СССР она была распространена на пиратских картриджах как в оригинальном виде, так и виде разнообразных модификаций.

Файлы игр для RetroPie называются ROMами (от англ. Read Only Memory) и являются цифровыми копиями старых игровых картриджей или CD для игровых консолей. Мы не будем давать здесь ссылку на загрузку ROMа игры, поэтому вам придется найти его самостоятельно. Просто введите в поисковой строке браузера «Battle City NES ROM» и у вас будет множество результатов. Зайдите на один из сайтов и загрузите с него ROM игры для NES. Файл ROMа игры для эмулятора консоли NES имеет расширение .nes (для других эмуляторов они будут иметь другие расширения). Если вы скачали архив, его нужно сначала разархивировать. Будьте осторожны – иногда под видом ссылки для загрузки игры может скрываться что-то нехорошее
Скачанный файл нужно как-то перенести на нашу приставку. Для этого можно использовать несколько способов, но мы выберем наиболее простой – с помощью флешки.
- Отформатируйте USB-флешку в FAT32 или NTFS.
- Создайте на флешке папку с названием «retropie» (без кавычек).
- Извлеките флешку с гнезда ПК и вставьте в одно из гнезд на плате Raspberry Pi.
- Подождите пока светодиод на флешке перестанет мигать.
- Вытяните флешку из нашей приставки и вновь вставьте в ПК. Вы увидите, что в папке «retropie» появились другие папки.
- Скопируйте ROM скачанной игры в папку «retropie/roms/nes» на флешке.
- И опять же – извлеките флешку из ПК и вставьте в Raspberry Pi.
- Подождите пока светодион на флешке перестанет мигать и перезагрузите микрокомпьютер.
Как играть
Просто войдите в раздел меню «Nintendo» в основном окне нашей ретро-консоли и выберите нужную игру. Поскольку у нас она пока только одна то ее и выбираем.
После непродолжительного показа информационного окна игра запуститься. Наслаждайтесь!
Конечно, описанное в данной инструкции является базовой информацией по установке, настройке и использовании RetroPie, но она позволяет вам довольно быстро перейти непосредственно к игре. Если вам понравилось – поделитесь статьей в социальных сетях, оставляйте свои комментарии и задавайте вопросы. Мы постараемся ответить на все из них.

Если вы скучаете по Атари, Денди, Sega Megadrive или Sony и кинескопа телевизора за играми в танчики, Марио и Контра прошли лучшие годы вашей жизни? То в этой статье мы разберемся, как сделать свою игровую приставку. А за основу возьмем Raspberry Pi 3 Model B.
Видеообзор
Что нам понадобится?
Существует достаточное количество различных платформ эмуляторов. Мы же рассмотрим 3 самые популярные на наш взгляд:
Сборка и подготовка к установке
Перед тем как начать установку образов эмуляторов на карты для Raspberry необходимо их отформатировать. Лучше всего сделать это с помощью SD Memory Card Formatter.
После форматирования, образ выбранной вами системы эмуляции необходимо записать на флешку. Делается это по аналогии с записью образа самой Raspberry Pi OS .
Поместите Raspberry внутрь корпуса, подключите джойстики или клавиатуру и USB-флешку с ROM-ами игр. Перед подачей питания вставьте microSD-карту с образом эмулятора и подключите плату к телевизору или монитору через HDMI.
RetroPie

Для установки необходимо скачать образ на сайте разработчика.
После того как образ скачан, его необходимо разархивировать и записать на флешку. Как записывать образы на флешку описано в нашей статье по настройке и работе с Raspberry.
Конфигурация и настройка
При первом старте RetroPie предложит сконфигурировать джойстики. Для этого необходимо нажимать на кнопки будут отвечать за те или иные функции.
Копирование ROM-ов c флеш-памяти
После конфигурации джойстика необходимо скопировать игры из флешки, вставленной в один из свободных USB портов Raspberry. Откроем файловый менеджер Для работы с файловым менеджером Midnight Comander нам понадобится клавиатура, которую подключим в оставшийся порт USB. Скопируйте ROM-ы с USB-флешки /media/usb в папки соответствующих платформ игровых приставок /home/pi/RetroPie/roms . Открыв в одной половине менеджера папку назначения, а во второй половине откройте папку источник. Выберите в ROM-ы и с помощью функциональной клавиши F5 скопируйте их. Для того чтобы закрыть менеджер нажмите функциональную клавишу F10 и перезапустите систему.
Копирование ROM-ов по сети
Перезапуск и начало использования
После перезапуска в соответствующем разделе игровых приставок, появится список добавленных игр. Выбирайте и играйте!
RecallBox
RecallBox это ещё одна система эмуляции очень похожая на RetroPie, но отличительной особенностью которой является наличие встроенного медиацентра Kodi, который позволяет обойтись без использования клавиатур, а всё управление осуществляется с помощью джойстиков. Используя Kodi в домашней сети, вы сможете передавать видео с любых совместимых устройств. Подробнее об этом вы сможете узнать посетив сайт разработчика.

Скачайте и разархивируйте образ системы RecallBox. Запишите скачанный образ по аналогии с записью образов для Raspberry.
Конфигурация и настройка
Как и в случае с RetroPie в самом начале нам придется сконфигурировать джойстики.
Копирование ROM-ов с флеш-памяти
Для копирования, благодаря KODI, нам будет достаточно использовать только джойстик. Запустим её и откроем файловый менеджер. В одной половине папку источник /media/usb0 , в другой папку назначения /recallbox/share/roms . После копирования необходимо перезапустить RecallBox.
Копирование ROM-ов по сети
Запуск и использование
Теперь мы можем видеть загруженные игры в соответствующих разделах.
Lakka
Lakka, это еще одна система эмуляции которая завершает наш обзор. Она так же основана на RetroArch. Но ключевой особенностью является то, что здесь не потребуется настраивать джойстики и долго рассортировывать ROM-ы по папкам.

Скачайте и разархивируйте образ Lakka. Установите образ на SD-шку по аналогии с записью образа на Raspberry.
Добавление ROM-ов с флеш памяти
Для того чтобы игры появились в списке отображения, достаточно просто вставить USB-флешку в Raspberry и просканировать директорию. После этого игры появятся в интерфейсе системы, рассортированные по типам консолей. Теперь осталось выбрать необходимый тип консоли, игру и запустить её.

RetroPie – дистрибутив ОС Debian с набором эмуляторов старых игровых консолей (NES, ZX Spectrum, Atari, Game Boy, Nintendo 64, PSX…), объединённых оболочкой EmulationStation и средой выполнения RetroArch. Устанавливается все это на микрокомпьютер Raspberry Pi.
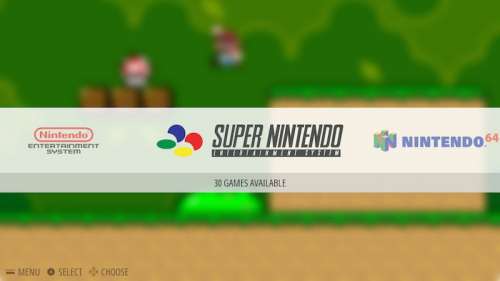


- Raspberry Pi (A, A +, B, B +, 2, Zero или 3) - для лучшей производительности используйте Raspberry Pi 3 Model B+
- Raspberry Pi Корпус (необязательно, но рекомендуется)
- Карта MicroSD (см. список совместимых карт SD здесь)
- MicroSD Card Reader (для установки Retropie с вашего компьютера) подойдёт не каждый!
- HDMI-кабель или 4-полюсный RCA-кабель 3,5 мм (HDMI работает лучше всего)
- Телевизионный или компьютерный монитор - действительно любой экран с портами HDMI или RCA
- Wifi Адаптер или Ethernet-кабель (Wi-Fi встроен в Pi 3 и старше - см. совместимые wifi адаптеры)
- Блок Питания 5V 2A Micro USB (2.5A для pi 3)
- USB-клавиатура и мышь (чтобы настроить Pi, или вы можете использовать SSH)
- Геймпад (USB/BLUETOOTH) по вашему выбору (или вы можете использовать переходники для старых джойстиков)
Скачивание
В настоящее время существуют две версии RetroPie. Существует одна версия для малины Pi 0/1 (модель A, A +, B, B +), и есть версия для малины Pi 2/3/B+.
Загрузите SD-образ для своей версии малины Pi со следующей страницы:
RetroPie Download
Распаковка
После того как вы загрузили образ, вам необходимо извлечь его с помощью программы, такой как 7-Zip. Вы извлечете загруженный файл .gz, и извлеченный файл будет .img-файлом.
Установка
Чтобы установить образ RetroPie на карту MicroSD. (Возможно, вам понадобится устройство чтения карт MicroSD, чтобы подключить его к компьютеру)
Для Windows вы можете использовать программу Etcher или Win32DiskImager
Для Mac вы можете использовать Apple Pi Baker
Для Linux вы можете использовать команду dd или Etcher

Примечание. RetroPie построен поверх Raspbian (ОС Linux для малины Pi), и таким образом раздел на SD-карте - это EXT4 (файловая система Linux), которая не видна в системах Windows, поэтому карта будет отображаться как меньший размер, чем обычно, и вы не сможете увидеть все на карте, но это все. Вы сможете получить доступ к файловой системе по сети, как описано в разделе «Передача ромов» ниже
Существует три основных способа передачи ромов:
USB-Флешка
- (убедитесь, что ваша флешка отформатирована в FAT32 или NTFS)
- сначала создайте папку с именем retropie на вашем USB-накопителе
- подключите её к Raspberry Pi и дождитесь, когда он закончит мигать
- вытащите USB-Флешку и подключите её к компьютеру
- добавьте ромы в соответствующие папки (в папке retropie / roms)
- вставьте его обратно в Raspberry Pi
- дождитесь окончания мигания
- перезагрузите EmulationStation через Меню
SFTP
ПРИМЕЧАНИЕ. Чтобы SFTP работал, вам необходимо включить SSH: Включение SSH
Есть два способа:
Проводной (необходим кабель Ethernet)
Беспроводной (требуется wifi) Существует много программ SFTP, для Windows многие люди используют WinSCP; для Mac, вы можете использовать что-то вроде Cyberduck
Система Armbian, которая находится в ROPI, использует версию, основанную на Debian 8 (Jessie) , и на ней находится Libretro-Retroarch (набор ядер эмуляции ретро-видеоконсолей) и EmulationStation ( графический интерфейс, который позволяет визуализировать разные эмуляторы, предоставляемые Libretro, и позволяют удобно перемещаться между ними, показывая списки игр, а также позволяя настраивать определенные аспекты системы, используя простое и интуитивно понятное меню), поэтому эмуляция видеоигр осуществляется в Armbian. С другой стороны, мы находим систему OpenELEC, которая позволяет просматривать мультимедийный контент.

Запись образа на sd карту
Запуск системы ROPI
Хотя он претендует на универсальную систему, ROPI в основном ориентирован на развлечения (эмуляция игр и мультимедийный центр), поэтому его необходимо подключить к ТВ, кроме того необходимо подключить клавиатуру или джойстик USB (из коробки поддержаны беспроводные девайсы от Xbox360, и ещё кучка разных). Соединяем всю конструкцию, и, кстати, лучше сразу подключить Ethernet c работающим DHCP

Первый запуск начнется в системе Armbian (не в OpenELEC) и займет больше времени, чем более поздние , так как распределяет память для охвата всего SD / eMMC, и выполняются различные конфигурации (например, генерация ключей SSH).
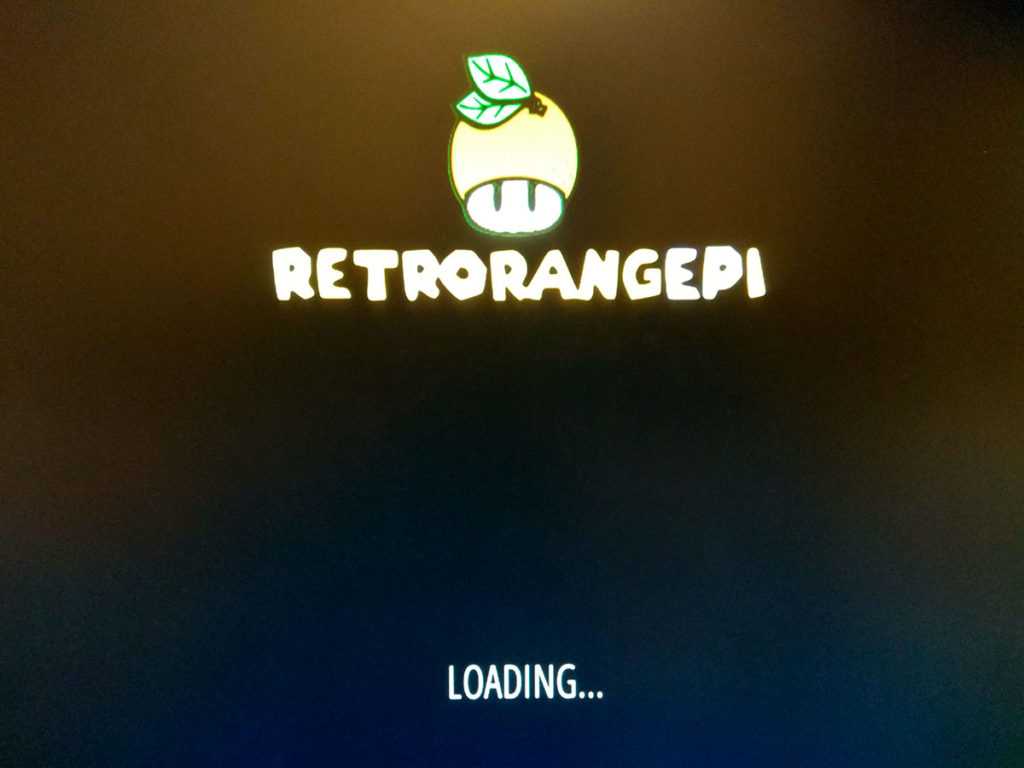
Следует отметить, что по умолчанию RetrorangePi не запускает рабочий стол Armbian , он сразу же запускает оболочку Emulation Station (ES), и внутри ES вы уже можете запустить рабочий стол Armbian, если захотите. Поэтому, как только первый процесс загрузки будет завершен, откроется станция эмуляции.
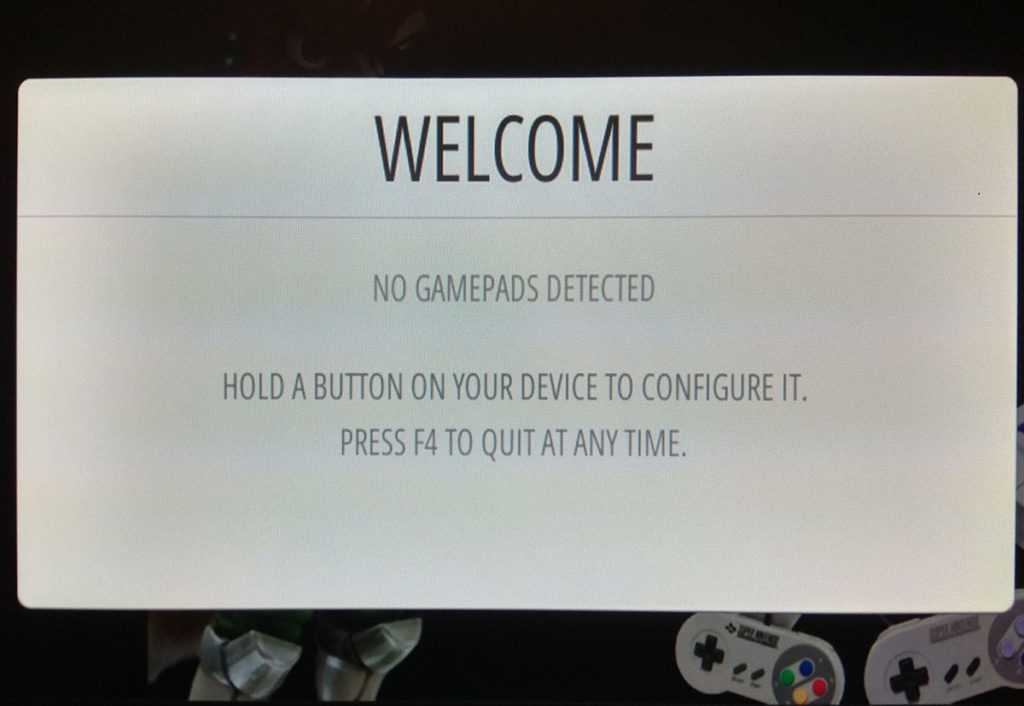
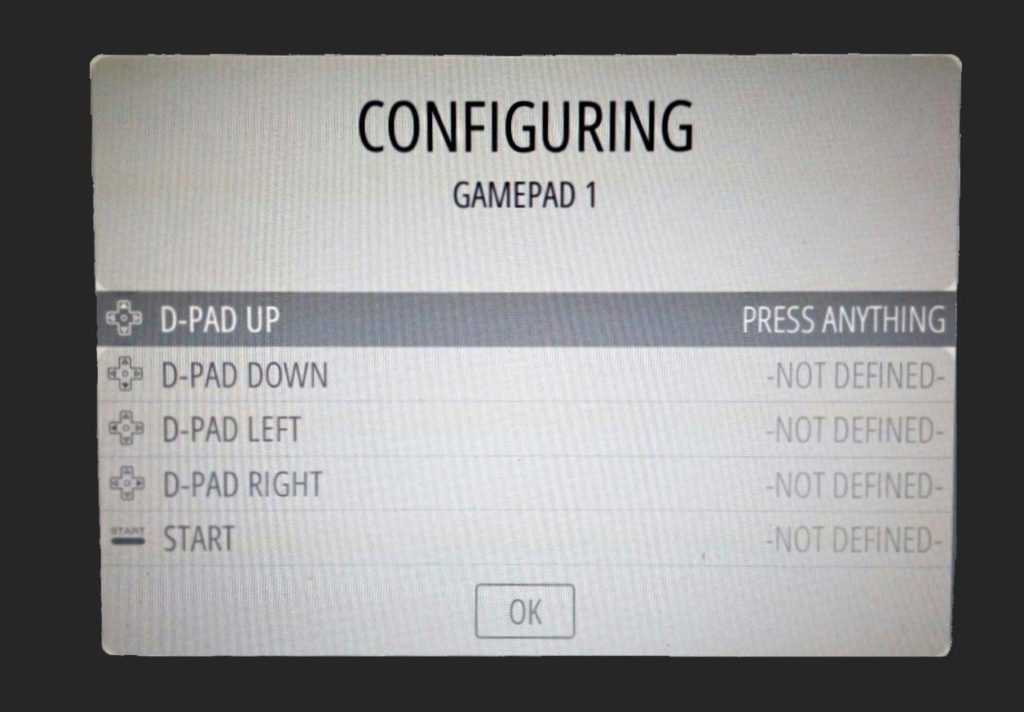
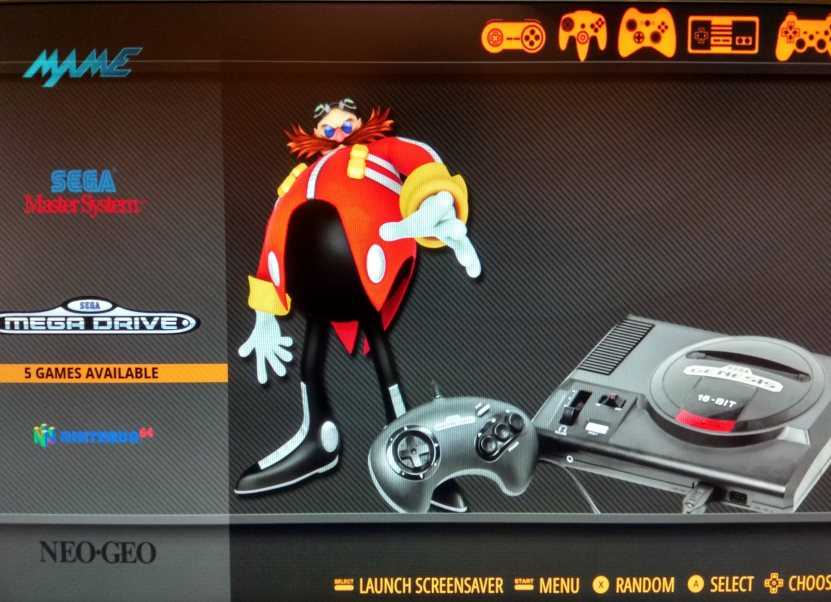
О станции эмуляции (Emulation Station)
Emulation Station является графическим интерфейсом и поэтому может быть настроена для представления любого типа приложения, программы или скрипта . Таким образом, помимо каждого эмулятора, мы найдем другие элементы соответствующие конфигурациям Retropie / Retroarch , посвященные портам или адаптациям игр, которые не принадлежат к ретро-консолям (компьютерные игры) или KODI . Помимо системы OpenELEC (Kodi 16 Jarvis), которая находится в ROPI, в системе Armbian установлена по умолчанию Kodi (Kodi 17 Krypton, бета), это означает, что он может воспроизводить мультимедийный контент из самой системы Armbian, в состав которой также входят эмуляторы.
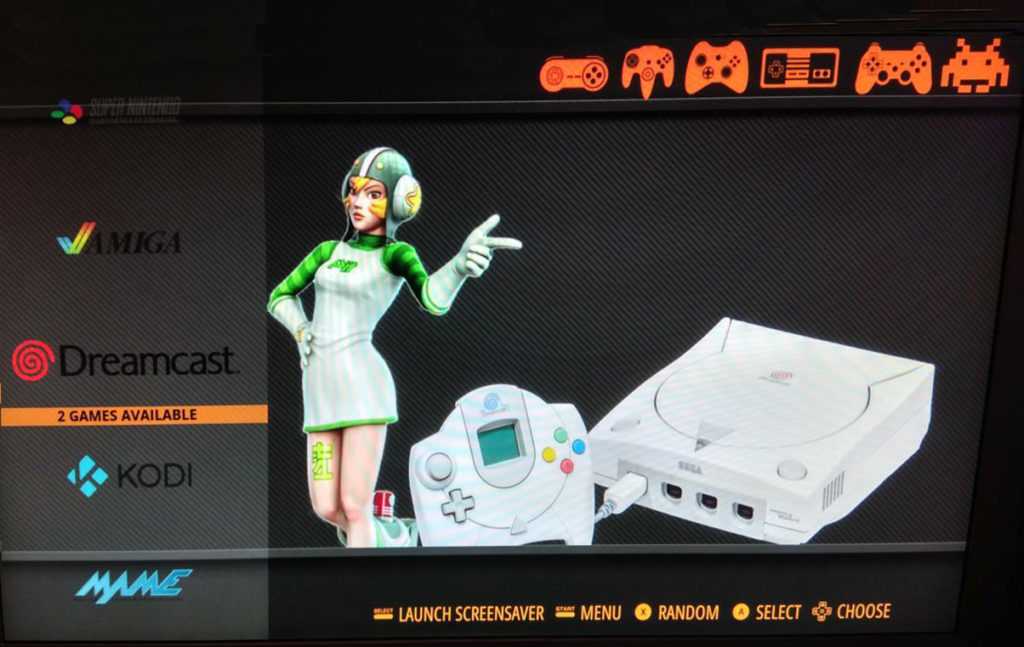
Чтобы открыть Kodi Krypton (тот, что находится в Armbian) , мы должны нажать элемент «Kodi» в ES, а для перехода в систему OpenELEC нужно идти в меню ES Start .
Переход из ES в OpenELEC или выход на рабочий стол Armbian
Как для запуска, так и для открытия рабочего стола Armbian, а также для переключения на систему OpenELEC нам нужно получить доступ к меню приложений (APPS) ES. Чтобы сделать это, действуйте следующим образом:
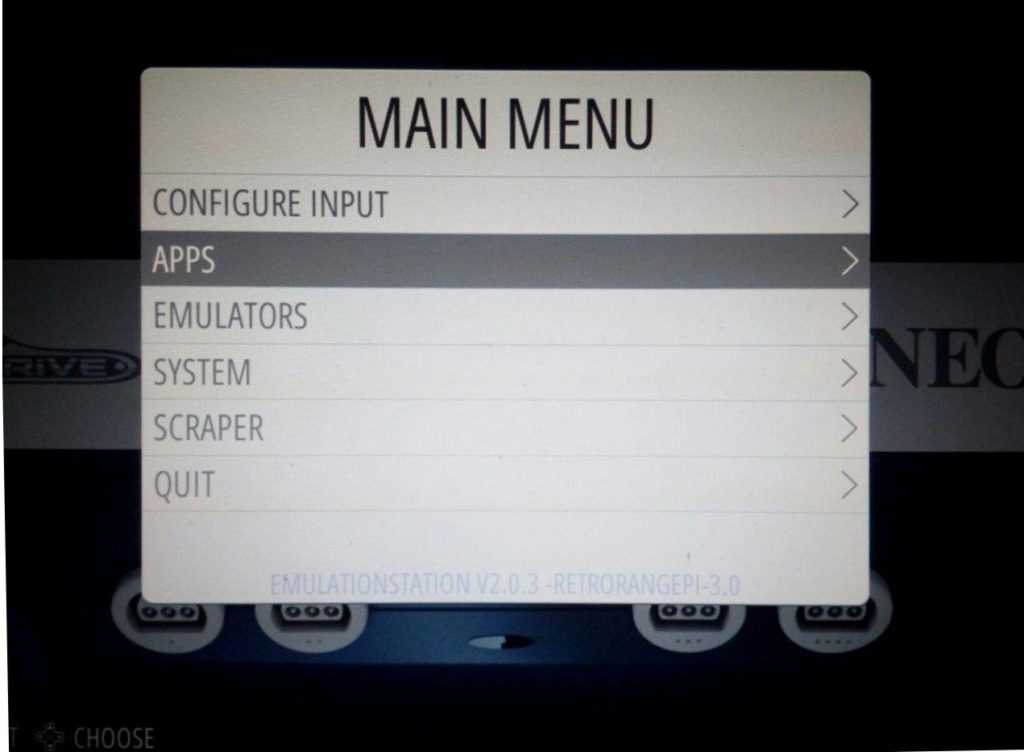
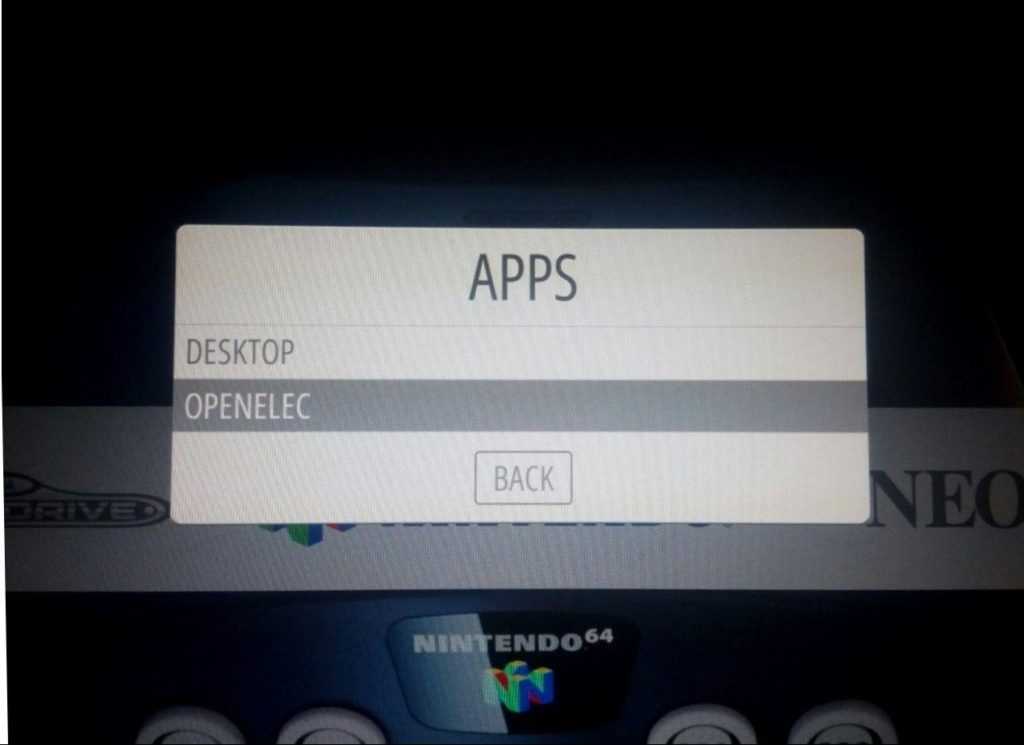
Переход из OpenELEC в Armbian
В OpenELEC, мы можем видеть обычную систему Kodi, за исключением того, что у нее есть предустановленный аддон, называемый «retrorangepi», который позволяет вернуться в систему Armbian. Чтобы вернуться в систему Armbian, нужно только выполнить соответствующий аддон, который находится в Programs. Выполнение этого аддона позволяет вернуться к Armbian, если вы выключите или перезапустите систему OpenELEC, следующая загрузка произойдет в OpenELEC, так как был изменен загрузчик. Таким образом, аддон позволяет выполнить скрипт, который изменяет адрес загрузки системы.
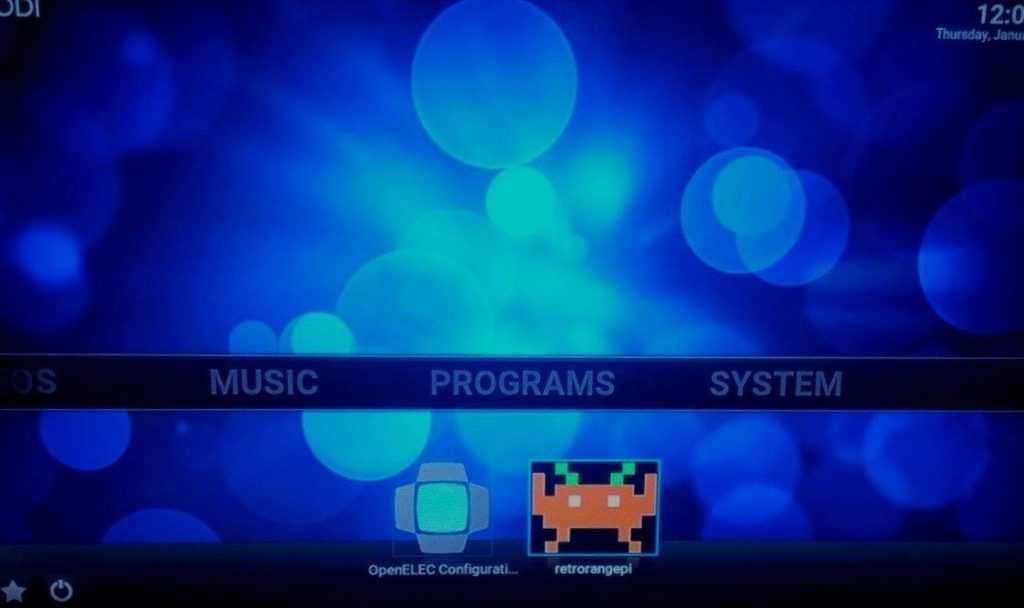
Настройка WiFi
Работают дешёвые USB WiFi адаптеры на базе Realtek. Если не работают сразу и не настраивается в интерфейсе RetroPie, то настраиваем вручную:
Для того чтобы создать собственную консоль для ретро-игр, которую можно будет подключить к любому телевизору или монитору, поддерживающему HDMI, понадобится примерно $50 и немного времени. В этом материале представлено полное пошаговое руководство по сборке и настройке игровой системы, основанной на одноплатном компьютере Raspberry Pi и на операционной системе RetroPie. RetroPie — это замечательный проект, созданный специально для тех, кто хочет превратить Raspberry Pi или другие устройства в эмулятор для старых игр.

Подробности о RetroPie
RetroPie — это программный комплекс, предназначенный для организации работы эмуляторов, необходимых для запуска старых игр на Raspberry Pi. Это — один из самых популярных Raspberry Pi-проектов и самая популярная система эмуляции для Raspberry Pi. RetroPie отличается дружелюбным интерфейсом и ещё более дружелюбным процессом установки и настройки.
В RetroPie используется EmulationStation — система, поддерживающая все основные эмуляторы ретро-игр. Это позволяет играть на Raspberry Pi в игры, рассчитанные на платформы NES, SNES, Genesis, Atari и на многие другие. Меня всегда интересовал вопрос о том, почему проект RetroPie назван именно так, а не RetroPi, но я, похоже, отклоняюсь от основной темы. Поэтому — продолжим разговор о нашей консоли.
Какой именно Raspberry Pi стоит использовать для запуска RetroPie?
RetroPie можно запустить на любом Raspberry Pi, но я порекомендовал бы использовать Raspberry Pi 4. Эта плата превосходит другие по быстродействию видеоядра, процессора, у неё больше памяти. А это расширяет диапазон игр, в которые можно будет комфортно играть. Рекомендую обратить внимание на Raspberry Pi 4 с 2 Гб оперативной памяти. Дело в том, что объём памяти, после достижения им определённого предела, не играет особой роли в деле эмуляции ретро-игр. Другими словами, если имеется достаточно памяти, возможности эмуляции ограничивают лишь мощность CPU и GPU.
Материалы и инструменты
Вот перечень материалов и инструментов, использованных в этом проекте.
- Raspberry Pi 4 Model B
- USB-геймпад
- MicroSD-карта, 32 Гб
- Блок питания для Raspberry Pi
- Корпус Flirc для Raspberry Pi
- HDMI-кабель
- Micro HDMI-адаптер
- Кардридер для SD-карт
- Отвёртка
1. Установка Raspberry Pi в корпус

Тут показан прозрачный корпус, а не корпус Flirc из перечня материалов
В комплект поставки Raspberry Pi корпус не входит. Поэтому, чтобы не повредить плату во время работы с ней, рекомендуется приобрести корпус для неё. Для закрепления платы в корпусе достаточно отвёртки. А при использовании некоторых корпусов можно обойтись и вовсе без дополнительных инструментов. Правда, я предпочитаю те корпуса, в которых плата закрепляется винтами. Я думаю, что так вся конструкция получается немного надёжнее.
Если вы используете Raspberry Pi 3 или 4 — советую выбрать корпус с радиатором. В частности, могу порекомендовать корпус Flirc. В нём есть пассивная система охлаждения для Raspberry Pi. В сущности, весь корпус — это огромный радиатор, охлаждающий плату. Существуют версии этого корпуса для Raspberry Pi 3 и для Raspberry Pi 4.
Если вы планируете использовать корпус, не играющий ещё и роль пассивного радиатора, вам стоит подобрать такой корпус, в комплект которого входят радиаторы. А если вы создаёте игровую систему на базе Raspberry Pi Zero, то в качестве корпуса для платы можно использовать даже NES-картридж.
Обратите внимание на то, что ваша плата Raspberry Pi может выглядеть не так, как та, что показана на фотографиях. Тут, на самом деле, показан компьютер Raspberry Pi 3. А это руководство рассчитано на Raspberry Pi 4.
2. Загрузка образа RetroPie, предназначенного для записи на SD-карту

RetroPie — это операционная система, основанная на Linux-дистрибутиве Raspbian OS. В ней имеется большой набор инструментов, позволяющих запускать на Raspberry Pi игры, созданные для самых разных платформ, представленные в виде ROM-файлов, используемых в различных эмуляторах.
Мы собираемся установить RetroPie из образа, предназначенного для записи на SD-карту, то есть, фактически, даже не установить ОС, а воспользоваться снимком полностью работоспособной системы, не занимаясь её ручной установкой и настройкой.
В Raspberry Pi нет жёсткого диска. Для хранения данных используется microSD-карта. Там будут размещены файлы операционной системы и другие данные.
Для того чтобы приступить к процессу установки RetroPie, нужно скачать свежий образ. Существует три версии таких образов:
- Для Raspberry Pi Zero, Zero W, A, B, A+ и B+
- Для Raspberry Pi 2 и Raspberry Pi 3
- Для Raspberry Pi 4
В Raspberry Pi A и B используются полноразмерные SD-карты. В Raspberry Pi B+, 2, 3 и Zero — microSD-карты. Рекомендую использовать карту объёмом 32 Гб, что даст вам много места для ROM-файлов с играми, но подойдёт и карта меньшей ёмкости. Обратите внимание на то, что Raspberry Pi для работы требуется, как минимум, карта размером 4 Гб.
3. Подготовка SD-карты к работе с Raspberry Pi

Форматирование карты
Сначала нужно отформатировать карту, используя файловую систему FAT или ExFat. Для этого достаточно поместить карту в кард-ридер и воспользоваться системными инструментами для форматирования носителей информации.
▍Выбор формата карты
Если размер вашей карты — 32 Гб или меньше — её можно отформатировать с использованием файловой системы MS-DOS (FAT). Для карт размером от 64 Гб подойдёт файловая система ExFAT.
▍Форматирование в Windows
В Windows надо открыть Проводник, найти SD-карту, щёлкнуть по ней правой кнопкой мыши и выбрать в появившемся меню команду Форматировать. В появившемся окне нужно указать формат карты и запустить процесс форматирования.
▍Форматирование в macOS
Тем, кто пользуется macOS, нужно запустить Дисковую утилиту (Приложения > Утилиты > Дисковая утилита). В левой панели надо выбрать SD-карту, нажать на кнопку Стереть, выбрать желаемый формат карты, задать ей имя и запустить форматирование. В OS X Yosemite и в более старых версиях системы нужно сначала перейти на вкладку Стереть.
Обратите внимание на то, что при форматировании карты все данные, хранящиеся на ней, будут уничтожены.
4. Запись образа RetroPie на карту

Работа с Etcher
Для установки RetroPie мы будем пользоваться утилитой Etcher. Она работает и на Windows, и на Mac.
Загрузим её, установим, запустим, выберем SD-карту и загруженный образ, а после этого запишем образ на карту.
5. Подключение карты и периферии к Raspberry Pi

Подключение различных устройств к Raspberry Pi
Безопасно извлечём карту из кардридера и вставим её в Raspberry Pi.
Теперь подключим к Raspberry Pi игровой контроллер и телевизор или монитор. Подключим к плате питание. Рекомендуется всегда подключать к Raspberry Pi питание после подключения периферии. Благодаря этому плата сможет правильно распознать подключённые к ней устройства при загрузке.
Теперь Raspberry Pi готов к загрузке!
Если у вас есть USB-клавиатура — можете подключить к плате и её. Ей можно пользоваться в процессе настройки системы (подробнее об этом — ниже).
6. Подключение Raspberry Pi к интернету

Wi-Fi-меню RetroPie
Рекомендую подключить Raspberry Pi к интернету — это облегчит добавление в систему игровых ROM-файлов и позволит узнавать дополнительные сведения об играх, вроде их рейтингов и описаний. Кроме того, подключение Raspberry Pi к домашней сети позволит удалённо работать с платой через SSH. Это пригодится для настройки системы без использования клавиатуры.
Если вы пользуетесь Raspberry Pi Zero W, 3 или 4, это значит, что в вашем распоряжении уже имеется Wi-Fi-адаптер, встроенный в плату.
Для подключения Raspberry Pi к сети достаточно войти в меню RetroPie и выбрать там пункт WIFI .
Потом можно подключиться к Raspberry Pi по SSH, открыв терминал (в Mac) или командную строку (в Windows) и выполнив следующую команду:
Если вы используете достаточно старый вариант Raspberry Pi, или если в вашей плате нет встроенного Wi-Fi-адаптера — ROM-файлы можно переносить на устройство с использованием USB-диска. Но если вы хотите оснастить ваше устройство интернет-функционалом — подключите его к сети по Ethernet или воспользуйтесь Wi-Fi-адаптером с интерфейсом USB.
7. Настройка SD-карты для использования всего доступного на ней объёма памяти

Настройка SD-карты на Raspberry Pi
Если размер вашей SD-карты превышает 4 ГБ, вы должны её особым образом настроить, иначе Raspberry Pi не сможет пользоваться всем её пространством. Для этого нужно запустить средство конфигурирования Raspberry Pi — paspi-config .
Для того чтобы это сделать, можно воспользоваться интерфейсом RetroPie, открыв меню и выбрав там пункт RASPI-CONFIG .
Затем нужно выбрать пункт Expand Filesystem или expand_rootfs (то, как именно будет называться соответствующая команда, зависит от используемого дистрибутива RetroPie). После этого нужно перезагрузить Raspberry Pi. Тут вы можете обнаружить отсутствие на Raspberry Pi кнопки перезагрузки (если только вы не оснастили устройство такой кнопкой).
8. Подключение к Raspberry Pi
Теперь нам надо подключиться к Raspberry Pi с компьютера для того чтобы получить возможность загружать на устройство ROM-файлы с играми и редактировать конфигурационные файлы.
Это — необязательный шаг, так как переносить ROM-файлы на Raspberry Pi можно с помощью USB-диска, да и без редактирования конфигурационных файлов тоже можно обойтись.
Есть разные способы подключения к Raspberry Pi с компьютера. Мне больше всего нравится подключение по SSH/SFTP с использованием FTP-клиента. Среди бесплатных FTP-клиентов я посоветовал бы FileZilla. Он отлично документирован, его хорошо поддерживают, есть его версии и для Mac, и для Windows.
Загрузим и установим FileZilla. Советую отключить установку дополнительных компонентов, вроде всяких панелей инструментов, которые будет предложено установить.
Обратите внимание на то, что, так как в свежих версиях Raspbian Jessie SSH, по умолчанию, в целях повышения безопасности, отключён, вам, для подключения к Raspberry Pi по SSH, нужно будет SSH на плате включить. Но это очень просто.
Используйте следующие учётные данные для подключения к Raspberry Pi. По умолчанию используются имя pi и пароль raspberry .
Я, ради повышения безопасности системы, рекомендую сменить стандартный пароль на что-нибудь другое. Много времени это не займёт.
Для того чтобы выяснить IP-адрес Raspberry Pi, выполните (в терминале на Mac-компьютере, или в командной строке в Windows) следующую команду:
Если вы используете не самую свежую версию RetroPie — примените такую команду:
Эта команда немедленно выведет сведения об IP-адресе платы ( inet addr: в разделе eth0 ).
9. Настройка игрового контроллера

Настройка игрового контроллера в RetroPie
Теперь пришло время настроить игровой контроллер. Рекомендую Buffalo Classic USB Gamepad. Это — недорогое устройство, которое хорошо стыкуется с Raspberry Pi и продаётся в приятной упаковке.
На самом деле, вы можете воспользоваться самыми разными контроллерами, включая USB-контроллер для NES. Но при таком подходе играть можно будет в меньшее количество игр, чем при использовании более продвинутого контроллера, так как на контроллере для NES просто не хватит кнопок для некоторых игр.
Для того чтобы настроить контроллер так, чтобы им можно было бы пользоваться и в играх, и при работе с меню Raspberry Pi, достаточно загрузить систему при подключённом контроллере. Система предложит его настроить. Необязательно выполнять эти настройки сразу же — к ним вполне можно вернуться и позже, нажав кнопку Start в меню RetroPie.
Некоторые игры нуждаются в дополнительных настройках контроллеров, выполняемых средствами самих этих игр. А именно, речь идёт о сопоставлении кнопок контроллеров с игровыми функциями. Большинству игр, правда, такие настройки не нужны.
10. Поиск ROM-файлов с играми

Duke Nukem 3D
ROM-файлы содержат всё необходимое для запуска игр. В RetroPie установлена система EmulationStation, которая, с одной стороны, даёт пользовательский интерфейс нашей ретро-консоли, а с другой, помогает работать с ROM-файлами. В RetroPie имеется несколько предустановленных игр — Quake, Duke Nukem 3D, Cave Story. Правда, в эти игры лучше играть, пользуясь клавиатурой, а не контроллером, так как у контроллера просто не хватает кнопок для игр, которые создавались для ПК. С помощью эмуляторов, встроенных в RetroPie, можно играть практически в любые консольные игры.
▍Правовое примечание
Права на большинство ретро-игр принадлежат компаниям, создавшим их (да — это справедливо даже для очень старых игр). Поэтому загрузка ROM-файлов для таких игр — это пиратство.
Хотя ROM-файлы для RetroPie можно найти на любом торрент-трекере, не стоит загружать файлы, размещённые там с нарушением авторских прав.
▍ROM-файлы, которыми можно пользоваться совершенно законно
11. Копирование игровых ROM-файлов

Копирование ROM-файлов через SFTP
Установить игровые ROM-файлы на нашу консоль можно через SSH/SFTP (то есть — по сети), или воспользовавшись USB-диском. Есть и другие методы работы с такими файлами.
Вот моё руководство по работе с ROM-файлами с использованием USB-диска. Если ваш Raspberry Pi подключён к сети — вы можете воспользоваться нижеприведёнными инструкциями.
Подключитесь к Raspberry Pi с помощью FileZilla и откройте папку /home/pi/RetroPie/roms .
Распакуйте ROM-файлы и скопируйте соответствующие папки в системные папки, предназначенные для игр с той платформы, на которую рассчитаны ваши ROM-файлы. Например, если вы хотите установить на консоль ROM-файл игры Super Mario Bros 3, то папку с игрой нужно поместить в директорию nes .
Игры Gridlee и Super Tank нужно скопировать в директорию mame , так как именно MAME поддерживает эмуляторы аркадных автоматов, которые не относятся к домашним игровым системам вроде NES, SNES или Atari.
После того, как копирование файлов завершено, Raspberry Pi надо перезагрузить.
12. Пришло время поиграть!

Игра Cave Story
Интерфейс RetroPie загрузится автоматически, вам достаточно найти в нём нужную игру и запустить её. Возможно — это поможет вам вспомнить давние времена, когда простоту графики компенсировал до ужаса увлекательный геймплей.
13. Выход из игры
Для того чтобы выйти из игры, достаточно одновременно нажать на кнопки START и SELECT . После этого вы вернётесь в главное меню RetroPie.
14. Сохранение игр
Вот мой материал, посвящённый тому, как сохранять и загружать игры в RetroPie
15. Создание резервной копии SD-карты Raspberry Pi
Теперь, когда всё настроено и работает как надо, я посоветовал бы вам создать резервную копию образа, записанного на SD-карту. Так вы, если слишком далеко зайдёте в деле настройки RetroPie, всегда сможете вернуться к работоспособной конфигурации. Вот мой материал об этом.
Итоги
Надеюсь, это руководство помогло вам достичь цели и сделать именно такую консоль для ретро-игр, которая вам нужна.
Читайте также:


