Установка мониторов с возможностью трансляции субтитров
Народ, привет, и у нас для вас "статья-инструкция" о том, как вывести на экран телевизора содержимое вашего смартфона.
Вы спросите для чего это нужно?
Например, вы можете показать друзьям видео и фотографии из отпуска. Или запустить на большом экране мобильную игру, страницу в браузере, какой-нибудь фильм.
Ещё это полезно, когда у вашего телевизора хорошие колонки или к нему подключен домашний кинотеатр. Вы со смартфона запускаете на телик любимый плейлист, и вечеринка удалась.
Короче, сценариев очень много. Я думаю узнать, как передать экран телефона или планшета на телевизор будет полезно каждому. Погнали!
AirPlay (iPhone X + SamsungTV)
Для iOS устройств всё довольно просто - технология называется AirPlay.
Она позволяет передавать по беспроводной сети аудио или видео с вашего iPhone, iPad или Mac на приставку Apple TV или смарт-телевизор, совместимый с AirPlay 2.
Важно отметить, что ваши устройство должно быть подключено к той же сети Wi Fi, что и телевизор.
Если у вас iOS 12 и выше, то всё очень просто. Нужно открыть Пункт управления. На смартфонах с безрамочным дисплеем это делается смахиванием вниз от правого верхнего угла.
На iPhone SE, iPhone 8 и прочих моделях с физической кнопкой Touch ID Пункт управления вызывается свайпом вверх от нижнего края дисплея.
Ок, мы попали в Пункт управления. Что дальше? Здесь нажмите кнопку «Повтор экрана» и выберите телевизор, на который нужно передать экран.
Далее остается ввести на iPhone четырехзначный код, который появится на экране телевизора. (По умолчанию вам нужно сделать это только один раз для каждого устройства.)
Чтобы прекратить передачу экрана на телевизор заходим снова в Пункт управления и жмем кнопку «Повтор экрана», затем «Остановить повтор»
Кроме этого, есть и альтернативный способ запуска AirPlay — непосредственно из некоторых приложений. В зависимости от приложений кнопка AirPlay (прямоугольник со стрелкой) находится в разных местах.
А в приложении YouTube кнопка трансляции находится в верхней части ролика. Жмите её и затем выбирайте устройство для передачи. Готово. Теперь вы транслируете видео на телевизор через AirPlay.
Chromecast (Oppo A91 + Mi TV 4S)
Подключение Андроид смартфона или планшета немного отличается от iOS девайса. Самый простой способ — использовать Chromecast .
Chromecast — это что-то вроде приставки для ТВ от Google, но все современные телевизоры, как например, Xiaomi Mi TV 4S, уже идут со встроенным Chromecast.
Для передачи контента на телевизор используется протокол Google Cast, который поддерживает как Андроид, так и некоторые приложения сами по себе.
Т.е. вы вполне можете транслировать контент через ChromeCast и со своего iPhone. Поддерживаются такие приложения, как Netflix, Youtube, Google Фото и другие.
Просто убедитесь, что ваше устройство подключено к той же сети Wi-Fi, что и приставка Chromecast или Smart TV.
Дальше нам понадобится приложение на телефоне с поддержкой ChromeCast. Возьмем для примера всё тот же YouTube. Находим иконку трансляции в правом верхнем углу. Да, она выглядит точно также как и в случае с AirPlay.
И алгоритм действий такой же - выбираем устройство, на которое вы хотите передать видео и контент мгновенно появится на вашем большом телевизоре.
Во время трансляции помните, что все элементы управления действуют с вашего телефона - поэтому, если вы хотите остановить видео, перемотать или открыть следующее, то вы делаете это на смартфоне. Также во время трансляции вы можете использовать другие функции вашего смартфона или планшета - видео на телевизоре не прервется.
Но есть проблема - далеко не все приложения имеют функцию ChromeCast. Как нам быть в этом случае?
Что ж, тогда нужно транслировать на телевизор непосредственно экран смартфона.
Для этого установите на телефон приложение Google Home. Здесь вам нужно добавить в приложение ваше устройство, т.е. Телевизор. Жмем плюсик в левом верхнем углу, затем Настроить устройство, Новые устройства, выбираем свой дом и дальше останется выбрать Chromecast в списке устройств.
В итоге ваш телевизор должен появиться на главной странице приложения.
Когда вы нажмете на иконку телевизора, вы легко сможете дать команду транслировать на него экран смартфона.
В общем то, это универсальный и самый удобный способ вывода картинки на телик для любых смартфонов и планшетов на Андроид 5 версии и выше.
Miracast (на основе Wi-Fi Direct / Galaxy A51 + Lg Tv + Mi Tv)
Кроме этого, вы можете найти сторонние приложения, которые будут зеркалировать экран смартфона на телевизор по Wi-Fi.
Все они, как правило, используют стандарт MiraCast, который разработан на основе технологии Wi-Fi Direct. В этом случае сигнал передается непосредственно от устройства к устройству, минуя посредников в виде маршрутизаторов.
Данная статья будет полезна тем пользователям и компаниям, которым хотелось бы улучшить качество вещания на вебинарах и видеоконференциях.
Следует понимать, что в первую очередь качество будет зависеть от технического ресурса, а также от стабильности интернет соединения, которое будет использоваться Вами и Вашими коллегами для проведения подобных эфиров.
И если по поводу стабильности интернет соединения всё довольно просто: лучше использовать провод, и чтобы скорость интернета была достаточной для передачи качественной картинки и звука (от 10 мб/с); то о техническом ресурсе мы бы хотели подробней поговорить в данной статье.
Основополагающим фактором качественной трансляции является – видеоизображение. Если вы хотите добиться улучшения уровня восприятия слушателями ваших мероприятий, то следует обеспокоиться улучшением качества картинки. В первую очередь нужно определиться с оборудованием.
Первым шагом будет – купить хорошую веб камеру. Например, Logitech c930e – её цена на рынке около 100$ (не используем цены в рублях для тех читателей, которые живут в других странах, да и сами цены на устройства колеблются в зависимости от значения доллара).
Какие параметры при выборе веб камеры нам следует выбирать?
Тут всё довольно просто:
- Качество видео - 1080p (то, что выше, например – 4К, который сейчас так популярен – нет смысла использовать, так как у слушателей может не хватать интернет трафика для просмотра таких ресурсоемких материалов);
- Максимальное разрешение видео - 1920x1080 Full HD (данный параметр необходим для того, чтобы запись Ваших эфиров имела приемлемое качество и хорошо смотрелась при воспроизведении с разных устройств и в разных соц. сетях).
- Скорость записи камеры лучше выбирать от 30FPS, так как чем больше кадров в секунду (fps) будет передавать камера, тем плавней и приятней будет картинка для восприятия.
Это те параметры, которые обеспечат нам отличный уровень картинки. Остальное будет зависеть от качества вашего интернета и от пропускной способности платформы, где вы проводите вещание. Для примера, Pruffme поддерживает максимальный битрейт до 2000 кбит/с (битрейт - количество бит, используемых для передачи/обработки данных в единицу времени.) Битрейт принято использовать при измерении эффективной скорости передачи потока данных по каналу, то есть минимального размера канала, который сможет пропустить этот поток без задержек.).
Но очень часто качества детализации веб камеры бывает недостаточно. С этим могут столкнуться пользователи и компании, чья деятельность связана с визуализацией: рисование, дизайн и прочее (даже самая хорошая веб камера может «съедать» качество линий и оттенков на картинах, которые рисуют во время таких трансляций).
Тут имеет смысл обзавестись отдельной камерой. Ценовой диапазон таких камер очень широк (от 200 до 1000+ $), но у них тоже имеется ряд параметров, на которые следует обращать внимание при выборе:
- У выбираемой камеры обязательно должен быть разъем HDMI OUT (именно с помощью данного разъема мы будем связывать камеру с компьютером через карту захвата, о которой поговорим позже);
- Желательно, чтобы в камере была возможность ручной настройки (данный функционал редко встречается в любительском сегменте, но его наличие может быть ключевым фактором при выборе аналогичных моделей);
- Следует обращать внимание на наличие выхода для внешнего микрофона, так как встроенные микрофоны имеют не очень качественное звучание, данный выход позволяет подключить к камере внешний микрофон, тем самым улучшив качество звука (о звуке мы поговорим позже);
- Должна быть возможность записи в HD, этого более чем достаточно. Не следует ориентироваться на наличие 4K режима в камерах, так как это не имеет смысла, если ваша аудитория предпочитает просматривать материалы или трансляции через экраны мобильных телефонов или простых компьютеров (сейчас 4K встречается в телевизорах и дисплеях, но это далеко не распространенная вещь);
- Следует присмотреться к моделям, для которых предусмотрено зарядное устройство с длинным шнуром в комплекте на случай, если ваши съемки будут продолжительными. Обычных батарей может не хватить, поэтому следует подключать камеру к постоянному источнику питания;
- Обращайте внимание на наличие настройки ухода в спящий режим, если на конкретной модели её нельзя отключить, то это вызовет неудобства при длительных съемках;
- Если вы разбираетесь в камерах, то остальные параметры, связанные с кодеками, линзами и другими более профессиональными элементами вы сможете подобрать в зависимости от специфики своего проекта.
Если веб камеру можно прикрепить на монитор, то для отдельной камеры следует присмотреть штатив. Простой штатив можно приобрести примерно за 20$. Главное, чтобы его устойчивости хватало для того, чтобы выдержать камеру, а остальное значения не имеет.
При использовании веб камеры, достаточно просто подключить USB-кабель к компьютеру. Камера будет определена автоматически и её уже можно будет использовать для подключения (в редком случае нужно будет подождать, пока будут установлены дополнительные драйвера).
Если же ваш выбор пал на отдельную камеру, то тут подключение будет более замысловатое, но необходимое:
В первом пункте рекомендуемых параметров для выбора камеры мы указали, что у неё должен быть разъем HDMI OUT. Дело в том, что для подключения камеры к компьютеру через HDMI разъем одним проводом не обойтись, так как HDMI разъем на компьютере тоже является OUT и подразумевает ВЫВОД изображения на дополнительные источники (например, на второй монитор). Следовательно, по логике, если подключить камеру к этому разъему, то она будет пытаться распознаваться системой компьютера, как этот самый второй монитор. Но нашей задачей является передать картинку С камеры НА устройство, следовательно, нам нужно еще одно устройство, которое поможет передать изображение с камеры на наш компьютер.
Таким устройством является - карта захвата.
Она нужна для передачи видеоизображения на компьютер, отсюда и происходит её название.
Есть внешние и внутренние карты захвата. Внутренние встраиваются в системный блок, а, следовательно, подходят только для стационарных устройств, в то время как внешние подключаются через коммутацию (как правило через USB-провод), после чего к ним подключаются видеокамеры (через кабель HDMI – HDMI mini).
Ценовой диапазон карт захвата варьируется от 100 до 1000 $ (в зависимости от наличия особых возможностей и «навороченности»)
Самые популярные бренды на рынке следующие:
- Blackmagicdesign (имеется линейка карт, которая подойдет для пользователей продукции Apple, так как там используется специальный кабель – thunderbolt);
- AVerMedia (бренд ориентирован на игровую индустрию, так как в «стримминге» видеоигр вопрос о качественной передаче картинки игры и картинки самого стримера стоит острее, чем в других случаях).
В зависимости от используемого вами софта имеется ряд рекомендуемых разработчиками карт захвата:
Вся необходимая коммутация и драйвера будет входить в комплекте с картой захвата, кроме провода HDMI-HDMI mini (out), его следует докупить в любом магазине электроники (но обращайте внимание на его длину, так как очень короткие провода могут помешать установить камеру на необходимом по высоте уровне). В редких случаях драйвера можно будет скачать с сайта производителя, стоит лишь указать нужную модель.
Пару слов о компьютере, который вы будете использовать, как «базу» для подключения всех других устройств. Так как у разных пользователей разные конфигурации, то есть 4 основных пункта, на которые стоит обращать внимание при использовании устройства (компьютера или ноутбука) для online трансляций, а именно:
- Частота процессора в Гц (чем больше, тем лучше)
- Наличие видеокарты (интегрированная в процессор видеокарта – плохое решение, лучше, чтобы видеокарта была отдельным элементом в составе компьютера или ноутбука, у таких видеокарт есть параметр памяти он должен быть, желательно, от 2 Гб)
- Сам процессор (как правило должно хватать i5, 5-6 поколения, а очень старые процессоры могут не потянуть работу с таким количеством устройств и с трансляцией).
- Наличие актуальной операционной системы (на момент написания данной статьи - это Windows 10). Так как устаревшие версии могут конфликтовать с программным обеспечением современного оборудования.
В итоге, общая схема подключения камеры к компьютеру выглядит следующим образом:
Следует учитывать, что если вы предусматриваете трансляцию с несколькими камерами, то и карт захвата должно быть по количеству используемых камер (2 камеры = 2 карты захвата), это необходимо для того, чтобы компьютер определил ваши камеры, как 2 разных устройства. Так как, в основном, на карте захвата имеется разъем для подключения только одной камеры единовременно.
После того, как вы успешно подключили камеры через карту захвата к вашему компьютеру (некоторые карты захвата можно подключать прямо в телефон через специальные переходники, но такие телефоны должны быть достаточно мощными и современными, на бюджетных моделях такое может не получиться, но вы всегда сможете это проверить), нужно попробовать вывести изображение с камеры на экран.
Для работы с профессиональным (полупрофессиональным) оборудованием мы обычно рекомендуем использовать такие программы, как OBS, но если при вещании на платформе Pruffme вы захотите использовать камеру, подключенную к карте захвата, то Вам достаточно войти в вебинарную комнату и нажать на шестеренку в окне «Видео», после чего нажать на «выбор камеры» и найти в списке название вашей карты захвата:
Далее, достаточно обновить страницу и выйти в эфир, нажав на значок камеры, который находится левее от шестерни на скриншоте выше. Вы увидите себя в окне «видео».
Следует учитывать, что у разных платформ для трансляции - разный максимум по битрейту (как говорилось ранее, на Pruffme данный максимум, на момент написания статьи, является около 2000 кбит/с).
На что это влияет? Если вы захотите подключить очень дорогое устройство, которое снимает со скоростью 60 FPS (кадров в секунду) в UltraHD качестве, то скорее всего качество картинки будет срезаться об максимальный битрейт платформы.
Наличие качественной камеры, к сожалению, - еще не всё. Рекомендуется приобрести дополнительное освещение.
Достаточно иметь накамерный свет (150 диодов) для освещения одного спикера. Свет, помимо своей основной функции, нужен еще и для того, чтобы картинка не смотрелась плоской. При выборе светового устройства рекомендуется смотреть на:
- наличие регулятора мощности;
- на сменяемость так называемых Диффузоров (это накладки, которые могут быть разных цветов, тем самым изменяя оттенок освещения);
- наличие батарей с возможностью подзарядки тоже следует считать преимуществом при выборе устройства;
- Есть модели разных размеров, а размер следует подбирать под нужды ваших проектов.
Стойки для крупных устройств освещения, как правило, нужно покупать отдельно.
А теперь поговорим о внешнем звуке.
Следует ознакомиться с данным вопросом, так как зачастую во время трансляций игнорируется проблема звуков, «проникающих» в микрофон помимо голоса ведущего. Наблюдая за известными (и не очень) блогерами можно обратить внимание на то, что помимо голоса, ничего лишнего в микрофон не попадает. Такой эффект достигается, если использовать направленный настольный микрофон или же микрофон-петличку.
Микрофон-петличка – оптимальный вариант в случае, если ваши эфиры или видео проводятся в формате одного ведущего, так как эту петличку можно подключить к видеокамере (напоминаем о важности наличия разъема для аудио входа на такой камере). Ценовой диапазон – от 20$.
Настольный USB - микрофон можно подключить напрямую к компьютеру и это будет отличным решением, если формат подразумевает 2-3 человека в кадре. Ценовой диапазон – от 100$.
Радиомикрофон – помимо того, что данный тип оборудования является довольно затратным с финансовой точки зрения, для его подключения необходимо еще и дополнительно оборудование, которое позволит связать его с компьютером. Таким оборудованием может выступать микшер или внешняя звуковая карта.
К радиомикрофону следует прибегать в том случае, если вам необходимо провести мероприятие, где подразумевается значительное отдаление ведущего от устройства, которое передает трансляцию. Там, где не хватит длины обычного провода, беспроводные микрофоны – отличное решение, хоть и стоят они тоже прилично (цена комплекта из приёмника, микрофона и базы может начинаться от 300$).
Что следует знать, если ваш выбор пал на приобретение радиомикрофона?
Для начала разберем два основных типа устройства, которые необходимы, чтобы подключить радиомикрофон к нашему компьютеру.

Если вы хотите посмотреть фотографии с отпуска или опробовать мобильную игру на большом экране, то вам понадобится трансляция картинки с телефона. Расшарить экран можно на ТВ-приставку, телевизор со SmartTV или персональный компьютер несколькими способами. Расскажем о самых простых, а также нескольких полезных приложениях.
Без применения стороннего ПО
Для начала стоит попробовать запустить режим трансляции без каких-либо приложений. Если на вашем телевизоре или подключенной ТВ-приставке есть Wi-Fi, то можно использовать технологию Miracast или Intel WiDi. Телевизор может и не иметь беспроводного модуля, но использоваться в качестве приемника, если подключен к домашней сети с Wi-Fi роутером.
Чтобы расшарить экран, сделайте несколько простых действий:
1. Убедитесь, что в настройках телевизора или другого устройства стоит включенным Miracast. Как правило, пункт находится в разделе «Сеть» или «Подключения».

2. На мобильном устройстве перейдите в настройки. В разделе «Беспроводные сети» зайдите в «Дополнительно» и найдите пункт «Беспроводной дисплей». Активируйте бегунок и в поиске найдите ваш телевизор/приставку.

3. Останется только принять запрос на самом телевизоре, после чего запустится трансляция.

Также можно транслировать картинку на ноутбук или ПК под управлением Windows 10 посредством Wi-Fi. Для этого достаточно воспользоваться стандартным функционалом:
1. Перейдите в режим проецирования через меню новых уведомлений.

2. Выберите режим видимости и другие настройки.

3. На телефоне или планшете найдите функцию трансляции. Она может называться Wi-Fi Display, Smart View или аналогично. Найдите свой ПК, ноутбук и запросите подключение.

4. Остается только подтвердить соединение на самом компьютере и наслаждаться трансляцией.

Расшарить экран также можно через Bluetooth или проводное соединение USB-HDMI в зависимости от функционала устройства, которое будет принимать изображение.
Скачиваемые приложения
Что делать, если ваш телефон не поддерживает функцию беспроводного экрана? Выход только один – скачать приложение для расшаривания экрана. Рассмотрим несколько самых интересных и доступных.
«ВАЖНО! Если гаджет не поддерживает трансляцию картинки на уровне ОС, то приложения Miracast и аналогичные из PlayMarket будут бесполезны. Они используют системный режим трансляции экрана, включить который легко можно по ранее описанной инструкции»
AirDroid
Это один из самых мощных сервисов, который позволяет буквально управлять своим смартфоном с компьютера и даже телевизора, если в последнем предусмотрен браузер. Через AirDroid можно передавать файлы, управлять контактами, музыкой и не только. Естественно, предусмотрена и возможность трансляции экрана. Не пугайтесь количества шагов, сделать все можно буквально за 5-7 минут:
1. Скачайте на свой смартфон приложение AirDroid c официального магазина PlayMarket.
2. Заведите аккаунт и подтвердите данные. Понадобится только адрес электронной почты.
3. Далее у вас есть два варианта. Первый – скачать клиент на персональный компьютер с официального сайта. Альтернативный вариант – использовать веб-версию, которая работает через обычный браузер. Ее можно запускать даже с ТВ-приставок.
4. Заходим с компьютера под тем же аккаунтом, который вы зарегистрировали через мобильное приложение.
5. Перед вами откроется рабочий стол программы AirDroid. Здесь можно найти массу ярлыков и возможностей по управлению смартфоном. В правой части окна будет отображена модель вашего гаджета. Вам необходимо нажать на иконку «Зеркалирование» с изображением ножниц.

6. Откроется окно трансляции, но чтобы оно заработало, следует подтвердить соединение на самом телефоне в приложении.

7. После этого экран вашего смартфона появится в соответствующем окне.

Вы можете сделать трансляцию на полный экран, менять качество картинки вплоть до HD, а также сохранять скриншоты прямо на компьютер. Все приложения бесплатные, но есть ограничения на передачу файлов, количество подключенных устройств и некоторые другие возможности. Но что самое главное, вы можете расшарить экран, даже если гаджет не поддерживает беспроводные трансляции на уровне самой ОС.
Screencast
Одно из самых простых и удобных приложений для тех, кто не хочет многочисленных регистраций и сложного интерфейса. Расшаривание картинки осуществляется посредством Wi-Fi в локальной сети через окно браузера. Инструкция очень простая:
1. Скачайте и установите приложение Screencast на смартфон.
2. В главном меню выберите Source – Screen и убедитесь, что сервер находится в статусе Active. в настройках можно выбрать порт и другие параметры трансляции.

3. Далее откройте на ПК или ТВ-приставке браузер и пропишите адрес сервера. Подтвердите в приложении подключение.

Несмотря на всю простоту, программа часто теряет соединение, поэтому стабильная работа будет возможна далеко не на каждом смартфоне. Главное, чтобы устройства входили в общую локальную сеть.
MyPhoneExplorer
Софт MyPhoneExplorer для Android также работает совместно с приложением для персональных компьютеров. Функционал схож с уже описанным AirDrop. Веб-версии здесь нет, но взамен вам не придется проходить какой-либо регистрации. Подключить смартфон можно по Wi-Fi, USB или Bluetooth. Для этого необходимо сделать несколько простых шагов.
1. Скачайте с PlayMarket приложение MyPhoneExplorer Client. Оно необходимо для установления связи.
2. Далее загрузите на компьютер десктопную версию MyPhoneExplorer и установите ее.
3. Включите приложение на телефоне и выберите способ подключения. В данном случае мы используем USB-кабель. Предварительно нужно активировать режим отладки по USB. В блоке «Установки» можно выдать разрешения на синхронизацию различных данных.

4. Далее в программе на компьютере выберите меню «Файл - Подключить». Гаджет должен соединиться с программой, после чего дайте метку устройству.

5. Чтобы запустить режим трансляции экрана, нажмите на меню «Разное» и выберите подпункт «Клавиатура телефона/Загрузить снимок». Подтвердите запрос на смартфоне. Откроется окно с трансляцией картинки с телефона.

Софт работает стабильно, задержка минимальная. Можно сделать картинку на весь экран, а также сохранять скриншоты.
Это основные способы, как расшарить экран телефона на ОС Android. Перед скачиванием каких-либо приложений убедитесь, что у вас соответствующая версия «Андроид».
--> -->В период с 2011 года в ГАУК ТОНБ реализуется региональная комплексная программа Тюменской области «Доступная среда» 2011-2020 гг.
В 2013 году совместно с Департаментом социального развития Тюменской области, Тюменским общественным отделением Всероссийского общества инвалидов проведено обследование учреждения на доступность, составлен паспорт доступности объекта социальной инфраструктуры, подготовлено задание на проектирование по адаптации (приспособлению) среды с учетом требований для инвалидов и маломобильных групп населения.
Согласно проведенному исследованию в ГАУК ТОНБ возможно обслуживание следующих категории инвалидов: инвалиды, передвигающиеся на коляске, инвалиды с нарушениями опорно-двигательного аппарата; нарушениями зрения, нарушениями слуха, нарушениями умственного развития.





Информация о доступности объекта внесена в модуль «Объекты социальной инфраструктуры» (Карта доступности) в подсистему «Доступная среда». В рамках реализации мероприятий по формированию и обновлению информации в модуль регулярно вносятся изменения по доступности объекта ГАУК ТОНБ в соответствии с проделанной работой.

По итогам проведённой работы по реализации региональной комплексной программы Тюменской области «Доступная среда» в 2015 году ГАУК ТОНБ стало победителем в конкурсе «Область для всех» в номинации «Лучшее учреждение муниципального образования Тюменской области по обеспечению условий доступности объектов и услуг для инвалидов и других МГН»
В целях обеспечения комплексности подхода, охвата всех видов инвалидности по преимущественному ограничению жизнедеятельности, принимая во внимание положения действующих строительных норм и правил Российской Федерации, системы нормативных документов в строительстве «Обеспечение доступной среды жизнедеятельности для инвалидов и других маломобильных групп населения», требования ГОСТов в период с 2013 по 2016 годы были проведены следующее мероприятия:



Оборудованы парковочные места для инвалидов на трехуровневой автостоянке:
выделены разметкой (желтого цвета), обозначены символами (пиктограмма «инвалид»), обозначены специальным дорожным знаком, рельефно-контрастными полосами;
электронными указателями путей движения для инвалидов на первом этаже автостоянки. Электронные устройства бегущие строки и электронные табло, предназначенные для вывода текстовой, цифровой информации различного характера в качестве информаторов для людей с ограниченной функцией слуха или зрения.




Центральный вход с здание дооборудован специальными устройствами и приспособлениями:
на центральном крыльце установлены основные и дублирующие поручни, нанесен тактильный визуальный указатель;
установлена мнемосхема (информационный стенд) с дублированием информации шрифтом Брайля;
пандус дооборудован дублирующими поручнями, поручни на крыльце и пандусе оснащены тактильными наклейками с дублированием информации шрифтом Брайля;
на боковых панелях входной группы установлены световые маякам (двери изнутри и снаружи), на пути движения нижняя часть дверных полотен на высоте 0,3 м от уровня пола защищена противоударной полосой.





На первом и цокольном этажах здания установлены звуковые маяки, позволяющие слабовидящим ориентироваться в библиотечном пространстве.
Установлена мнемосхема (информационный стенд) с дублированием информации шрифтом Брайля, нанесен тактильный визуальный указатель - пластик трехмерной шивки, с высотой абразивной и химической стойкостью.
Аварийные выходы и лестничные марши оснащены пандусами телескопическими трехсекционными, подъемниками лестничными гусеничными мобильными Т09 «Roby» РРР.


На прозрачных полотнах дверей, индивидуальных мультимедийных кабин, стеклянных поверхностях нанесена яркая контрастная маркировка в соответствии с требованиями.
На стеклянных дверях мультимедийных кабин закреплена противоударная полоса.
В здании установлены таблички в доступном для инвалидов формате, которые упрощают ориентирование и пользование созданным пространством и передают нужную информацию о наличии мер, принятых для обеспечения доступности лицам с ограничением или нарушением двигательных функций. Здание оснащено визуальной, звуковой и тактильной информацией, предназначенной для пребывания посетителей, обратив особое внимание на системы средств информации и сигнализации об опасности о возможных путях эвакуации в доступном для инвалидов формате.



На лестничных маршах закреплена противоскользящая самоклеящаяся полоса.
Панорамный лифт дооборудован отбойниками из нержавеющей стали, информация, размещенная в кабине лифта, в том числе о номере этажа выполнена с использованием пиктограмм, а также продублирована шрифтом Брайля, цифры- на кнопках рельефные.




Санитарные комнаты для инвалидов оборудованы адаптационными приспособлениями: поручнями для опоры инвалидов при пользовании раковиной, возле унитаза установили поручни откидывающиеся, крючки для одежды, костылей, кнопкой вызова экстренной помощи, сенсорным гигиеническим сидением.
В читальных залах, конференц-залах, пресс-центрах переговорных комнатах для трансляции выступлений и презентаций установлены мониторы с возможностью трансляции субтитров и индукционные петли: переносная и стационарная индукционная «Исток С2», а также предусмотрено наличие переводчика жестового языка.
Размещены в доступных для инвалидов по зрению местах и в адаптированной форме (с учетом их особых потребностей) справочные материалы и информация об оказываемых услугах, предоставляется помощник (сотрудник библиотеки, способный оказать необходимую помощь инвалиду).

На первом этаже в читальном зале оборудованы места повышенного удобства с дополнительным местом для консультанта впереди или сбоку, для собаки-поводыря или устройства для передвижения, костылей, установлены: столы многофункциональные с микролифтом Quardo Flex 26/2d.



Машина сканирующая (читающая) ClearReader+, это инновационное устройство для чтения для незрячих и слабовидящих людей. Сканирует страницу, распознает текст и читает его.
Видеоувеличитель Optelek Multi View, увеличивает и делает более четкими тексты, объекты и изображения, различные по своей цветовой гамме, яркости и контрастности. Увеличение до 79 крат.
Электронный ручной видеоувеличитель Optelek Compact+World, Используются в зоне взаимодействия с посетителями для обеспечения возможности слабовидящим посетителям прочитать информацию на документе, а также используются для чтения литературы.


В учреждение приобретен телефонный аппарат с учетом особых потребностей инвалидов по слуху и инвалидов по зрению (наличие крупных кнопок, дублирование информации шрифтом Брайля для слабовидящих, наличие регулировки уровня громкости для слабослышащих).
Беспроводная система вызова помощника, вибро-световой индикатор «Пульсар-3». Предназначена для осуществления вызова персонала в тех зонах здания, где посетителю может понадобиться помощь: на входе, в санитарных комнатах, в зоне информации и т.д.
Графические вставки и субтитры: сделайте ваше видео незабываемым.
Что же такое «субтитры нижней трети»?
Это понятие относится к статическому или динамическому слою изображения, который обычно занимает примерно одну треть экранной поверхности снизу – отсюда и пошло такое название. Например, бегущая строка внизу экрана на протяжении всего эфира, дает зрителям дополнительную информацию, не отрывая внимания зрителей от общего хода передачи.
В Epiphan Video часто используются субтитры при показе еженедельных онлайн выпусков “Live @ Epiphan” (см. рисунок ниже); этот эффект очень легко создать с помощью нашего флагманского многофункционального устройства с функцией видеомонтажа, Pearl Mini.

Преимущество использования субтитров в прямом эфире
Многие профессионалы AV-индустрии и разработчики видео-контента используют субтитры во время видеотрансляций для создания более эффектной видео-истории и более детального информационного взаимодействия со зрителем посредством визуальных динамических эффектов. Субтитры часто применяются для следующих целей:
- обозначение названия истории или концепции;
- обозначение имени выступающего (их);
- предоставление дополнительной контекстной информации для зрителя в процессе трансляции;
- брендирование видео;
- добавление визуальных графических эффектов для создания более привлекательного для зрителя видео.
Пример создания субтитров с помощью Pearl Mini
Сейчас мы расскажем, как легко и просто создавать субтитры с помощью нашего устройства, Pearl Mini.
Для данной задачи нам потребуется следующее оборудование:
- Видеокамера (как например, поворотная камера LUMiO 12x)
- Аудио-микшер
- Ноутбук (он будет использоваться как видеоисточник )
- Устройство Pearl Mini
Допустим, вам нужно сделать прямую трансляцию и записать её с использованием субтитров и одновременно сделать запись в высоком качестве для дальнейшей постобработки.
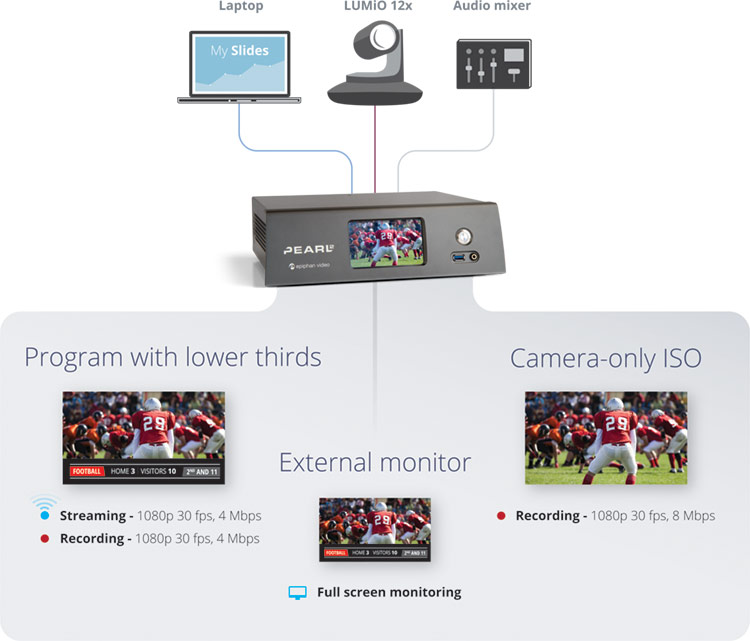
Для настройки субтитров вам потребуется:
- Определите, какую именно информацию вы хотите дать в субтитрах, а также внешний вид панели субтитров (графическое решение, динамичный или статичный текст, использование фото и т.п.) – эти параметры создаются и настраиваются с помощью специального программного обеспечения на вашем ноутбуке.
- Подключите видеокамеру и ноутбук к устройству Pearl Mini.
- Создайте канал для «субтитров нижней трети». Добавьте в качестве источника видеокамеру и установите видео с данного источника на полный экран. Видео с ноутбука нужно обрезать таким образом, чтобы оно занимало нижнюю треть экрана (или любую другую позицию по вашему желанию). Сделайте все необходимые настройки канала.
- Настройте передачу видеосигнала через выход HDMI на монитор для просмотра созданного канала с субтитрами.
- Создайте отдельный канал путем добавления только видеокамеры (с аудио) в полном разрешении. Не забудьте установить необходимый формат для записи (MP4, AVI или MOV).
- Протестируйте вашу трансляцию! Когда наступит время начала мероприятия, вам сможете использовать сенсорный экран устройства или web-панель Epiphan Live для запуска трансляции и записи вашего канала.
Еще больше возможностей с Pearl Mini!
Устройство Pearl Mini было специально разработано для самых разнообразных потребностей в создании и онлайн обработки потокового видео. Вот, что еще позволяет сделать Pearl Mini при работе с субтитрами для повышения качества вашего прямого эфира.
Читайте также:


