Установка grub на флешку
Приветствую!
В данном материале будет рассказано о быстром способе создания загрузочного Flash-драйва с минимумом усилий.
2006 года выпуска) можно загрузить как различного рода диагностические утилиты, так и установку операционной системы с флешки.
Содержание:
Подготовка Flash накопителя
Под подготовкой вашей флешки подразумевается копирование с неё всех важных данных, так как в последующем процессе форматирования, которое является обязательным условием для создания загрузочной флешки, все имеющиеся на ней данные будут безвозвратно удалены.
После создания загрузочной области на флеш-драйве вы сможете продолжать пользоваться ей и как обычным носителем данных: копировать и считывать с неё файлы и прочие данные. Записанная на неё загрузочная область при этом не пострадает. Вы всё также сможете грузиться с неё, запускать различные сервисные утилиты и устанавливать желаемую операционную систему.
Форматирование флешки
Форматирование и последующие процедуры мы будем проводить в довольно популярной утилите Bootice. Инструмент довольно мощный, но не стоит беспокоиться – все шаги будут подробно освещены.
Для начала нам необходимо её скачать, это можно сделать по данной ссылке.
Скачав архив, распакуйте его. Если у вас нет программы архиватора, то вы можете воспользоваться популярным решением под названием WinRAR.
После распаковки, запустите файл. В архиве представлен вариант программы как для 32 (x86) битной версии операционной системы, так и 64 (x64) битной.
Используйте тот вариант, который соответствует разрядности установленной в вашем случае операционной системы. Если вы затрудняетесь с определением разрядности установленной у вас операционной системы и соответственно запуском нужной версии, то данный материал вам поможет «Как узнать разрядность установленной операционной системы: 32bit или 64bit».
Сама программа портативная (не требует предварительной установки), что означает, что она готова к работе сразу после запуска исполняемого файла.

В открывшемся окне выберите ваш носитель, а после нажмите кнопку Parts Manage.
В результате будет отображено дополнительное окно, в котором вам необходимо будет нажать на кнопку Format this part. И в дополнительно появившемся окне обязательно указать a качестве файловой системы FAT32, остальные параметры можно оставить по умолчанию.
Для старта форматирования флеш-драйва нажмите клавишу Start.

После форматирования проверьте, активен ли раздел. Если кнопка Activate неактивна (на неё нельзя нажать) в окне Partition Management, то всё хорошо. В противном случае нажмите на неё.
И так, раздел отформатирован и активен. Переходим к следующему шагу.
Запись загрузчика (загрузочной области)

Находясь в главном окне программы, нажмите на кнопку Process MBR.
Будет открыто окно Master Boot Record, в нём выберите пункт Windows NT 5.x / 6.x MBR, а после нажмите кнопку Install / Config.
В открывшемся вспомогательном окне Choose MBR нажмите на кнопку Windows NT 6.x MBR.

Вы вернётесь в главное окно программы, где теперь вам необходимо нажать кнопку Process PBR.
В отрывшемся окне Partition Boot Record необходимо указать раздел, с которого будет происходить загрузка. Проверьте, что этот раздел соответствует вашей флешке (определяется по размеру и имени).
А чуть ниже поставьте чекбокс (точку) у пункта GRUB4DOS 0.4.5c/0.4.6a (FAT/FAT32/NTFS/ExFAT) и нажмите на располагающуюся внизу клавишу Install / Config.
Будет открыто вспомогательное окно Config GRUB4DOS, в котором необходимо будет переключить опцию на пункт Version 0.4.6a, а после нажать кнопку OK.
Будет отображено информационное окно об успешном применении изменений. Закройте это окно и остальные, выйдите из программы Bootice.
Теперь нам необходимо скачать сам загрузчик Grub4Dos. Его мы будет скачивать из официального репозитория.

Открыв сайт, скачайте последнюю версию. Для этого выберите текущий год, а после найдите в списке архив с самой свежей датой, и нажмите по нему.
Откройте скачанный архив. Если у вас возникают трудности с его открытием, то вам поможет данный материал.

Из архива нам необходимо будет скопировать в корень загрузочной флешки только два файла – grldr (не имеет расширения) и menu.lst, который содержится в подпапке sample архива.
Конфигурация меню Grub4Dos
В рамках данной статьи едва ли возможно будет рассмотреть все «фишки» данного загрузчика. Однако про базовый функционал всё же стоит рассказать.

Автор данного материала в своё время создал диагностическую флешку с утилитами, которые вы можете видеть на изображении. По сей день данная флешка служит верой и правдой, и загружает необходимые мне утилиты на самом широком круге устройств.
Но вернёмся к конфигурированию меню Grub4Dos.
К примеру, вам необходимо установить Windows 7 (8.1, 10) с флешки. Просто скопируйте ISO образ (в примере он будет называться WinInstall.iso) дистрибутива Windows в предварительно созданную папку image на флешке, а после откройте menu.lst блокнотом или текстовым Notepad++ и внесите следующие строки:
По аналогии также можно добавлять LiveCD образы и диагностические загрузочные утилиты (сброс пароля, диагностика жёсткого диска, проверка оперативной памяти и т.д.), более подробно об этом читайте в статье «Grub4dos menu – как сделать, настроить».
О добавлении поддержки русского языка для пунктов загрузочного меню вы можете прочесть в статье «Русский язык (пункты меню) в Grub4Dos».
Проверка работоспособности созданной загрузочной флешки
Проще всего это сделать на компьютере, выбрав загрузку с Flash драйва в BIOS или нажав соответствующую клавишу при включении компьютера.
Универсального способа войти в меню, который бы работал на всех компьютерах, нет. Тут необходимо проявить смекалку.
Если у вас стационарный компьютер, то воспользовавшись статьёй Как узнать марку (модель) материнской платы: обзор способов узнайте марку и модель вашей материнской платы, а после воспользуйтесь поисковиком и введите следующий запрос «название вашей материнской платы меню загрузки\boot menu». Если же у вас ноутбук, то посмотрите его название и введите соответствующий запрос.
Более подробно о том, как вызвать загрузочное меню, вы можете прочесть в материале Как зайти в загрузочное меню (boot menu) – подробная инструкция.
Однако если вы редактируете меню, добавляя новые пункты для загрузчика, то оперативнее будет просматривать изменения с помощью утилиты MobaLiveCD.
Скачайте её с официального сайта, сохраните в желаемом месте и запустите от имени администратора.

В открывшемся окне нажмите на кнопку Run The LiveUSB.

В открывшемся окне укажите загрузочную флешку. Ориентируйтесь по букве диска.

В следующем окне будет выдан запрос на создание образа – ответьте отказом, нажав кнопку No.

Если всё было сделано правильно, то будет эмулирован процесс загрузки, отобразится соответствующее меню.
Поздравляю! Загрузчик прописан корректно и теперь ваша флешка является загрузочной.
Краткий итог
В данном материале мы рассмотрели быстрый способ создания загрузочной флешки, с которой можно как установить операционную систему, так и провести диагностику ПК с использованием соответствующих загрузочных утилит.
Используя данное пошаговое руководство, вы без труда сможете сделать загрузочную флешку с индивидуальным списком утилит, которыми вы привыкли пользоваться при работе с компьютером.
Если у вас остались вопросы, вы можете задать их в комментариях.
Мы рады, что смогли помочь Вам в решении поставленной задачи или проблемы.В свою очередь, Вы тоже можете нам очень помочь.
Просто поделитесь статьей в социальных сетях и мессенджерах с друзьями.
Поделившись результатами труда автора, вы окажете неоценимую помощь как ему самому, так и сайту в целом. Спасибо!
После создания разделов для флешки, как рассказано в этом посте, перейдем к установке загрузчиков. В качестве загрузчиков будем использовать Grub4Dos, для загрузки в обычном BIOS, и GRUB 2, для загрузки в UEFI BIOS. Из программ нам понадобится только BOOTICE.
И так, снова посмотрим на текущую разметку флешки, выглядит она следующим образом.

У нас в распоряжении два раздела, одни основной, файловый и по совместительству выполняющий роль загрузочного для BIOS систем, и второй небольшой раздел, исключительно для загрузки в EFI. Подробнее о теории разделов читаем тут.
Теперь перейдем собственно к установке загрузчиков.
Установка BIOS загрузчика
Запускаем BOOTICE, во вкладке Physical disk выбираем нашу флешку, если она не выбрана по умолчанию, и нажимаем на кнопку Process MBR.

В открывшемся окне выставляем переключатель в секции Available MBR Types в положение GRUB4DOS 0.4.5c/0.4.6a (grldr.mbr) и жмем на кнопку Install / Config.

Откроется окно конфигурирования загрузочной записи GRUB4DOS. В секции GRUB4DOS Version выставляем переключатель в положение 0.4.6a (FAT, FAT32, ExFAT, NTFS, EXT2), снимаем остальные все галочки. Должно быть так как на скрине ниже. Жмем на кнопку Save to disk.

BOOTICE скажет что MBR GRUB4DOS успешно установлена, и попросит скопировать внешние файлы загрузчика GRLDR и menu.lst в корень любого раздела на устройстве. Жмем на OK.

Возвращаемся главное окно программы. Во вкладке Physical disk нажимаем на кнопку Process PBR.

В открывшемся окне записи загрузочной области раздела, в секции Destination Partition
выбираем первый раздел флешки, а в секции Available PBR Types выставляем переключатель в положение GRUB4DOS 0.4.5c/0.4.6a (FAT, FAT32, NTFS, ExFAT) и нажимаем на Install / Config.

Откроется окно конфигурации загрузочной области раздела. В нем выставляем переключатель в положение Version 0.4.6a и жмем на OK.

Программа скажет что успешно изменила PBR раздела.

Теперь выполняем просьбу программы о копировании файлов. Для этого качаем свежую версию загрузчика Grub4Dos по ссылке в начале статьи. На момент написания статьи это версия от 2015-11-18.

Из скачанного архива grub4dos-0.4.6a-2015-11-18.7z, извлекаем файлы grldr и menu.lst в корень первого раздела.

Файл menu.lst располагается в директории sample внутри архива.

В итоге имеем такую картину.

На этом установка BIOS загрузчика завершена. Теперь дело осталось только за EFI.
Установка UEFI BIOS загрузчика
Специально для EFI загрузчика мы подготовили отдельный раздел, второй по счету. Чтобы получить к нему доступ, его нужно смонтировать. К сожалению из-за ограничения самой операционной системы Windows, для флешек возможно монтировать только один раздел, поэтому при необходимости работы с разделами, между ними необходимо переключаться.
Для переключения на второй раздел, в BOOTICE, во вкладке Physical disk выбираем нашу флешку, и нажимаем на кнопку Parts Manage.

Открывшемся окне управления разделами, выбираем второй раздел, и жмем на кнопку Set Accessible.


Второй раздел при этом станет доступным для работы в системе. В списке он переместиться на первое место, и в поле Drive ему будет присвоена буква. Первый же раздел станет недоступным.


Качаем архив с загрузчиком GRUB 2 по ссылке GRUB_2.04_UEFI_and_LEGACY.7z (4.91 MB), и распаковываем в корень флешки.

Должно получиться так.

Теперь необходимо отредактировать конфигурационный файл загрузчика. А именно, сделать так, чтобы мы могли конфигурировать, при необходимости, меню из первого раздела, минуя постоянные переключения между разделами, при необходимости вносить изменения.
Конфигурационный файл располагается по адресу boot\grub\grub.cfg.

Открываем его любым текстовым редактором, удаляем все его содержимое, и вписываем следующее:
insmod ntfs
search --set=root --file /grub.cfg
configfile /grub.cfg
Получиться должно так.

Необязательно, но так же можно скопировать в корень раздела программу BOOTICE. На всякий случай.
Далее переключаемся снова на первый раздел, и копируем, с архива, файл grub.cfg в корень флешки.
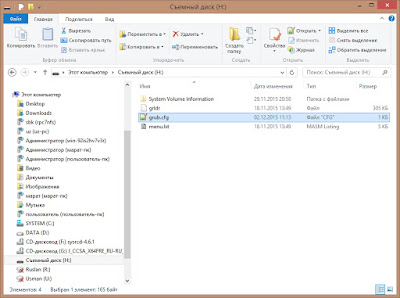
На этом установку EFI загрузчика можно считать завершенной.
Напоследок проверим флешку c помощью программы QemuBootTester.
Загружаемся в режиме обычного BIOS.


Теперь загрузимся в EFI режиме.

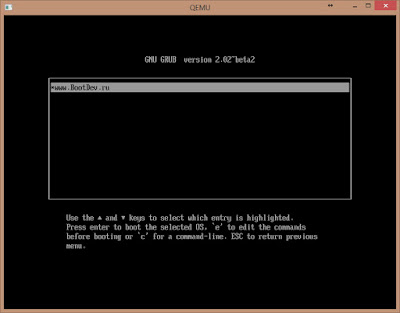
В итоге, у нас получилась флешка с возможностью загрузки как в BIOS, так и в UEFI BIOS, c возможностью конфигурирования обоих загрузчиков из основного раздела.
В следующем материале, мы определимся с содержимым флешки и сконфигурируем загрузчики под это содержимое.
Всех приветствую, небольшой гайд по установке Grub-2.02 UEFI+Grub4dos-0.4.6a из под Windows .
Данной статьей хочу описать несложный способ создания флешки с базовым функционалом загрузчиков.
Для начала что нам потребуется :
1) флешка ( для примера подойдет и на 1 гб ) а дальше по вашим нуждам;
2) Программа HPUSBDisk скачать можно тут;
3) Программа BOOTICE скачать можно тут;
4) Программа Grub4DosUSB (авторство zxen) ранее выкладывали на этом форуме;
5) Программа QemuBootTester для тестирования ранее выкладывали на этом форуме;
Начнем:
1.1) Для предотвращения ошибок программой HPUSBDisk форматируем флешку ( метка тома и файловая структура не имеют значения )
1.2) Открываем Bootice и идем в Parts Manage;
1.3) Открываем Re-Partitioning;
1.4) Выбераем USB-HDD mode (Multi-Partitions);
1.5) Выставляем нужные значения размера разделов (по умолчанию 2, лично я создал Legacy и UEFI ( Важно раздел под uefi Grub обязательно должен быть в формате FAT32!, второй рекомендую выставить в NTFS для возможности работы и загрузки образов выше 4gb );
1.6) Возвращаемся в Bootice и идем в Parts Manage, там переназначаем букву следующему разделу (выделив его и нажав на Assign Drive Letter или пользуемся менеджером жестких дисков windows)
1.7) По факту получаем два раздела на флеш накопителе (можно использовать и внешние hdd\ssd)
Установка Grub-2.02 UEFI
2) Скачиваем Grub-2.02 UEFI скачать разные версии и обновления можно по первой ссылке,нас интересует файл grub-2.02-for-windows.zip
Скачиваем его и распаковываем его содержимое в коневой каталог диска C:/ (диск С рекомендация, можно использовать и любое другое место, но не желательно )
Далее открываем командную строку От имени Администратора и вводим
cd /d C:\grub-2.02-for-windows
grub-install.exe --boot-directory= F :\ --target=i386-pc //./PHYSICALDRIVE 4 (Где F- имя диска в FAT32 который вы создали ранее ,именно это имя вы и впишете в других командах (где я пометил), PHYSICALDRIVE4 номер этого диска (флешки) можно посмотреть в менеджере жестких дисков)
grub-install.exe --boot-directory= F :\ --efi-directory= F : --removable --target=x86_64-efi
grub-install.exe --boot-directory= F :\ --efi-directory= F : --removable --target=i386-efi
по итогу имеем
C:\grub-2.02-for-windows>grub-install.exe --boot-directory=F:\ --target=i386-pc //./PHYSICALDRIVE4
Installing for i386-pc platform.
Installation finished. No error reported.
C:\grub-2.02-for-windows>grub-install.exe --boot-directory=F:\ --efi-directory=F: --removable --target=x86_64-efi
Installing for x86_64-efi platform.
Installation finished. No error reported.
C:\grub-2.02-for-windows>grub-install.exe --boot-directory=F:\ --efi-directory=F: --removable --target=i386-efi
Installing for i386-efi platform.
Installation finished. No error reported.
Проверяем содержимое флешки, если данные файлы появились в папке grub кидаем файл grub;
2.1) Проверяем результат с помощью QemuBootTester выбирая загрузку EFI-64
Если все загрузилось, приступаем к части установки Grub4dos-0.4.6a.
Установка Grub4dos-0.4.6a.
3) Запускаем скачанную ранее программу Grub4DosUSB
Не трогая пункт ФОРМАТИРОВАТЬ выбираем второй раздел созданный ранее на флешке ( в моем варианте это Legacy ) и нажимаем установить.
3.1) Проверяем появление файлов на этом разделе и если они появились двигаемся дальше
3.2) Далее качаем новую версию Grub4dos-0.4.6a от сюда
3.3) И все содержимое данного архива помешаем в наш раздел (с заменой файлов).
Все, грузимся в программе QemuBootTester в режиме Legacy BIOS и проверяем работу.
Итоги:
На этом все.По итогу имеем базовый вариант с загрузчиками под uefi и legacy, дальнейшее наполнение и доработка полностью зависит от вас и ваших требований.
Заранее скажу - Я новичок - вспомните себя, а критикуя предлагайте
Последний раз редактировалось: Ttron27 (2019-01-09 16:40), всего редактировалось 2 раз(а)
Установка загрузчика на флешку это первое, что нужно сделать для того чтобы использовать все её возможности. Следуйте инструкциям, это легче чем кажется.
В этой статье описаны 3 варианта:
Установка из Windows - Самый простой и быстрый способ.
Установка загрузчика на флешку из DOS - Им можно воспользоваться если не вышло с первым способом.
Установка загрузчика с Флешки (на HDD или Флешку) - Читайте если возникнет такая необходимость.
Загрузчик Grub4DOS это постоянно совершенствующийся, многофункциональный инструмент, который подойдёт не только для флешки, проще говоря, он может грузить, что угодно и откуда угодно.
1. Перед началом операции флешку рекомендуется отформатировать программой HPUSBFW (369Кб), предварительно сохранив с неё всё необходимое (если есть)
2. Скачиваем этот файл: Grub4DoS_GUI (845 Kb)
(русифицированный вариант загрузчика Grub4Dos от dedja для продвинутых)
3. Запускаем его. После запуска выбираем (кнопкой Обзор) цель, то есть то устройство на которое будем устанавливать Загрузчик.
Это либо Жёсткий диск, либо Флешка.

Этот инсталлятор сделан для ускорения установки загрузчика, просто следуйте инструкциям и установка не займёт и минуты.
5. В окне программы Grub4Dos Installer 1.1, в самой верхней строчке (выпадающем меню), выбираем цель для установки загрузчика
(HDD или Флешка) Больше ничего выбирать не надо.
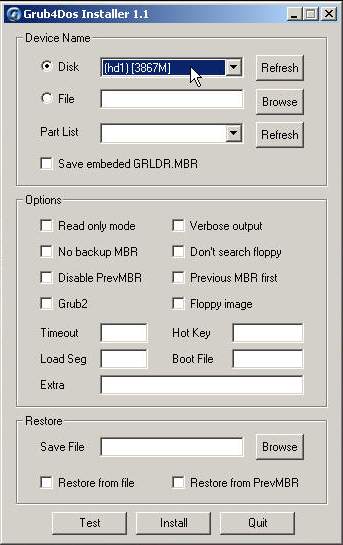
Grub4Dos Installer - Программа установки Grub4DOS в среде Windows
Корректно работает под ХР
6. Нажимаем кнопку Install.
7.Если всё успешно, то вы увидите окно консоли с предложением нажать Enter, Нажимаем Enter.
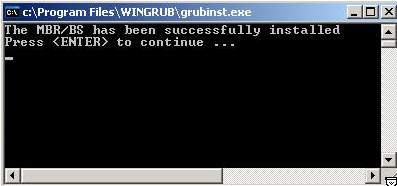
Исчезнет после нажатия Enter
Установка загрузчика отснята на видео. Вы можете убедиться, насколько это простая операция.
Предостережение! Если вы собрались установить Загрузчик на свой Жёсткий диск, вам желательно сначала получить опыт работы с Загрузчиком GRUB4DOS, знать как редактируется файл Menu.lst и.т.д.. Почитать об этом можно здесь и здесь.
В конфигурационном файле Menu.lst по умолчанию прописаны пункты меню для загрузки с первого раздела, первого жёсткого диска, если ваша ОС установлена в другом месте, и вы установите Загрузчик по этой инструкции не зная как загрузить ОС из другого раздела - вы сталкнётесь с трудностями.
Так что если вы не уверены, не стоит первым делом устанавливать GRUB4DOS на жёсткий диск.
Если вы опытный пользователь и установили Загрузчик на жёсткий диск, прочитайте эту статью, про то как установить пароль на пункты меню загрузки, на домашнем или рабочем компьютере такая возможность может оказаться полезной.
1. Для этого процесса нам понадобятся Эти Файлы ( 1776 Kb)
Это сам Загрузчик Grub4Dos и всё необходимое для его установки. Скачиваем, распаковываем архив.
2. Вставляем флешку.
3. Из папки Grub4Dos-DOSInstall запускаем программу HPUSBFW.EXE
4. Делаем настройки как на рисунке. Если у вас флешка меньше чем 2Гб -
Во втором окошке выбираем FAT, если больше чем 2Гб - Выбираем FAT 32.
HPUSBFW - Программа доя форматирования флешек в FAT и NTFS
6. Нажимаем кнопку Start.
Внимание! после этого начнётся форматирование флешки, вся не сохранённая с неё информация будет потеряна!
7. Запускаем самораспаковывающийся архив Grub4Dos-DOSInstall.exe, выбираем кнопкой Обзор флешку, распаковываем архив кнопкой Извлечь:
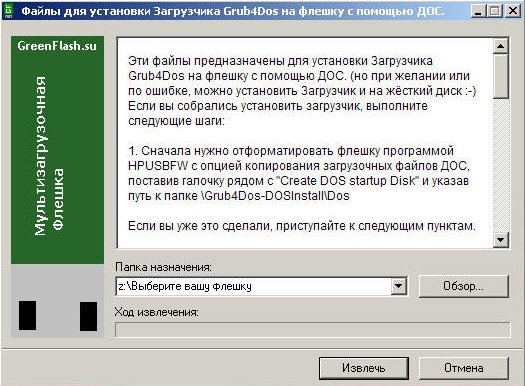
(Вся эта инструкция есть в комментарии к архиву)
8. Перезагружаем компьютер, входим в настройки BIOS и назначаем загрузку с флешки.
9. Загрузившись с флешки, вы увидите Volkov Commander.
Нажмите F-2, откроется меню, выбор в котором будет состоять из двух пунктов
10. Пункт Install Grub4Dos открывает меню выбора цели, т.е диска на каторый будем устанавливать Загрузчик:
Меню выбора цели установки
Как видно из названий опций, можно установить Загрузчик на первый, второй или третий физический диск, или на флоппи диск.
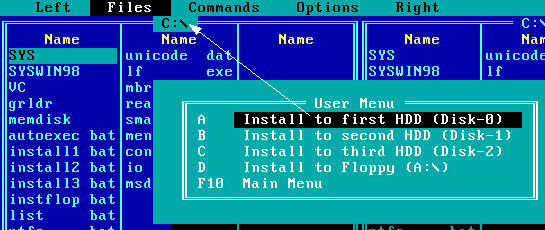
Значит чтобы установить на неё Загрузчик нужно использовать
опцию Install to first HDD (Disk-0) (это тоже показано на картинке)
Нажав на эту опцию мы установим загрузчик на флешку, чтобы проверить удалась ли эта операция, нажмите Ctrl+O и вы должны увидеть следующее:
11. Теперь нужно удалить все файлы кроме каталога /Boot, и файлов - grldr, menu.lst.
12. Установка Grub4Dos завершена, можно приступать к следующим действиям.
Есть альтернативный способ установки Загрузчика из ДОС
Вместо пункта (8), запускаем программу WinSetupFromUSB, в окне программы ставим галочку рядом с опцией "Test in QEMU", нажимаем старт.
После этого загрузка с флешки происходит в оконном режиме и останется только выполнить пункты (9, 10, 11)
Этот способ более безопасен.
Зачем нужен Пункт List All Disk Drives (HDD)
Меню пользователя при нажатии F-2 (выбран 2й пункт)
Пункт List All Disk Drives (HDD) запускает программу MBRWIZD, которая отображает порядок дисков в системе.
После выбора этого пункта, нужно нажать сочетание клавиш Ctrl+O, чтобы посмотреть результаты , это скроет панели Volkov Commander
и покажет таблицу с порядком дисков:
Из данных в таблице можно увидеть нумерацию дисков в системе и решить на какой из них ставить Загрузчик.
Эта опция была добавлена для того, чтобы иметь более подробные сведения о том куда ещё может быть установлен загрузчик.
Примечание: Этот способ рекомендован для опытных пользователей.
Если вы видите эту статью в первый раз - можете не читать эту инструкцию.
Допустим, у вас уже есть готовая Мультизагрузочная флешка, вы знаете основы работы Загрузчика Grub4Dos и вам понадобилось установить
Загрузчик на какое либо устройство.
Сделать это можно прямо с флешки, не используя не Windows, не Linux,
а старый надёжный DOS.
Для этого вам понадобится специальный образ дискеты DOS_G4D_Install.VFD, содержащий всё необходимое для установки.
В конфигурационном файле добавьте пункт:
title DOS+Grub4Dos-Install
find --set-root /grldr
kernel / Boot/ memdisk.gz
initrd /Boot/Dos/DOS_G4D_Install.vfd
При запуске этого пункта, установка загрузчика будет выполняться по вышеописанной инструкции Установка Загрузчика на флешку под DOS,
НО! , не стоит торопиться.
Сначала (нажав F-2) вы должны воспользоваться пунктом
List All Disk Drives (HDD), чтобы определить порядковый номер того устройства, на которое вы решили установить Загрузчик.
И только после этого, через пункт Install Grub4Dos выбрать это устройство и установить Загрузчик:
Сразу после установки загрузчика можно подобрать, поставить и изменить . фоновую картинку, чтоб не наблюдать белые буквы на чёрном фоне.
Grub4Dos поддерживает и GfxBoot темы, читайте об этом в статье Изготовление GfxBoot темы
Читайте также:


