Установка el capitan с флешки

Необходимость создания загрузочной флешки чаще всего возникает в двух случаях:
- При установке OS X на несколько Mac устройств. Ведь согласитесь, что намного удобнее скачать операционку из App Store единожды, а затем устанавливать ее с флешки сколько угодно раз.
- Для установки операционной системы "с нуля".
Вообще рекомендую периодически не обновлять OS из App Store, а производить именно «чистую установку». Доказано, что установленная таким способом ОС более стабильна и выигрывает в быстродействии, нежели если просто обновиться. Минус у этого способа только один - заново устанавливать программы и настраивать операционку под себя. Можно, конечно, восстановиться из резервной копии Time Machine, но в этом случае весь смысл теряется, так как вместе с восстанавливаемыми данными вы восстановите весь системный мусор со старой ОС.
Что необходимо для записи загрузочной флешки OS X El Capitan
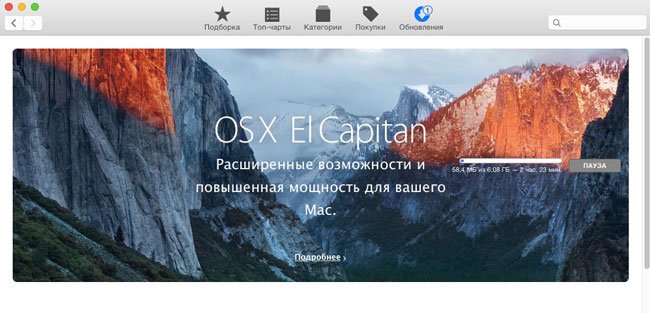
Способ 1. При помощи Дисковой утилиты и Терминала
1. Подключаем флешку к Mac и заходим в Дисковую утилиту.
2. Далее выбираем флешку на панели слева слева и нажимем на вкладку "стереть".
3. Выбираем формат Mac OS Extended (журнальный), вводим имя накопителя (Capitan) и нажимаем стереть.
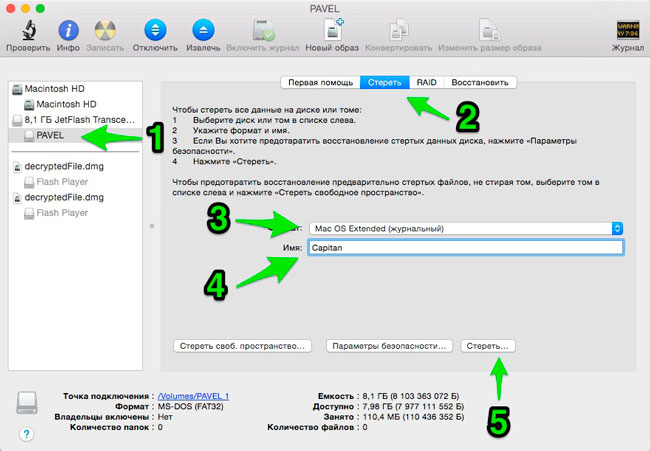
4. Загрузочная флешка подготовлена.
Внимание! Все дальнейшие шаги выполняем очень внимательно.
5. Открываем Терминал, пишем команду sudo и нажимаем пробел.
6. В папке программы (Applications) кликаем правой кнопкой по дистрибутиву OS X El Capitan и далее "показать содержимое пакета".
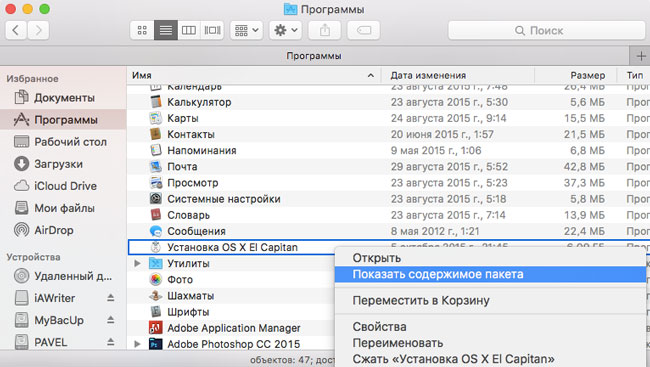
7. Идем по пути Contents>Resources, находим файл createinstallmedia и перетягиваем его в Терминал.
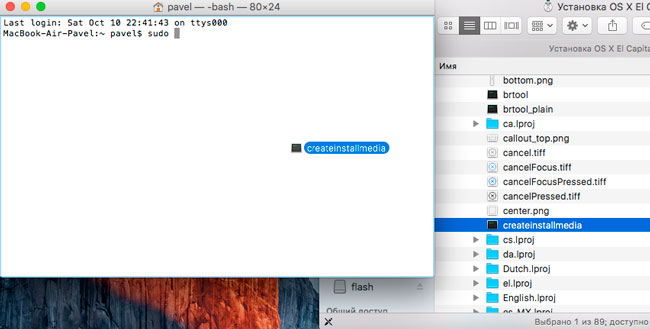
8. Далее пишем ‐‐volume (именно 2 тире) и ставим пробел.
9. Теперь нужно перенести в Терминал иконку нашей подготовленной флешки (как правило, находится на рабочем столе).
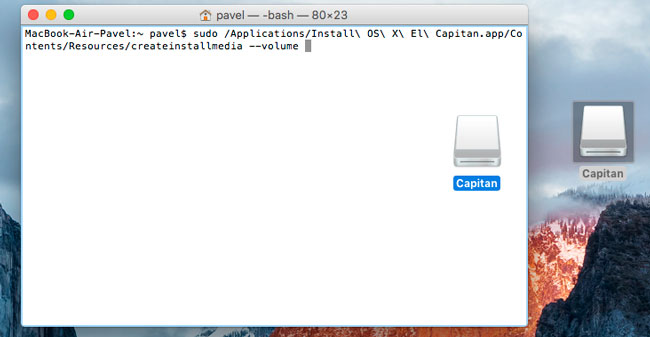
10. Пишем ‐‐applicationpath и опять ставим пробел.
11. Перетягиваем в Терминал весь установочный пакет OS X El Capinan (папка программы) и нажимаем enter.
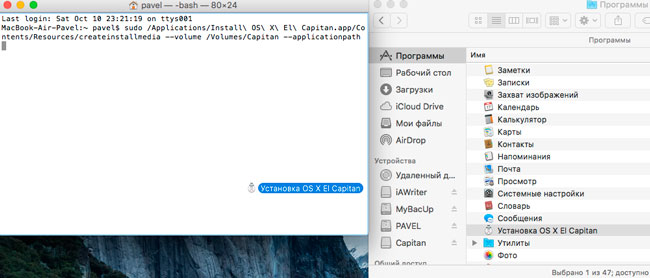
12. Вводим пароль и опять enter (если потребуется подтверждение то пишем y и снова enter).
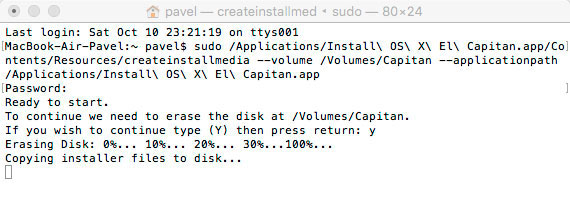
13. Ждем 15-20 минут (все зависит от характеристик вашей машины) и загрузочная флешка El Capitan готова.

Можно было просто скопировать в терминал всю команду сразу
но как показывает практика многие пользователи испытывают при этом трудности. Дело в том, что при копировании может меняться синтаксис команд, так что лучше на пару действий побольше, но зато наверняка.
Способ 2 (Простейший). С помощью утилиты DiskMaker X
Этот способ самый простой и не требует возни с Дисковой утилитой и Терминалом.
1. Подключаем флешку.
2. Устанавливаем утилиту и запускаем.
3. Выбираем El Capitan (10.11).
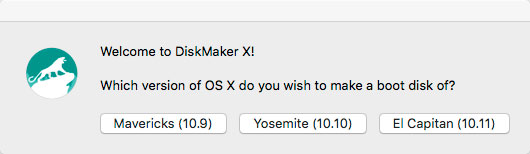
4. Утилита говорит, что обнаружила копию установщика в папке программы и спрашивает "использовать эту копию?" Нажимаем Use this copy.
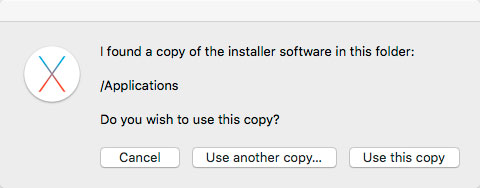
5. Далее программа предупреждает, что все данные на накопителе будут стерты, нажимаем An 8 GB USB thumb drive
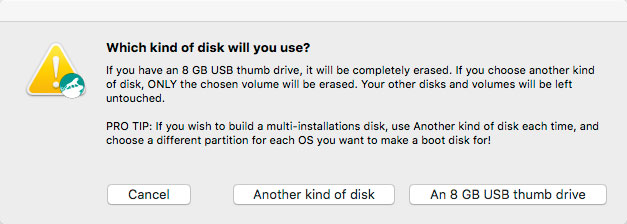
6. Выбираем подключенную в 1 пункте флешку и нажимаем Choose this disk
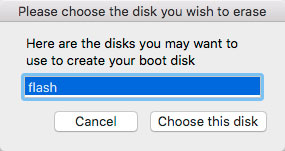
7. Опять предупреждение, что с флешки будет все удалено. Нажимаем Erase then create the disk
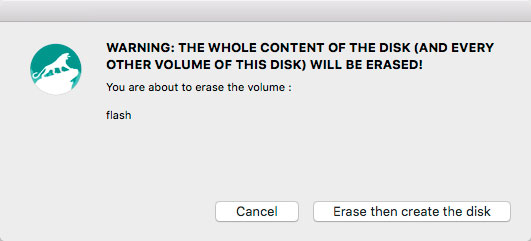
8. Утилита предупреждает, что на следующем шаге нужно будет ввести пароль администратора, жмем Continue
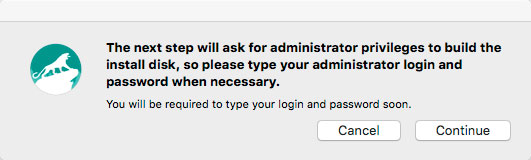
9. Вводим пароль и жмем ОК. Теперь дожидаемся окончания процесса создания загрузочного тома (15-25 минут).
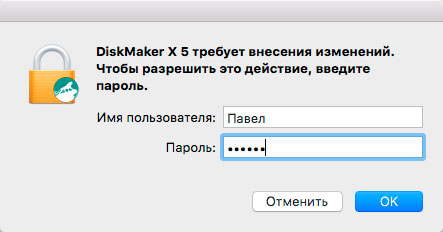

10. Нажимаем Quit. Загрузочная флешка El Capitan готова.
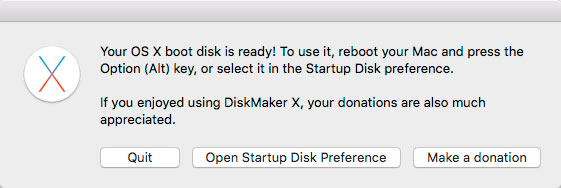
На этом все, надеюсь у вас без проблем получилось записать загрузочный образ «Капитана». В следующей статье поговорим о том как с этого самого образа сделать «чистую» установку системы.
Еще больше интересного и полезного в Telegram канале @proyabloko. Подписывайтесь, будет интересно!
Большинство пользователей Mac обновляются на новое поколение операционной системы простым нажатием кнопки «Обновить» в Mac App Store, хотя, считается, что чистая установка OS X является наиболее надёжным способом. В этом материале мы расскажем как это сделать.
Как сделать чистую установку OS X El Capitan на Mac с предварительным форматированием диска?
1. Перезагрузите Mac и во время включения компьютера зажмите клавиши ⌘ Cmd и R.
2. В загрузившемся приложении Утилиты OS X выберите пункт меню «Дисковая утилита» и нажмите кнопку «Продолжить».
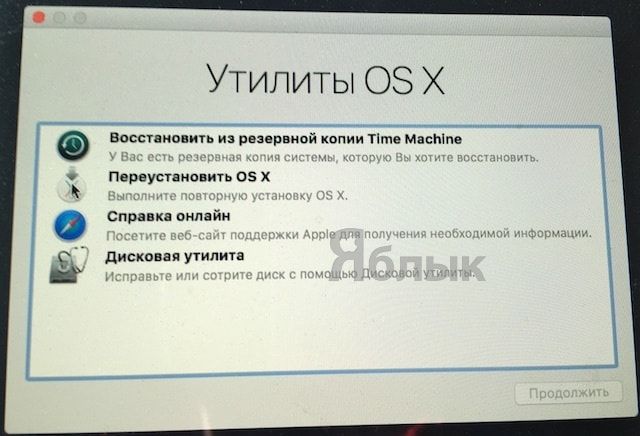
3. В левом боковом меню выберите системный диск (по умолчанию он называется «Macintosh HD») и в основном окне перейдите во вкладку «Стереть» и отформатируйте его, указав формат «Mac OS Extended (журнальный)».
Внимание! Все данные будут удалены с Mac.
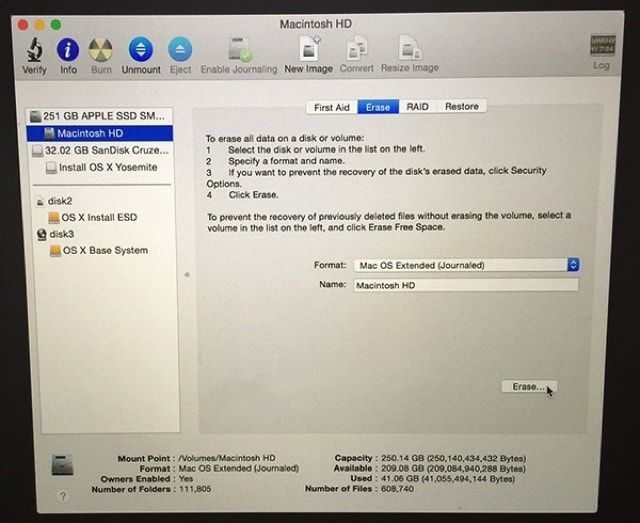
4. После окончания процесса форматирования закройте «Дисковую утилиту».
5. Выберите пункт Установить OS X в окне «OS X Утилиты», в случае если необходима загрузка копии OS X El Capitan из интернета и нажмите кнопку «Продолжить».
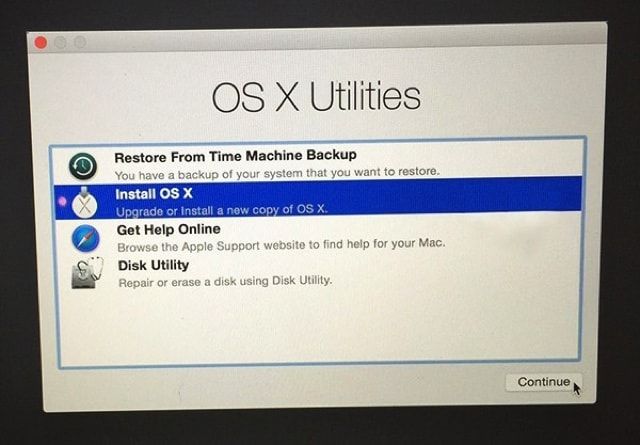
6. Если же Вы планируете использовать загрузочную USB-флешку (наша инструкция по созданию), то закройте окно «OS X Утилиты».

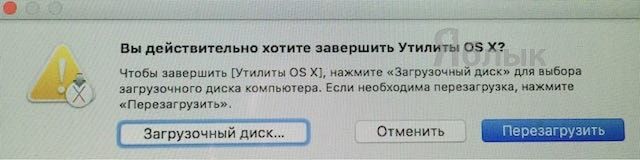
8. В появившемся окне выберите заранее подключенный к компьютеру загрузочный USB-флеш накопитель с OS X El Capitan и нажмите Перезагрузить.
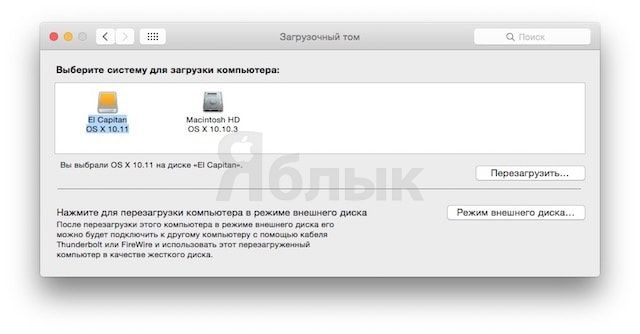
Компьютер перезагрузится и предложит установку системы с USB-флешки.
Стоит отметить, что запустить Mac с загрузкой с USB можно и путем нажатия кнопки ⌥Option (Alt) на клавиатуре в момент включения компьютера. При этом появится список доступных дисков из которых необходимо выбрать загрузочную USB-флешку.

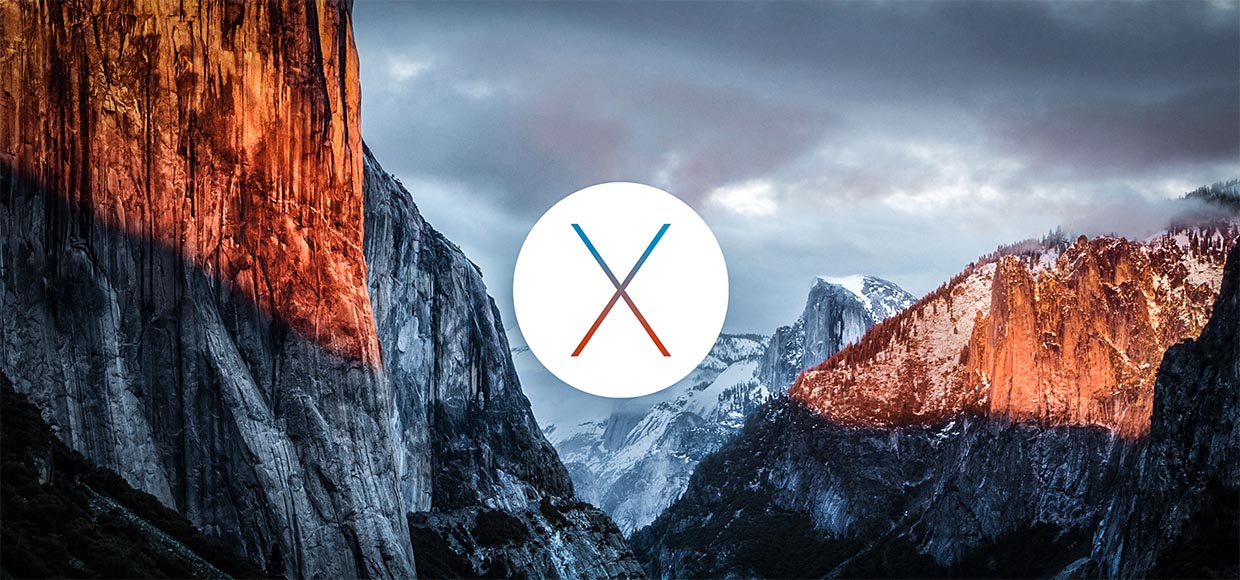
Можно просто обновиться до El Capitan, запустив установщик. Или установить его начисто, предварительно сделав резервную копию. Мне ближе второй способ, для этого и понадобится загрузочная флешка.
Нам нужен любой внешний накопитель объемом не менее 8GB, компьютер на базе OS X и установочный пакет OS X El Capitan (можно скачать в App Store).
Первый шаг
Форматируем накопитель в формате Mac OS Extended (журнальный) со схемой разделов GUID:
Примечание: в El Capitan формат называется OS X Extended (журналируемый).
1. Открываем дисковую утилиту, выбираем накопитель (флешку).
2. Выбираем вкладку «Раздел диска», в списке разделов выбираем «Раздел 1».
3. Открываем «Параметры», выбираем схему разделов GUID.
4. В графе «Формат» выбираем Mac OS Extended (журнальный).
Примечание: в El Capitan достаточно выбрать диск, нажать «Стереть», во всплывающем окне выбрать имя, формат и схему разделов.
Второй шаг
1. Запускаем терминал, вводим команду sudo, после нее ставим пробел.
2. Переходим в папку «Программы», нажимаем правой кнопкой на OS X El Capitan и выбираем «Показать содержимое пакета». Нужно найти файл createinstallmedia (можно через стандартный поиск Finder) и перетянуть его в терминал.
3. Вводим команду --volume , ставим пробел. Перетягиваем в окно терминала значок нашего накопителя (обычно он на рабочем столе).
4. Вводим команду --applicationpath , ставим пробел, перетягиваем в терминал весь пакет с OS X El Capitan, который находится в «Программах».
sudo /Applications/Install\ OS\ X\ El\ Capitan.app/Contents/Resources/createinstallmedia --volume /Volumes/ElCapitan --applicationpath /Applications/Install\ OS\ X\ El\ Capitan.app
Готово. Устанавливаем
Если сделаны все необходимые резервные копии, можно приступать к чистой установке. Перезагружаем компьютер, удерживая alt (Option) при запуске. Выбираем нашу флешку, в запустившемся окне переходим в Дисковую утилиту, стираем накопитель нашего Mac (ни в коем случае не перепутать с флешкой) и приступаем к установке.
(2 голосов, общий рейтинг: 5.00 из 5)

На прошлой неделе Apple выпустила OS X El Capitan, получившую новый системный шрифт и несколько крутых нововведений. Еще со времен OS X Lion обновиться до новой OS X можно прямо из уже установленной, но иногда лучше сделать чистую установку.
Зачем
Это может понадобиться в случае, когда вы хотите избавиться от груза старых ненужных приложений и данных, накопившихся от предыдущих установок, а также если нужно установить ОС на новый компьютер. Установка не займет много времени, к тому же вам не придется беспокоиться о сохранности данных — контакты, календари, заметки и все самое важное синхронизируется через iCloud, а для остального есть резервные копии Time Machine.
Как сделать
Процесс установки можно разделить на три этапа: подготовка, создание загрузочного диска и, собственно, установка. Мы с вами пройдем через все из них по порядку.
Готовимся
Первым делом нужно сделать бэкап. По-хорошему он уже должен у вас быть, если нет — сейчас самое время настроить резервное копирование с помощью Time Machine.
Для этого понадобится диск объемом не меньше вашего системного, который нужно подключить к Mac и согласиться с предложением системы использовать его для бэкапов. Если вы этот диалог проворонили, то просто откройте «Настройки» → Time Machine и укажите нужный диск сами. Утилита начнет подготовку резервной копии и сохранит ее. В зависимости от объема ваших данных на диске это займет определенное время.
Помимо резервной копии на внешнем диске, нам нужно убедиться, что все наши данные также синхронизируются с iCloud. Для этого открываем «Настройки» → iCloud и проверяем галочки напротив всех интересующих нас данных. С базовыми 5 гигабайтами вряд ли хватит места для фото, а вот контакты, календари, заметки, пароли, закладки и напоминания будут в полной сохранности.
Создаем загрузочный диск
Для загрузочного диска нам понадобится установщик OS X El Capitan, который бесплатно можно скачать из Mac App Store, и любая флешка на 8 ГБ и более. Есть два способа создания загрузочной флешки, и оба подробно описаны в нашей отдельной инструкции.
После того, как флешка будет готова, переходим к следующему шагу.
Устанавливаем OS X El Capitan
Прежде чем приступать к установке, обязательно проверьте синхронизацию данных в iCloud и наличие резервной копии Time Machine.
Чтобы установить OS X El Capitan, нам нужно загрузиться с нашей загрузочной флешки. Для этого выключаем Mac, а затем включаем его с зажатой клавишей ⌥ (Option) и выбираем нашу флешку.
Следуя подсказкам мастера, выбираем язык, принимаем условия лицензионного соглашения и доходим до экрана установки. Прежде чем нажать на кнопку «Продолжить», открываем из меню утилит «Дисковую утилиту» и форматируем наш диск.
Выбираем Macintosh HD и жмем кнопочку «Стереть». Это полностью удалит все данные с диска, поэтому еще раз напоминаем вам о резервной копии.
Далее закрываем «Дисковую утилиту» и возвращаемся в меню установки. Остается выбрать наш свежеотформатированный диск и начать установку, следуя дальнейшим подсказкам.
Если хотите настроить систему с нуля, то в завершении процесса установки надо выбрать «Настроить Mac как новый». Для тех, кто не желает возиться с установкой приложений и настройкой, есть вариант «Перенести из резервной копии». Решать вам. Удачи!
Читайте также:


