Usb image tool не видит флешку
Доброго дня.
Во многих статьях и руководствах, обычно, описывают процедуру записи готового образа (чаще всего ISO) на флешку, для того, чтобы с нее потом можно было загрузиться. Но вот с обратной задачей, а именно создания образа с загрузочной USB-флешки не всегда все получается просто…
Дело в том, что ISO формат предназначен для образов дисков (CD/DVD), а флешка, в большинстве программ, будет сохранена в формат IMA (IMG, менее популярный, но с ним вполне можно работать). Вот собственно о том, как сделать образ загрузочной флешки, а затем записать его на другую — и будет данная статья.
U SB Image Tool
Это одна из лучших утилит для работы с образами флешек. Она позволяет буквально в 2 клика создать образ, и так же в 2 клика его записать на флешку. Никаких навыков, спец. знаний и прочего — ничего не требуется, справится даже тот, кто только знакомится с работой на ПК! К тому же утилита бесплатная и выполнена в стиле минимализм (т.е. ничего лишнего: ни рекламы, ни лишних кнопок :)).
Создание образа (формат IMG)
Программа в установке не нуждается, поэтому после извлечения архива с файлами и запуска утилиты — вы увидите окно с отображением всех подключенных флешек (в левой его части). Для начала работы нужно выбрать одну из найденных флешек (см. рис. 1). Затем, чтобы создать образ, нажать кнопку Backup .
Рис. 1. Выбор флешки в USB Image Tool.
Далее утилита попросит вас указать место на жестком диске, куда сохранить полученный образ (кстати, его размер будет равен размеру флешки, т.е. если у вас флешка на 16 Гб — файл-образ так же будет равен 16 Гб).
Собственно, после этого начнется копирование флешки: в левом нижнем углу показывается процентная завершенность задачи. В среднем, на флешку в 16 Гб уходит около 10-15 мин. времени на копирование всех данных в образ.
Рис. 2. После того, как укажите место — программа копирует данные (ждите окончания процесса).
На рис. 3 представлен полученный файл-образ. Кстати, его могут открыть даже некоторые архиваторы (для просмотра), что, конечно, очень удобно.
Рис. 3. Созданный файл (образ IMG).
Запись образа IMG на флешку
Теперь можете вставить другую флешку в USB порт (на которую хотите записать полученный образ). Далее выбрать эту флешку в программе и нажать кнопку Restore (в переводе с английского восстановить, см. рис. 4).
Обратите внимание, что объем флешки, на которую будет записываться образ, должен быть или равен размеру образа, либо быть больше него.
Рис. 4. Запись полученного образа на флешку.
Затем нужно будет указать какой образ вы хотите записать и нажать кнопку « Открыть «. (как на рис. 5).
Рис. 5. Выбор образа.
Собственно, утилита задаст вам последний вопрос (предупреждение), что точно ли вы хотите записать этот образ на флешку, ибо данные с нее будут все удалены. Просто соглашаетесь и ждете…
Рис. 6. Восстановление образа (последнее предупреждение).
U LTRA ISO
Для тех, кто хочет создать ISO образ с загрузочной флешки
Создание ISO образа с флешки
1. Сначала вставляете флешку в USB порт и открываете программу.
2. Далее в списке подключенных устройств находите свою флешку и просто, зажав левую кнопку мышки, переносите флешку на окно со списком файлов (в правое верхнее окно, см. рис. 7).
Рис. 7. Перетаскиваем «флешку» из одного окна в другое…
3. Таким образом вы в правом верхнем окне должны увидеть те же файлы, что и были на флешке. Далее просто в меню « ФАЙЛ » выберите функцию « Сохранить как… «.
Рис. 8. Выбор того, как сохранить данные.
4. Ключевой момент: после того, как укажите имя файла и каталог, куда хотите его сохранить образ, выберите формат файла — в данном случае формат ISO (см. рис. 9).
Рис. 9. Выбор формата при сохранении.
Собственно, на этом все, осталось только дождаться завершение операции.
Развертывание образа ISO на флешку
Чтобы записать образ на флешку, запустите утилиту Ultra ISO и вставьте флешку в USB порт (на которую хотите записать этот образ). Далее в Ultra ISO откройте файл-образ (например, который мы сделали в предыдущем шаге).
Рис. 10. Открыть файл.
Следующий шаг: в меню « САМОЗАГРУЗКА » выберите опцию « Записать образ Жесткого диска » (как на рис. 11).
Рис. 11. Записать образ жесткого диска.
Далее укажите флешку, на которую будет вестись запись и метод записи (я рекомендую выбрать режим USB-HDD+ ). После этого жмете кнопку « Записать » и ждете окончание процесса.
Рис. 12. Запись образа: основные настройки.
PS
Кроме перечисленных утилит в статье, рекомендую так же ознакомиться с такими, как: ImgBurn, PassMark ImageUSB, Power ISO.
Прежде всего, хочу обратить ваше внимание на то, что создать образ загрузочной флешки можно и есть многие средства для этого, но обычно это не ISO образ. Причина тому в том, что файлы образов ISO — это образы компакт дисков (но не любых других накопителей) данные на которые записываются определенным образом (хоть ISO образ и можно записать на флешку). Таким образом, нет программы типа «USB to ISO» или простого способа создания образа ISO из любой загрузочной флешки и в большинстве случаев создается образ IMG, IMA или BIN. Тем не менее, вариант как создать загрузочный образ ISO из загрузочной флешки имеется, и он будет описан первым далее.
Образ флешки с помощью UltraISO
UltraISO — очень популярная в наших широтах программа для работы с образами дисков, их создания и записи. Помимо прочего, с помощью UltraISO вы можете сделать и образ флешки, причем для этого предлагается два способа. В первом способе будем создавать образ ISO из загрузочной флешки.
- В UltraISO с подключенной флешкой перетащите весь USB накопитель на окно со списком файлов (пустым сразу после запуска).
- Подтвердите копирование всех файлов.
- В меню программы откройте пункт «Самозагрузка» и нажмите «Извлечь загрузочные данные с дискеты / жесткого диска» и сохраните файл загрузки на компьютер.
- Потом в том же разделе меню выберите «Загрузить файл загрузки» и загрузите ранее извлеченные файл загрузки.
- С помощью меню «файл» — «Сохранить как» сохраните готовый ISO образ загрузочной флешки.
Создание полного образа флешки в USB Image Tool
Первый, самый простой способ создать образ флешки (не только загрузочной, но и любой другой) — воспользоваться бесплатной программой USB Image Tool.

После запуска программы, в левой ее части вы увидите список подключенных USB накопителей. Над ним присутствует переключатель: «Device Mode» и «Partition Mode». Второй пункт имеет смысл использовать лишь тогда, когда на вашем накопителе имеется несколько разделов и требуется создать образ одного из них.
После выбора флешки, достаточно нажать кнопку «Backup» и указать, куда сохранить образ в формате IMG. По завершении вы получите полную копию вашей флешки в данном формате. В дальнейшем, для того, чтобы записать этот образ на флешку, можно воспользоваться этой же программой: нажмите «Restore» и укажите, из какого образа ее следует восстановить.

Примечание: этот способ подходит в том случае, если вам нужно сделать образ какой-то имеющейся у вас же флешки для того, чтобы когда-нибудь восстановить эту же флешку в прежнее состояние. Записать образ на другой накопитель, даже точно такого же объема может не получиться, т.е. это своего рода резервная копия.
Создание образа флешки в PassMark ImageUSB
Еще одно простая бесплатная программа, не требующая установки на компьютер и позволяющая легко создать полный образ USB накопителя (в формате .bin) и при необходимости снова записать его на флешку — imageUSB by PassMark Software.

Для создания образа флешки в программе выполните следующие шаги:
В дальнейшем, для записи ранее созданного образа на флешку, используйте пункт Write image to USB drive. При этом для записи образов на флешку программа поддерживает не только формат .bin, но и обычные образы ISO.
Как создать ISO образ флешки в ImgBurn
Внимание: с недавних пор программа ImgBurn, описанная ниже, может содержать различные дополнительные нежелательные программы. Не рекомендую этот вариант, он был описан ранее, когда программа была чистой.

После запуска программы нажмите «Create Image File from Files/Folders», а в следующем окне нажмите иконку с изображением папки под «плюсом», выберите флешку-источник в качестве используемой папки.

Но это не все. Следующий шаг — открыть вкладку Advanced, а в ней — Bootable Disk. Именно здесь нужно сделать манипуляции для того, чтобы будущий ISO образ стал загрузочным. Главный пункт здесь — Boot Image. С помощью поля Extract Boot Image внизу вы можете извлечь загрузочную запись с флешки, она будет сохранена в виде файла BootImage.ima в том месте, где пожелаете. После этого в «главном пункте» укажите путь к этому файлу. В некоторых случаях этого будет достаточно, чтобы сделать загрузочный образ с флешки.
Если же что-то пойдет не так, то часть ошибок программа исправляет самостоятельно определяя тип накопителя. В некоторых случаях придется самостоятельно разобраться, что к чему: как я уже сказал, универсального решения для превращения любого USB в ISO, к сожалению, нет, если не считать описанного в начале статьи способа с помощью программы UltraISO. Также может быть полезным: Лучшие программы для создания загрузочной флешки.
А вдруг и это будет интересно:
26.07.2020 в 02:12
Доброго! А возможно ли создать образ microSD флешки? Полный, включая пустое пространство. Например в случае, если флешка сыпется от времени, и простое копирование содержимого растягивается на долгие часы с периодическим застреванием на отдельных файлах. Раньше, помнится, таким образом спасали полумертвые CD.
26.07.2020 в 13:05
Здравствуйте. По сути вторая и третья из программ в статье выше это и делают, образ img содержит и пустое пространство.
12.10.2020 в 20:53
А залезть внутрь IMA обычным 7zip.
24.03.2021 в 08:46
31.07.2021 в 17:34
Привет, такая ситуация:
1) Есть рабочий загрузочный образ, как я понял образ на базе Линукс оболочки, который подгружает программу, для теста оперативной памяти видеокарт от Nvidia, называется Mods+Mats. Образ этой программы в расширении *.img, если записать на чистую флешку то все работает.
2) Есть мульти-загрузочная флешка с разными утилитами виндами и т.д проблема в том что образ *.img не запускается с остальными утилитами которые установлены на эту флэшку. А как то не хочется ради одной проги держать отдельную флешку.
3) Идея была такая перевести *.img в *.iso, уже сбился со счета какие только способы я не пробовал. Брал проги для конвертации формата в img to iso, заказал специально с алика флешки на 128 мб и 1 гб для записи образа флешки, делал полный образ флешки и пытался его переводить в iso, использовал все ваши методы, перечитал все комментарии чел с ником Иван тут писал кстати очень интересные вещи, но я не до конца понял или делаю что то не так, перепробовал кучу других методов с других сайтов и гайдов ютуба, пробовал новую очень интересную китайскую прогу ventoy и она то же не помогла, ребята хелп буду рад любой инфе.
Чтобы создать загрузочную флешку, необходимо воспользоваться одной из утилит для записи образа на USB-диск. Это позволит корректно выполнить его разметку и подготовить загрузочную область. Также следует позаботиться о том, чтобы загрузка шла в первую очередь с флеш-накопителя, и выставить в биосе подходящий режим загрузки. Кроме этого, версии USB порта и флешки должны совпадать. Не лишним будет выполнить проверку системы на отсутствие проблем с аппаратной составляющей и программным обеспечением.
В современных ноутбуках и стационарных компьютерах часто отсутствуют дисководы CD/DVD. Такие машины более эргономичны, но при появлении серьезных неполадок операционную систему придется переустанавливать с USB-носителя. Также на него можно записать разные полезные утилиты. Но иногда при попытке загрузиться с такого носителя BIOSне отображает USB. Что делать в такой ситуации? В большинстве случаев эта проблема может быть решена самим пользователем.
Ошибки при создании загрузочного USB-накопителя
Чаще всего загрузочное USB-устройство не появляется в BIOS именно по этой причине. Иначе говоря, источник проблемы – человеческий фактор. Неопытный пользователь может просто скопировать файлы с винчестера или DVD на флешку, будучи уверенными, что создал загрузочный носитель. В таком случае, скорее всего, ничего не загрузится. Даже если загрузка пройдет успешно, могут возникнуть сбои в ходе дальнейшей работы, поскольку загрузочный флеш-диск был записан некорректно.
В рассмотренном примере пользователь просто скопировал файлы. Чтобы с флешки можно было загружаться, необходимо выполнить ряд важных операций:
- удалить с носителя все имеющиеся на нем файлы;
- произвести форматирование flash-диска;
- создать загрузочную область.
Все это можно сделать с помощью приложений для работы с флеш-накопителями. Они содержат все необходимые инструменты для подготовки носителя. Хорошо зарекомендовали себя такие программы, как:
- Rufus;
- Windows 7 USB DVD Download Tool (это приложение предлагается Microsoft);
- WintoFlash;
- Ultra ISO.
Рассмотрим создание загрузочного USB-диска с помощью утилиты Rufus .
Чтобы все прошло успешно, необходимо придерживаться следующего порядка действий:
1. Вставить флешку в порт USB. Если на ней хранятся нужные вам данные, следует их скопировать на жесткий диск или другую флешку.
2. Затем рекомендуется отформатировать USB-накопитель. Существует 2 способа форматирования – быстрое и полное . С помощью первого способа очищаются только заголовки таблицы файловой системы, а второго – обнуляются все сектора носителя информации. Для большинства ситуаций достаточно быстрого форматирования. Если отформатировать диск не удастся, это может означать его физическую неисправность.
Быстрое форматирование диска в NTFS (изображение загружено с Яндекс.Картинки). Быстрое форматирование диска в NTFS (изображение загружено с Яндекс.Картинки).3. Теперь можно запускать утилиту Rufus. Чтобы она получила полный доступ к носителю, операцию следует выполнять от имени администратора .
Для запуска программы в административном режиме нужно щелкнуть по ее значку правой кнопкой мыши и в открывшемся меню найти соответствующую команду.Запуск от имени администратора (изображение загружено сЯндекс.Картинки). Запуск от имени администратора (изображение загружено сЯндекс.Картинки).
4. После того, как откроется окно приложения, можно приступать к настройкам параметров операции:
- В секции «Устройство» необходимо выбрать флешку, из которой требуется сделать загрузочный носитель. Нужно быть особенно внимательным, если к компьютеру подключено несколько USB-устройств.
- В разделе «Метод загрузки» имеется кнопка «Выбрать», с помощью которой можно указать программе файл образа с операционной системой, который необходимо записать. Этот файл должен быть в формате ISO.
- Обладателям новых компьютеров с жесткими дисками объемом более 3 ТБ следует в качестве схемы раздела указать GPT, а целевой системы – UEFI.
- Если вы создаете загрузочный диск Windows, в графе «Параметры образа» следует оставить пункт «Стандартная установка Windows».
- Файловую систему можно оставить по умолчанию – FAT32. Хотя если отформатировать устройство в NTFS, тоже все должно работать без проблем. Размер кластера можно не менять. При необходимости можете отредактировать метку тома. Это заданное пользователем название диска, которое будет отображаться в Проводнике.
- После нажатия кнопки «Старт» на экране появится предупреждение, что вся информация с USB-диска будет стерта. Если вы забыли скопировать в безопасное место данные, можно это сделать сейчас. После нажатия кнопки «ОК» начнется форматирование носителя и запись образа.
Приведенный здесь способ должен работать со всеми машинами с UEFI-версией БИОСа. Это значит, что флешка будет видна на любом современном компьютере.
Пользователем не определен приоритет загрузки в BIOS/UEFI
В BIOS можно задавать приоритет загрузки. Он определяет, в каком порядке будут искаться загрузочные записи на разных носителях, подключенных к системе. Чтобы можно было начать установку Windows с загрузочной флешки, необходимо, что компьютер вначале искал загрузочную область на флешке, а уже после – на винчестере.
Если в БИОСЕ не установлена загрузка с флешки, запустить с нее установку операционной системы не выйдет. Пользователь в таком случае должен сам ее добавить в перечень загрузочных устройств и поставить на 1-е место. Соответствующие настройки можно найти в bios в разделе «Boot» (Загрузка).Установка приоритета загрузки в BIOS (изображение загружено с Яндекс.Картинки). Установка приоритета загрузки в BIOS (изображение загружено с Яндекс.Картинки).
Если проблема осталась, возможно, в BIOS/UEFI установлен неподходящий режим загрузки. Большинство современных материнских плат поддерживают 2 таких режима: EFI и Legacy. Проблема возникнет, если флеш-диск записан для режима Legacy, а в BIOS включен EFI, и наоборот. В таком случае он в меню загрузки не появится.
- Активировать необходимый режим в BIOS.
- Перезаписать USB-диск в ином режиме. Для записи образов со старыми версиями операционных систем подойдет только Legacy.
Задействовать режим Legacy можно на вкладке «Boot» биоса. Если образ, который требуется записать на USB-диск, поддерживает оба режима, параметры BIOS менять не нужно. Режим записи образа удобно выбирать с помощью утилиты Rufus.
Выбор режима загрузки (изображение загружено с Яндекс.Картинки). Выбор режима загрузки (изображение загружено с Яндекс.Картинки).В системе активирована функция Secure Boot
Во все новые модели системных плат внедрена функция Secure Boot. Ее активное использование началось с 2013 года. Цель нововведения – предупреждение запуска вредоносных и иных нежелательных программ во время загрузки компьютера.
Но возможны ситуации, когда Secure Boot будет только мешать. Так, если загрузка диска поддерживается только в режиме Legacy, эту функцию нужно будет отключить. Для этого потребуется войти в BIOS и найти там раздел BOOT (на некоторых моделях материнских плат нужные параметры могут находиться в меню «Advanced»). Для соответствующей настройки нужно выбрать значение «Disabled» и сохранить изменения.Отключение функции Secure Boot (изображение загружено с Яндекс.Картинки). Отключение функции Secure Boot (изображение загружено с Яндекс.Картинки).
Несоответствие версии флешки и порта USB
За последние несколько лет широкое распространение получил формат USB 3.0. До этого использовался формат 2.0. Сейчас выпускаются системные блоки и ноутбуки, на которых присутствуют USB-порты обеих версий. Если просто копировать информацию на флеш-накопитель, не имеет значения, какой порт используется (разница будет только в скорости записи и считывания данных).
А вот когда требуется создать загрузочный диск, необходимо принимать во внимание версии накопителя и порта. Так, Windows 7 через порт USB3.0 установить невозможно.
USB 3.0 можно отличить от USB 2.0 по внешнему оформлению. Это касается как штекеров флешек, так и портов в корпусе компьютера. Порты и штекеры USB 3.0 окрашены в синий цвет, а USB 2.0 – в белый.
Внешние различия USB 2.0 и USB 3.0 (изображение загружено с Яндекс.Картинки). Внешние различия USB 2.0 и USB 3.0 (изображение загружено с Яндекс.Картинки).Проблемы с программным обеспечением
Причиной проблемы может стать "кривая" сборка Windows или иного программного обеспечения , записанного на flash-диск. Набор файлов на нем может отличаться от оригинального образа разработчика, либо их содержимое было некорректно модифицировано. Чтобы избежать неприятностей, лучше работать с лицензионной копией Windows.
Пойти что-то не так может и в результате сбоя в системе . Причины различны: попадание на компьютер вирусов, некорректная установка обновлений, изменение настроек служебных программ и т.д. Решение проблемы зависит от ситуации. Если есть основания полагать, что в операционной системе что-то сломалось, стоит попробовать записать образ на другом компьютере.
Определенные трудности часто возникают и при использовании пиратских программ для записи образа. То же самое может произойти, если программа по каким-либо причинам работает некорректно. В таком случае пользователю сможет помочь другое хорошо зарекомендовавшее себя приложение.
Проблемы с аппаратной частью
Флешка может не появиться в Boot Menu, е сли компьютер не поддерживает запуск системы с USB . Это относится прежде всего к старым машинам. В таком случае пользователь, скорее всего, без применения специальных приемов ничего изменить не сможет, поскольку в bios-меню не будет строки, ответственной за выбор флеш-накопителя в качестве загрузочного устройства.
Можно попробовать устранить проблему, обновив прошивку bios до новой версии (если таковая вообще имеется). Возможно, обновленный bios будет поддерживать загрузку с USB. Но если в процессе обновления произойдет сбой, материнская плата перестанет работать, и включить компьютер будет невозможно.
Другой способ решения данной проблемы выглядит более подходящим. Он заключается в использовании стороннего менеджера загрузки. К числу таких утилит относится, в частности, Plop Boot Manager .
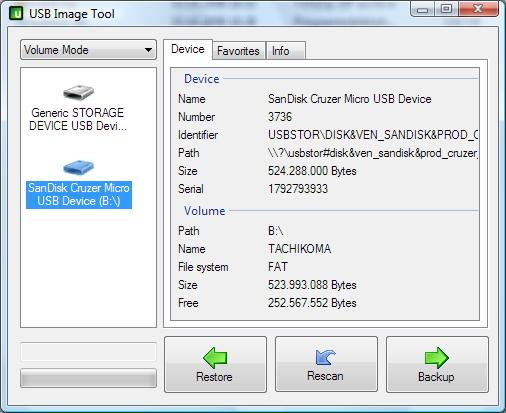
Последняя версия: 1.81 - скачать
USB Image Tool позволяет создавать образы Flash-накопителей с интерфейсом USB, в т.ч. mp3-плееров, цифровых камер, телефонов (любых устройств, использующих протокол USB Mass Storage). Создание образа происходит очень быстро за счет посекторного копирования. Образы сохраняются в стандартных форматах .ima и .imz (zip-сжатие).
В окне утилиты можно получить краткую информацию о подключенном USB-накопителе.
Возможности:
• создание образов USB флэш-накопителей;
• восстановление USB флэш-накопителей из образов;
• сжатый формат файлов образов;
• отображение информации об устройстве USB;
• управление избранными образами USB флэш-накопителей;
• утилита командной строки .
В шапке не хватает:
То есть, созданный образ может быть смонтирован (подключен) как обычная флешка.
mode defines the operation mode:
l list detected USB mass storage devices
d show USB mass storage device details
b backup a USB mass storage device to an image file
r restore an image file to a USB mass storage device
device[:v] USB device number (reported in list mode) or
Physical drive number (with /p option)
Use :v to specify volume number in volume mode (optional)
file image file for backup or restore
/c compressed image file (imz)
/g compressed image file (gzip)
/d use device mode (for bootable devices)
/i ignore size checks for gzip images
/h create MD5 checksum in backup mode
/t truncate oversize image files (only device mode, read FAQ!)
/p device is the physical drive number instead of the USB device number
/s scroll percentage output (for piped output in text files)
/n show non-removable devices
/b:xxxx read/write buffer size (in 512 byte blocks, 128 = 64kByte, max. 9999)
Читайте также:


