Unetbootin как сделать загрузочную флешку
Одним из способов установки операционной системы на нетбук или на компьютер, у которого нет возможности загрузится с CD/DVD-ROM, является создание загрузочной флешки из ISO-образа ОС. Установка ОС с флешки возможна только при поддержке данной функции материнской платой (большинство современных материнских плат, ноутбуков и нетбуков имеют такую возможность).
Такая флешка поможет производить компьютерный ремонт намного быстрее и эффективнее.
Сделать загрузочную флешку из ISO-образа нам поможет кроссплатформенная программа UNetBootin, версия которой есть как для Linux, так и для Windows. Данная программа позволяет из любого загрузочного ISO-образа с легкостью сделать загрузочную флешку. В процессе создания загрузочной флешки с помощью UnetBootin, хранящиеся данные останутся нетронутыми. Свободное дисковое пространство USB-накопителя не должно быть меньше портируемого ISO-образа.
Если Вам требуется создать загрузочную флешку с операционной системой Windows, то следует воспользоваться инструкцией создания загрузочной флешки с Windows.
Как сделать загрузочную флешку с помощью UNetBootin
Для того, чтобы сделать загрузочную флешку из ISO образа нужно:

Программа сама в автоматическом режиме обработает ISO-образ и сделает загрузочную флешку, с помощью которой в дальнейшем можно будет установить ОС на компьютере без использования CD/DVD-ROM или создать LiveCD любимой ОС на флешке.
Использование данной программы для создания загрузочной флешки даже у новичков не должно вызвать никаких вопросов.
- Создание мультизагрузочной флешки с помощью SARDU
- Запуск торгового терминала MetaTrader 4 в Linux
- Как изменить имя интерфейса с eth0 на eth1 в Debian?
- Планировщик в Linux или как правильно использовать crontab
- Быстрый хостинг для требовательных клиентов
- Русификация qutIM, установка смайлов и звуков от QIP
- Настройка печати в терминальных сессиях сервера 2008 и выше с компьютеров Windows XP
Этим способом можно сделать загрузочным и любой Windows?
очень полезная статья. счас опро6уем
записал на флешку исошник kubuntu, при перезагрузке тупо не загружается с этой флешки. (поставил в биосе чтоб грузится с USB ).
никто не подскажет, как быть ?
Вроде, в некоторых BIOS нужно еще один параметр переключить в enabled. Буду дома посмотрю, отпишусь.
Илларион: То что здесь для установки Win xp не подходит default а дальше тишина…. просит tab нажать…..че делать дальше то… почему загрузчик от lynuks ставится ?…….
Спасибо большое автору софтинки
Софтина что надо! Спасибо автору!
Программку давно знаю, сам с нее себе устанавливал многие дистрибутивы линукс) Остановился, кстати, на Linux Mint 8. Ну, нравится мне больше deb-based, и Гном, что уж теперь))
Так, что надо прописать в Default что бы загрузить установку WwinXP ?
Может кто нибудь ответит на такой вопрос: Linuks на диск с файловой системой NFTS установить нельзя?
Conduktor: Так, что надо прописать в Default что бы загрузить установку WwinXP ?
Лично я не знаю как с помощью нее установить WinXP.
Fog: Может кто нибудь ответит на такой вопрос: Linuks на диск с файловой системой NFTS установить нельзя?
Спасибо, за обоснованную критику. ;)
Так, что надо прописать в Default что бы загрузить установку WwinXP ?
default menu.c32
prompt 0
menu title UNetbootin
timeout 100
label unetbootindefault
menu label Default
kernel /ubnkern
append initrd=/ubninit
Что то не так с этим файлом?
Или просто надо его подкорректировать?
Как я поняла, с такой флешки можно и офис на ноутбук устанавливать (Windows). Или возникнет куча проблем?
Nadeshda: Как я поняла, с такой флешки можно и офис на ноутбук устанавливать (Windows). Или возникнет куча проблем?
Офис можно установить с любой флешки. Если честно я не понял Вашей задумки. Можете пояснить.
Andruhad: Ребята – вы бы так и написали что Win XP с помощью этой утилиты не установить будет, а то промучался с созданием загрузочной флешки 8 часов и в итоги получил на экране: Invalid or corrupt kernel image.
Об этом я писал не в основной статье, а в комментарии №7
P.S. Скоро выложу статью, где будет описан простой способ создания загрузочной флешки с Windows XP
Mut@NT: P.S. Скоро выложу статью, где будет описан простой способ создания загрузочной флешки с Windows XP
ждем с нетерпением и про Win7 тожа бы ))
m@xx: ждем с нетерпением и про Win7 тожа бы ))
Про Win 7 попробуйте это.
ох как круто удобно и просто))) спс разработчикам и вашему сайту)
А никто не знает если я через ULTRAISO переделал .dmg в .iso, то я смогу поставить с такой флешки Mac OS.
Сергей: А никто не знает если я через ULTRAISO переделал .dmg в .iso, то я смогу поставить с такой флешки Mac OS.
Можете пояснее изложить чего хотите
Mut@NT: P.S. Скоро выложу статью, где будет описан простой способ создания загрузочной флешки с Windows XP
Мунтант, просьба отписаться здесь когда ты это сделаешь )) буду признателен ))
Так, что надо прописать в Default что бы загрузить установку WwinXP ?
default menu.c32
prompt 0
menu title UNetbootin
timeout 100
label unetbootindefault
menu label Default
kernel /ubnkern
append initrd=/ubninit
Что то не так с этим файлом?
Или просто надо его подкорректировать?
Alex где это все прописывать?
Артем: Устанавливаю Windows на нетбук по этой статье, проблем небыло – ссылка
Только недавно написал статью по программе WinToFlash
Алексей: UNetBootin хрень какая-то, не получилось…
Что не получилось то?
На ноутбуке флэшка в досе не идёт!!
очень удобно, но не один образ который спокойно ставился другим способом через эту программу не заработал
durdom: чень удобно, но не один образ который спокойно ставился другим способом через эту программу не заработал
Программа умеет делать только загрузочные флешки из ISO -образов с Linux и еще небольшим перечнем программ.
А ophcrack будет грузиться? =)
Нияз: с флешки загрузился, но с выбором со списка возможных видов загрузки проблемы: нормально прописывается только defаult, вместо остальных – символы. какую строчку выбрать чтобы загрузиться без установки спасибо заранее
Если честно, то не понял вопроса.
Forress: А ophcrack будет грузиться? =)
ребят подскажите пожалуйста,что мне нужно сделать,если у меня на нетбуке стоит Windows 7, а я хочу ее поменять на XP! делаю загрузочную флешку,но в биосе она не отображается!как мне добиться того,чтобы загрутиться с этой флешки?
ChyvaK: ребят подскажите пожалуйста,что мне нужно сделать,если у меня на нетбуке стоит Windows 7, а я хочу ее поменять на XP! делаю загрузочную флешку,но в биосе она не отображается!как мне добиться того,чтобы загрутиться с этой флешки?
В биосе нужно установить загрузку с флеш-накопителя в первую очередь, а с жесткого диска во-вторую.
Rion: Винду поставил. Проблем особо не было. Но сейчас, когда появляется надпись “Starting Windows” с бегущим “червячком”, мелькает синий экран и переходит в экран выбора режима загрузки (безопасный, обычный и т.д.. Дальше какой бы режим не выбрал всё повторяется. Подскажите пожаллста как устранить сие безумие. (Млин, моск уже отваливается, 100500 гайдов прогуглил).
Удивительно, что Вы установили Windows с помощью unetbootin. Попробуйте Установку Windows с флешки
Пробовал ставить win Xp с UnetBootin на флешку
прописал конфиг chainloader /i386/setup.bin в grub,но так и не пошло уходит в перезагрузку.
AlexDEB: Пробовал ставить win Xp с UnetBootin на флешку прописал конфиг chainloader /i386/setup.bin в grub,но так и не пошло уходит в перезагрузку.
unetbootin не умеет делать загрузочные флешки с Windows, попробуйте это
Да все очень просто. Под wine запускаешь программу ULTRA ISO предварительно разархивированную.И через нее записываешь необходимый образ Windows
Прочитал я все это !! Улыбнулся , Закачал себе Win_to_Flesh и создаю сейчас Загрузочную Флэшку с Виндом хп. Всем спасибо за участие _.
СПС, за wintoflsh. У меня есть еще вопрос? возможно ли сделать загрузочной флешку с криптозащитой такую например = Флэш-драйв 4ГБ TRANSCEND Jet Flash 620 белый/красн.Система при загрузке сначала обращается к криптографической части, и не грузиться. Отформатировать тоже не удалось, т.к. раздел read-only.
Jeyms_BOND: Прочитал я все это !! Улыбнулся , Закачал себе Win_to_Flesh и создаю сейчас Загрузочную Флэшку с Виндом хп. Всем спасибо за участие _.
Все гениально -просто!
AlexDEB: СПС, за wintoflsh. У меня есть еще вопрос? возможно ли сделать загрузочной флешку с криптозащитой такую например = Флэш-драйв 4ГБ TRANSCEND Jet Flash 620 белый/красн.Система при загрузке сначала обращается к криптографической части, и не грузиться. Отформатировать тоже не удалось, т.к. раздел read-only.
Ничем помочь не могу, сорри. Это флешка с отпечатком пальцев?
Бабай: Здравствуйте! У меня вопрос такой: эту самую загрузочную флешку можно делать только в Линукс? В Win 7 ее как-то можно “сбацать”? (Полетела ОС ХР, на основном компе, причем “наглухо”, тут даже не синий, а чернейший “экран смерти”!. И мультизагрузочно-реанимационный Лав СиДи, из числа т.н. “на все случаи жизни”, не помог! (Допускаю, да что там говорить – подозреваю – что я просто не знаю как им пользоваться!) На чужом ноутбуке, с которого сейчас и пишу, стоит семерка. Хочу сделать загрузочную флешку с Линукс (с Минт!) и установить на основной. Флешка нужна потому, что у меня один дисковод, который во время “операции”, соответственно, будет занят этим реанимационным СД! Скачал линуксовский дистрибутив, скачал эту программу UnetBootin, а вот что дальше делать не знаю! Винда спрашивает “чем открывать-то?” этот файл с UnetBootin, а я и сам не знаю! Что делать, тупо “забить” и пользоваться Виндой дальше?)) Подскажите, спецы.

Начиная с массовой глобализации UEFI BIOS, необходимость подобных утилит постепенно отпадет. Все потому, что для подготовки загрузочного или установочного USB-диска Linux/Windows, способного грузиться в UEFI подсистеме, достаточно скопировать содержимое установочного ISO-образа на FAT32 раздел целевого USB-накопителя.
Но вот если дело касается подготовки подобного Live USB для Legacy BIOS, то подобные утилиты просто незаменимы. Они избавят вас от таких проблем как установка необходимого загрузчика, и MBR-записи, а так же скопирует необходимые файлы.
Чем хорош UNetbootin? Удобство, это наверное самый главный аргумент в пользу использования данной программы. Выбираем дистрибутив, выбираем целевой USB-диск, запускаем процесс подготовки.
Как результат, мы получим Live USB с выбранным нами дистрибутивом, способным грузиться как в Legacy BIOS, так и в UEFI BIOS. Замечу, что UNetbootin кроссплатформенная программа. Что позволит воспользоваться ее удобством не только в операционной системе Windows, но так же в Linux, и MacOS.
Создание Live USB
Запустим программу, и взглянем на ее интерфейс.
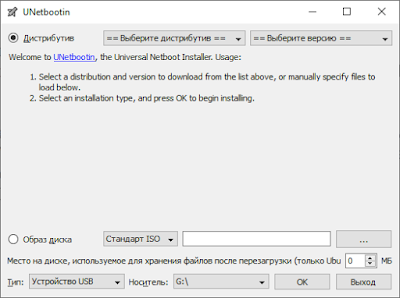
В верхней части окна располагаются два выпадающих списка выбора дистрибутива, и версии выбранного дистрибутива. Список дистрибутивов довольно обширен.
В нижней части окна можно выбрать, уже скачанный вами образ диска.

Но тут есть одна оговорка, он должен быть поддерживаемым. Список поддерживаемых дистрибутивов расположен на главной станице проекта (ссылка выше).

В нижней части окна, можно выбрать устройство, на которое в итоге будет записан выбранный выше дистрибутив.
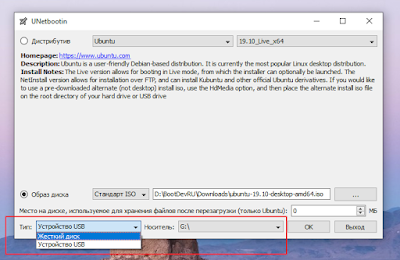
К сожалению, программа не может корректно определять жесткие диски, и вовсе не видит внешних USB жестких дисков. Но, USB флешки при этом корректно определяются.
Что ж, попробуем создать Live USB. Выбираем необходимые параметры и запускаем процесс. В моем случае, я выбрал создание Live USB с использованием имеющегося ISO-образа, так как загрузка необходимого образа через саму программу проходила чрезвычайно долго.
Важное замечание! UNetbootin не создает разделы и не умеет их форматировать, так что обязательно перед использованием программы подготовьте соответствующим образом флешку. Создайте разделы если их нет, и отформатируйте необходимый раздел флешки в файловую систему FAT32.
После завершения всех подготовок, пробуем загрузиться с флешки. Воспользуемся виртуальной машиной VirtualBox.


Создание диска USB Live с дистрибутивом Ubuntu успешно выполнено.

Данная подробная пошаговая инструкция поможет разобраться, как при помощи программы UNetbootin создать загрузочный USB-накопитель для установки Microsoft Windows. Соответственно, когда вы ознакомитесь с мануалом, то сможете перейти в самый конец странички и бесплатно скачать последнюю русскую версию программы для ПК.
Подготовка накопителя
В любой из наших инструкций, которая касается записи операционной системы на накопитель, всегда предшествует предупреждение о том, что такое действие приводит к удалению всех пользовательских файлов на флешке. Поэтому, если какие-то важные данные на накопителе присутствуют, сначала сохраните их в надежное место и только потом продолжайте читать статью.
Для записи на носитель операционной системы Windows 7 и более ранней Windows XP понадобится флешка с объемом 4 Гб. Более новые ОС от Microsoft нуждаются в носителе размером 8 Гб.
Процесс создания загрузочной флешки
Теперь переходим к делу и будем разбираться, как при помощи UNetbootin быстро создать загрузочную флешку с любой версией Windows.
- С данной программой очень просто работать. Сначала перейдите немного ниже, найдите раздел загрузки и, нажав на кнопку, загрузите архив с приложением. Распакуйте инструмент и запустите его от имени администратора. Для этого делаем правый клик, выбираем нужный пункт из контекстного меню и подтверждаем доступ к правам суперпользователя.
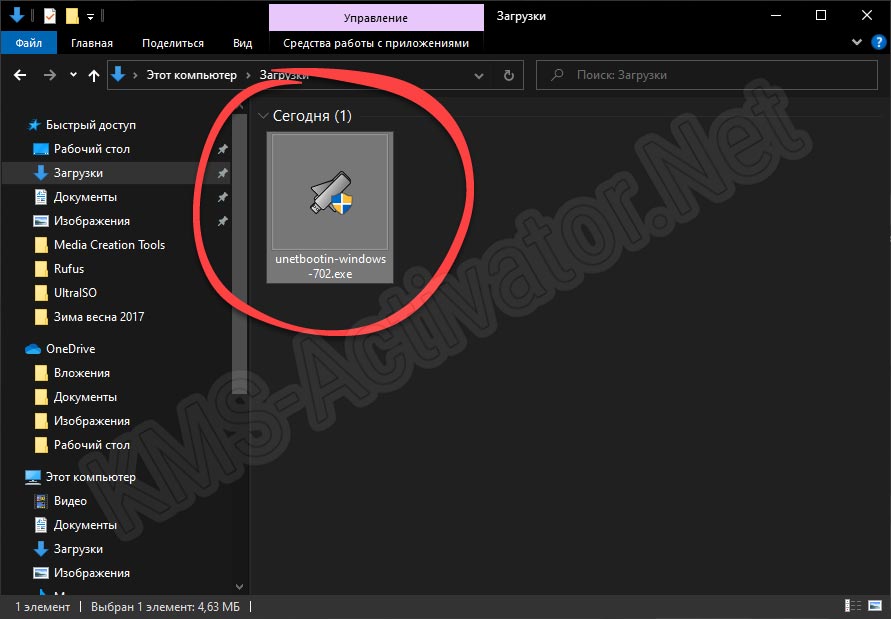
- Запустится само приложение, и нам нужно будет переключить флажок триггера в положение «Образ диска». Дело в том, что изначально данная утилита заточена на автоматическую загрузку и установку множества дистрибутивов, созданных на ядре Linux. Но от поддержки Windows тут не отказались, и нам нужно просто переключить программу во второй режим. Когда это будет сделано жмем по иконке с изображением трех горизонтальных точек.
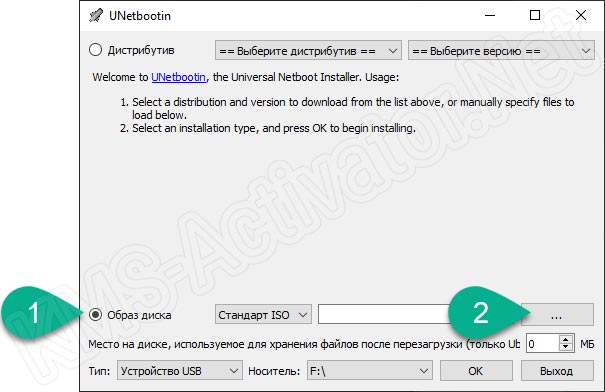
- Ниже мы должны будем выбрать образ операционной системой, которую хотим записать. UNetbootin не позволяет автоматически скачивать последний из интернета. Поэтому вы должны заранее подготовить ISO-образ, полученный через торрент. Процесс записи запускается при помощи кнопки «ОК». Однако, перед тем как продолжить, тщательно убедитесь в том, что в выпадающем списке «Носитель» выбран правильный USB-накопитель. Если тут ошибиться, все данные на другом томе диска могут быть безвозвратно потеряны.

- Появится предупреждение о том, о чем мы недавно говорили. Если вы уверены в том, что важных файлов на флешке нет, нажимаем отмеченную кнопку.
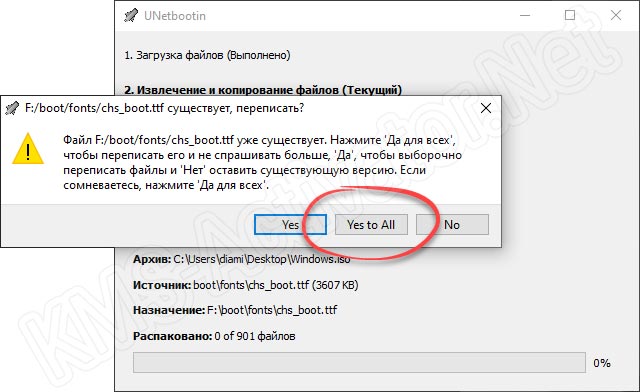
- В результате стартует автоматическая запись операционной системы на мультизагрузочную флешку, созданную в UNetbootin. Когда все четыре этапа будут завершены, мы увидимся соответствующее уведомление. Останется лишь закрыть инструмент, нажал на «Выход».
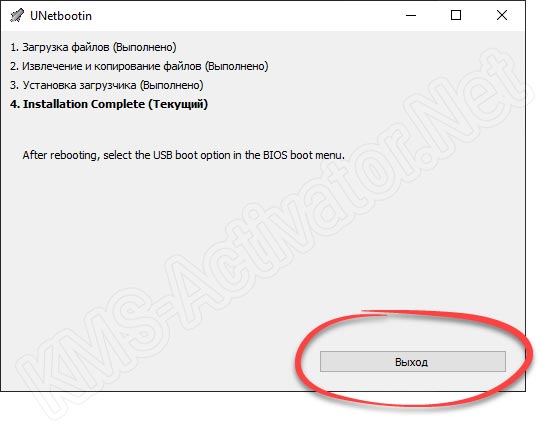
Дальше вы можете переходить непосредственно к скачиванию программы и записи установочного образа ОС от Microsoft на загрузочный носитель.
Видеоинструкция
Рекомендуем также ознакомиться с тематическим видео, в котором автор наглядно показывает все на собственном компьютере.
Время от времени нам приходится записывать образы на флешку, например, для установки операционных систем, тестирования нового дистрибутива, или решения других задач. Для решения этой простой задачи существует множество программ, как для операционной системы Linux, так и для Windows и MacOS. В сегодняшней статье мы будем рассматривать утилиту Unetbootin. Она полностью кроссплатформена, и позволяет не только записывать образы на флешку, но и загружать их из интернета, что может быть очень полезно для новичков.
Программа unetbootin теряет свою популярность и ей на смену уже приходят такие утилиты, как Etcher, но она все еще используется. В этой статье мы рассмотрим как пользоваться Unetbootin, как установить утилиту и применять все ее возможности. Но начнем с установки программы.
Установка Unetbootin
Вы можете найти детальные инструкции по установке и настройке программы на официальном сайте. Например, для Windows можно получить там установочный файл, а для Linux найти исходники и инструкции по установке. Например, в Ubuntu программа есть в официальных репозиториях, но там устаревшая и нерабочая версия. поэтому лучше использовать для установки официальный PPA:
sudo add-apt-repository ppa:gezakovacs/ppa
$ sudo apt update
$ sudo apt install unetbootin

После завершения установки вы можете приступать к использованию утилиты.
Как пользоваться Unetbootin
Первое, с чего стоит начать, это первый запуск и интерфейс программы.
1. Интерфейс
В Ubuntu, программу можно запустить из главного меню:
- Строки выбора дистрибутива для загрузки;
- Выбор образа дистрибутива для записи;
- Выбор устройства для записи образа.

Как видите, интерфейс программы достаточно прост, на скриншотах он выглядит не очень красиво, потому что мы запускаем программу в GTK, а она рассчитана более на Qt.
2. Запись локального образа
Записать образ на флешку с помощью Unetbootin очень просто. Сначала перенесите переключатель в положение образ диска:

Затем выберите "Стандарт ISO". Затем кликните по троеточию и выберите образ, который хотите записать на свою флешку:

Дальше осталось использовать самую нижнюю часть окна и выбрать флешку или жесткий диск для записи. Стоит отметить, что вы можете выбрать не только флешку, но и полноценный жесткий диск:

Для некоторых дистрибутивов вы можете зарезервировать место для хранения файлов после перезагрузки системы, например, в Ubuntu есть такая возможность.
После того как вы выберите образ и все настроите, останется нажать кнопку "Ок" для начала записи. Запись может занять достаточно много времени, в зависимости от скорости работы вашей флешки и размера образа. Теперь вы знаете как создать загрузочную флешку unetbootin.
3. Загрузка образа из интернета
Если на вашей локальной машине нет необходимого образа и вы не знаете, где его скачать, но вам нужно записать тот или иной дистрибутив Linux на флешку, программа unetbootin может очень сильно помочь. Здесь есть возможность загрузки образов. Вам необходимо установить переключатель в положение "Дистрибутив", а затем выбрать нужный дистрибутив:

После выбора имени дистрибутива, выберите его версию. Странно, что для Ubuntu доступна только версия 16.04. Утилита постоянно разрабатывается на GitHub и там есть свежие коммиты, но почему-то список дистрибутивов не был обновлен. В остальном же, вам остается выбрать носитель и все остальное как описано выше, а затем нажать "ОК".
Выводы
Фактически, это все, что можно сделать с помощью программы. Теперь вы знаете как пользоваться Unetbootin, и на что способна эта программа. Разобраться в программе достаточно просто, и я надеюсь, что эта статья была вам полезной. Если остались вопросы, спрашивайте в комментариях!
В этом видео паказано как записать образ Windows 10 с помощью Unetbootin:
Читайте также:


