Указывающее устройство не имеет сведений о мониторе к которому оно присоединено
В Windows 10 есть ряд новых функций, но мы не можем игнорировать проблемы. Многие люди сталкиваются с проблемами в Windows 10 с первого дня. Сразу после обновления до Windows 10 драйверы оборудования вызывают большинство проблем.
Последней из проблем Windows 10 является проблема Generic PnP Monitor . Многие люди жаловались, что после обновления своего компьютера до Windows 10 их монитор не распознается Windows.
Ясно, что это проблема драйвера. Но это также может быть связано с проблемами оборудования или кабеля. Если вы тоже столкнулись с этой проблемой, не о чем беспокоиться. Мы поможем вам решить эту проблему нашими методами. Просто следуйте и выполняйте методы один за другим, пока проблема не будет устранена.
PnP означает подключи и работай. Когда вы подключаете оборудование PnP, оно начинает работать без установки каких-либо драйверов. Если в диспетчере устройств вы видите стандартный монитор PnP, это означает, что Windows не смогла распознать устройство.
Когда это происходит, Windows устанавливает для него универсальный драйвер монитора. Это не всегда срабатывает для монитора, поскольку драйвер не может работать с оборудованием. Это приводит к проблемам с мониторингом.
Следуйте инструкциям по устранению проблемы.
Исправление 1 - Обновите общий драйвер монитора PnP
Самый полезный метод, который сработал для ряда пользователей, - это обновление драйвера. Есть большая вероятность, что проблема вызвана драйвером. Итак, в этом методе мы обновим драйвер монитора. Для этого следуйте инструкциям.
Шаг 1. Щелкните правой кнопкой мыши кнопку меню «Пуск» и выберите « Диспетчер устройств» .

Шаг 2. Когда откроется окно диспетчера устройств , разверните параметр « Мониторы» . В расширенном меню «Мониторы» щелкните правой кнопкой мыши « Стандартный монитор PnP» . В открывшемся контекстном меню выберите параметр « Обновить драйвер» .

Шаг 3. После последнего шага откроется диалоговое окно. Здесь выберите первый вариант - Автоматический поиск обновленного программного обеспечения драйвера . Это автоматически загрузит и установит драйвер из Интернета.

Шаг 4. После установки драйвера перезагрузите компьютер. Если Windows не смогла найти и установить драйвер, выполните следующий шаг.
Шаг 5. Вернитесь к шагу 3 и на этот раз выберите « Искать на моем компьютере драйверы» .

Шаг 6. Теперь выберите Разрешить мне выбрать из списка драйверов устройств на моем компьютере .

Шаг 7. Установите флажок рядом с Показать совместимое оборудование, чтобы просмотреть совместимые устройства. Здесь выберите совместимое устройство и установите его.

Шаг 8. После установки драйвера перезагрузите компьютер.
Это должно решить проблему. Если проблема не устранена, воспользуйтесь следующим методом.
Исправление 2 - Обновите драйвер видеокарты
Часто проблема связана с драйвером видеокарты, который вызывает проблемы с монитором. Итак, в этом методе мы обновим драйвер видеокарты. Следуйте инструкциям, чтобы выполнить этот метод.
Шаг 1. Щелкните правой кнопкой мыши кнопку меню «Пуск» и выберите « Диспетчер устройств» .

Шаг 2. Когда откроется окно диспетчера устройств , разверните опцию Display Adapters . В расширенном меню Display Adapters щелкните правой кнопкой мыши графическую карту. В открывшемся контекстном меню выберите опцию « Обновить драйвер» .

Шаг 3. После последнего шага откроется диалоговое окно. Здесь выберите первый вариант - Автоматический поиск обновленного программного обеспечения драйвера . Это автоматически загрузит и установит драйвер из Интернета.

Шаг 4. После установки драйвера перезагрузите компьютер.
Если ваш компьютер имеет встроенную видеокарту, повторите этот метод и для другой видеокарты.
Если Windows не может найти обновленное программное обеспечение драйвера в Интернете, перейдите на веб-сайт производителя вашего компьютера или веб-сайт производителя видеокарты. Загрузите оттуда последнюю версию драйвера и установите ее.
Это должно решить проблему. Если проблема не исчезла, воспользуйтесь следующим методом.
Исправление 3 - Удалить универсальный драйвер монитора PnP
Иногда откат драйвера помогает решить проблемы с монитором. Итак, в этом методе мы удалим общий драйвер монитора PnP. Не волнуйтесь, Windows распознает это как новое оборудование и автоматически установит для него драйверы. Следуйте инструкциям, чтобы выполнить этот метод.
Шаг 1. Щелкните правой кнопкой мыши кнопку меню «Пуск» и выберите « Диспетчер устройств» .

Шаг 2. Когда откроется окно диспетчера устройств , разверните параметр « Мониторы» . В расширенном меню «Мониторы» щелкните правой кнопкой мыши « Стандартный монитор PnP» . В открывшемся контекстном меню выберите « Удалить устройство» .

Шаг 3. Когда появится запрос на подтверждение, выберите « Удалить» .

Шаг 4. Теперь нажмите Сканировать на предмет изменений оборудования .

После последнего шага Windows распознает и установит монитор как настоящий монитор, а не как обычный монитор PnP.
Если это не помогло, но проблемы по-прежнему возникают, воспользуйтесь следующим методом.
Исправление 4 - Запустите проверку системных файлов
Средство проверки системных файлов в Windows работает как средство автоматического устранения неполадок. Он проверяет наличие поврежденных системных файлов и проблемных драйверов, а затем восстанавливает / исправляет их. Следуйте инструкциям, чтобы выполнить этот метод.
Шаг 1. Перейдите в Cortana и введите Командную строку . Щелкните правой кнопкой мыши командную строку в результатах и выберите Запуск от имени администратора .

Шаг 2. В окне командной строки введите следующую команду и нажмите Enter .
Шаг 3. Подождите, пока SFC просканирует и устранит проблемы. Это может занять до 15 минут, так что наберитесь терпения.
Когда процесс завершен, проблема должна быть устранена.
Если этот метод у вас не сработал, попробуйте следующий.
Исправление 5 - проверьте наличие обновлений Windows
Microsoft время от времени выпускает обновления Windows, которые исправляют ряд ошибок в Windows 10. Итак, перейдите в « Настройки» и « Проверить наличие обновлений» . Если есть ожидающие обновления, загрузите и установите их. Это может решить вашу проблему.
Исправление 6 - повторно подключить монитор
Если вы используете настольный компьютер, этот метод может вам помочь. Следуйте инструкциям, чтобы выполнить этот метод.
Шаг 1. Выключите компьютер и монитор.
Шаг 2. Теперь вам нужно отсоединить шнур питания от монитора. Не подключайте его обратно хотя бы 10 минут.
Шаг 3. Отсоедините видеокабель от процессора и подождите 5 минут.
Шаг 4. Теперь подключите видеокабель к процессору и кабелю питания монитора.
Шаг 5. Перезагрузите компьютер.
Это должно решить проблему.
Мы надеемся, что смогли помочь вам решить эту проблему. Если какой-либо другой метод сработал для вас или у вас есть вопросы по этой проблеме, укажите их ниже в комментариях.
Проверка подключения и базовых параметров второго дисплея
Прежде чем приступать к каким-либо дополнительным, более сложным методам решения проблемы, при невозможности вывода изображения на второй монитор, рекомендую выполнить эти простые шаги (с большой вероятностью, вы это уже попробовали, но напомню для начинающих пользователей):
- Перепроверьте, чтобы все кабельные подключения и со стороны монитора, и со стороны видеокарты были в порядке, а монитор включен. Даже если вы уверены, что всё в порядке.
- Если у вас Windows 10, зайдите в параметры экрана (правый клик по рабочему столу — параметры экрана) и в разделе «Дисплей» — «Несколько дисплеев» нажмите «Обнаружить», возможно это поможет «увидеть» второй монитор.
- Если у вас Windows 7 или 8, зайдите в параметры экрана и нажмите «Найти», возможно, Windows удастся обнаружить второй подключенный монитор.
- Если у вас в параметрах из шага 2 или 3 отображаются два монитора, но изображение есть только на одном, посмотрите, чтобы в пункте «Несколько дисплеев» не было установлено «Показать только на 1» или «Показать только на 2».
- Если у вас ПК и один монитор подключен к дискретной видеокарте (выходы на отдельной видеокарте), а другой — к интегрированной (выходы на задней панели, но из материнской платы), по возможности попробуйте подключить оба монитора к дискретной видеокарте.
- Если у вас Windows 10 или 8, вы только что подключили второй монитор, но при этом не делали перезагрузку (а только завершение работы — подключение монитора — включение компьютера), выполните именно перезагрузку, это может сработать.
- Откройте диспетчер устройств — Мониторы и проверьте, а там — один или два монитора? Если два, но один с ошибкой, попробуйте удалить его, а затем в меню выбрать «Действие» — «Обновить конфигурацию оборудования».
Примечание: если для подключения второго монитора используются переходники, адаптеры, конвертеры, док-станции, а также недавно купленный самый дешевый китайский кабель, каждый из них также может являться причиной проблемы (чуть подробнее об этом и некоторых нюансах в последнем разделе статьи). Если существует такая возможность, попробуйте проверить другие варианты подключения и посмотреть, станет ли второй монитор доступен для вывода изображения.
Драйверы видеокарты
А потому при возникновении проблем с подключением второго монитора настоятельно рекомендую установить драйвер видеокарты вручную:
- Скачайте драйвер вашей видеокарты с официального сайта NVIDIA (для GeForce), AMD (для Radeon) или Intel (для HD Graphics). Для ноутбука можно попробовать загрузить драйвер с официального сайта производителя ноутбука (иногда они работают «правильнее» несмотря на то, что часто более старые).
- Установите этот драйвер. Если установка не проходит или драйвер не меняется, попробуйте предварительно удалить старый драйвер видеокарты.
- Проверьте, была ли решена проблема.
Возможен ещё один вариант, имеющий отношение к драйверам: второй монитор работал, но, внезапно, перестал определяться. Это может говорить о том, что Windows обновила драйвер видеокарты. Попробуйте зайти в диспетчер устройств, открыть свойства вашей видеокарты и на вкладке «Драйвер» откатить драйвер.
Дополнительная информация, которая может помочь, когда второй монитор не определяется
В завершение, некоторые дополнительные нюансы, которые могут помочь разобраться, почему не виден второй монитор в Windows:

- Если один монитор подключен к дискретной видеокарте, а второй — к интегрированной, проверьте, а обе ли видеокарты видны в диспетчере устройств. Бывает, что БИОС отключает интегрированный видеоадаптер при наличии дискретного (но его можно включить в БИОС).
- Проверьте, а виден ли второй монитор в фирменной панели управления видеокарты (например, в «Панель управления NVIDIA» в разделе «Дисплей»).
- Некоторые док-станции, к которым сразу подключается более одного монитора, а также при некоторых «особенных» типах подключения (например, AMD Eyefinity), Windows может видеть несколько мониторов как один, при этом все они будут работать (и это будет поведением по умолчанию).
- При подключении монитора по USB-C, убедитесь, что он поддерживает подключение мониторов (это не всегда так).
- Некоторые док-станции USB-C/Thunderbolt поддерживают работу не любых устройств. Это иногда меняется в более новых прошивках (например, при использовании Dell Thunderbolt Dock не для любого компьютера или ноутбука получается добиться правильной работы).
- Если для подключения второго монитора вы приобрели кабель (не адаптер, а именно кабель) HDMI — VGA, Display Port — VGA, то очень часто они не работают, так как требуют поддержки аналогового вывода на цифровом выходе со стороны видеокарты.
- При использовании адаптеров возможна такая ситуация: когда подключен только монитор через адаптер, он работает исправно. При подключении одного монитора через адаптер, а другого — напрямую кабелем виден только тот, который подключен кабелем. У меня есть догадки, почему так происходит, но четкого решения по такой ситуации предложить не могу.
Если же ваша ситуация отличается от всех предложенных вариантов, а ваш компьютер или ноутбук все так же не видит монитор, опишите в комментариях, как именно, к какой видеокарте подключены дисплеи и другие подробности проблемы — возможно, я смогу помочь.
А вдруг и это будет интересно:
25.07.2018 в 09:38
25.07.2018 в 14:38
28.07.2018 в 21:22
День добрый похожий случай ноутбук hp envy6 (win 10) матрица разбита использую монитор от компа через адаптер hdmi-vga или телевизор через кабель hdmi так-же не показывает вход меню bios в остальном все в порядке спасибо
03.01.2019 в 08:37
в настройках выберите основным экран монитор от компа или телевизор
05.08.2018 в 17:18
Вы не упомянули ещё один самый очевидный трабл по второму монитору, который касается вывода видеосигнала с ноутбуков. К примеру на моём Sony Vaio (ультрабук) порт HDMI включается комбинацией клавиш Fn + F7 (я всё перерыл, а ларчик просто открывался). Вообще и раньше в целях экономии батареи в ноутбуках многие девайсы включались через клавишу Fn (Wi-Fi, встроенная видеокамера и т. д.)
22.08.2018 в 14:56
08.09.2018 в 23:56
Вы описали проблему с подключением одного монитора с помощью адаптера, а второго напрямую. Именно такая проблема, что с ней можно сделать?
04.10.2018 в 14:04
04.10.2018 в 14:22
А по разрешениям все эти мониторы как отличаются? Похоже действительно на ограничения какие-то со стороны видеокарты или драйвера.
05.10.2018 в 04:49
05.10.2018 в 09:55
Может, действительно не вытягивает видеокарта. А что если для нового монитора попробовать на компе выставить меньшее разрешение (то же, что и на старом было, к примеру, или близкое к нему), заведётся?
06.10.2018 в 06:00
пробовал не помогло
06.10.2018 в 09:32
боюсь, не знаю, что еще вот так дистанционно посоветовать. сам бы пробовал разные драйверы, разрешения, режимы (дублирование и т.п.), смотрел бы.
14.10.2018 в 00:21
День добрый , при включейнии пк работают оба монитора , но как только загружается Windows 7 второй монитор пишет что уходит в спящий режим и я не могу его подключить, с чем может быть связанно?
15.10.2018 в 09:57
А в настройках мониторов не видно второго монитора тоже?
16.10.2018 в 18:11
17.10.2018 в 11:48
28.10.2018 в 07:49
Win 7 x64, GTX 1080, два Full HD монитора. Один подключен DP-DP, второй — HDMI-HDMI (также пробовал DP-HDMI). Однажды второй монитор стал показывать в низком разрешении (1024*768, если правильно помню, но это и не важно). Захожу в свойства, чтобы сменить разрешение — а больших разрешений и нет (раньше был довольно большой список, а теперь осталось всего два разрешения). В диспетчере задач монитор стал отображаться как not PnP. Пробовал удалять драйвер, ставить PnP, переустанавливать, менять кабели и способы подключения и т.п. — ничего не помогает, даже если принудительно устанавливаю родной драйвер (винда по умолчанию ставит not PnP).
Единственное, как смог заставить его работать в нормальном разрешении — создал пользовательское разрешение в панели NVidia. При этом панель NVidia показывает, будто монитор подключен с помощью DVI (а не DP или HDMI, как на самом деле).
А вот в Windows 10 этот монитор даже в диспетчере устройств не отображается.
Подозреваю, что аппаратная проблема непосредственно в мониторе (надо как-нибудь попробовать через DVI подключить)
28.10.2018 в 09:45
По вашему описанию больше всего похоже на проблемы с разъемами (как на видеокарте, так и на мониторе), коннекторами на кабелях или самими кабелями.
Я бы в первую очередь экспериментировал с этими пунктами. Также посмотрел бы, а как оно себя ведет, если подключен ТОЛЬКО второй монитор разными методами, чтобы, возможно, выявить дополнительные закономерности. Если при разных методах (смена разъемов, кабелей) подключения только проблемного монитора система всё также не определяет его, возможна и аппаратная проблема с самим монитором.
29.10.2018 в 10:54
Добрый день, такая проблема, один монитор подключен по DVI видюха 1050, вчера хотел подключить второй моник через встроенную видеокарту интел хд график, сначала не видел вообще второй монитор, далее в биосе я включил совместное использование нескольких мониторов, но второй по прежнему не видит. Далее решил попробовать, в биосе поставил главной встроенную видеокарту и вуаля , второй монитор включился, только вот проблемка, первый перестал подавать признаки жизни, короче не могу я разобраться как полдключить одновременно 2 монитора, ведь мой пк видит только один, первый или второй, сразу 2 не видит, помогите пожалуйста.
29.10.2018 в 14:52
Здравствуйте. А нельзя их к одной видеокарте подключить? Не всегда нормально работает одновременное подключение к встроенному видео + дискретному.
29.10.2018 в 15:39
На видеокарте только порт ДВИ + хдми , первый моник через ДВИ а вот второй только ВГА, переходник покупать не хочется.
10.11.2018 в 16:46
12.11.2018 в 02:48
28.11.2018 в 18:09
Второй монитор не видит винда, но монитор на видеокарту как никак реагирует(пишет check video cable) когда что либо делаю с подключением.
Я подключил второй монитор через VGA-HDMI-DP, но все равно черный экран, менял провода с первым монитором все работает, кто знает отпишите
06.12.2018 в 11:02
06.12.2018 в 13:47
14.12.2018 в 16:27
15.12.2018 в 10:44
А драйверы одни и те же на обеих семерках? А частота обновления, разрешение выставлены одинаковые?
17.12.2018 в 16:24
добрый день Dmitry проблема такая подключаю второй монитор и моноблок его не видит после перезагрузки второй монитор начинает работать как рабочий стол (т.е получается два рабочих стола) а чтобы сделать один рабочий стол на два монитора в параметрах нет выбора на сколько мониторов
18.12.2018 в 13:52
А не могли бы сделать скриншот окна параметров, когда два монитора подключены и работают? А также модель моноблока указать.
19.12.2018 в 09:52
25.12.2018 в 10:55
25.12.2018 в 13:48
16.01.2019 в 18:21
17.01.2019 в 15:58
В кабеле вероятнее всего дело. Не всегда работают простые дешевые кабели DP-HDMI, иногда именно конвертер нужен.
26.01.2019 в 12:16
Добрый день!
Сгорела видео карта (1050ти) выдали новую по гарантии, пока менял карту, переустановил наконец то вин7 на вин10. Переустанавливал на интегрированной, оба монитора работали. Поставил новую карту, теперь мониторы работают только по одному, вместе когда подключаю, винда дает сигнал что новое устройство обнаружено и выключает оба монитора (нет сигнала). Драйвера все свежие. Куда копать не знаю. Прошу помощи. Заранее благодарен.
26.01.2019 в 14:44
Здравствуйте.
Из комментария не совсем ясно: мониторы после всего этого подключены к разным видеокартам? Если да, то дело может быть именно в этом: прицепите оба к gtx 1050.
Если же и так на одной видеокарте, то тогда уже более загадочно, но я бы для начала поставил бы драйверы материнки вручную с сайта её производителя, там могут быть свои нюансы и те драйверы, чипсета, что 10-ка автоматом ставит не всегда работают как нужно, даже если они более новые.
31.01.2019 в 10:37
Здравствуйте! Установили новый моноблок HP ProOne, Win 10,подключили второй монитор через переходник DisplayPort DVI, видел второй монитор, все хорошо. Потом прилетели обновления и ПК перезагрузили, все, второй монитор не видит, и он уходит в спящий режим. Уже и откат обновлений сделали, и перезагружали, и другой кабель, и другой монитор присоединяли, и пробовали подключить бук через HDMI (другой разъем), результат нулевой.
31.01.2019 в 11:04
Здравствуйте. Предполагаю, что при обновлении Windows также обновила и драйверы видеокарты. Попробуйте установить те, которые есть на официальном сайте HP для вашего моноблока.
31.01.2019 в 17:38
Здравствуйте.
Windows 8.1, подключен один монитор через HDMI, второй через DVI. Сменил видеокарту, второй монитор перестал определяться, потом каким-то образом сам нашёлся. Сегодня включил ПК, опять нет второго монитора. Нет в диспетчере устройств, нет в панели Nvidia, поиск экрана не находит. Перезагрузка не помогает. Монитор при этом подключен, работает, надписи, что нет подключения, на нем не высвечивается. Подскажите, пожалуйста, как можно решить
31.01.2019 в 20:40
Здравствуйте. А монитор случайно не выключен, уж очень на это похоже по описанию (кнопкой на нём, например).
31.01.2019 в 22:17
Нет, лампочка мигает, и я могу зайти в меню монитора через нажатие кнопки на нём. Сам уже теряюсь, в чём проблема
14.02.2019 в 20:22
Добрый день, ноут hp omen, у него интегрированная intel 630 и дискретная gtx 1050 , при подключении дополнительного монитора через hdmi-hdmi его обнаруживает gtx 1050 в панели nvidia, но изображения на мониторе нет. C монитором и кабелем (пробовал на другом ноуте) как и с hdmi выходом карты все в порядке. Биос кастрированный в нем не изменить настройки видеокарт. Общался с поддержкой по этому поводу, они произвели эксперимент и у них на таком же ноуте все работает, сказали как вариант драйвера карт мешают друг другу) но так ни чем не помогли. какие дрова с какими срастятся я без понятия и сколько вариантов этих комбинаций даже думать не хочу) может быть проблема вовсе и не в этом?
15.02.2019 в 12:04
15.02.2019 в 12:55
16.02.2019 в 10:16
15.02.2019 в 17:47
16.02.2019 в 10:22
17.02.2019 в 18:00
17.02.2019 в 18:08
Здравствуйте.
Не сталкивался с таким. Но, наверное, в этом случае попробовал бы все-таки установить это ПО.
17.02.2019 в 18:17
Жаль. Если получится, отпишем.
Также LG монитор отображается, как звук походу, в настройках цифрового аудио видеокарты. А как это изменить не знаю.
Вот скриншот
18.02.2019 в 08:39
А это не нужно менять, это нормально (просто он к HDMI подключен, который может звук выводить, вот и отображается там в списке) и к проблеме отношения в общем-то не имеет. Т.е. в звуках он отображается только как звуковое устройство (как и должно быть), но из панели NVIDIA видно, что виден как монитор.
18.02.2019 в 12:04
Ноут acer. Работает оба монитора. У ноута сломан но показывает. Но только видео на отдельный монитор не показывает. Только видео, остальное всё работает. Проигрыватель показывает. Идёт время, но видео нет. Черный проигрыватель. Что делать. Всем проблема. Спасибо
27.02.2019 в 14:21
27.02.2019 в 15:39
Здравствуйте.
Глянул ваш ноут и, насколько я понял, там порт чисто USB. А мониторы подключаются к USB Type-C с поддержкой Display Port (около них значок соответствующий), либо если это не просто USB 3.1 Type-C, а Thunderbolt. Есть с ними путаница, да, но у вас чисто под USB заточен, не под что-то больше.
Но: на вашем же ноуте есть порт Mini Display Port. Вот к нему что напрямую (если на мониторе есть DP), что через переходник на HDMI подключить монитор можно.
11.03.2019 в 19:53
12.03.2019 в 08:51
06.04.2019 в 12:27
Здравствуйте. У меня моник Benq 27 подключен через DVI, купил асер 17 с vga подключил через преобразователь к hdmi и ничего, даже отдельно определяться, а точнее показывать не хочет. видеокарта 580. Подскажите пожалуйста, что делать
07.04.2019 в 11:22
07.04.2019 в 08:19
07.04.2019 в 11:31
Т.е. в целом — сдаюсь, сам бы эксперименты ставил и по итогам внимательно изучил характеристики того, что работает и того, что не работает.
Не секрет, что в Windows-системах некоторые «железные» и виртуальные устройства могут не только не работать, но и не определяться вообще. Поэтому при использовании соответствующего элемента управления пользователь и видит неизвестное устройство в «Диспетчере устройств» Windows 7. Другие системы от таких неполадок тоже не застрахованы. Но рассмотрим вопросы, связанные с установлением работоспособности какого-либо компонента именно на основе седьмой версии ОС.
Почему появляется неизвестное устройство в «Диспетчере устройств» Windows 7?
Что касается причин того, что система не воспринимает «железо» и виртуальный компонент, самое главное состоит в том, что Windows просто не может получить управление из-за отсутствия соответствующего драйвера.
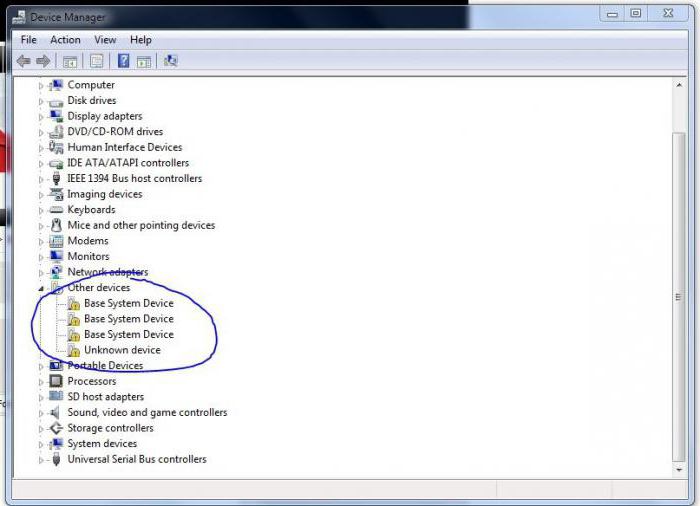
В некоторых случаях она и может установить, как ей кажется, наиболее подходящий драйвер, но это эффекта не дает. Именно поэтому и появляется неизвестное устройство в «Диспетчере устройств» Windows 7, да еще и в системном трее после попытки установки драйвера выскакивает уведомление, что для обнаруженного (хорошо, если так!) устройства не удалось установить управляющий драйвер, из-за чего оно и не будет работать.
Почему так происходит, понять нетрудно. Драйвера в базе данных просто нет. И весьма сомнительным выглядит предположение, что разработчики Windows-систем могли бы включить в дистрибутив (пусть даже самый полный) драйверы для абсолютно всех известных сегодня девайсов. Кроме того, некоторые специфичные устройства вроде съемных USB-накопителей, карт памяти или даже звуковых карт службами Microsoft и вовсе не поддерживаются. Даже при онлайн-поиске обращение в первую очередь производится именно к серверам корпорации-разработчика системы, а не к ресурсам производителей оборудования.
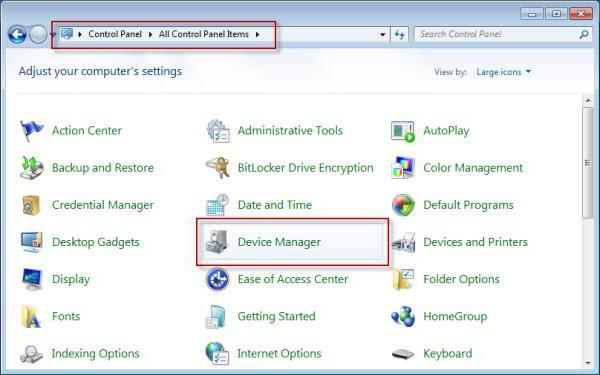
Как открыть «Диспетчер устройств» в Windows 7?
Теперь несколько слов о самом разделе управления. Вопрос о том, как открыть «Диспетчер устройств» в Windows 7, имеет несколько решений.
Классическим методом считается его вызов из «Панели управления», в которой при отображении разделов для упрощения поиска нужно установить крупные или мелкие значки.
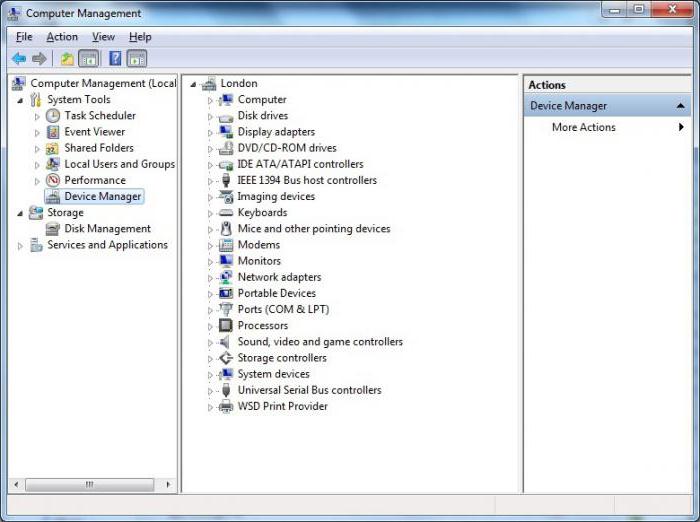
Так же просто получить доступ к этому инструментарию можно из раздела управления (администрирования), который вызывается через меню ПКМ на иконке компьютера.
Наконец, можно воспользоваться консолью «Выполнить» (Win + R), в которой вводится команда devmgmt.msc. В принципе, все методы достаточно просты, и способ вызова управляющего инструментария скорее можно отнести исключительно к вопросу предпочтений.
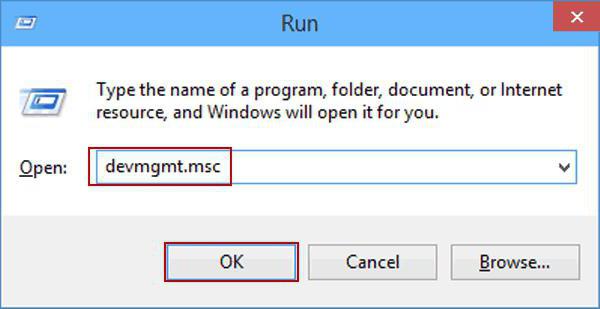
Как определить неизвестное или сбойное устройство?
Неизвестное устройство в «Диспетчере устройств» Windows 7 или любой другой модификации операционной системы выявить можно даже визуально. Такой компонент помечается желтым маркером.
Однако в списке он может отсутствовать, поэтому для просмотра придется задействовать дополнительные средства.
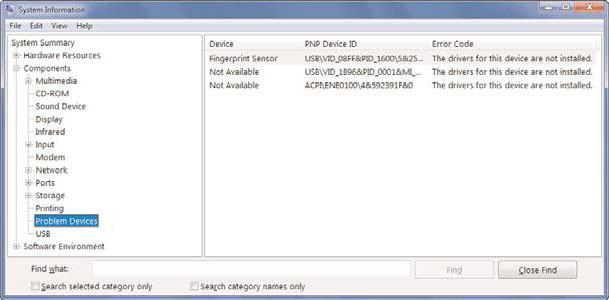
А дополнительно можно использовать раздел сведений о системе (msinfo32), где выбирается отображение устройств с неполадками. Но обычно такие действия не требуются и годятся разве что в случаях, когда девайс в «Диспетчере» не отображается вообще (хотя и тут его тоже может не быть).
Как отобразить скрытые устройства
Скрытые устройства в «Диспетчере устройств» Windows 7 можно увидеть, если обратиться к соответствующему меню вида на главной панели сверху.
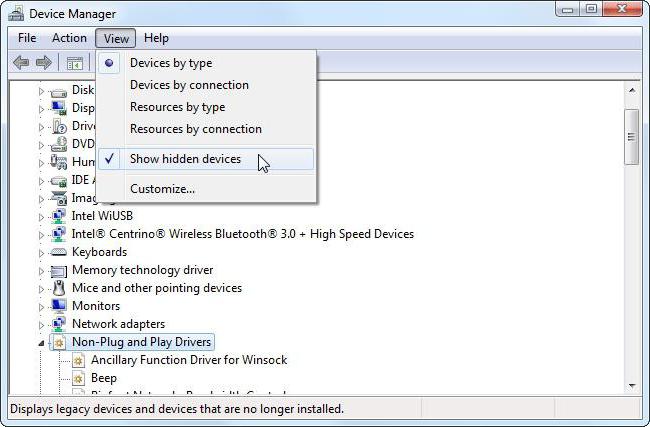
При его открытии просто задействуется строка показа таких объектов, после чего список существенно увеличится (например, появится раздел переносных устройств).
Несколько примеров кодов, свидетельствующих о неработоспособности устройств
Теперь рассмотрим несколько самых распространенных описаний ошибок работы «железа» или виртуальных компонентов.
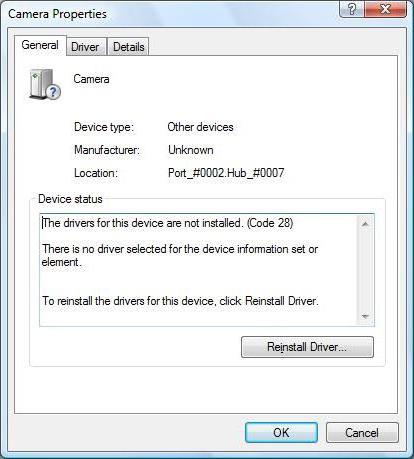
Для начала стоит обратить внимание на неизвестное устройство в «Диспетчере устройств» Windows 7 (код 28), описание которого можно просмотреть в разделе свойств. Оно свидетельствует о том, что для девайса просто не установлены драйверы, или система не нашла ранее сохраненных программ управления.
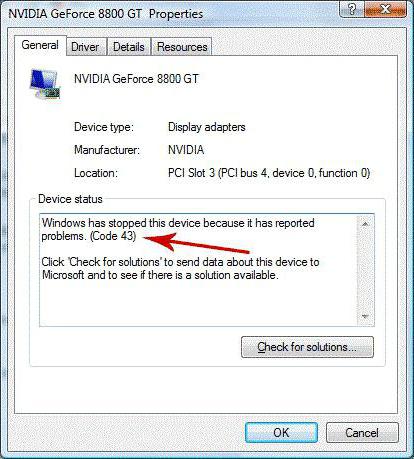
Если посмотреть на неизвестное устройство в «Диспетчере устройств» Windows 7 (код 43), проблема его распознавания в основном относится к USB-накопителям или внешним HDD. Наличие именно этого кода говорит о проблемах с подключением, когда материнская плата не может осуществить доступ к девайсу через соответствующий порт при сбоях дескриптора.
Методика поиска и установки драйверов
При описании вариантов исправления ситуации начнем с девайсов, имеющих описание в виде кода 43.
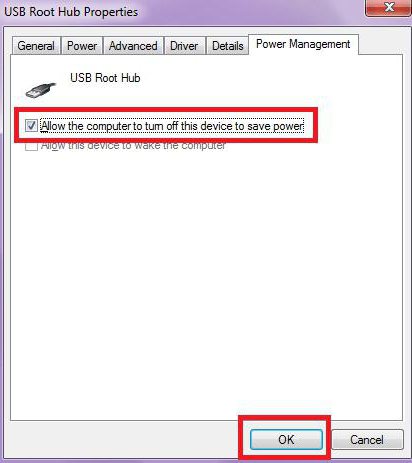
Не говоря пока об установке или обновлении драйверов, самым действенным методом оказывается запрет на отключение корневого концентратора USB для экономии энергии. При установленной схеме пониженного энергопотребления это даст моментальный эффект.
Но в большинстве случаев придется переустанавливать или обновлять драйверы. Если есть установочный диск с драйверами, который, как правило, поставляется при покупке компьютерного устройства или какого-то оборудования, при повторной установке системе нужно указать не автоматический поиск, а инсталляцию из указанного места (оптический носитель, флэшка или папка на компьютере, если драйвер сохранен на жестком диске). В крайнем случае можно задействовать автоматический поиск драйвера на винчестере.
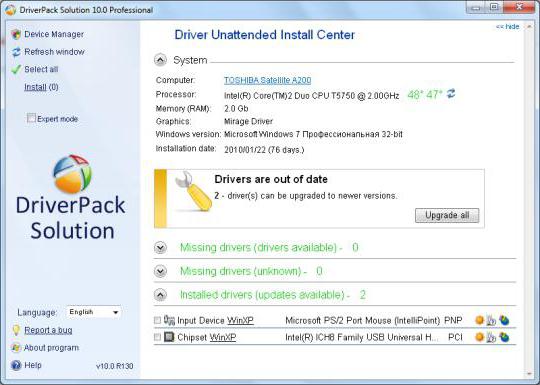
Не менее простым методом считается использование автоматизированных утилит, позволяющих без труда определить устройство любого типа, скачать драйвер из интернета, причем именно с ресурса производителя оборудования, после чего интегрировать в систему (Driver Pack Solution, Driver Booster и т.д.). Такая методика выглядит предпочтительнее всего.
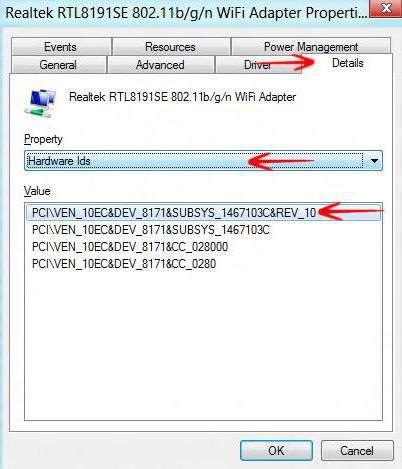
Но если под рукой подобного рода программ нет, скачать инсталлятор можно из интернета и самому. Но сначала следует зайти в меню свойств проблемного компонента и на вкладке сведений установить показ ИД оборудования, затем выбрать из списка самый длинный код, содержащий параметры VEN и DEV, и задать поиск в интернете именно по этим значениям. Для этого можно воспользоваться либо специальными сайтами, либо ресурсом производителя (если он известен), либо обычным поиском с применением какого-то сервиса (Google, Yandex и др.).
После этого останется только загрузить установщик на компьютер и инсталлировать драйвер самостоятельно. Это может быть и исполняемый файл формата EXE, и объект с расширением INF, на котором нужно использовать меню ПКМ (но для некоторых файлов такие действия не предусмотрены).
Выводы
Как можно увидеть из всего вышесказанного, проблема неработающих или сбойных устройств в любой системе Windows особо-то проблемой и не является. Основное же решение по исправлению ситуации в большинстве случаев сводится к поиску и инсталляции соответствующего драйвера. Каким образом это сделать? Тут, как уже было сказано выше, лучшего всего использовать специальные сторонние программы, а не задействовать базы данных Microsoft. Что же касается специфичных (нестандартных) устройств, очень может быть, что и такие автоматизированные утилиты помочь не смогут. Поэтому наилучшим решением станет поиск управляющего драйвера по специальным идентификаторам.
В случае если пользователь точно знает, что устройство подключено, но не определяется вообще, для начала следует проверить его активацию в настройках параметров BIOS. Если же его не будет и там, искать причины сбоев придется в самом компоненте (возможно, он не работает изначально, имеет повреждения или заводские дефекты). Впрочем, ситуации могут быть совершенно разными. Чего стоят только проблемы с подачей электропитания на «железный» компонент, если это предусмотрено для его корректного функционирования.

Невозможно перенести устройство с Windows 10
Когда вы обновляете и устанавливаете Windows 10, всегда возникают некоторые проблемы с обновлением, и мы обсуждали некоторые из них в наших предыдущих публикациях - синий экран смерти , файлы, утерянные после обновления, проблемы с меню «Пуск» и т. д. Кроме того, вы можете столкнуться с проблемой повторного использования - ошибка устройства не перенесена.
Эта ошибка не будет отображаться на экране компьютера, как обычные ошибки. Вместо этого вам нужно проверить проблему вручную, выполнив следующие действия:
Шаг 1. Наведите курсор мыши на Этот ПК , щелкните его правой кнопкой мыши и выберите Управлять из контекстного меню.
Шаг 2: нажмите Диспетчер устройств и вы можете увидеть список всех драйверов, которые требуются Windows.
Шаг 3. Выберите драйвер, который не работает, щелкните его правой кнопкой мыши и выберите Свойства .
См. Следующий рисунок! В разделе информации вы можете увидеть много информации об ошибке и узнать, что устройство не было перенесено из-за частичного или неоднозначного соответствия. Ошибка `` Устройство не перенесено '' может возникнуть на USB-устройстве, жестком диске, аудио Realtek High Definition, мониторе, микрофоне и т. Д.
Что означает 'устройство не мигрировано'?
Вы можете задаться вопросом об ответе на этот вопрос.
Вы должны знать, что каждый драйвер необходимо перенести, если вы хотите, чтобы он правильно работал на вашем компьютере после обновления. Если ваше устройство не может быть перенесено, скорее всего, процесс миграции пойдет не так. При этом наиболее распространенными проблемами являются несовместимость драйверов и повреждение файлов.
Исправление для устройства, не перенесшего USB-накопитель / жесткий диск
Возможно, имеется проблемный порт USB, ваш USB-накопитель может не работать должным образом, и Windows показывает вам ошибку «не был перенесен из-за частичного или неоднозначного соответствия».
В этой ситуации вы можете попробовать подключить устройство к другому порту, доступному в вашей системе, для проверки. Кроме того, вставьте другие рабочие USB-устройства или драйверы пера, чтобы убедиться, что порты USB работают или нет.
Если устройство USB не обнаруживает ошибку, проблема вызвана портом. Но если USB-накопитель по-прежнему не переносится, перейдите к устранению проблемы.
Переустановите конкретный драйвер устройства
Ваше устройство не может быть перенесено из-за несовместимого драйвера устройства. Итак, вы можете попробовать переустановить его. Предположим, на вашей клавиатуре есть ошибка:
Шаг 1. В Windows 10 щелкните правой кнопкой мыши значок Начало кнопка для выбора Диспетчер устройств .
Шаг 2. Найдите драйвер устройства, щелкните его правой кнопкой мыши и выберите Удалить устройство .

Шаг 3: нажмите Удалить , перезагрузите компьютер, а затем Windows автоматически переустановит драйвер. Или загрузите последнюю версию драйвера с веб-сайта и установите ее.
Наконечник: В качестве альтернативы вы можете выбрать Отключить устройство из контекстного меню, если вы видите эту функцию. Подтвердите операцию отключения. Затем снова включите драйвер, чтобы увидеть, решена ли проблема с устройством Windows 10, которое не было перенесено. Если нет, удалите и переустановите его.
Обновите драйвер набора микросхем
Кроме того, вы можете обновить драйвер набора микросхем через диспетчер устройств. Просто перейдите в основной интерфейс этого инструмента, щелкните правой кнопкой мыши драйвер, который не работает, и выберите Обновить драйвер . Затем позвольте Windows автоматически загрузить и установить последнюю версию драйвера для устройства.
Дополнительный совет: установите драйвер в режиме совместимости
Если вы переустановите или обновите драйвер, но обнаружите, что проблема все еще существует. В этом случае для установки драйвера следует использовать режим совместимости. Это полезно для решения проблемы с непереносимым устройством жесткого диска, USB-устройства, монитора и т. Д.
Шаг 1. Просто перейдите в место, где вы сохраните загруженный файл .exe, и щелкните его правой кнопкой мыши, чтобы выбрать Свойства .
Шаг 2: Под Совместимость вкладка, установите флажок рядом с опцией - Запустите эту программу в режиме совместимости для и выберите версию Windows.
Шаг 3: нажмите Применять а потом Хорошо чтобы сохранить изменение.

Проверить системные файлы
Проверка системных файлов (SFC), инструмент, поставляемый с операционной системой Windows, позволяет сканировать и восстанавливать поврежденные системные файлы. В Windows 10 он работает с WRP (Windows Resource Protection), который используется для защиты ключей и папок реестра, а также важных системных файлов.
- Запустите командную строку от имени администратора.
- Введите sfc / scannow команда и заканчивается Войти ключ.
- Подождите несколько минут, пока не завершится процесс сканирования.

Теперь проверьте, удалена ли ошибка «устройство не было перенесено из-за частичного или неоднозначного соответствия» из Windows 10. Если нет, перейдите к следующему решению.
Обновите Windows
По мнению некоторых пользователей, вы должны проверить, ожидает ли какое-либо обновление, потому что проблема с устройством, не перенесенным, иногда является системной проблемой.
Проверка обновлений системы и установка доступных обновлений могут быть полезны для решения вашей проблемы, поскольку некоторые новые функции, предоставляемые этими обновлениями, могут облегчить некоторые системные проблемы, например, устройство не может быть перенесено в Windows 10.
Шаг 1. Перейти к Пуск> Настройки> Обновление и безопасность к Центр обновления Windows страница.

Что делать, если приложение настроек Windows 10 не открывается?
Приложение настроек не открывается в Windows 10? Что делать, если у вас нет доступа к настройкам? В этом посте вы найдете несколько решений для устранения этой проблемы.
Шаг 2: нажмите кнопку Проверить обновления кнопка. Если есть доступные обновления, Windows автоматически загрузит и установит их в процессе перезапуска.

Сброс BIOS до заводских настроек
Иногда настройки BIOS вашего компьютера настроены неправильно, что может помешать драйверу PnP идентифицировать ваше устройство. В результате на вашем компьютере появляется ошибка «устройство не было перенесено из-за частичного или неоднозначного соответствия».
Plug and Play, также известная как PnP, - это новая функция, предлагаемая Microsoft, которая позволяет Windows автоматически работать с драйверами. Он предлагает автоматическое и динамическое соединение с оборудованием и драйверами.
Чтобы избавиться от проблемы с устройством Windows 10, которое не было перенесено, вам необходимо сбросить BIOS до заводских настроек или обновить BIOS до новой версии. Некоторые пользователи доказали свою эффективность.
Сброс BIOS до заводских настроек
- Перезагрузите компьютер и нажмите определенную клавишу, чтобы войти в BIOS. Как войти в BIOS Windows 10/8/7 (HP / Asus / Dell / Lenovo, любой ПК) будет вам полезен.
- Найдите параметр, выполняющий сброс настроек BIOS. Вариант может быть Настройки по умолчанию, Загрузить настройки по умолчанию, Загрузить настройки по умолчанию, Загрузить настройки по умолчанию, Загрузить оптимальные значения по умолчанию , и т.д.
- Подтвердите операцию сброса.


Как сбросить BIOS / CMOS в Windows 10 - 3 шага
В этом руководстве вы узнаете, как сбросить BIOS / CMOS до настроек по умолчанию / заводских настроек на ПК или ноутбуке с Windows 10. Ознакомьтесь с 3-х шаговым руководством.
Читать больше Наконечник: На рынке представлено несколько марок компьютеров. К сожалению, сложно описать, как сбросить настройки BIOS для каждой модели. Просто найдите подробные инструкции для вашего ПК.
Обновите BIOS
Проверьте версию своего BIOS, чтобы убедиться, что это последняя версия. Если нет, следуйте инструкциям, чтобы выполнить обновление.
- Проверьте название модели ПК.
- Найдите последнюю версию обновления BIOS на сайте производителя.
- Загрузите и разархивируйте файл BIOS.
- Скопируйте файл на USB-накопитель.
- Перезагрузите компьютер в BIOS.
- Сделайте резервную копию текущего файла BIOS.
- Обновите BIOS
Чтобы получить более подробную информацию, обратитесь к нашему предыдущему посту - Как обновить BIOS Windows 10 | Как проверить версию BIOS .
Читайте также:


