Tft central лучший монитор
Матрица не плохая, но уже старенькая. Кстати, если что, это не IPS монитор. Это VA. Ну это так, вдруг вы выбирали себе IPS, а купите VA =) Хотя я считаю, что VA для работы больше подходит.
На счет устаревшести. Это монитор 14го года. По крайней мере дисплей.
Но цена по сути соответствующая. Брать на новой - цена будет больше.
Да, выбрал именно IPS :) А откуда такие сведения, что это VA? То-есть, по вашему, VA все же не стоит бояться, цвета не сильно на ней страдают?
пришел к выводу что 32 будет много для меня на данном этапе, ориентируюсь на 27.У меня дома 32.. на работе 27.
Домашний Монитор BenQ BL3201PT 32".
Из дефектов.. иногда мелькает разок за день полоса вертекальная - цветная.. собственно все.. служит мне с 2015г. За последние годы наблюдается отпечатывание когда картинка долго не меняется.. , потом вы что то делаете и видите следы от того, что моник показывал до этого.. Ну это глюк.. например, прежде чем уйти далеко куда то, чтобы от отпечатывать эту матрицу(ips super rgb(абсолютный черный и белый)), я этот монитор выключаю..
4К. На счет матрицы 4К скажу так - имею, но не использую.. по разным причинам:
1. производительность полотна матрицы.. Матрица 4 к очень большая, плотная и видеокарта чувствует себя гораздо комфортнее во вьюпортах в режиме Full HD(1K). по тому я всегда в режме 1920*1080. ! Был глуп и молод, повелся за 4К.
2. Вьюпорт 3ds max использует только 1(ht) поток из всех возможных CPU для прокрутки видеокартой во вьюпортах, по тому для моделинга подойдет высокочастотный процессор на single trade(без буста), чтобы раскрыть видеокарту в максах до 2019(более поздние не тестировал, но и 2019 не изменил ситуации). По тому, чем больше пикселей, сильнее нагрузка на карту.. Соответственно зависит и от того на сколько процессор ее раскроет.
3. Зрение и комфорт. Может у Вас все в порядке, но я перестал любить разглядывать всякую мелочь на экране, я люблю когда экрана много и все читабельно. От излишней четкости просто режет глаз.. Мозг устает от такого количества информации. А что касается размера 1920х1080 32'' .. мне нравится.. меньше настоятельно не рекомендую. Вообще теперь не воспринимаю маленькие мониторы.. 26,27 - это маленькие.. А если 4К - вообще маленькие.. Вот честно.. не берите маленькие мониторы. 4К - разве что желание поиграть.. и то с 4К надо минималку искать 1080Ti и те что выше и сильнее этой.
p.s. Опять же, я не советую конкретную модель.. Т.к. я часто видел брак и когда выгорали разъемы, зеленели матрицы и вообще выходило много из строя.. Это рулетка. Я говорю о комфорте работы с монитором и о режимах работы + производительность.. За частую 4К это не для работы,а для просмотра контента.
etransmit
Благодарю за развернутый ответ, очень полезно!
Проанализировав рынок, склоняюсь к монитору, который мне предложили тут раннее - LG 32GK850F. Надеюсь, не пожалею.
23-24. Масштаб 125%, расстояние от глаз до монитора 70см, очень комфортно. Монитор acer cb271hu, где-то здесь выше уже писал о нём небольшой отзыв. Пока в магазинах смотрел на 32", вблизи/издалека, всё же показались большими, вертеть головой не совсем удобно. По поводу рабочего поля, деления мониторов и т.д., всё же считаю, что удобнее два не очень больших, чем один большой.
Да, выбрал именно IPS :) А откуда такие сведения, что это VA? То-есть, по вашему, VA все же не стоит бояться, цвета не сильно на ней страдают?Есть специализированные сайты, где указывается более подробная информация, по которой можно найти техдокументацию на тот или иной дисплей. Давать ссылки все равно бессмысленно.
"По-моему", если уж бояться матриц, то стоит боятся в первую очередь IPS
Он кстати тоже VA.
Матрица 4 к очень большая, плотная и видеокарта чувствует себя гораздо комфортнее во вьюпортах в режиме Full HD(1K). по тому я всегда в режме 1920*1080. ! Был глуп и молод, повелся за 4К.В таких случаях лучше использовать масштабирование. По той причине, что тогда четкость будет выше, но размер элементов будет тот же. Ну при условии что масштабирование нормально работает с софтом, в котором используется. Правда конечно нагрузка на видеокарту будет выше, но эт такое, если карта тянет, зачем переживать по этому поводу. Железо должно работать.
что пропускать сложно сказать, нужно комплексно учитывать нюансы и смотреть полные обзоры тестов где их разбирают вплоть до модели матрицы на обратной стороне.
Как уже говорил есть пара ресурсов
которые покупают мониторы и делают полные обзоры, естественно все купить не могут поэтому можно не все модели найти, но их хватает, на первом сайте есть рекомендованные модели мониторов на любой вкус(диагональ, изгиб, разрешение) и указаны даты производства можно из них выбрать что по новее и устраивает по характеристикам.
Лыжа ту что писал мой друг недавно купил, он доволен как слон особенно 144гц, хотя по мне это лишнее, но он брал до падения нефти, сейчас он уже на 10к подорожал, если дорого можно поискать что по дешевле, та модель с G (старая версия) считалась топовым у него ценна была на момент выхода космическая, на F они уменьшили ценник и добавили плюшки в виде новой версии фрисинка и еще что-то. Так как цена уже довольно высокая есть смысл глянуть в сторону 43" у лыжи тоже есть не плохая модель(43ud79-b), но там уже у каждого моника в этом классе есть конкретные недостатки, у той же лыжи по краям 5пикселей тени в подсветки, по дефолту не приятный ШИМ, с апгрейдом прошивки шим становится высокочастотным в районе 500гц так что уже более терпимо. Есть модель у филипса не плохая(я его пользую 436m6vbpab ) он во всем хорош, нет шима и самая быстрая матрица в своем классе,зональная подствека, хорошчий черный из за VA, hdr просто как солнце на 1000нит светит, но видимо в виду скорости матрицы они сделали чередование пикселя BGR из за этого в некоторых ситуациях можно увидеть не большие артефакты, на линиях сглаживания к примеру АА на рендерах и на мелком шуме например в фотошопе если шум сделать черно белым, но видно как будто красноватые пиксели горят, в целом это не критично, особенно если сидеть по дальше, а из за размера придется отсаживаться иначе просто в охват глаз не входит)Есть от HP клон лыжи ценник на 20к задран дороже. Эсер вроде не плохой надо более подробно смотреть, старая модель имела эффект памяти.Если не понятно почему заговорил про эти мониторы, из за цены потому что на ту лыжу ценник сейчас 40к, примерна такая же цена на 43" причем она может сильно падать, я свой брал за 50к потом видел цена до 35 падала, также и на лыжу 43дюймовую в начале была цена ниже 40 сейчас вроде подняли
denyskozakov
уже много раз тут пишут, выше прочтите, не берите 4к меньше 43" это пустая трата ресурсов видеокарты и проблемы с масштабирвоанием. Ну и hdr10 это тупо маркетинг
Поговорим о мониторах, а если точнее - то о быстрых игровых мониторах, немного разберёмся в важных параметрах этого неотъемлемого инструмента настоящего киберспортсмена. Сравним популярные модели с частотой обновления 75, 144, 240 и даже 280 Гц.
Если же смотреть видео желания нет - в продолжении выжимка в текстовом формате.
К нам в руки ненадолго попал монитор ASUS TUF Gaming VG279QM, примечателен он матрицей из нового поколения быстрых IPS с частотой обновления до 280 Гц.
Естественно, когда разговор заходит о мониторах с высокой частотой обновления, то подразумевается игровое использование в подавляющем числе случаев. Моментально всплывают увещевания о возросшем в разы скиле домашнего киберспортсмена при переходе с медленной матрицы на быструю.
Если попытаться осознать математически в чём причина такого роста мастерства, то кроме более быстрого вывода актуальной информации на экран в голову ничего не приходит.
Объяснение логичное: положение движущегося объекта может успеть измениться за время обновления картинки на мониторе, большее значение числа обновлений в секунду позволяет видеть картинку ближе к актуальной. Наверняка это может помочь при ожидании через оптический прицел пробегающего врага в узкой щёлочке на расстоянии или при резком появлении супостата из-за угла.
Такие рассуждения разбиваются о научные факты: среднее время реакции человека на световые раздражители, а картинка на мониторе к таким относится больше 100 мс, у тренированного геймера её можно считать меньше, но даже если взять значение в три раза ниже среднего - 30 мс, игры с частотой развертки не должны оказывать влияние именно на качественную разницу во времени реакции на происходящее в мониторе. Возможно, просто уровень нашего мастерства в играх не дорос до понимания обратного.
Но ведь каждый первый пользователь геймерского монитора расскажет о плавности и божественной чёткости всего происходящего, и о полном отсутствии желания пересаживаться за монитор с частотой обновления ниже 100 Гц, а про 60 Гц лучше и не напоминать.
Именно так, разница в ощущениях заметнее всего при смене 144 Гц и больше на 75 Гц и меньше или наоборот. Высокая частота обновления экрана приносит более высокий комфорт при работе за компьютером, и отсутствие этой прибавки к комфорту может вызвать раздражительную реакцию, а она снизит концентрацию и драматически отзовётся в результатах соревновательного матча в игре. Это объяснение разницы “скилов” гораздо больше похоже на правду. Конечно, если не учитывать совсем не подходящие для активных игр панели с ужасными смазами картинки, остатками изображения предыдущего кадра.
Вот про эти самые смазы в движении и поговорим в первую очередь, в комфорт использования они вносят самый большой вклад.
Производители мониторов для обозначения скорости отклика матрицы чаще всего используют GtG (grey to grey) - время переключения отдельного пикселя от серого к серому, достоверность этого значения стоит принимать скептически - нередко используются разные методики подсчёта и параметры того самого “серого”. В любом случае в предназначенных игрокам мониторах GtG давно уже около 1 мс или даже меньше. Параметр этот имеет смысл, но длину смазов движущегося объекта на мониторе с помощью него не определить.
Гораздо понятнее в этом плане MPRT (motion picture response time) - время существования остаточного изображения, но такую информацию в открытом доступе найти проблематично, к тому же существуют те же проблемы с разной методикой измерения.
Длина смаза напрямую зависит от частоты обновления панели монитора и уровня ФПС в игре, чем быстрее поступит команда на обновление пикселя - тем раньше он обновится.
Для снижения смаза в современных мониторах используется стробирование подсветки монитора - после каждого обновления подсветка отключается. Видимые смазы почти полностью исчезают, но появляется мерцание и драматически снижается яркость изображения. Яркость до нужного уровня чаще всего можно поднять в настройках монитора, а вот мерцание некоторым людям доставляет дискомфорт. Если же вы не чувствительны к такому мерцанию - считайте, что вам повезло: монитору понадобилась бы частота обновления около 1000 Гц для достижения похожих результатов без стробирования.
Если следить за движущимся инопланетянином, то белые линии смазываются, на медленных мониторах до состояния однородного фона, быстрые ЭЛТ или быстрые ЖК с включенным стробированием покажут совсем другую картину.
Или другой пример: движущееся изображение в узких линиях, как бы за “забором”. Чем выше герцовка монитора, тем лучше выглядит городское фото: от кубической каши на 60 Гц, до вполне приличной картинки на 144+ Гц, лучше всего проявляют себя быстрые ТN мониторы.
Естественно, это специально построенные условия, но они помогают воссоздать необходимый эффект и прочувствовать возможности монитора.
Точное измерение MPRT трудоёмкая процедура, требующая сложного оборудования, но есть вариант получить косвенные данные с помощью фотоаппарата.
В специально сконструированном тесте с помощью камеры будем имитировать слежение глазами, важно двигать камеру именно со скоростью движения картинки, для контроля имеются чёрные полосы с мигающими прямоугольниками, если выставить выдержку на фотоаппарате длиной в 4 такта обновления монитора - то эти прямоугольники должны выстроиться в ровную вертикальную линию, каждый успеет появиться и потухнуть. Если всё сделать правильно - получится имитирующая эффект смаза картинка.
Провернуть руками такой фокус достаточно сложно, лучше использовать специальное оборудование. Но при должном старании можно получить хорошую картинку и с использованием скейта и стабилизатора. Выставляем задержку спуска и уверенно ведем фотоаппарат вдоль монитора со скоростью движения инопланетян. Если всё правильно - то уже через сотню попыток начнут получаться приличные кадры.

Вам нужен монитор для работы с изображениями? Фотографы, художники и дизайнеры, будь они профессионалы, начинающие или энтузиасты, переводят изображение с экрана на бумагу, фотокнигу или сайт, желательно с точной цветопередачей. У них есть определённый набор требований к тому, что они хотят получить от своего рабочего монитора. Независимо от того, работаете вы в Adobe Photoshop или в других подобных программах, или занимаетесь фотографиями в свободное время, покупка подходящего монитора для работы с коррекцией цвета будет оправданной.
Точность цветопередачи и понимание связанных с ней технических терминов и спецификаций важны при покупке лучшего монитора для редактирования фотографий с учётом разных сценариев применения. Не существует единого идеального монитора для обработки изображений. Всё зависит от того, являетесь ли вы профессионалом в области графики или любителем, и для чего работаете с фотографиями. В этой статье будут описаны мониторы, подходящие под разные кошельки и сценарии использования.
Общие рекомендации
Мониторы с широким цветовым диапазоном, позволяющие отображать более чем миллиард оттенков, являются стандартом при работе с фотографиями. Необходимо, чтобы они полностью охватывали конкретное цветовое пространство, которое вы будете использовать. Если вы работаете с 14-битным или 16-битным файлом RAW, нужен монитор, способный отобразить все тонкости отснятых изображений.


Технологии экрана: IPS лидирует
Подавляющее большинство жидкокристаллических экранов для фотографов и графических художников используют технологию IPS. IPS имеет несколько преимуществ перед другими широко распространёнными технологиями ЖК-дисплеев, такими как TN и VA. Она предлагает широкие углы обзора, до 178 градусов как по вертикали, так и по горизонтали. Это максимальное угловое расстояние между взглядом по центру и взглядом сбоку или сверху без изменения яркости или сдвига цветов. Дисплеи IPS обычно имеют лучшие углы обзора по сравнению с VA и намного лучше, чем панели TN.
Экраны IPS известны тем, что имеют наиболее точные цвета. Панели IPS в мониторах для профессионалов обычно имеют большую глубину цвета (до 10 бит, позволяя выбирать из палитры более миллиарда цветов), чем большинство дисплеев TN или VA. Они же поддерживают более широкий цветовой диапазон, часто охватывающий все или почти все цветовые пространства Adobe RGB и DCI-P3. Панели VA могут покрывать пространство sRGB, но не остальные. Дисплеи TN имеют ещё более ограниченный цветовой охват.

На данный момент панели IPS наиболее распространены при редактировании фотографий. Быть может, так будет не всегда. Одной из многообещающих технологий является органический светоизлучающий диод (OLED). Такие дисплеи хорошо отображают цвета, но дорого стоят. OLED используется в основном на экранах ноутбуков и смартфонов, но пока не получил широкого распространения в компьютерных мониторах.
Как оценить цветовые пространства и цветовой охват
Цветовое пространство — это определённый диапазон цветов. Важным фактором при оценке профессионального монитора для редактирования фотографий является определение конкретных цветовых пространств, в которых вы будете работать, и какой процент цветов в данном цветовом пространстве может отображать монитор. Распространённые цветовые пространства, указанные в спецификациях производителей дисплеев, включают в себя sRGB, Adobe RGB, DCI-P3, NTSC и Rec. 709.
Фотографы наиболее заинтересованы в sRGB и Adobe RGB, поскольку они были разработаны для отображения фотографий и статичных изображений.
Для начала рассмотрим более кинематографические цветовые пространства. Профессиональные мониторы часто калибруются для одного или нескольких из этих пространств в дополнение к sRGB и (в некоторых случаях) Adobe RGB. В результате профессионалы в области графики могут работать как с видео, так и с фотографиями. DCI-P3 был предложен консорциумом крупных кинопроизводителей Digital Cinema Initiatives (DCI). Он предназначен для цифровой видеопроекции.
NTSC, разработанный Национальным комитетом по телевизионным стандартам (NTSC), охватывает аналогичную Adobe RGB гамму. Rec.709, стандарт HDTV, широко используется в видеопроектах. Его цветовое пространство идентично sRGB; разница заключается в их кривых отклика тона (также известных как гамма), чтобы учесть различия в окружающем освещении. Телевизоры обычно смотрят в более тёмных помещениях по сравнению с мониторами компьютеров.
Большинство профессиональных мониторов имеют специальные режимы изображения sRGB, Adobe RGB и DCI-P3, доступные через экранное меню (OSD). Их цветовой охват тестируется во всех трёх режимах. Фотографы и фоторедакторы могут игнорировать результаты DCI-P3, но они пригодятся при работе с видео.
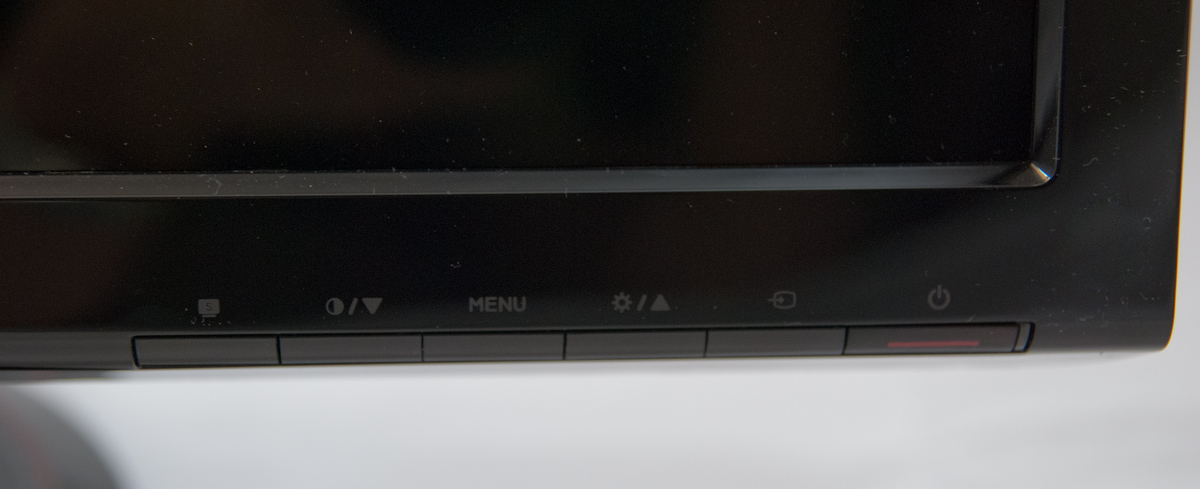
Использование главным образом sRGB или Adobe RGB зависит от того, как фотографии показываются миру. Если они размещаются в интернете, подойдёт монитор с отображением полного цветового спектра sRGB. sRGB является стандартным цветовым пространством для интернета и многих других сценариев применения. Несмотря на то, что Adobe RGB имеет более широкий диапазон возможных цветов (sRGB охватывает только около 70% гаммы Adobe RGB), сайты не смогут отображать дополнительные цвета. Более того, при загрузке изображений Adobe RGB в интернет они автоматически преобразуются в sRGB. При этом цвета часто становятся более тусклыми, чем если снимать или изначально сохранять изображение в sRGB.
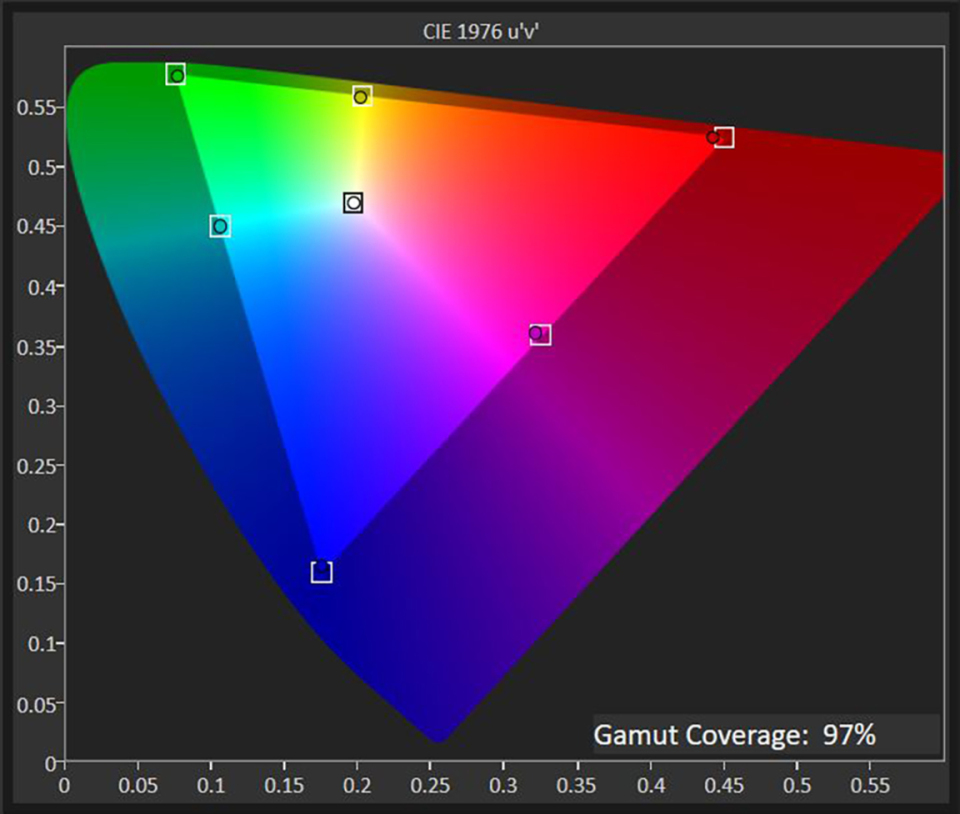
Зато Adobe RGB имеет значительно более широкую цветовую гамму, чем sRGB. Опытные фотографы могут получить более яркий диапазон цветов при печати изображений Adobe RGB. Это не зависит от того, выводят ли они свои собственные снимки или работают с коммерческим сервисом. Им понадобится монитор, который будет отображать цвета в полной мере. Многие мониторы дают почти 100% охват как sRGB, так и Adobe RGB. Если нужно переключать цветовое пространство, это делается через экранное меню.
Понимание точности цвета
Точность цветопередачи монитора (насколько отображаемый цвет похож на естественный) определяется параметром Delta E (сокращенно dE). Он представляет собой разницу между входящим в монитор цветом и выводимом на экран. Цифра dE, которая указана в спецификациях монитора (означает нынешний стандарт dE2000), представляет собой среднее значение большого количества индивидуальных показаний цвета по всему спектру. Чем ниже значение, тем точнее цвет.
Не обязательно иметь лучший монитор с максимально точной цветопередачей. Нужен тот, который превосходно работает в необходимых цветовых диапазонах.
Большинство профессиональных мониторов откалиброваны с dE менее 2 для sRGB, а часто и для Adobe RGB. В зависимости от используемых цветов, неподготовленному наблюдателю будет трудно увидеть на глаз dE менее 2, в то время как dE менее 1 будет незаметно для большинства людей без специального измерительного оборудования.
При оценке профессиональных мониторов для измерения dE для заданного цветового пространства используется функция ColorChecker в программе калибровки цвета Calman 5 Portrait Displays. Ниже приведён пример результатов (в данном случае для монитора Lenovo ThinkVision P32u-10 при тестировании в режиме Adobe RGB).
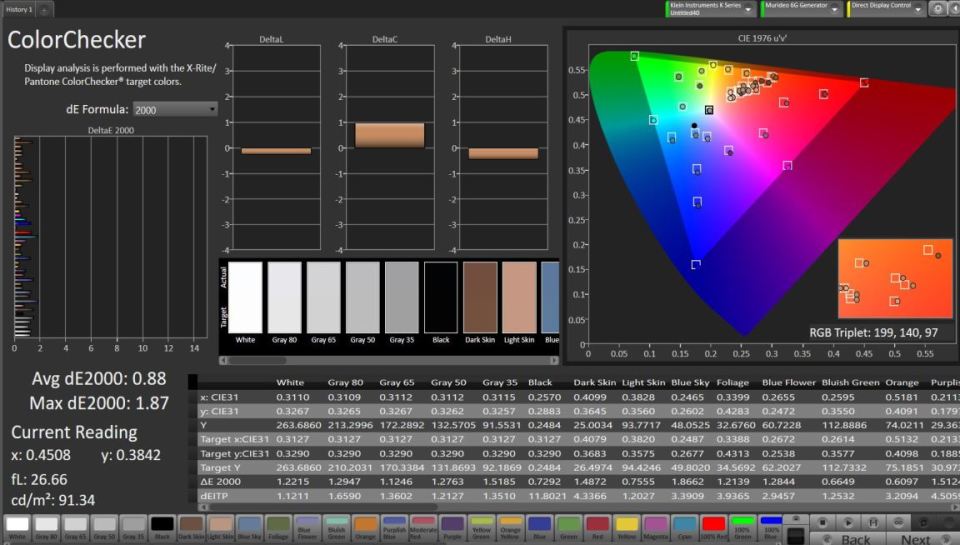
На диаграмме цветности справа показано положение отдельных измерений цвета, а на гистограмме слева показана dE для каждой точки. Все столбцы короткие, не более 2 пунктов, а многие меньше 1. Ниже этого графика приведены значения среднего и максимального dE; средний dE 0,88 для этого монитора отличный.
Немного об инструментах калибровки
Некоторые профессиональные мониторы имеют встроенные инструменты калибровки, а некоторые поставляются с внешним колориметром, который накидывается на монитор для его калибровки. Последний показывает серию цветовых пятен и использует программное обеспечение для создания профиля ICC для правильной настройки цветов.
В сочетании с отдельным профилем ICC для принтера и типа бумаги можно использовать на мониторе инструменты программной цветопробы, подобные тем, которые есть в Adobe Lightroom. Это позволяет увидеть, как снимки будут выглядеть на бумаге. Если монитор не поставляется с калибровочным инструментом, можно приобрести Datacolor Spyder или калибратор X-Rite i1. Рекомендуется калибровать монитор не реже одного раза в 30 дней.

Как победить блики
Матовые мониторы имеют антибликовое покрытие. Их можно откалибровать точнее и они обычно показывают более точное изображение по сравнению с более популярными глянцевыми дисплеями, которые придают цветам перенасыщенный вид. Кроме того, не придётся иметь дело с большим количеством бликов. В продаже есть множество мониторов с антибликовыми экранами.

В зависимости от рабочего окружения и важности работы можно использовать монитор с навесом. Навес будет блокировать окружающий свет, попадающий на монитор сбоку и сверху. В результате не придётся волноваться о том, что в разное время дня картинка на мониторе выглядит по-разному. В продаже можно найти сторонние универсальные кожухи для ноутбуков и iMac, но для наилучшего соответствия рекомендуется выбирать монитор со специальной крышкой производителя или продающейся отдельно в качестве аксессуара. Такие есть у многих профессиональных мониторов.
Эргономика
У большинства профессиональных мониторов есть подставки, которые поддерживают регулирование положения экрана для обеспечения комфорта: регулировка высоты, наклона, вращения и поворота.

Можно поворачивать монитор на подставке с шарниром на 90 градусов из ландшафтного режима в портретный и обратно. Это удобно, если есть желание или необходимость работать с фотографиями в вертикальной ориентации.
Нужен ли монитор 4K для редактирования фотографий? Размер и разрешение
Выбирайте настолько большой монитор, насколько поместится на рабочем столе и насколько можете себе позволить по деньгам. Плотность пикселей желательно иметь повыше. Помните, что монитор с разрешением 1920 х 1080 пикселей даёт всего 2 мегапикселя. Если вы снимаете на 20-мегапиксельную камеру SLR, этого мало. Большинство 27-дюймовых моделей для графической работы имеют собственное разрешение как минимум 2560 х 1440 пикселей, но также широко доступны модели 4K (3840 х 2160 пикселей).
Также следует помнить, что измеряемая в пикселях на дюйм плотность пикселей (ppi) является важным фактором при определении чёткости изображения на экране. При одинаковом разрешении, чем больше размер экрана, тем ниже плотность пикселей. В мониторе для редактирования фотографий рекомендуется плотность пикселей не менее 100 пикселей на дюйм. Например, при 32-дюймовом экране и нативном разрешении 6K (6016 х 3384 пикселей) Apple Pro Display XDR имеет феноменальную плотность пикселей 216 ppi. Цена здесь соответствующе высокая.

В зависимости от вариантов применения и доступного на столе места можно рассмотреть возможность использования независимого от основного вспомогательного монитора. Например, пользователи iMac могут загрузить большинство инструментов Lightroom на глянцевый 27-дюймовый монитор, чтобы просматривать каталоги и вносить изменения, одновременно смотря на полноэкранную версию изображения на втором мониторе.

Цветовые профили, также известные как файлы ICC или ICM, содержат набор настроек, помогающих откалибровать цвета на мониторе. Вы можете установить их на свой ПК с Windows или Mac, чтобы получить более точные цвета.
В то время как цветовые профили часто используются для дисплеев, вы также можете найти и установить цветовые профили для принтера, чтобы помочь ему печатать более точные цвета.
Калибровка цвета 101
Не все компьютерные мониторы выглядят одинаково. Различные мониторы могут даже иметь немного разные цвета в зависимости от графической карты компьютера, к которому они подключены. Но для профессиональных фотографов и дизайнеров графики очень важны точные цвета.
В дополнение к изменению цветов дисплея с помощью его экранного дисплея, то есть кнопок и наложения на самом мониторе, которые позволяют настраивать параметры цвета, может быть полезно установить цветовой профиль. Иногда они предоставляются производителем монитора, а файлы пользовательских цветовых профилей часто доступны на веб-сайтах для любителей, которые обещают лучшую калибровку цвета, чем настройки производителя.
Вы увидите файлы ICC и ICM. ICC — это Международный консорциум цветов, созданный в Apple, а ICM — Image Color Management, созданный в Windows. Эти файлы в основном идентичны, и вы можете установить файлы .ICC или .iCM в Windows или macOS.
Серьезному профессионалу понадобится специальное оборудование для калибровки дисплея для максимально возможной точности. Для всех остальных, установка ICC-файла может помочь вам сделать цвета вашего дисплея более точными, не требуя специального оборудования.
Если вы довольны цветами вашего дисплея, вам не нужно этого делать. Если что-то не так или вы работаете с фотографией и графическим дизайном и вам нужна большая точность, это может помочь.
Как найти цветовой профиль
Есть два места, где вы можете найти цветовые профили онлайн. Во-первых, вы можете найти файл ICC или ICM на веб-сайте производителя дисплея. Перейдите на страницу загрузки для конкретной модели дисплея на веб-сайте производителя. Вы можете увидеть файл .ICC или .ICM, предоставленный для загрузки. Вы также можете увидеть более крупный пакет драйверов монитора или файл .zip. Если вы загрузите и распакуете этот пакет, вы можете найти файл .ICC или .ICM внутри. Не все производители предоставят эти файлы.
Вы также можете найти их на сайтах энтузиастов. Выполнение веб-поиска по названию модели и номеру вашего монитора вместе с «ICC», «ICM» или «цветовой профиль» может найти вас в профиле. Например, TFT Central поддерживает базу данных файлов ICC для разных дисплеев. В базе данных подчеркивается, что эти профили ICC следует использовать вместе с настройками экранного меню, отображаемыми на странице, которые необходимо установить с помощью кнопок вашего монитора. Также подчеркивается, что это отправные точки, если вы ищете совершенно точные цвета, поскольку ваш дисплей может немного отличаться в зависимости от вашей видеокарты.
Как установить цветовой профиль в Windows
Если у вас есть файл ICC или ICM, вы можете установить его в Windows. В Windows 7, 8 или 10 откройте меню «Пуск», выполните поиск «Управление цветом» и запустите ярлык «Управление цветом».

Выберите устройство, которое хотите откалибровать, в поле «Устройство», если к вашему компьютеру подключено несколько дисплеев. Если вы этого не сделаете, он должен автоматически выбрать ваш единственный дисплей. Если вам нужна помощь в определении того, какой дисплей какой, нажмите «Определить мониторы», и цифры появятся на всех ваших дисплеях.
(Если вы хотите установить цветовой профиль для принтера, выберите принтер вместо дисплея в поле «Устройство» здесь. Остальная часть процесса идентична.)
Установите флажок «Использовать мои настройки для этого устройства» под именем устройства.


Вы увидите список цветовых профилей, установленных в вашей системе. Чтобы установить новый файл ICC или ICM, нажмите кнопку «Обзор», найдите файл ICC или ICM, который вы хотите установить, и дважды щелкните его.
Цвет вашего монитора изменится, как только вы начнете использовать новый профиль.

Вы увидите установленный цветовой профиль в списке профилей, связанных с устройством. Если у вас установлено несколько профилей, выберите тот, который вы хотите использовать в списке, и нажмите «Установить как профиль по умолчанию», чтобы сделать его профилем по умолчанию.
(Если вы установили цветовой профиль для принтера, вы сможете выбрать его в диалоговом окне печати.)

Как отменить ваши изменения в Windows
Если вам не нравится, как изменения повлияли на ваши цвета, вы можете быстро отменить их. Просто нажмите кнопку «Профили» в правом нижнем углу этого окна и выберите «Сбросить мои настройки системы до значений по умолчанию».

Как установить цветовой профиль на Mac
Вы можете установить цветовые профили с помощью утилиты ColorSync на Mac. Чтобы запустить его, нажмите Ctrl + Space, чтобы открыть поиск Spotlight, введите «ColorSync» и нажмите Enter. Вы также найдете его в Finder> Приложения> Утилиты> Утилита ColorSync.

Нажмите значок «Устройства» в верхней части окна утилиты ColorSync. Разверните раздел «Дисплеи» и выберите дисплей, с которым вы хотите связать профиль.
(Если вы хотите связать профиль с принтером, разверните раздел «Принтеры» и выберите вместо него принтер.)

Нажмите стрелку вниз справа от «Текущий профиль» и выберите «Другое».

Перейдите к загруженному файлу цветового профиля и дважды щелкните его. Ваши изменения вступят в силу немедленно.

Как отменить ваши изменения на Mac
Чтобы отменить изменения, просто нажмите стрелку вниз справа от дисплея или принтера и выберите «Установить на заводе». Цвета дисплея или принтера будут восстановлены до заводских настроек по умолчанию.
Читайте также:


