Systemrescuecd установка на флешку
При обнаружении и использовании мной полезных возможностей SystemRescueCd, они будут описываться в этой статье.
Обзор SystemRescueCd
Как уверяют разработчики, в целом, SystemRescueCd может быть использован для следующих целей:
- При первом использовании компьютера, на котором еще не установлена операционная система. Первой задачей в этом случае является создание разделов на жестком диске и, собственно, установка операционной системы. С помощью SystemRescueCd можно легко создать разделы на жестком диске, используя для этого приложение с графическим интерфейсом GParted. Также, можно установить Gentoo Linux.
- После сбоя или ошибки могут возникнуть проблемы с загрузкой. Например, после установки Windows, ваш загрузчик (LILO, GRUB), возможно, будет стерт из MBR. С помощью SystemRescueCd, у вас будет все, что нужно для переустановки Grub или Lilo.
- Пользователи Windows, у которых не установлен Linux, получают компактную систему Linux с большинством важных системных инструментов. Например, пользователи Windows, с помощью Partimage, который работает в окружении Linux, получат возможность создавать резервные копии их системного раздела.
Вот небольшой перечень того, что содержит образ SystemRescueCd:
Получение SystemRescueCd и создание загрузочного носителя
Итак, если вас заинтересовали возможности SystemRescueCd, скачиваем с официального сайта проекта файл образа для необходимой архитектуры. На момент написания статьи доступна стабильная версия 4.0.0 (релиз от 15.01.2014 г.) для архитектур i586/amd64. Она вам, скорее всего и понадобится. Для загрузки также доступна сборка для архитектуры SPARC (Sun architecture) версии 0.4.0 (релиз 30.09.2007). В данной статье речь пойдет о сборке для архитектур i586/amd64.
Запись образа SystemRescueCd на USB флешку
Разработчиками предлагается несколько способов записи образа SystemRescueCd на USB флешку, рассмотрим один из них, ими же рекомендованный вариант (иные способы создания загрузочной флешки с SystemRescueCd можно посмотреть здесь). Для этого нам потребуется флешка объемом не менее 512 Мб. Записать образ можно как под Window, так и под Linux.
Запись образа SystemRescueCd под Windows
Для операционной системы Windows существует программа с графическим интерфейсом, которая установит SystemRescueCd на съемный носитель. В целом, порядок работы этой программы следующий: необходимо иметь скачанный файл образа SystemRescueCd, создать рабочий каталог для инсталлятора, подготовить флешку, создав на ней файловую систему FAT32, запустить программу инсталляции с правами администратора Windows, так как инсталлятор должен запустить SYSLINUX для того, чтобы наша флешка могла загружаться. Теперь по порядку:
- Загружаем ISO образ SystemRescueCd-4.0.0 (или более новую) со страницы загрузки;
- Загружаем Программу инсталляции SystemRescueCd для Windows;
- Вставляем флешку в USB порт и ждем около 5 сек. для ее определения системой;
- Форматируем флешку, создавая файловую систему FAT32;
- Создаем пустой каталог на жестком диске (например, C:\Temp\sysresccd-workdir), который будет являться рабочим каталогом инсталлятора;
- Запускаем программу инсталляции;
- Выбираем созданный нами рабочий каталог;
- Выбираем загруженный ISO образ SystemRescueCd;
- Выбираем USB устройство, на которое необходимо установить SystemRescueCd, в выпадающем списке;
- Нажимаем кнопку Install для запуска процесса установки.
Запись образа SystemRescueCd под Linux
Для записи образа SystemRescueCd под Linux необходимо выполнить следующие этапы: скачать ISO образ SystemRescueCd, примонтировать его в файловую систему и запустить скрипт от имени пользователя root. Форматирование флешки уничтожит все данные на ней, поэтому предварительно необходимо их сохранить. Теперь остановимся подробнее на каждом из этапов:
3. Вставляем флешку в USB порт и ждем около 5 сек. для ее определения системой;
4. В случае, если ваша linux система автоматически монтирует подключаемые USB устройства, размонтируем флешку с помощью команды umount;
5. В терминале переходим в каталог с примонтированным образом SystemRescueCd и запускаем установочный скрипт. Затем, выбираем наше устройство USB и нажимаем OK/Enter (если инсталлятор будет ругаться на отсутствие свободного места на флешке, удалите имеющиеся на ней разделы и повторите установку)
6. После завершения установки можно отмонтировать ISO образ SystemRescueCd
Загрузка SystemRescueCd, обзор средств администрирования
Загрузочное устройство создано и пришло время познакомиться с SystemRescueCd поближе. Загружаемся с нашего носителя и видим меню для выбора типов загрузки, возможности загрузить x32 и x64 ядра (как стандартные, так и альтернативные сборки), запуска системных приложений из имеющихся floppy-образов и загрузки с жесткого диска.

При перемещении по пунктам меню внизу окна показывается контекстная справка, относящаяся к данному пункту. Также, можно получить дополнительную информацию об использовании предлагаемых средств, нажав функциональные клавиши от F2 до F7 включительно. Нам предлагается возможность использовать следующие загрузочные образы:
- rescue32 Ядро по-умолчанию для 32-битных систем, которое подойдет для использования в большинстве случаев;
- rescue64 Ядро по-умолчанию для 64-битных систем. Используется при наличии 64-битного процессора;
- altker32 Альтернативное ядро для 32-битных систем. Попробуйте использовать его при возникновении проблем с загрузкой ядра rescue32.
- altker64 Альтернативное ядро для 64-битных систем. Попробуйте использовать его при возникновении проблем с загрузкой ядра rescue64.
По-умолчанию, при нажатии ENTER в этом меню (или при бездействии в течение полутора минут) будет загржено ядро rescue32.
Пройдемся по пунктам меню и посмотрим, чем мы располагаем:
Следующая секция основного меню имеет подменю и дает возможность использовать системные приложения до загрузки SystemRescueCd, а также, выбирать дополнительные возможности для используемых ядер:
А) Run system tools from floppy disk image Включает в себя полезные приложения для тестирования обрудования, безопасного удаления данных, сброса паролей в Windows и загрузки операционных систем:

MEMTEST Используется для проверки повреждений оперативной памяти, т.к. повреждения RAM могут приводить к нестабильной работе и падениям операционной системы;
NTPASSWD Используется для сбрасывания/изменения паролей на учетных записях (включая и администратора) любых Windows систем и редактирования реестра. Полезна в случае, если пароль от учетной записи был забыт;
SGD Super Grub Disk Позволяет определять и загружать установленные на жестком диске операционные системы, а также работать с установленным Grub;
FREEDOS Используется для выполнения различных DOS программ, например, для запуска средств обновления BIOS;
NETBOOT Используется для загрузки по сети (PXE);
HDT Программа для диагностики и определения установленного оборудования;
AIDA Еще одна программа для определения оборудования;
GAG Графический менеджер загрузки. Может загружать до 9 любых операционных систем как из первичных, так и из расширенных разделов;
DBAN Прграмма предназначена для уничтожения данных на диске. Присутствует несколько методов очистки, отличающихся качеством и, соответственно, затрачиваемым на это временем;
MHDD Прграмма для низкоуровневой диагностики жесткого диска. Создает отчеты по данным S.M.A.R.T., ошибкам firmware, выполняет тесты firmware, производит сканирование времени доступа к данным и др. Документацию к программе (в том числе и на русском) можно почитать здесь.

*) Кроме того, в главном меню есть возможность загрузить операционную систему, установленную на первом или втором жестких дисках.

Чем же мы располагаем дополнительно кроме, собственно, функций, описанных выше и полноценной Linux системы? А получаем мы достаточно много для осуществления задач администратора. С полным списком входящих в состав SystemRescueCd пакетов можно ознакомиться здесь. Мы же остановимся на основных и наиболее полезных (если чего-то забыл или не упомянул, исправлю). Итак:
GParted Редактор разделов с графическим интерфейсом, который позволяет создавать или удалять разделы, изменять их размер, копировать или перемещать, проверять на наличие ошибок, создавать файловые системы, присваивать метки, изменять UUID разделов. Может работать со следующими файловыми системами:
ext2 / ext3 / ext4
fat16 / fat32
hfs / hfs+
linux-swap
lvm2 pv
nilfs2
ntfs
reiserfs / reiser4
ufs
xfs
Я думаю, разобраться с ним не составит труда, если, вдруг, возникнут осложнения, посетите официальный сайт продукта.
SpaceFM 0.8.7 Файловый менеджер, с помощью которого можно осуществлять соответствующие манипуляции с файлами, кроме того, в один клик монтировать файловые системы.
emelFM2 Двухпанельный файловый менеджер.
grsync 1.1.1 Графическое приложение для резервного копирования файлов. Представляет собой графическую надстройку над программой rsync.
TestDisk Мощная бесплатная программа, предназначенная для восстановления данных. Она была разработана в первую очередь, что бы помочь восстановить утраченные разделы и/или восстановить загрузочную способность дисков, если эта проблема вызвана програмно, вирусами или ошибками человека (такими как случайное удаление таблицы разделов), а также, восстанавливать удаленные файлы на файловых системах FAT, NTFS and ext2.
Clam AntiVirus scanner Бесплатный антивирусный пакет для проверки файлов на вирусы.
Partimage 0.6.9 Это программное обеспечение предназначено для создания резервных копий разделов жесткого диска, создавая файл образа диска. Оно может быть использовано для восстановления системы или данных после поломки жесткого диска или после случайного удаления.
ISO Master 1.3.5 Приложение с графическим интерфейсом, предназначенное для создания файлов образа ISO из файлов или каталогов, добавления или удаления каталогов из него и распаковки образа в файловую систему.
Кроме того, в наличии есть текстовые редакторы, программа для записи CD/DVD дисков Xfburn, программа для просмотра файлов в фомате PDF ePDFViewer, а также, web-браузер Midori.
Типовые задачи
Проверка оперативной памяти программой Memtest86+

Проверка жесткого диска на наличие сбойных секторов
Для этого в дистрибутиве SystemRescueCd есть две замечательные программы: WHDD и MHDD. Рассмотрим использование программы WHDD для диагностики жесткого диска на предмет наличия сбойных секторов и установления времени доступа к ним. Загружаемся с диска SystemRescueCd и загружаем либо консольный, либо графический вариант дистрибутива. В командной строке вводим:

Проверка файловых систем на наличие вирусов с помощью ClamAV
Если есть подозрение на то, что подопытный компьютер (как правило Windows система) заражен вирусами, используем входящий в состав SystemRescueCd антивирусный пакет ClamAV. Для этого загружаемся с нашего загрузочного носителя либо в чистую консоль, либо в графический режим и до начала проверки файловых систем обновляем антивирус (разумеется, должно быть настроено сетевое подключение и присутствовать доступ в Интернет):
Сброс паролей от учетных записей Windows
Шаг 1. Выбор раздела с установленной Windows
После загрузки программы будет предложено выбрать раздел, на котором установлена Windows. Если сбрасываем пароль на Windows 7, выбираем основной раздел с ОС, т.к. Windows создает еще загрузочный раздел размером около 100 Мб (он помечен как BOOT).
Шаг 2. Выбор пути к системным файлам Windows
Шаг 3. Выбор редактирования реестра или паролей
Шаг 4. Отмена изменений
Резервное копирование разделов Windows 7 с последующим их восстановлением
Очень часто бывает необходимо сделать резервную копию разделов с уже установленной Windows и необходимым набором приложений для их последующего восстановления в случае сбоя или действий пользователя, либо для клонирования этой ОСи на определенное количество компьютеров. SystemRescueCd предлагает нам все необходимые для этого инструменты. Итак, для сохранения существующей Windows нам понадобится создать образы 100-мегабайтного системного раздела, основного раздела с установленной Windows и главной загрузочной записи (MBR). Для этого воспользуемся таким инструментом, как Partimage. Данная программа позволяет создавать образы, в том числе и сжатые, разделов жесткого диска, сохраняя их локально, на съемных носителях или через сеть (Samba/NFS) и затем восстанавливать из них содержимое этих разделов. Причем, образ создается не всего раздела целиком, включая свободное место, а только имеющихся на нем данных, что немаловажно для оптимального использования дискового пространства. Partimage работает с многими распространенными файловыми системами (ext2, ext3, reiserfs-3, FAT16/32, HPFS, JFS, XFS, UFS, HFS, NTFS). На официальном сайте указано, что поддержка UFS и HFS находится на бета-стадии, а NTFS в экспериментальном варианте, однако, при использовании мной этой программы на NTFS никаких проблем с бэкапами и восстановлением не возникало.
1. Подготовка места для бэкапа. До начала резервного копирования, нам необходимо определиться с тем, куда мы будем сохранять наши образы с резервной копией разделов. Есть несколько вариантов: на подключенный к системе носитель, с использованием сетевого подключения на удаленный компьютер с запущенной серверной частью Partimage или на сервер Samba / NFS. Как в первом, так и в третьем случае, необходимо примонтировать съемный носитель или удаленную файловую систему к нашей ФС SystemRescueCd. В случае использования сервера Partimage, монтировать ничего не придется, т.к. клиентская часть программы сама установит соединение и организует обмен данными.
Надеюсь, SystemRescueCd уже загружен в графическом варианте, приступаем, собственно, к подключению файловых систем для сохранения бэкапа. Можно монтировать ФС используя команду mount в терминале, а можно с использованием файлового менеджера SpaceFM (второй способ проще и не требует знания команды mount). Рассмотрим второй вариант. Выбираем в меню SpaceFM Devices и видим все доступные нам устройства и файловые системы. Подключенные внешние носители, если они были корректно опознаны системой, также будут находится в этом списке. Выбираем нужное нам устройство и в контекстном меню кликаем на Open. Файловая система монтируется в каталог /media и в файловом менеджере нам будет показано ее содержимое.
Если планируется сохранять бэкап на удаленной файловой системе, ее также, перед использованием необходимо примонтировать к нашей ФС. Для подключения ФС SAMBA пишем в строке навигации файлового менеджера:
Если подключаемый ресурс сервера SAMBA требует пароль для доступа, после нажатия ENTER будет запрошен пароль и мы увидим в SpaceFM содержание этого удаленного ресурса (точкой монтирования также будет соответствующий каталог в каталоге /media).

На следующем этапе нам предлагается выбрать сжимать ли образ и если да, то степень сжатия, а также, некоторые другие опции. Я думаю, с ними нетрудно будет разобраться.

Выбираем необходимые опции и нажимаем F5. Далее, нас предупредят, что работа с NTFS находится в экспериментальной стадии, будет выведена различная итоговая информация с просьбой нажать OK и будет создан образ нашего раздела.
Повторяем эти шаги с основным разделом Windows-системы и создаем еще один образ. Нам осталось сохранить MBR и дело сделано. В эмуляторе терминала переходим в каталог с примонтированной ФС, где хранятся наши образы, и сохраняем MBR:
Все, можно перегружаться.

Есть такой замечательный дистрибутив, Linux который позиционируется как спасательная флешка - SystemRescueCD. Есть конечно и еще какие то, но я пользуюсь этим, потому как привычно и собран он на базе Gentoo Linux. Мне довольно часто приходится его использовать как на работе, так и при обслуживании своих личных ПК. В дистрибутиве есть практически все для восстановления данных и различных тестировок, но лично мне не хватает некоторых инструментов идущих в дистрибутиве по умолчанию. В связи с этим я немного модифицирую состав установленных инструментов и собираю загрузочный образ заново. Именно о процессе пересборки загрузочной флешки от SystemRescueCD и пойдет речь в этой статье.
Для начала пара слов о том, что нам понадобится для этого:
1. Машина с линухом. Дистрибутив скорее всего не важен, если не использовать какой нибудь очень экзотический.
2. Squasfstools. Установить эти инструменты через пакетный менеджер Вашего дистрибутива не составит труда. В Ubuntu ставится с помощью одной строчки в терминале.
3. ISO образ скачанный с оффсайта
Гентушникам, или пользователям других дистров, которые используют pure amd64 и выбросили из ядра поддержку 32 битного кода, советую включить IA32 в конфиге ядра. Без этого Вы не сможете чрутнуться в целевую систему после ее распаковки.
Создадим директорию /ISO в которую примонтируем скачанный образ System Rescue CD командой
После этого создаем еще одну директорию например /SRC
На самом деле Вы вольны выбирать сами где будете создавать эти временные директории, скажу лишь, что лучше ничего не монтировать в /mnt, так как эту директорию использует скрипт с помощью которого заливается собранный дистрибутив на флешку.
Теперь копируем все содержимое из директории /ISO в /SRC
После этого мы получим копию распакованного образа. Нас больше всего интересует файлик sysrcd.dat. Это сжатый образ файловой системы squashfs, который распаковывается при загрузке с флешки являясь корневой файловой системой LiveCD.
Следующим шагом мы смонтируем как файловую систему файлик sysrcd.dat Например в /DAT
Так как squashfs это файловая система которую Вы сможете примонтировать только на чтение, необходимо создать еще одну директорию в которую скопировать содержимое из /DAT. Делаем по аналогии
Выполним смену окружения (chroot) в директорию /DEST для изменения корневой системы LiveCD
Теперь мы находимся в окружении, так же как если бы загрузились с флешки. Сейчас мы вольны собрать любой софт в нашу загрузочную флешку, какой только есть в дереве portage Gentoo. Я обычно добавляю WHDD
Обновим дерево портежа до актуального состояния.
Если на хост системе имеется уже настроенный доступ в интернет, то и chroot оно тоже скорее всего будет, поэтому синхронизация дерева не должно быть проблемой.
Осталось только скомпилировать нужные пакеты, выставив USE флаги и приступать к пересборке образа заливаемого на флешку. Не забываем выйти из окружения в которое мы делали chroot
Для того чтобы собрать измененный образ, как я уже говорил требуется squashfstools
Сборка образа может занять достаточно много времени, все зависит от производительности компьютера. После успешной сборки образа в директории /SRC/ появится файлик
sysrcd_new.dat который мы переименуем в sysrcd.dat предварительно удалим исходный sysrcd.dat или переместив его в другое место.
И завершающим этапом будет собственно заливка измененного образа на флешку. Если работает автомонтирование съемных устройств, то перед началом следует ее отмонтировать и находясь в директории /SRC запустить скрипт
Он автоматом найдет флешку и запишет измененный образ на нее. Советую быть внимательным, так как съемные HDD подключенные в момент операции тоже могут предлагаться в качестве устройства для записи. Поэтому советую тщательно проверить на какое устройство будет производиться запись.
//Также хочу отметить, что можно создать и LiveCD из того, что находится в директории /SRC с помощью mksiofs.
//Замечания по ошибкам, опечаткам и просто пожелания прошу оставлять в коментариях к материалу.
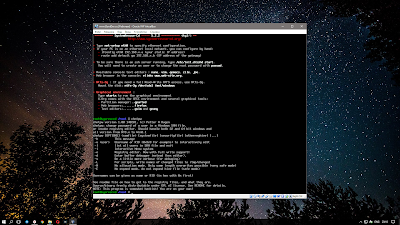
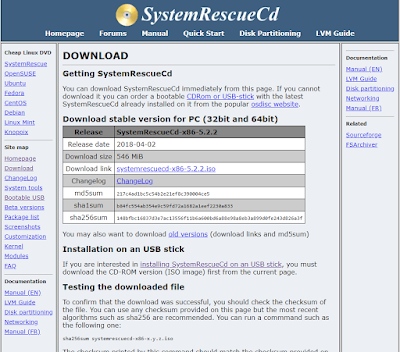
Сброс Пароля
Как и прежде, сброс пароля будет проводится на операционной системе Windows 10. Приступим.
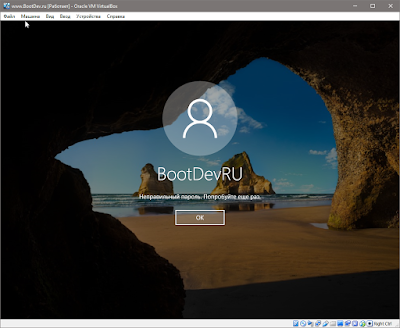
Загружаем SystemRescueCD.
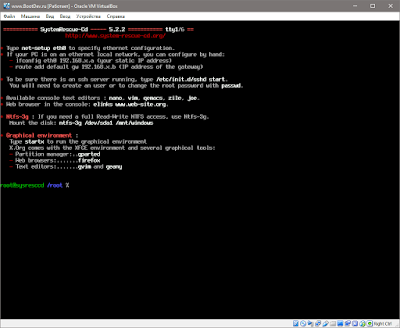
Выведем информацию о диска системы, чтобы определить целевой, с установленной операционной системой Windows.
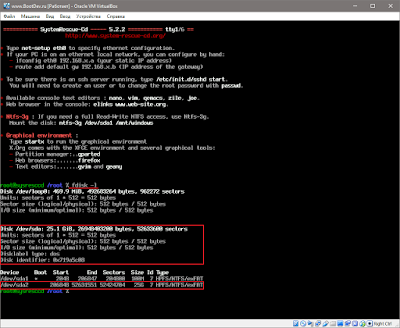
Из вывода, видно, что целевой диск /dev/sda, а необходимый раздел, с ОС Windows, /dev/sda2.
Смонтируем раздел /dev/sda2 для выполнения дальнейших манипуляций над ним.
mount /dev/sda2 /mnt/windows
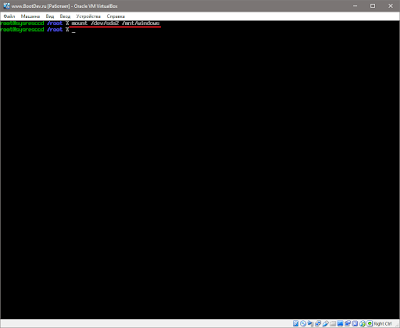
Перейдем в папку /Windows/System32/config.
cd /mnt/windows/Windows/System32/config

Проверяем наличие файла SAM.

Создаем резервную копию файла SAM. На всякий случай.
cp SAM SAM.bkp
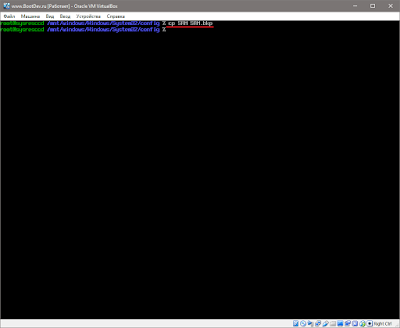
Выполняем вывод учетных записей файла SAM, чтобы определить необходимую.
chntpw -l SAM
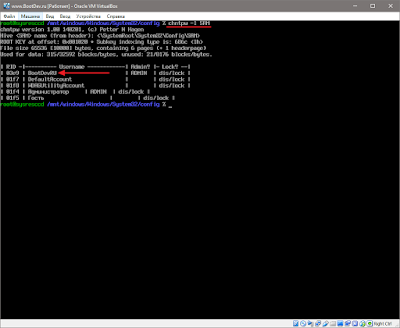
Узнав данные необходимой учетной записи (имя или RID), переходим к ее редактированию.
chntpw -u BootDevRU SAM
chntpw -u 0x3e9 SAM
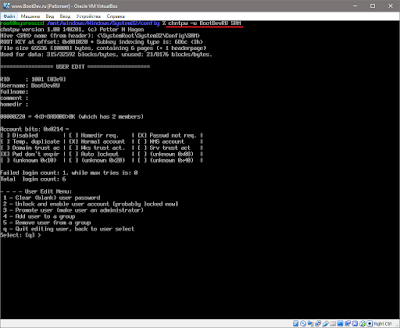
Откроется интерактивный режим. Перед нами будет меню из шести пунктов. Сброс пароля расположен под номером 1. Вводим данную цифру и нажимаем ENTER .
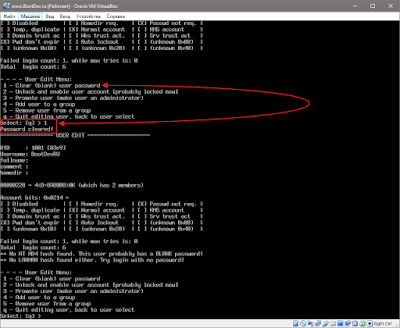

Выполняем перезагрузку командой reboot , и загружаемся с жесткого диска компьютера.


Пароль успешно сброшен. Как и прежде, можно вернуть сброшенный пароль, восстановив бэкап файла SAM.
Итак. Мы выполнили сброс пароля учетной записи Windows через операционную систему Linux. Все что потребовалось, это скормить chntpw SAM файл целевой ОС.
Возможно также восстановить сброшенный пароль, так как была создана резервная копия файла SAM. Подробно данный процесс описан тут.

SystemRescueCD - загрузочный LiveCD, основанный на Linux, в комплект которого входит набор функциональных инструментов для администрирования и восстановления системы и пользовательских данных после сбоя. Содержит пакет программ для работы с жестким диском (разбивка на разделы, диагностика, сохранение и восстановление разделов), настройки сетевого соединения, а также имеется средство поиска руткитов и встроенный антивирус.
Ключевые особенности программы:
- Поддержка наиболее популярных файловых систем (ext2/ext3/ext4, reiserfs, reiser4, btrfs, xfs, jfs, vfat, ntfs, iso9660).
- Создание, удаление и копирование разделов жёсткого диска с помощью утилиты Gparted.
- Возможность копирования разделов жёсткого диска в файлы или в разделы другого жёсткого диска (Partimage).
- Восстановление пользовательских данных, как например музыка, фотографии и пр. (Photorec).
- Поддержка разнообразных внешних носителей информации.
- Наличие встроенного антивируса ClamAV.
- Наличие утилиты для работы с архивами.
- Встроенный текстовый редактор.
- Встроенный файловый менеджер и браузер.
- Возможность работы с сетью (ssh-, dhcp-, tftp-, vnc- сервера, rsync, nfs-, samba-, ftp- клиенты).
- Создание пользователем собственных вариантов загрузочного диска.
- Выбор 32-х или 64-х битного ядра при загрузке, а также возможность указать дополнительные опции ядра при загрузке.
Recuva - мощная утилита для восстановления данных, которые были удалены на жестких дисках и.
R-Studio - мощное приложение, позволяющее восстановить поврежденную или удаленную информацию.
R.saver – бесплатная программа для восстановления данных с различных версий файловых систем.
Puran File Recovery - утилита для восстановления удаленных или поврежденных файлов. Программа.
HDD Regenerator - приложение для восстановления битых секторов жестких дисков, которое умеет.
Advanced Archive Password Recovery - программа для восстановления потерянных паролей к архивам, созданным ARJ/WinARJ, ZIP/WinZIP, ACE/WinACE, RAR/WinRAR.
Отзывы о программе SystemRescueCD
из деревни про SystemRescueCD 4.1.0 [12-03-2014]
Очень полезный набор инструментов.
5 | 2 | Ответить
apoval про SystemRescueCD 2.3.1 [13-09-2011]
отличная прога за исключением кламав антивиря
лучше самому дописать туда доктор веб лайв юсб
4 | 3 | Ответить
Читайте также:


