Steam remote play together как играть с 2 клавиатур

Он уже включен и доступен во всех играх, разработчики которых согласились на поддержку функции!
Что такое Remote Play Together? Фактически, это симуляция локального кооператива с удаленным доступом к игре. Это означает, что купить игру должен только хост, то есть игрок, который мутит всю движуху и кидает приглашения друзьям.
Доступ к игре поддерживается через Remote Play для ПК, с помощью чата и даже через мобильное приложение Steam Link.

Остальным игрокам игру не надо ни покупать, ни устанавливать. А вот свечку поставить покровителю интернетов за низкую задержку на трансляции игры не помешает – вам понадобится соединение около 10-20 Мбит/с для приемлемой игры.
Запуск игры, активация сетевого режима
Переходим к следующей титанической задаче – настраиваем кооператив. Для этого вам нужна игра. Если вы завсегдатай нашего сайта, то, вероятно, после раздач у вас есть как минимум одна игра из серии Lego, где кооператив представлен как раз в локальной форме.
Некоторые разработчики считают, что сетевой режим разрушает концепцию игры, поэтому они могут в любое время отключить или включить эту функцию.
Если идей и игр нет, то на помощь придет наша база игр.
- Запустите игру, в которой есть локальный мультиплеер (см. Разделенный экран и Общий экран).
- Комбинацией Shift+Tab откройте оверлей.
- Удостоверьтесь, что у вас непустой список друзей и кликните по тому другу, который вам нравится. Ну или вы просто хотите с ним поиграть, тут дело вкуса.
- Активируйте Remote Play Together.
- Надейтесь, друг примет ваш инвайт.
- Заметка: кнопка удаления друзей находится в меню управления.

Remote Play Together поддерживает кооператив от двух до четырех игроков, хотя Valve утверждает, что сервис потенциально может выдержать и больше. Подключившиеся игроки не увидят ваш рабочий стол и папки.
Единственное вмешательство в вашу частную жизнь – Steam симулирует, будто другой игрок подключил к вашему компьютеру свой игровой контроллер. Если это мышка и клавиатура, то можно настроить ограничения для курсора и клавиш.
Кооперативная версия Remote Play Together работает на PC, Mac и Linux и доступна с 21 октября 2019 года при поддержке передачи потока между платформами.

You can play only through: keyboard (host) + contoller (friend) / controller (host) + controller (friend)
================================================================================
в данный момент в Remote Play не работает связка из двух клавиатур.
Играть можно только через: клавиатуру (хост) + геймпад (друг) / геймпад (хост) + геймпад (друг)




| 15,739 | уникальных посетителей |
| 87 | добавили в избранное |




Hello everyone and let's start our guide!
If you want to play A Way Out with your friend, you'll need:
1) One copy of the game. It is not necessary to buy a game for both accounts, one will be enough. You just need to decide who'll buy a copy. It's better for a person, who has better Internet connection and PC.
2) Download the game.
3) Start the game.
4) In main menu press the button "Play Local".
5) After joining the lobby, open Steam overlay (Shift + TAB) and invite your friend by pressing a button "Remote Play Together".
6) Play and enjoy the game <3
Приветствую Вас и сразу перейдём к гайду.
Чтобы проиграть в A Way Out с другом, нужно:
1) Купить игру только одному человеку. Предпочтительнее тому, у кого лучше интернет и железо;
2) Скачиваете игру;
3) Запускаете игру;
4) В главном меню нажимаем на кнопку "Играть локально";
5) После перехода в лобби открываете оверлей Steam (Shift + TAB) и приглашаете в игру своего друга, нажимая на кнопку "Пригласить в Remote Play";
6) Приятной игры <3

Remote Play Together в Steam – отличная возможность вместе поиграть в одну из любимых игр в высоком качестве! Как работает опция, кто может ею воспользоваться, что нужно знать? Ответы в этом обзоре!
Что это — описание
Есть и второй ответ на вопрос, что это – Steam Remote Play Together. Это специальная опция, позволяющая транслировать игру на другие устройства, даже значительно удаленные от основного компьютера. Отличный способ запустить контент на девайсах, для этого не предусмотренных – например, на ТВ. Также можно перенести «мощные» игрушки на слабые компьютеры.
Обратите внимание – далеко не все игры обладают поддержкой данной опции. Прежде чем планировать совместный досуг, обязательно посмотрите полный список игр здесь и убедитесь, что нужным контентом можно делиться.
Как пользоваться
Как работает Remote Play Together в Стим – понятно. Попробуем воспользоваться всеми преимуществами опции на практике?
Сначала поработаем с совместным прохождением игр – если вы хотите пригласить другого пользователя, он должен быть в списке ваших друзей.
- Откройте десктопный клиент;
- Найдите в библиотеке игру с поддержкой мультиплеера, которую хотите расшарить;
- Запустите ее;
- Кликните по названию правой кнопкой мышки и выберите соответствующую функцию из меню;

- Найдите имя друга в списке – он получит соответствующее уведомление в чате и сможет присоединиться.
Готово! Теперь вы можете играть вместе – но только вам доступны определяющие настройки (громкость голосового чата и доступ других к клавиатуре и мышке).
Как настроить трансляцию
Как запустить Remote Play Together Steam для друзей в пределах локальной сети – разобрались. Как можно транслировать содержимое экрана на любое удаленное устройство?
Предварительно нужно установить приложение Link на нужный девайс – оно есть в магазинах Google Play, App Store, Raspberry Pi. Можно использовать на планшетах, смартфонах и телевизорах!
- Одновременно запустите десктопный клиент и установленное приложение для трансляций;
- Нажмите на кнопку «Начать поиск» ;
- Автоматически будет найдено доступное устройство – жмите по значку соединения;
- На одном дисплее появится код подтверждения, на другом – окно для ввода кода;
- Перенесите цифры и завершите соединение. Теперь можно играть!
Вот как пользоваться Remote Play Together Steam – простое, интуитивно понятное управление доступно каждому, разберетесь по подсказкам на экране.
Но это еще не все, вы можете самостоятельно управлять некоторыми настройками опции:
- Откройте десктопное приложение и нажмите на системную кнопку наверху слева;
- Перейдите к настройкам и откройте раздел с одноименным названием функции.

Здесь вы быстро разберетесь, как настроить Steam Remote Play Together оптимальным образом. Можно управлять подключенными через Линк устройствами, менять пропускнуб способность, включать аппаратное кодирование и многое другое!
Возможные проблемы
Особое внимание уделим вопросам, когда Steam Remote Play Together лагает – от ошибок и технических неполадок не застрахован ни один пользователь, особенно неопытный, начинающий. Разберем самые частые вопросы!
- Если компьютеры «не видят» друг друга, необходимо проверить – устройства входят в одну и ту же подсеть и используют UDP порт 27036;
- Изображение, передаваемое через Steam Remote Play Together, тормозит? Обновите драйвера видеокарты через официальный сайт производителя;
- Если во время трансляции не слышен звук, нужно проверить наличие записи об ошибке и настройки громкости на обеих устройствах;
- Появились проблемы с экраном в Steam Remote Play Together? Необходимо отключить аппаратное ускорение в настройках обоих устройств.
- Если не получается закрепить порт 27036, другие компьютеры в настройках показываться не будут;
- Если игра загружается слишком долго, сессия будет прервана – но после повторного подключения вы сможете к ней вернуться;
- Официально трансляция сторонних игр из библиотеки не поддерживается, но в некоторых случаях возможна;
- Нет технологии объемного звучания и возможности записи голоса поверх трансляции;
- Качество может ухудшаться, если трансляция идет на старых системах с одно- или двухъядерным процессором и без поддержки аппаратного декодирования H264;
- Устройства, работающие по технологии DirectInput, не поддерживаются (только устройства XInput);
- Не поддерживаются игры, работающие на старых версиях DirectX;
- Опция не работает на Windows XP.
Больше подсказок о том, что это за Стим Remote Play Together, вы найдете здесь – с подробным описанием часто возникающих трудностей.
«Если компьютеры «не видят» друг друга, необходимо проверить – устройства входят в одну и ту же подсеть и используют UDP порт 27036»
Ну и как это проверить, и закрепить нужный порт?

Задолго до того, как у всех нас было высокоскоростное интернет-соединение, многопользовательские игры были локальными. В этом многопользовательском режиме можно использовать либо два элемента управления, подключенных к ПК, либо консоль, разделив клавиатуру компьютера с нашим другом, или, в лучшем случае, локальную сеть. Хотя все современные игры поставляются сегодня с поддержкой онлайн-игр, есть отличные старые игры, которые все еще зависят от локального мультиплеера. И пар хотел взять онлайн на эти игры благодаря Дистанционное воспроизведение вместе .
Steam Remote Play Together - это инструмент, запущенный Valve для своего клиента, который позволяет любому пользователю играть в локальные многопользовательские игры с другими друзьями через Интернет. Steam создает виртуальную локальную сеть (похожую на ту, что раньше делали некоторые программы, такие как Hamachi) и заставляет игру думать, что эти два человека подключены к одной локальной сети, даже если они на самом деле находятся далеко.
Мы не должны путать функцию Remote Play Together с функцией Remote Play , В то время как первая - это та, которая позволяет нам играть в локальные многопользовательские игры с другими людьми через Интернет, вторая - это функция, которая позволяет нам играть удаленно (с другого ПК, SmartTV, с нашего мобильного телефона, через Steam Link и т. Д.) к играм, которые запускаются на нашем ПК. Конечно, Play Together - это расширение, модуль Remote Play.
Steam Remote Play Together не имеет загадок, и через некоторое время, будучи эксклюзивным для пользователей бета-клиентов, он, наконец, доступен для всех пользователей. Вот как это работает.
Как активировать Steam Remote Play Together
Первое, что мы должны сделать, чтобы иметь возможность использовать эту функцию, - это активировать функцию удаленной игры Steam. Для этого мы откроем игровой клиент и войдем в конфигурацию Steam из раздела Steam> Параметры.
Оказавшись здесь, мы должны выбрать « Удаленное воспроизведение ”И убедитесь, что функция включена.
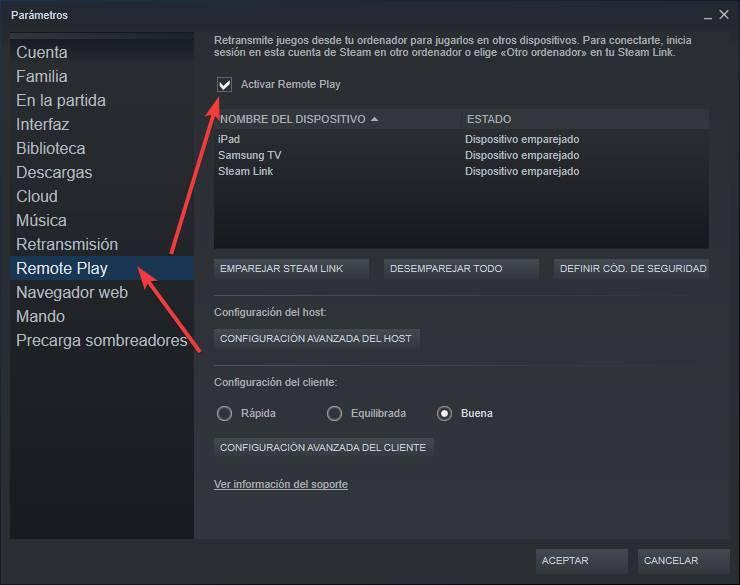
Если он уже включен, мы просто закрываем окно настройки Steam и будем готовы начать использовать эту функцию.
Как пригласить человека сыграть в нашу локальную игру через интернет
Как только мы включим эту функцию, следующим шагом будет приглашение наших друзей присоединиться к нашей игре. Для этого мы откроем игру, которую хотим использовать, и, попав внутрь, нажмите сочетание клавиш Shift + Tab , Откроется панель Steam с нашим списком друзей.
Мы нажимаем на друга, которого хотим пригласить, и видим, как называется эта опция ». Дистанционное воспроизведение вместе ». В зависимости от игры (если, например, у вас есть хороший API для игры в локальной сети), мы можем видеть другие варианты (например, приглашение напрямую в многопользовательское лобби локальной сети).
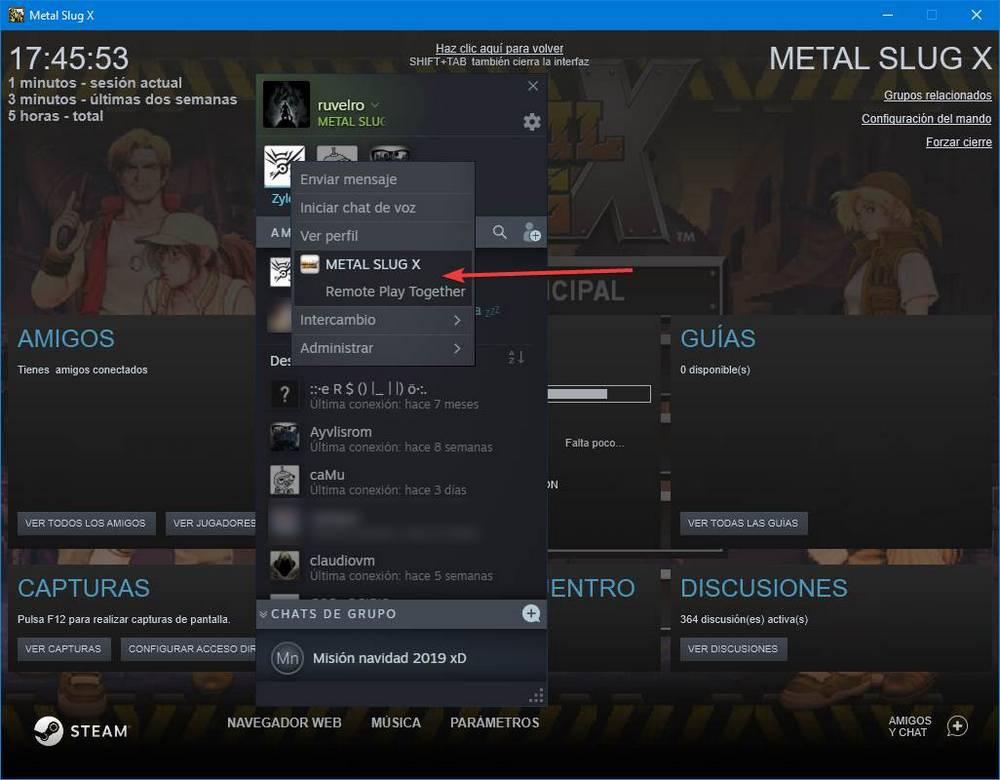
Мы приглашаем друга, и мы можем видеть зал ожидания реле. Мы подождем, пока он подключится, и сможем начать с ним общаться.
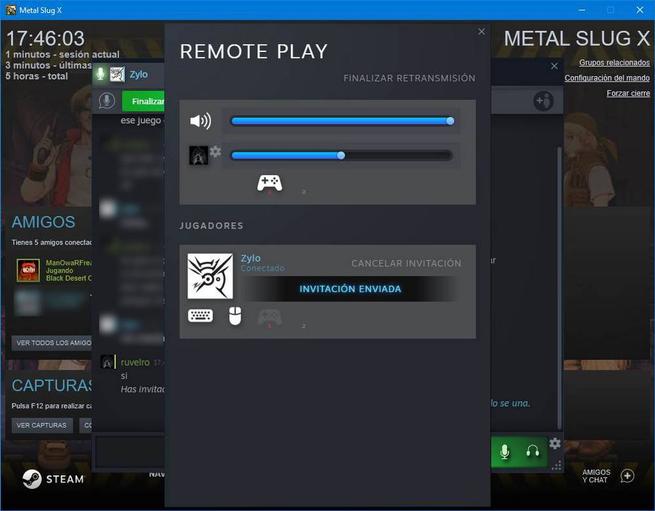
Другой человек автоматически присоединится к игре. Важно сказать, что двум людям не обязательно иметь название, купленное или установленное на компьютере. Он подключится через Steam Remote к нашему ПК. И вы можете видеть все, что мы делаем, даже контролировать мышь внутри игры.

Качество не совсем хорошее, и в зависимости от типа игры оно может стать хаотичным. Тем не менее, он выполняет свою функцию, и слишком хорошо, учитывая, что это глобальная функция Steam, которая работает во всех играх, даже в тех, которые могут быть старше 20 лет.
Конечно, постепенно Valve улучшает работу этой функции. Но на данный момент это работает, и наверняка многие воспользуются возможностью вспомнить, каково было делиться клавиатурой с друзьями или как мы тогда играли на разделенном экране.

От вас почти ничего не требуется. Достаточно зайти в клиент Steam и выполнить следующие действия:
- Выбрать пункт «Steam» в левом верхнем углу клиента и перейти в меню настроек.
- Найти вкладку «Аккаунт».
- Включить внимательность и найти пункт «Бета-тестирование».
- Нажать кнопку «Сменить» и в открывшемся меню щелкнуть «Steam Beta Update».
- Осталось перезапустить Steam
- Восхитительно, вы участник бета-теста с доступом к Remote Play Together!
Что такое Remote Play Together? Фактически, это симуляция локального кооператива с удаленным доступом к игре. Это означает, что купить игру должен только хост, то есть игрок, который мутит всю движуху и кидает приглашения друзьям.
Остальным игрокам игру не надо ни покупать, ни устанавливать. А вот свечку поставить покровителю интернетов за низкую задержку на трансляции игры не помешает – вам понадобится соединение около 10-20 Мбит/с для приемлемой игры.
Запуск игры, активация сетевого режима
Переходим к следующей титанической задаче – настраиваем кооператив. Для этого вам нужна игра. Если вы завсегдатай нашего сайта, то, вероятно, после раздач у вас есть как минимум одна игра из серии Lego, где кооператив представлен как раз в локальной форме.
Некоторые разработчики считают, что сетевой режим разрушает концепцию игры, поэтому они могутмогут в любое время отключить или включить эту функцию.
Если идей и игр нет, то на помощь придет наша база игр.
- Запустите игру, в которой есть локальный мультиплеер (см. Разделенный экран и Общий экран).
- Комбинацией Shift+Tab откройте оверлей.
- Удостоверьтесь, что у вас непустой список друзей и кликните по тому другу, который вам нравится. Ну или вы просто хотите с ним поиграть, тут дело вкуса.
- Активируйте Remote Play Together.
- Надейтесь, друг примет ваш инвайт.
- Заметка: кнопка удаления друзей находится в меню управления.

Remote Play Together поддерживает кооператив от двух до четырех игроков, хотя Valve утверждает, что сервис потенциально может выдержать и больше. Подключившиеся игроки не увидят ваш рабочий стол и папки.
Единственное вмешательство в вашу частную жизнь – Steam симулирует, будто другой игрок подключил к вашему компьютеру свой игровой контроллер. Если это мышка и клавиатура, то можно настроить ограничения для курсора и клавиш.
Бета-версияRemote Play Together работает на PC, Mac и Linux и доступна с 21 октября 2019 года при поддержке передачи потока между платформами.
Читайте также:


