Spacedesk не работает клавиатура
Человека окружает множество девайсов, и порой в рабочем процессе приходится переключать свое внимание с экрана одного гаджета на дисплей другого. Когда работа завязана на взаимодействии смартфона и компьютера, пользователю приходится сосредотачивать внимание только на одном устройстве. В такой ситуации на помощь приходит программа Spacedesk для операционной системы Windows 10, стирающая границы между ПК, телефоном, планшетом и другими девайсами.
Особенности и требования Spacedesk
Spacedesk представляет собой простую утилиту, которая призвана объединить несколько устройств для совместной работы. При помощи этого приложения можно использовать смартфон, планшет или телевизор на базе Android TV в качестве второго экрана. Подобная фишка является крайне полезной при работе в сложных программах вроде профессиональных аудиоредакторов, где представлено большое количество графиков, не помещающихся в рамках стандартного монитора.

Spacedesk отличается от других подобных программ умеренным потреблением ресурсов. Соединение между устройствами осуществляется через Wi-Fi, локальную сеть или USB. Однако при настройке подключения по проводному интерфейсу USB требуется создание точки доступа. Софт непритязателен в плане характеристик компьютера, но перед настройкой важно проверить, чтобы ПК соответствовал следующим параметрам:
- операционная система: Windows 8.1/10;
- архитектура процессора: x64 или x86;
- оперативная память: 2 Гб;
- дополнительно: DirectX 11.
Обозначенные требования актуальны для основной машины. Дополнительное устройство должно лишь иметь на борту одну из следующих версий операционных систем:
- Windows 7 и выше;
- Android 4.1 и новее;
- iOS 9.3 и выше.
Если в качестве второго экрана требуется подключить устройство на базе другой операционной системы, то необходимо обзавестись актуальной версией интернет-браузера. Spacedesk поддерживает эти и более новые версии: Google Chrome 16, Safari 5.1, Internet Explorer 10, Opera 27.

Где скачать и как установить
Перед началом использования приложения необходимо задуматься о загрузке дистрибутива. ПО требуется для всех устройств, участвующих в подключении. Это и компьютер-сервер, и гаджеты, на экраны которых будет выводиться информация с ПК на базе Windows 10.
Сначала разберемся, как загрузить и установить программу на основной компьютер:
- Откройте в любом браузере официальный сайт разработчика.
- Нажмите на кнопку «DOWNLOAD» (в текущей версии ресурса отображается в левом нижнем углу главной страницы).
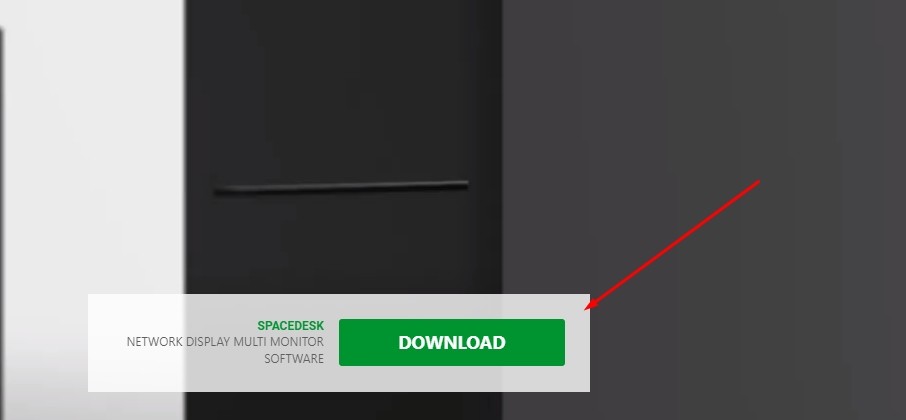
- Скачайте дистрибутив, соответствующий вашей версии ОС (32-bit или 64-bit).

- Запустите инсталлятор, представленный в виде exe-файла, и следуйте инструкциям, которые будут появляться в диалоговом окне.

На заметку. После установки Spacedesk автоматически начнет работу в фоновом режиме, а его значок появится в Панели задач.
Что касается дополнительных устройств, то загрузку ПО следует осуществлять через официальные магазины приложений. Например, для Android используется Play Market, а для iOS – App Store. В случае, если второй девайс базируется на другой ОС, нужно нажать на кнопку «Go to HTML5», расположенной в нижней части странице сайта Spacedesk.
Настройка программы
Подготовительный этап в работе приложения важен так же, как и настройка приложения. Во-первых, вам нужно скачать и установить соответствующее ПО (подробная инструкция была представлена ранее). Далее останется выполнить несколько простых действий для компьютера-сервера и клиентского устройства.
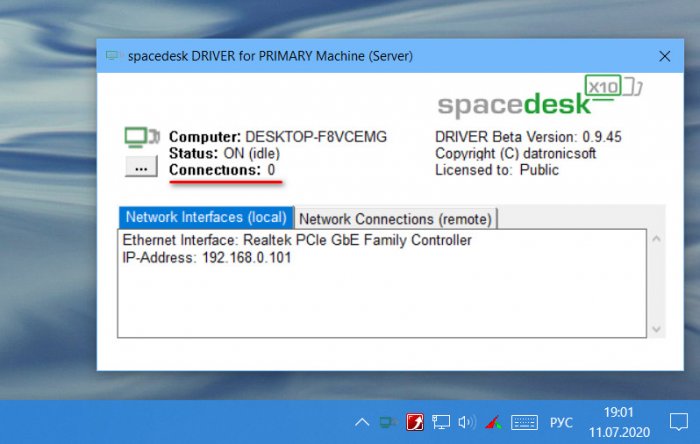
Компьютер-сервер
Первым делом подключите ПК к интернету. Если Spacedesk уже установлен, то запустите программу двойным кликом левой кнопки мыши по значку приложения в Панели задач. Утилита откроется в небольшом окне, где отобразится сетевой адрес (IP). Его нужно запомнить, поскольку в некоторых случаях потребуется его ручной ввод для подключения второго экрана.
В общей сложности программа имеет две вкладки:
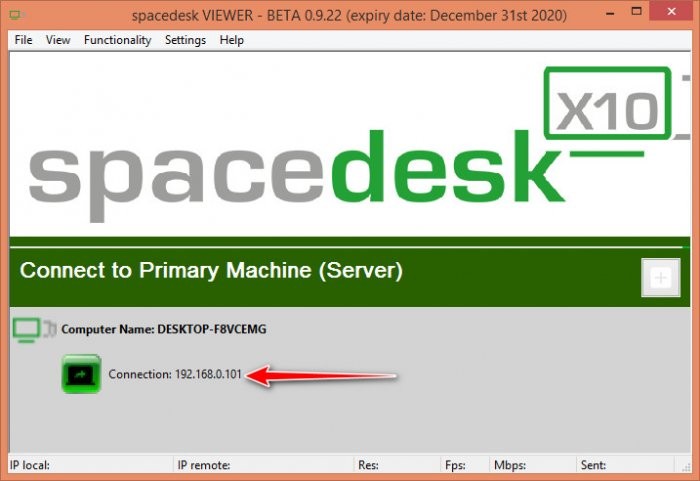
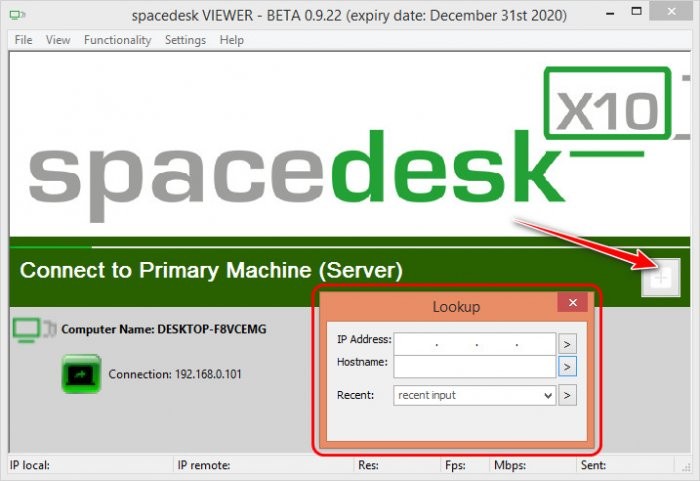
В первой представлена информация о главном устройстве, включающая в себя IP-адрес, а во втором отображается список подключенных девайсов. Поскольку мы еще не приступили к настройке соединения, во вкладке «Network Connection» («remote») будет пусто.
Для клиентских устройств
Теперь перейдем к настройке второго и третьего девайса (при необходимости). На них также нужно загрузить ПО разработчика, представленное в виде приложения для Windows, iOS или Android. Главное, что следует сделать на первом этапе, – подключить клиентское устройство к той же сети Wi-Fi, что и компьютер-сервер. Большинство проблем, касающихся настройки соединения, заключается в пренебрежении данному совету. Если подключить второстепенный девайс к другой сети, компьютер не сможет его обнаружить.
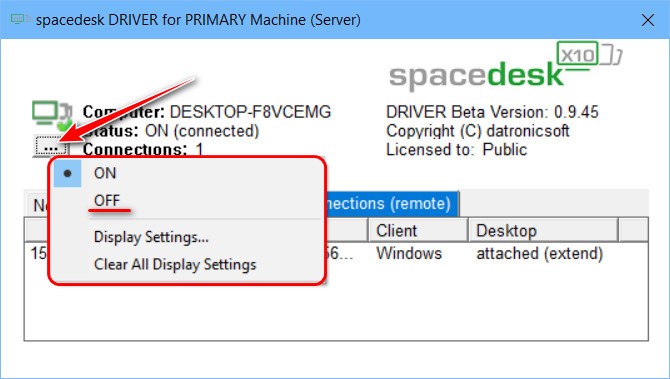
Подключение и настройка сетевого экрана
Наконец, настало время перейти к самому интересному – настройке подключения. Рассмотрим общий пример соединения компьютера-сервера с клиентским устройством:
- Откройте приложение для клиентских устройств (обратите внимание, что оно отличается от той программы, которая устанавливалась на компьютер-сервер).
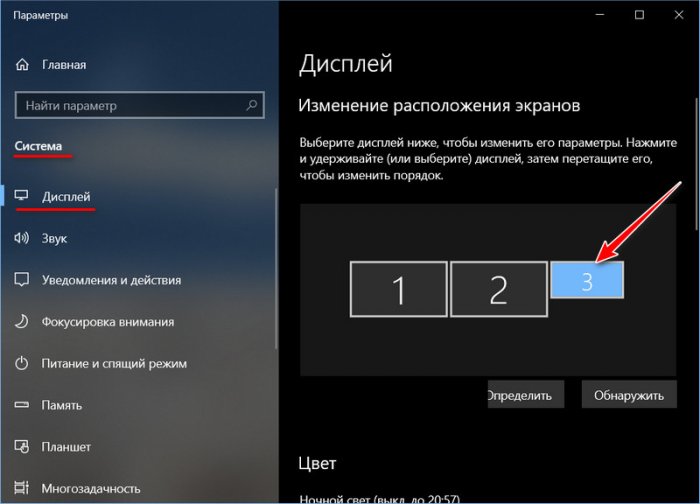
- Посмотрите, правильно ли утилита определила IP-адрес ПК-сервера. На всякий случай откройте Spacedesk на главном компьютере для сопоставления данных.
- Если адреса в утилитах двух устройств не совпадают, то нажмите на клиентском девайсе кнопку в виде плюсика. Далее заполните информацию, включающую в себя IP-адрес главного ПК.
- Если данные заполнены правильно, то в клиентском приложении вы увидите изображение с экрана компьютера-сервера. Для отключения достаточно закрыть утилиту.
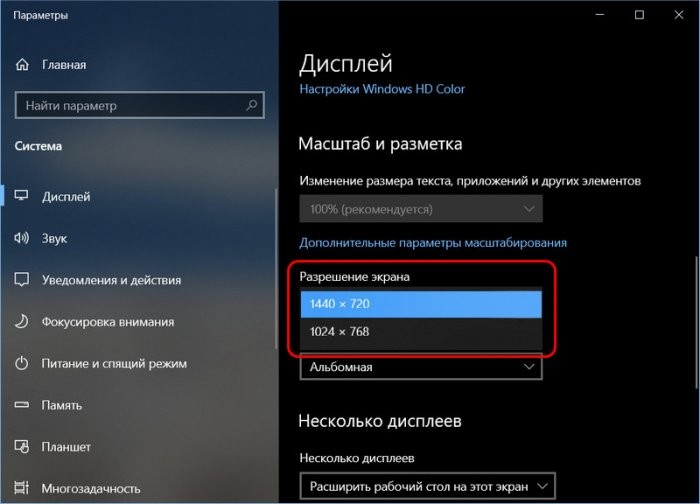
В случае с устройствами на базе операционных систем, для которых нет соответствующего приложения, подключение происходит через браузер. После перехода с официального сайта Spacedesk на страницу подключения будет предложено ввести IP-адрес основного компьютера. Далее нужно нажать на кнопку «Connect», и экран высветится в окне браузера.
Также на компьютере-сервере можно настроить работу дополнительных экранов. Для этого требуется перейти в раздел «Display Settings» утилиты или через «Параметры» Windows 10 по пути «Система/Дисплей». Здесь будет предложено выбрать расположение дисплеев, а также установить подходящее разрешение.
Традиционно в многомониторных системах используются обычные компьютерные мониторы, но с таким же успехом вместо них можно использовать ноутбуки, планшеты, смартфоны и десктопные компьютеры. При этом совсем необязательно соединять устройства кабелями, если вы работаете в локальной сети, достаточно установить на них по одному экземпляру программы Spacedesk.
Это небольшое бесплатное приложение позволяет превратить любое устройство под управлением Windows и Android в полноценный сетевой монитор. Spacedesk состоит из двух частей — устанавливаемой на базовый компьютер серверной и устанавливаемой на другой ПК или мобильное устройство клиентской частей. Будучи запущенным, клиент сам обнаруживает сервер в локальной сети так что пользователю достаточно просто к нему подключиться.

Вместо смартфона или планшета в качестве второго монитора можно использовать любой ПК под управлением Windows, — для трансляции картинки будет достаточно наличия популярного браузера с поддержкой HTML5 , например, Google Chrome , правда, при использовании браузера изображение может не отличаться высоким качеством.

Больше возможностей предоставляет клиент. Как и при работе с отдельным дисплеем, пользователь может настроить разрешение, растянуть рабочий стол, продублировать изображение экрана основного компьютера на сетевой дисплей.

Распространяется Spacedesk на бесплатной основе, поддержка Windows 10 заявлена начиная с версии Anniversary Edition , язык интерфейса только английский. Компьютеры с Windows 7 и 8.1 не могут быть серверными, также программой не поддерживается работа с виртуальными машинами и браузерами Microsoft Edge и Mozilla Firefox .


Цель:
Запустить АСТЕР на 2-х рабочих местах, где ноутбук - первое рабочее место и смартфон – второе.
Краткое описание Spacedesk
Программа Spacedesk расширяет экран настольного компьютера Windows на другие компьютеры (или ноутбуки, планшеты, смартфоны) по локальной сети, включая WiFi. Один компьютер должен быть назначен в качестве основного компьютера или сервера. Другой компьютер (или ноутбук, планшет, смартфон) - как вторичный компьютер или клиент. И оба устройства должны быть подключены к одной локальной сети (например, сети WiFi ).
Устанавливаем сервер а ноутбуке и клиент на смартоне. Набор клавиатуры и мыши мы будем использовать как устройства ввода для смартфона. Ноутбук и смартфон подключены к одной и той же сети Wi-Fi, которая радается черз Wi-Fi роутер .
Установка Spacedesk на ноутбук (серверная часть)
Скачиваем файл “spacedesk DRIVER software for Windows Primary PC (server), 64bit, .msi” с сайта page. Перезагружаем ноутбук. Видим заголовок на черном экране перед загрузкой Windows «spacedesk display driver loaded» … Это говорит о том, что серверная часть установлена правильно. Также появится иконка spacedesk в системном трее с активными подключениями. В первый момент после установки будет 0 (как показано на рисунке ниже). Теперь все настроено, на этом настройка сервера spacedesk завершена.Установка Spacedesk на смартфон (клиентская часть)
Откройте Google Play market на смартфоне Android, найдите «spacedesk (remote display)», скачайте и установите приложение. На экране вы увидите значок бета-версии spacedesk.
Laptop and smartphone connection
Чтобы получить рабочий стол Windows на смартфоне, вам нужно расширить мониторы на ноутбуке. (System – Display – Few displays – Extend displays – Apply). В результате вы увидите рабочий стол Windows на смартфоне (скриншот ниже). 
4. А в системном трее ноутбука появится всплывающее окно, сообщающее, что смартфон H30-U10 (Huawei Honor 3C) подключен.

5. Соединение между ноутбуком и смартфоном установлено.
Установка и запуск АСТЕР




Запуск рабочих мест АСТЕР
После перезагрузки ноутбука нужно будет снова запустить приложение Spacedesk на смартфоне. Вы увидите «Дисплей отсоединен». Не обращай на это внимания.

Заключение
Программа АСТЕР еще раз продемонстрировала простоту и удобство в использовании, расширив возможности компьютера до смартфона Android. С таким же успехом вместо смартфона можно использовать планшет, iPad, ноутбук . Удобство также в отсутствии каких-либо проводных подключений - вы используете сеть Wi-Fi.
Большинству из нас вполне хватает одного монитора для работы, и это понятно — два-три монитора нужны разве что видеоредакторам, стримерам, программистам или другим специализированным профессиям. Но что, если у вас появился ноутбук или планшет, которые простаивают, пока вы дома? Можно ли их как-то припахать к делу, использовать как второй монитор? Разумеется, и сейчас я расскажу, как сделать это при помощи программы SpaceDesk и не только.
Информационный партнёр статьи — Impression Electronics, предоставивший мне для теста Android-планшет ImPAD B702.
Первое, что нужно понять — монитор и дисплей планшета/ноутбука это разные вещи. Чтобы принимать сигнал со внешнего устройства, необходим специальный контроллер. Он стоит денег, и дешёвым я бы его не назвал, поэтому нет никакого смысла впаивать такую штучку в и без того компактные устройства, где еле находится место для аккумулятора и охлаждения.

Поэтому даже если у вашего ноутбука, как, к примеру, в VOYO VBOOK V3 или Jumper Ezbook 3, есть разъём microHDMI, его можно использовать только в качестве источника сигнала, но не на приём оного… И вроде бы вы задаётесь вопросом — если это сделать нельзя, то к чему вообще эта статья? И здесь я уточню. Речь до этого момента шла о ПРОВОДНОЙ передаче данных. Как вы уже догадались, с БЕСПРОВОДНОЙ всё обстоит намного лучше.
Разбор приложений
Есть три основных приложения, которые позволят приспособить планшет или ноутбук в нужный нам инструмент. У этих приложений есть аналоги, но я перепробовал много, и выделил основные, которые сработали для меня хотя бы раз. Здесь же стоит помнить, что для выполнения некоторых задач выгоднее просто расшарить управление своей основной мышкой на второй экран. К примеру, включить на Android-планшете Google Docs, открыть сценарий видео, и прокручивать его мышкой от компьютера. Для этих целей выгодно использовать программки Synergy или DeskDock.

Если же вам нужно вывести на второй дисплей, к примеру, статистику загрузки Windows, или YouTube-проигрыватель, или окошко предпросмотра видео в VEGAS Pro 14, то лучший способ сделать это — благодаря SpaceDesk. Теперь — подробнее.
Synergy — это программа, которая расшаривает ваши мышку и клавиатуру на любое другое устройство. Хоть Windows, хоть MacOS, хоть Linux. Ту же задачу, но на Android, выполняет приложение DeskDock. Разница также в средстве связи — первая программа работает беспроводным соединением, а для второй нужна USB-связь.
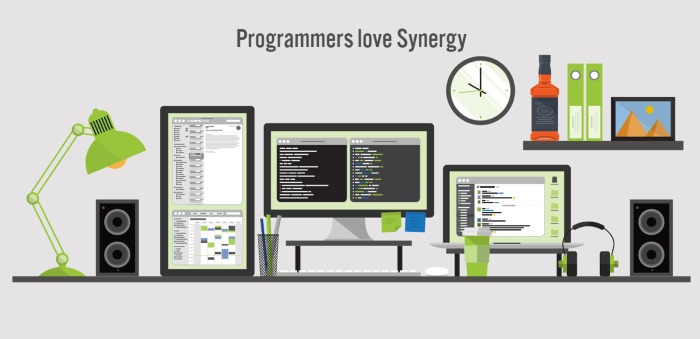
С этими приложениями лично у меня возникли проблемы. DeskDock дала поработать мне всего раз, после чего соединение было навсегда потеряно, а у Synergy оказались проблемы другого рода. Дело в том, что до определённого момента это было бесплатное ПО с открытым исходным кодом — и сейчас такую версию можно без проблем найти в Интернете. Другая же версия, Symless Synergy, платная, но стоит недорого и предлагает, помимо стандартных функций, ещё пару интересных фич.
Цель абзаца выше — не инструкция о том, как пользоваться приложениями, но просвещение касательно них. Вы можете попробовать работать с ними лично, и у вас может получиться лучше, чем у меня. Цель статьи — рассказать о SpaceDesk, чем я и займусь прямо сейчас.

Вкратце о SpaceDesk
Это бесплатная программа, находящаяся на стадии бета-тестирования. Она доступна на Windows и Android, iOS, Linux, macOS, даже в виде браузерных расширений под HTML5. Вариативность, впрочем, касается клиентской части — сервер работает только под Windows.

Что делает программка? Она позволяет использовать ваше устройство в виде дополнительного дисплея для компьютера. Требования для устройства очень щадящие — по факту, от него требуется наличие экрана, даже не сенсорного, а обычного! Также требуется постоянный доступ к Интернету, и подсоединение устройства-клиента в одну общую сеть с сервером.

Для начала работы идём на официальный сайт SpaceDesk и скачиваем программу-сервер. Это будет источник сигнала. Получатели, они же клиенты, скачиваются отдельно — к примеру, вот ссылка на Android-версию. Устанавливаем, запускаем. Если сервер и клиент находятся в одной сети — при открытии клиента под надписью “Connect to Primary Machine (Server)” вы увидите нужный сервер.
Обычно это название компьютера. Подсоединяемся, на сервере будет слышен звук подключения нового устройства, и voila! Ваш компьютер получил дополнительный дисплей! Настраивается новоприбывший в “Параметрах экрана”, как и самый обычный дисплей. Можно назначить его основным, можно переместить куда угодно относительно основного, можно назначить ему персональное масштабирование, если экран маленький, поменять разрешение и даже ориентацию (альбомная, портретная, и перевернутые варианты).
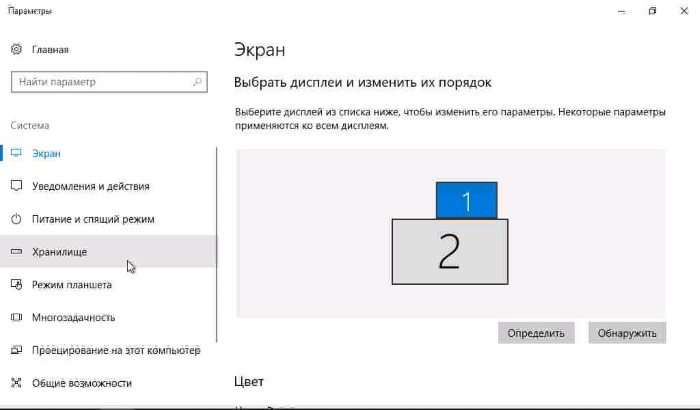
Минусы использования приложения
Сразу начну с минусов такого варианта, поскольку они могут испортить вам впечатления от работы. Во-первых, сервер активирует драйвер SpaceDesk при старте Windows — это, в принципе, логично, так как инициируется целое виртуальное устройство (поправьте меня в комментариях, если я не так понял детали). Поэтому, если вы отключите сервер уже после загрузки ОС во время её работы — то для обратного включения придётся перезагружать ПК полностью.
Далее — качество связи. Нет, если Интернет стабильный, то никаких проблем со стабильностью быть не должно. Другое дело, что задержка картинки напрямую зависит от… производительности устройства. Я выяснил это, когда загорелся идеей сделать дополнительный монитор из своего старенького планшета Acer Iconia B1-А71. Чтобы вы понимали — даже в 2013 году это была бюджетка, работающая не шибко хорошо, а сейчас она даже в Google Docs задумчива. Даже после полного сброса системы.
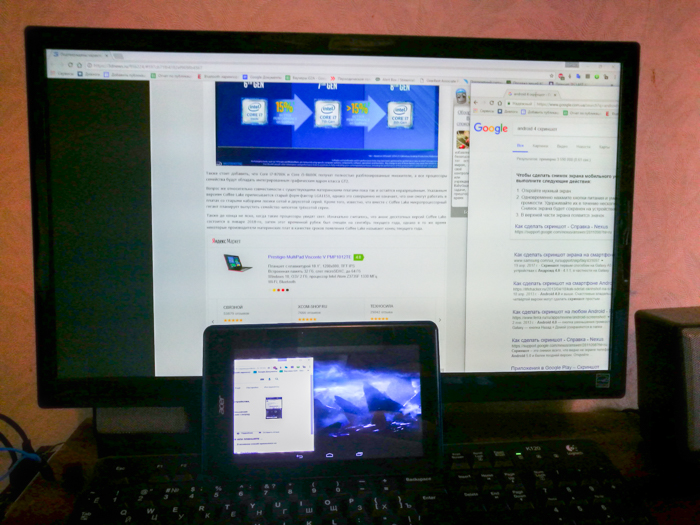
Система там хилая — двухъядерный MTK 8317T на 1,2 ГГц, 512 МБ ОЗУ и 8 ГБ ПЗУ, а также 7-дюймовый WSVGA TFT-экран. Да, не IPS, а TFT. Впрочем, мне этого должно было хватить с головой. И да, программа установилась и заработала без проблем — я перемещал окна на новосозданный монитор уже через пару минут! Однако чем больше “активных” окон я помещал туда, тем сильнее была задержка курсора. Вплоть до двух-трёх секунд.
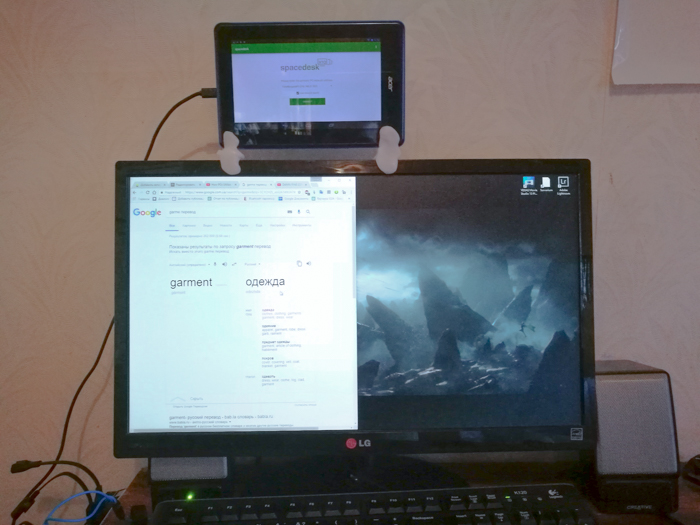
Что я имею в виду под “активными” окнами? Те окна, где картинка меняется без участия пользователя. Видеопроигрыватель на YouTube, монитор ресурсов с постоянно скачущими графиками, и так далее. Проблемы начинались даже во время прокрутки документа в Google Docs, задержки были хоть и меньшие, но ощутимые. Моего терпения на это дело хватало, а вот предпросмотр видео в VEGAS Pro 14 задерживался на 3 секунды (!).
К счастью, подоспел Impression, предоставив мне на тест ImPAD B702 (видеообзор будет здесь). Там характеристики получше раза в два, и запустив SpaceDesk, я увидел, что задержки уменьшились пропорционально. Я без особых проблем смог поработать с Google Docs, прокручивая картинку вниз и вверх, а задержка в воспроизведении через VEGAS уменьшилась до секунды с малым.
Завершил тестирование я с Huawei P9. Экран 5,2 дюйма, поэтому в качестве полноценного дисплея он не подойдёт ну никак. Однако на нём задержек картинки почти не было. Даже в VEGAS Pro 14. Из этого я могу сделать один вывод — чем активнее картинка, тем мощнее должно быть устройство. И ещё одна мелочь — после попытки случайно перенести экран предпросмотра из VEGAS на планшет, я словил BSOD. Совершенно неожиданно и непредсказуемо. Воспроизвести этот баг мне не удалось, но информация будет вам полезна.
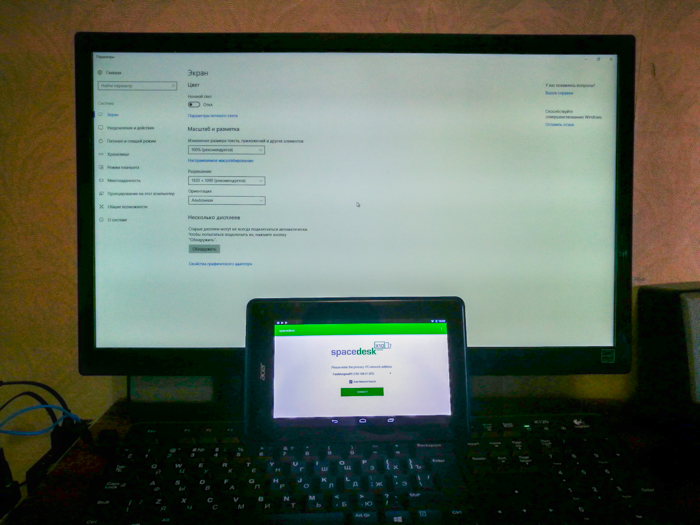
Это, если кто не понял, было описание минусов, и плюсов у SpaceDesk намного больше. Вы без проблем найдёте применение старому планшету, даже с побитым экраном — главное, чтобы Интернет был рабочий. И чем мощнее планшет, тем лучше будет картинка, хотя для 99% задач вам с головой хватит Impression ImPad B702. Беспроводная связь позволяет заряжать планшет даже во время передачи картинки.
Кроме того, программа поддерживает передачу через USB-модем, и вы можете подсоединить смартфон напрямую к ПК по кабелю, что теоретически должно сделать стабильность картинки лучше. Далее, в настройках SpaceDesk можно поменять качество передачи вручную, причём количество настроек приятно радует. Другое дело, что это влияет на задержку картинки максимум процентов на 30 — проверено на двух планшетах.

Главное же лично для меня преимущество — гибкость решения. Вы можете поместить планшет с работающим SpaceDesk куда вам захочется. Можете приклеить его сбоку слева, сбоку справа, положить на клавиатуру, держать перед собой, можете приспособить таким образом хоть смартфон, хоть ноутбук. Я лично сделал две небольшие подставки из термопластика, и приспособил планшет на монитор сверху.
Итоги
И да, я знаю, что приложение может работать не только как второй монитор, но и как дубликат основного, и что с его помощью можно управлять компьютером дистанционно. Но как по мне, для этого легче пользоваться программой от Google.
Читайте также:


