Смотри как классно светится клавиатура фулл видео
Я вижу, Вы тоже любитель поиграть в компьютер ночью в полной темноте ))) Хотя, может быть, Вы работаете ночью?
Один из вариантов, как сделать светящуюся клавиатуру, это "молдинг".
Для этого Вам понадобятся следующие вещи:
- Клей "Момент", "суперклей" или любой другой клей, подходящий для склеивания пластика
- небольшие зажимы
- гибкий, неоновый шнур трёх метров длины и напряжением в 9 В.
- клавиатура
Главная задача - проложить гибкий неон внутри клавиатуры между кнопок таким образом, чтобы им вся клавиатура огибалась по контуру. Конечно, она не будет светиться вся совершенно ровным светом, но большая часть её будет хорошо освещена.
Перед тем, как прокладывать неоновый шнур, отгибаем края крышки клавиатуры с обратной стороны, там, где будет проходить неон. Если это не сделать заранее, крышку на место уже не поставить.
Неоновый шнур клеим к плате при помощи клея, каждые несколько кнопок.
После того, как проложили весь шнур, делаем дырочку (сверлим) с нижней стороны клавиатуры для вывода наружу провода питания. Если у Вас вогнутая обратная сторона клавиатуры, то туда можно было бы поместить батарейный блок или инвертор для питания. Или же провод удлиняем и соединяем его с проводом клавиатуры, а сам элемент питания устанавливаем внутри системного блока.
Инвертор, питаемый батарейками, может позволить неоновому освещению работать от нормальной батарейки в 9 вольт. Если не хотите заморачиваться с батарейками и их заменой, то приобретите универсальным небольшим трансформатором, с помощью которого к тому же будет возможно выбирать разное напряжение от 3 до 12 В, а это в свою очередь позволит менять яркость подсветки, а также шум от неона (кстати, шум есть, и достаточно заметный. Но привыкнуть можно, особенно если у Вас компьютер тоже шумит). Обычно к трансформатору прилагаются разные типы розеток, тут нужно выбрать подходящую.
В принципе, всё не так сложно ))) а выглядит просто замечательно
Вот ещё другая возможность сделать освещение для клавиатуры, которую можно посмотреть на видео.
Всем привет. Сегодня я расскажу вам, как включить или выключить подсветку клавиатуры на ноутбуке или компьютере. Если у вас что-то будет не получаться, то вы можете смело обращаться ко мне в комментариях – самое главное не забудьте написать модель ноутбука или клавиатуры, которую вы используете с ПК.
Физическая кнопка
Давайте поиграем с вами в игру. Дело в том, что производители клавиатур для ноутбуков и ПК в разные места устанавливают клавишу, включения подсветки. Также они используют разные значки для обозначения нужной клавиши. Давайте попробуем её найти самостоятельно.
Теперь задача посложнее, и вам нужно будет включить все ваши дедуктивные способности. Ищем клавишу со значком с выходящими лучами – это может быть горизонтальная линия, эмблема клавиатуры, или буква «А». Чаще всего данный значок можно найти в верхней строчке клавиш «F». Но иногда она может находиться среди букв, на пробеле, стрелочках или вспомогательной клавиатуре-калькуляторе. В качестве подсказок я подготовил табличку с изображениями эмблем, которые используют популярные производители.
| Фирма ноутбука | Значок на кнопке |
|---|---|
| MSI | |
| Lenovo | |
| HP | |
| Dell или Xiaomi | |
| Huawei | |
| Acer | |
| Samsung | |
| ASUS |
Как только найдете эту кнопку, нажмите одновременно на неё и клавишу Fn . Если клавиша находится отдельно вне клавиатуры, как например у Lenovo Legion, то вспомогательная клавиша не нужна и достаточно просто на неё нажать. Если же данная клавиша находится во вспомогательной клавиатуре-калькуляторе, то также кнопка Fn (чаще всего) не нужна, но при этом должен быть выключен режим «NumLock».
ПРИМЕЧАНИЕ! Только не перепутайте клавиши со значком полного солнышка – эти клавиши увеличивают и уменьшают яркость экрана.

Некоторые производители вообще скрывают эту кнопку – то есть какого-то значка просто нет. В таком случае смотрим инструкции по своей модели ниже. Если же вы её нашли, но она не работает, читаем последнюю главу этой статьи.
Нажимаем одновременно на клавиши:
Fn + +

Если у вас короткая клавиатура, то используем:
Fn + PgUp
Fn + PgDn
Тут все понятно – одно сочетание увеличивает (включает) яркость подсветки, другое уменьшает (выключает).
Lenovo
В большинстве моделей, чтобы активировать подсветку, достаточно нажать на клавиши:
Fn + ПРОБЕЛ

У 15-ти дюймовых моделей Lenovo Legion без дополнительной клавиатуры-калькулятора, сбоку можно увидеть отдельные кнопки – одна увеличивает мощность подсветки, другая её уменьшает.

Если у вас есть дополнительная клавиатура-калькулятор, то нужные клавиши чаще всего назначены на цифры:
8 и 9
Просто нажмите на нужную. Но в этот момент режим «Num Lock» должен быть деактивирован. Если кнопки не работают, то сначала нажимаем на NumLock , а уже потом жмем по цифрам.

У Асус все куда проще, есть клавиши, которые отвечает за подсветку. Чтобы включить или увеличить яркость свечения, нажимаем:
Fn + F4
Если вы хотите выключить подсветку, то жмем:
Fn + F3

На некоторых моделях идут другие клавиши:
Fn +
И отключение или уменьшение яркости подсветки:
Fn +

В более редких случаях используются:
Fn + F7
Одновременно жмем на:
Fn + F9

В более редких случаях используются другие кнопки:
Fn + F8
Если клавиатура поддерживает несколько режимов яркости, то для увеличения свечения будет использоваться:
Fn + F10
А для уменьшения:
Fn + F9
У HP буков также несколько вариантов. Чаще всего используется:
Fn + F5

Fn + F9

Fn + F12

У ноутбуков Dell все куда сложнее, и модели могут иметь абсолютно разные комбинации:
Fn + F10

Fn + F6

Xiaomi
Fn + F10

Huawei и Honor
Fn + F3

Samsung
Fn + F10
Fn + F9

MacBook
У ноутбука от компании Apple iMac все куда проще, и кнопка «Fn» не нужна, для включения подсветки, а также увеличения мощности свечения зажимаем кнопку «F6». Если же вы хотите выключить свет от кнопок, то жмем на «F5».

Не могу найти кнопку
Вы также можете обратиться ко мне в комментариях – напишите модель своего ноутбука, а я вам скажу, на какие клавиши нужно жать.
Кнопка есть, но она не работает
Если кнопка есть, но при нажатии, ничего не происходит, еще раз убедитесь, что вы воспользовались вспомогательной клавишей Fn . У некоторых моделей кнопка включения подсветки независима, и кнопка Fn не нужна. Проверить это очень просто – обычно на подобной клавише кроме эмблемы активации свечения больше ничего нет.
Если кнопка находится в правой дополнительной клаве, то убедитесь, что выключен «Num Lock». Можно попробовать активировать подсветку через Windows.
- Зайдите в «Панель управления» через поиск (Windows 10) или через кнопку «Пуск» (Windows 7).



Итак, вы уже все перепробовали, но ничего не выходит. В таком случае у вас скорее всего не установлена дополнительная утилита с драйверами – она необходима на некоторых моделях, для работы дополнительных кнопок. Дело в том, что чаще всего клавиатуры для ноутбуков (особенно для игровых моделей) выпускает не сам производитель, а партнер – например, SteelSeries или Razer.
В таком случае вспомогательная клавиша «Fn» может и вовсе не работать. Вот таблица программ, которые используются с теми или иными моделями ноутбуков:
Что вам нужно сделать:
- Зайдите на официальный сайт производителя вашего ноутбука.
- Найдите раздел поддержки с драйверами.
- Далее найдите вашу модель ноутбука.
- Посмотрите в списке драйверов и утилит, должна быть программа, которая работает с клавишами и клавиатурой.
Чтобы вам не лазать по просторам сайта, вы можете вбить в Google или Яндекс название модели ноутбука, а после поиска просто перейти именно на официальную страницу производителя. Там должен быть раздел поддержки. Если вы сами не можете найти эту программу, то пишите название модели вашего ноутбука в комментариях, а там уже вместе разберемся.
Надеюсь, статья помогла сделать вашу клавиатуру светящейся, если нет – обращаемся в комменты под статьей.
Как менять цвет на клавиатуре
Обычно для этого используются уже другие вспомогательные кнопки, но есть они не на всех моделях клавиатур. Также можно менять режим свечения, но опять же, об этом стоит узнать из руководство пользователя к клавиатуре или ноутбуку – эту информацию лучше погуглить.
Клавиатуры могут быть не просто компактными или большими, геймерскими или офисными, мембранными или механическими. У них может быть еще масса полезных фишек: встроенный дисплей, тачпад, датчик присутствия рук, эргономичная форма и так далее. Мы собрали самые любопытные из них.
Умная подсветка

Умная подсветка клавиатуры использует датчики освещенности и приближения рук. Она автоматически регулирует яркость и выключается, если рук нет рядом с клавиатурой. Например, такая подсветка есть у Logitech MX Keys.
Встроенная подставка для смартфона

Встроенная подставка под смартфон или планшет — это углубление в верхней части корпуса. Она разворачивает дисплей девайса в вашу сторону, чтобы вы видели все уведомления.
Подставка под запястья
Если ваши запястья устают при долгой печати, возможно, вам поможет мягкая подставка. Например, как у Asus ROG Strix Scope TKL.
Причем подставки бывают встроенные, а могут отделяться. В таком случае клавиатуру проще убрать на выдвижную полку. Еще съемная подставка понравится геймерам. Во время игры руки потеют и нагреваются, а вместе с ними теплеет и подставка под запястье, поэтому на время игры ее лучше убирать.
Если во время работы вы постоянно двигаете руками, присмотритесь к вариантам с магнитным креплением, как у SteelSeries Apex 7 Red Switch. А если любите всё яркое, для вас есть варианты с контурной подсветкой. Например, Razer Huntsman Elite.
Дополнительные клавиши

Дополнительные клавиши управления плеером, браузером и приложениями удобнее программируемых кнопок и гораздо лучше, чем комбинации клавиш в сочетании с кнопкой Fn. Нажатием одной кнопки можно открыть браузер или почту, повысить громкость или переключить трек. И всё это — не отрывая руку от мышки, а глаза от монитора.
Какие бывают варианты?
- Клавиши управления медиаплеером — изменение громкости, переключение треков, пауза, как у Lenovo Legion K500 RGB.
- Интернет-клавиши, они позволяют переходить по страницам, приостанавливать их загрузку, открывать ссылки или заходить в почтовый клиент, например Defender Glorious GK-310L.
- Кнопки для запуска базовых приложений — проводника, калькулятора, блокнота, плеера, офисных утилит.
- Отдельные клавиши для копирования и вставки текста без использования комбинаций кнопок.
- Кнопки управления ПК — переход в сон, выключение, отключение Wi-Fi, как у Logitech G915 TKL Lightspeed. Тут важно, чтобы подобные клавиши были вынесены подальше от блока основных кнопок, иначе есть риск случайно выключить компьютер.
Диск управления

В клавиатуру Logitech Craft вообще встроили сенсорный диск. Он воспринимает прикосновения, нажатия и вращение. Поворачивая его, можно переключать вкладки в браузере или, например, регулировать толщину кисти в Adobe Photoshop. Причем действия диска меняются от приложения к приложению. Их можно настроить в фирменном ПО.
Встроенный тачпад

У ноутбуков есть сенсорная панель, заменяющая мышку. Так вот, ее встраивают и в некоторые клавиатуры наподобие Logitech K400 Plus. Такая модель подойдет для умного телевизора или обычного ТВ, к которому подключен компьютер. Вы сможете управлять компьютером или телевизором, не поднимаясь с дивана.
Защита от попадания воды

Если пьете кофе или чай за компьютером, то вам точно нужна защита клавиатуры от жидкости. Опрокинутая чашка — просто вопрос времени.
И тут стоит учитывать, что многие клавиатуры с заявленной влагозащитой защищены просто от попадания капель. Более дорогие модели предлагают дренажные каналы для отвода влаги и даже водостойкое покрытие, как у MSI Vigor GK30. Оно справится с небольшим объемом жидкости до 50 мл, но нельзя заливать цифровой блок и индикаторы.
Для серьезных инцидентов ищите модели с сертификацией IPXX. Например, Asus TUF Gaming K7 получила защиту IP56. Цифра 5 означает, что небольшое количество пыли ей не навредит, а цифра 6 говорит о защите от сильной водяной струи в любом направлении. Но помните! Это защита на крайний случай.
Дисплей
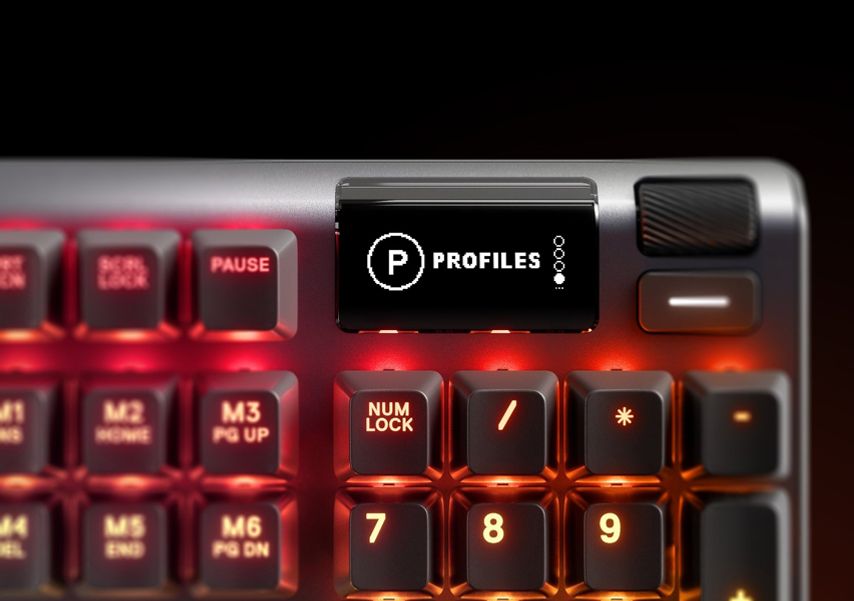
Если часто меняете игровые профили или настройки подсветки, вам пригодится встроенный дисплей. Например, OLED-экран в SteelSeries Apex Pro Ru позволяет настроить подсветку и поменять предустановку горячих клавиш без фирменного ПО. Все настраиваемые параметры выводятся на дополнительный экран.
Эргономичная форма
Если у вас устают руки при длительной печати, стоит попробовать эргономичную клавиатуру. Но будьте готовы освободить место на столе, поскольку такие модели отличаются крупным корпусом.
Классика в этом сегменте — Microsoft Ergonomic. У нее два повернутых блока клавиш и выпуклая форма, которые не позволяют рукам располагаться параллельно друг другу и столу. Это помогает вашим запястьям и предплечьям принимать более естественное положение.
USB-концентратор

Некоторые модели, такие как Logitech G513 Tactile, работают как USB-удлинитель. Обычно кабель у таких клавиатур разделяется на два USB-коннектора: один для клавиатуры, а второй — для USB-порта на клавиатуре.
В результате не нужно тянуться к компьютеру, чтобы подключить флешку, смартфон, передатчик от беспроводной мышки или наушников.
Читайте также:


