Секретные функции компьютерной мыши о которых многие не знают
Клавиатура и мышь являются уже настолько привычными вещами в нашей жизни, что кажется, тут уж точно нас не могут подстерегать никакие сюрпризы. Тем не менее, бывает, что и совершенно привычные продукты имеют не совсем очевидные свойства и функции. Сегодня мы хотим вас познакомить, а некоторым просто напомнить, о нескольких скрытых способах использования компьютерной мыши.
1. Выделение части текста
Мы все знаем, что для выделения текста необходимо зажать левую кнопку мыши и провести курсором по нужному участку текста. Однако, если нам надо выделить текст на длинной странице, то есть с прокруткой, это не всегда удобно. Поэтому используйте следующую комбинацию: щелкните мышкой в начале нужного места, затем перейдите в конец требуемого выделения и щелкните еще раз, но удерживая при этом зажатый Shift. Все пространство между двумя кликами выделится.
2. Переходы назад-вперед в браузере
В браузере для перехода на предыдущую или следующую страницу совсем не обязательно щелкать по соответствующим кнопкам на панели инструментов программы. Можно просто зажать Shift и покрутить колесико мыши вперед или назад.
3. Увеличение и уменьшение масштаба
Вы можете изменять масштаб отображения открытой страницы просто покрутив скролл с зажатой одновременно на клавиатуре кнопкой CTRL. Этот способ работает в большом количестве программ, в том числе во многих просмотрщиках изображений.
4. Двойной и тройной клик
Все знают, что для выделения слова нужно просто два раза быстро по нему щелкнуть мышкой. Но если вы выполните тройной щелчок, то сможете выделить сразу целый абзац текста. Попробуйте, это гораздо удобнее, чем тянуть курсором выделение до конца абзаца.
5. Перетаскивание правой кнопкой мыши
Для того, чтобы переместить файлы в Windows мы используем метод drag’n’drop, то есть берем элемент, перетаскиваем в нужное место и там бросаем. Но можно сделать то же самое правой кнопкой и тогда мы увидим контекстное меню, позволяющее не только переместить, но и скопировать файл, а также создать ярлык в нужном месте.
6. Выбор нескольких фрагментов в тексте
Если вы работаете с длинным текстом, в котором вам необходимо вырезать только интересующие вас фрагменты, то совсем не обязательно делать это поштучно. Можно зажать клавишу CTRL и выделять нужные слова, предложения, абзацы. Затем скопировать все это одним махом в нужное место.
7. Открытие ссылок в новой вкладке
Многие пользователи уже давно привыкли, что для открытия ссылки в новой вкладке можно нажать среднюю кнопку мыши. Однако, если колесико сломалось и не кликает, то полезно вспомнить, что обычный щелчок с зажатой кнопкой CTRL приводит к такому же результату.

Компьютерная мышь является на сегодня незаменимым инструментом абсолютно любого пользователя компьютера. История компьютерной мыши берёт своё начало в далёком 1968 году, когда 9 декабря была представлена 1-ая компьютерная мышь на показе интерактивных устройств в Калифорнии. С тех пор, компьютерная мышь усовершенствовалась, на рынке компьютерных технологий был представлен широкий ассортимент данных манипуляторов.
Сегодня мы с Вами побеседуем о 7 секретных функциях компьютерной мыши. Возможно кто-то их знает, но немного подзабыл, а для кого-то эта статья окажется чрезвычайно полезной и откроет новые знания. Итак, давайте, наконец перейдём к рассмотрению 7 секретных функций компьютерной мыши:
1) Выделение некоторой части текста: общеизвестно, что для выделения какой-либо части текста, необходимо зажать левую клавишу мыши и, не отпуская её, провести курсором по нужному фрагменту текста. Но это не всегда удобно, особенно, когда Вы выделяете текст на длинной страничке (с прокруткой вниз). В такой ситуации, рекомендую Вам использовать следующую комбинацию: кликните мышью в начале нужно места, затем перейдите в конец требуемого выделения и кликните ещё раз, но при этом удерживая клавишу Shift на клавиатуре. Всё пространство между двумя кликами выделится.
2) Переходы вперёд-назад в браузере: в браузере для того, чтобы перейти на предыдущую или следующую страничку, необходимо зажать кнопку Shift на клавиатуре и прокрутить колёсико мыши вперед или назад.
3) Увеличение или уменьшение масштаба: можно изменять масштаб открытой странички просто прокрутив колесико мыши, зажав в это время клавишу CTRL на клавиатуре.
4) Двойной и тройной клик мышью: известно, что для выделения слова нужно просто 2 раза быстро кликнуть по нему мышью. Но если вы выполните тройной клик, то выделите целый абзац! Попробуйте кликнуть быстро 3 раза подряд, установив курсор на любой участок текста. Таким образом сэкономите время.
5) Перетаскивание правой клавишей мыши: по умолчанию, мы привыкли использовать метод перетаскивания drag and drop (перетащи и брось). Можно сделать то же самое, только зажав правую клавишу мыши. Таким образом, это позволит нам не только переместить файл, но и скопировать его, а также создать ярлык в нужном нам месте.
6) Выбор нескольких фрагментов текста: если Вы часто работаете с большими длинными текстами, в которых нужно вырезать интересующие Вас фрагменты, то можно зажать клавишу CTRL на клавиатуре и выделять нужные слова, предложения, либо абзацы. Затем скопировать всё выделенное в нужное Вам место.
7) Открытие ссылок в новой вкладке: для того, чтобы открыть ссылку в новой вкладке необходимо зажать клавишу CTRL на клавиатуре и кликнуть по ссылке.
В данной статье указаны только самые распространенные действия простых мышей. В игровых девайсах мышь также можно запрограммировать на определенные действия (несколько действий
Компьютерная мышь, это весьма полезный инструмент для пользования компьютером. Без этого электронного устройства уже сложно представить, как можно быстро и комфортно пользоваться простыми функциями, которые мы используем каждый день.
Секреты компьютерной мыши
Казалось бы, такое простое устройство, компьютерная мышь. Однако, мы обсудим несколько функций, о которых вы могли не знать и которые упростят вашу использования компьютера!
«Секретные» функции
Секретные, потому что о них многие не знают и не используют. Однако, такие функции мышки очень полезны:
Как правило, мы зажимаем левую кнопку мыши и выделяем текст. Это не всегда удобно, особенно если текст мелкий или длинный.
Мне понравилась такая комбинация: зажимаем клавишу shift и не отпуская ее, кликаем левой кнопкой мыши в начало текста, который мы хотим выделить.
Далее продолжая удерживать шифт
shift кликаем в конец нужного отрывка текста. Всё готово, текст должен выделиться!
В браузере можно увеличить размер шрифта через его настройки или в настройках сайта, это долго, неудобно, да и мало кто сможет найти эти Настройки.
Мышью можно увеличить так: удерживаем клавишу ctrl и прокручиваем колесиком мыши для увеличения до нужного размера шрифта.
Таким способом увеличивать можно и в некоторых других программах, например текстовых редакторах или при просмотре фотографий.
Тоже заметил, что многие не знают, что если левой кнопкой мыши два раза кликнуть на нужное слово, то оно выделиться и его можно будет скопировать. А если кликнуть трижды на любое слово из абзаца, то выделиться целый нужный абзац текста.
Если мы кликнем на любой файл с помощью правой кнопки мыши, то у нас откроется контекстное меню, в котором мы можем увидеть различные функции и действия применимые к файлу. Например можно переименовать, копировать, удалить и так далее..
- Выбор отдельных элементов среди файлов или текста
Бывает, что нужно удалить несколько определённых файлов среди других. Например, в папке есть 100 картинок из которых нужно удалить только 10, удалять их по отдельности долго.
Но если зажать клавишу ctrl, то удерживая её можно выделять файлы по отдельности кликая на них левой кнопкой мыши. Таким образом удалить или копировать именно эти 10 картинок сразу.
Тоже самое можно проделать с отдельными словами в тексте или с другими файлами, например с списком песен на компьютере.
Интересно, что колесико на мышке можно не только крутить для пролистывания, а ещё нажимать на него.
Например, если вам предстоит пролистывать очень длинную ленту файлов или новостей в интернете, то прокручивать колесико нужно будет очень долго и палец может просто устать.
Тогда просто нажимаем на колесико до звука клика и теперь вы просто можете передвигать курсор мыши, а лента будет прокручиваться очень быстро. Отключить эту прокрутку можно также нажатием на колесико.
Лично для меня, такие функции компьютерной мыши очень полезны и я частенько использую их для того, чтобы ускорить работу за компьютером, надеюсь эти советы будет практично и для вас.
Поддержите канал поставив лайк, если статья вам понравилась и подписывайтесь!
Понравилась статья? Подпишитесь на канал, чтобы быть в курсе самых интересных материалов
Компьютерная мышка стала для нас всех настолько обыденным предметом, что мы даже и не задумываемся о том, как при ее помощи можно эффективно сократить время, затрачиваемое на разные действия. Поверьте мне на слово, мало кому известны все секреты и скрытые способы использования компьютерной мыши, о которых я вам расскажу в продолжении поста. Обязательно читаем.

1. Выделение части текста
Мы все знаем, что для выделения текста необходимо зажать левую кнопку мыши и провести курсором по нужному участку текста. Однако, если нам надо выделить текст на длинной странице, то есть с прокруткой, это не всегда удобно. Поэтому используйте следующую комбинацию: щелкните мышкой в начале нужного места, затем перейдите в конец требуемого выделения и щелкните еще раз, но удерживая при этом зажатый Shift. Все пространство между двумя кликами выделится.

2. Переходы назад-вперед в браузере
В браузере для перехода на предыдущую или следующую страницу совсем не обязательно щелкать по соответствующим кнопкам на панели инструментов программы. Можно просто зажать Shift и покрутить колесико мыши вперед или назад.
3. Увеличение и уменьшение масштаба
Вы можете изменять масштаб отображения открытой страницы просто покрутив скролл с зажатой одновременно на клавиатуре кнопкой CTRL. Этот способ работает в большом количестве программ, в том числе во многих просмотрщиках изображений.
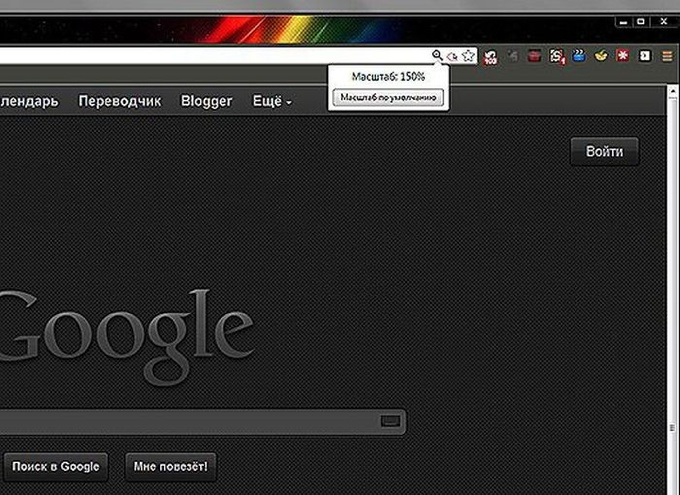
4. Двойной и тройной клик
Все знают, что для выделения слова нужно просто два раза быстро по нему щелкнуть мышкой. Но если вы выполните тройной щелчок, то сможете выделить сразу целый абзац текста. Попробуйте, это гораздо удобнее, чем тянуть курсором выделение до конца абзаца.
5. Перетаскивание правой кнопкой мыши
Для того, чтобы переместить файлы в Windows мы используем метод drag’n'drop, то есть берем элемент, перетаскиваем в нужное место и там бросаем. Но можно сделать то же самое правой кнопкой и тогда мы увидим контекстное меню, позволяющее не только переместить, но и скопировать файл, а также создать ярлык в нужном месте.
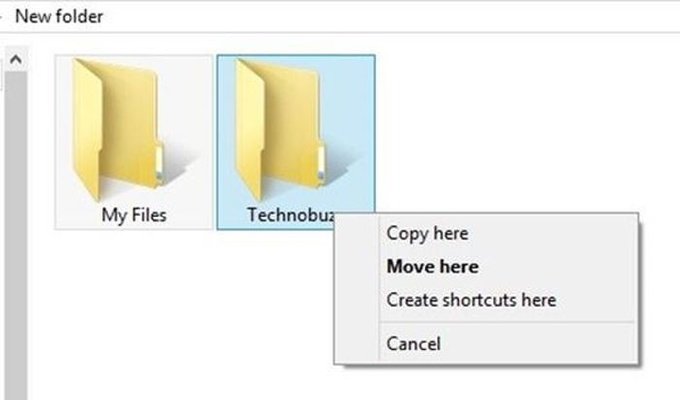
6. Выбор нескольких фрагментов в тексте
Если вы работаете с длинным текстом, в котором вам необходимо вырезать только интересующие вас фрагменты, то совсем не обязательно делать это поштучно. Можно зажать клавишу CTRL и выделять нужные слова, предложения, абзацы. Затем скопировать все это одним махом в нужное место.
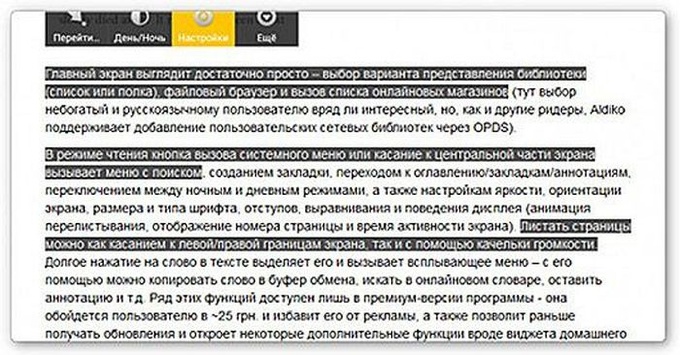
7. Открытие ссылок в новой вкладке
Многие пользователи уже давно привыкли, что для открытия ссылки в новой вкладке можно нажать среднюю кнопку мыши. Однако, если колесико сломалось и не кликает, то полезно вспомнить, что обычный щелчок с зажатой кнопкой CTRL приводит к такому же результату.
Для многих пользователей, мышь – простой инструмент. Правый, левый клики, прокрутка и передвижение курсора. Но существует множество других функций мышки, которые ускоряют выполнение работы в несколько раз. Разберемся, что же это за возможности.
Выделение большой области

Большинство выделяют текст именно так: кликают в начало текста, перетаскивают курсор в конец нужного фрагмента и отпускают левую кнопку мыши. Такой метод удобен при выделении маленьких отрезков. Но для большой части текста, есть более удобный и быстрый способ.
Для оперативного выделения больших объемов текста:
- кликните левой кнопкой мышки в начало текста;
- не зажимая ЛКМ, наведите курсор в конец фрагмента, который требуется выделить;
- ещё раз кликните левой кнопкой мыши, но с зажатой клавишей «Shift»;
- это позволит выделить нужный фрагмент, не перетаскивая курсор через весь текст.
Выделение слов или абзацев
В свою очередь, можно ускорить и процесс выделения маленьких фрагментов текста. Нет необходимости выделять слово целиком. Достаточно кликнуть в любую его часть, и оно само выделится. При тройном нажатии ЛКМ (левой кнопки мыши), выделяется весь абзац.
Два клика – выделяют слово. Три клика – абзац.
Выделение фрагментов, в разных частях текста

Чтобы не разбираться со словами или областями текста по частям, можно воспользоваться этой функцией. Для выделения нескольких фрагментов:
1. Сначала выделите первую часть текста, с которым требуется поработать.
2. Затем, зажав клавишу «Ctrl», выделите остальные фрагменты.
Далее проводите все необходимые операции (выделение, копирование и т.д.).
Этот метод также используется при выделении разных документов в папках.
Сёрфинг, с помощью мыши

Эта фишка облегчит интернет сёрфинг для любителей посидеть в браузере. Чтобы быстро переключаться между открытыми вкладками, необязательно кликать по ним курсором. Достаточно нажать клавишу «Shift» и покрутить колёсиком мышки (вверх или вниз, в зависимости от требуемой вкладки).
Функция работает не во всех интернет-браузерах.
Масштабирование мышкой
Неопытные интернет-пользователи регулируют размер окна в браузере, с помощью бегунка масштабирования. Но, если зажать клавишу «Ctrl» и прокрутить колесо мышки на себя или от себя, то изменить размер получится намного быстрее.
Пользуйтесь этой функцией не только в браузерах, но и в обычных программах.
Открытие ссылки в новой вкладке
Стандартный «быстрый» способ – это нажать на ссылку колёсиком мыши. Однако, нажать эту клавишу не всегда удобно. Намного комфортнее и быстрее, зажать клавишу «Ctrl» и кликнуть по ссылке ЛКМ.
Перетаскивание файлов при нажатии ПКМ
Большинство людей, перетаскивают файлы с помощью левой кнопки мышки (выделяем нужный файл, и с зажатой клавишей, перемещаем его в нужное место). При перетаскивании документа с помощью правой кнопки мыши, вам откроется контекстное меню, которое предложит перечень действий на выбор (скопировать, переместить, вставить, создать ярлык). Это позволит ускорить процесс сортировки и перемещения файлов.
Выделение вертикальных блоков
Функция пригодится тем, кто работает в Microsoft Word. Фишка заключается в том, что можно выделять вертикальные блоки текста. Для выделения текста по вертикали:
- кликните курсором по тексту.
- зажмите клавишу Alt, и начинайте выделять требуемый фрагмент текста.
Немногие пользуются этим методом, но он может пригодиться, если требуется отформатировать первые буквы каждой строчки абзаца.
Другие возможности компьютерной мыши

Это далеко не все скрытые функции мыши. Существуют и другие (макросы, перенастройка клавиш и т.д.), но они предназначены для более узких специалистов и вряд ли пригодятся обычным пользователям.

Автор, специалист в сфере IT и новых технологий.
Получил высшее образование по специальности Фундаментальная информатика и информационные технологии в Московском государственном университете имени М.В. Ломоносова. После этого стал экспертом в известном интернет-издании. Спустя время, решил попробовать писать статьи самостоятельно. Ведет популярный блог на Ютубе и делится интересной информацией из мира технологий.
Читайте также:


