Сброс клавиатуры corsair k70
В этом посте мы шаг за шагом поможем вам сбросить настройки клавиатуры.
- Windows
- Mac
- Аппаратный сброс
Для пользователей Windows:
Неожиданное поведение вашей клавиатуры может быть другим. Здесь у нас есть 2 решения для удовлетворения ваших конкретных потребностей:
- Вернуться к настройкам по умолчанию
- Изменить язык клавиатуры
Возврат к настройкам по умолчанию:
После перезагрузки ваша клавиатура должна вернуться к настройкам по умолчанию.
Измените язык клавиатуры:
Теперь вы сбросили язык клавиатуры.
Для пользователей Mac:
Неожиданное поведение на клавиатуре может быть разным. Здесь у нас есть 2 решения для удовлетворения ваших конкретных потребностей:
- Вернуться к настройкам по умолчанию
- Изменить язык клавиатуры
Возврат к настройкам по умолчанию:
Ваша клавиатура должна вернуться к настройкам по умолчанию.
Измените язык клавиатуры:
- Щелкните значок Apple в верхнем левом углу и щелкните Системные настройки .
- Нажмите Язык и регион .
- Выберите язык, на котором вы хотите.
- Подождите, пока компьютер перезагрузится.
Hard Reset
Если вы столкнулись с неожиданным поведением, например одна функциональная клавиша не работает или проблемы с подсветкой клавиатуры, после попытки мягкого сброса на вашем компьютере вы можете попробовать выполнить полный сброс.
Клавиатуры разных производителей предложат вам разные способы сделать полный сброс. Вам лучше перейти на официальный сайт производителя вашей клавиатуры и попросить о помощи. Здесь мы предлагаем вам общую клавиатуру Руководство по аппаратному сбросу:
- Отключите клавиатуру и подождите 30 секунд.
- Удерживая клавишу ESC на клавиатуре, снова подключите ее к компьютеру.
- Нажимайте клавишу ESC, пока не увидите, что клавиатура мигает.
Ваша клавиатура должна быть успешно сброшена.
Вот и все! Надеюсь, что приведенная выше информация поможет вам решить проблему. Если у вас есть какие-либо вопросы или предложения, оставьте свои комментарии ниже.
Ваша клавиатура Corsair перестает работать без причины? Не волнуйтесь; используйте исправления здесь, чтобы решить эту проблему самостоятельно.

У вас есть клавиатура Corsair, и она как-то перестала работать? Это раздражает и может показаться пугающим, поскольку клавиатура нужна вам, чтобы делать все на вашем ПК или ноутбуке. Но не волнуйтесь; эту проблему решить довольно просто.
Исправления, которые стоит попробовать:
Вот 5 исправлений, которые помогли другим пользователям снова заставить их клавиатуру Corsair работать. Вы не можете попробовать их все; просто работайте сверху вниз, пока не найдете тот, который подходит.
- Проверьте наличие проблем с оборудованием
- Сбросить клавиатуру
- Переустановите драйвер клавиатуры
- Обновите драйвер клавиатуры
- Обновите прошивку клавиатуры
Исправление 1 - Проверьте наличие проблем с оборудованием
Прежде чем переходить к более подробным мерам, следует определить, что проблема не связана с неисправным оборудованием. Вот 3 шага для устранения основных неисправностей.
- Плохое соединение может привести к тому, что оборудование не работает. Если вы используете проводную клавиатуру, снова подключите его а также попробуйте другой доступный порт чтобы посмотреть, работает ли это.
- Если вы используете беспроводную клавиатуру, убедитесь, что она батареи все еще есть сила и в приемник подключен правильно.
- Подключите клавиатуру к любому другому компьютеру . Если ни один из них не работает, возможно, ваше устройство повреждено, и вам следует обратиться в Corsair за дополнительной помощью.
Если с железом все нормально, то проблемы в другом. Продолжайте читать и попробуйте исправления, указанные ниже.
Исправление 2 - сбросить клавиатуру
Клавиатура Corsair имеет функцию сброса для устранения неожиданных проблем. Приведенная ниже инструкция проведет вас через процесс сброса.
1) Отключите клавиатуру. (Выключите клавиатуру, если вы используете беспроводную.)
2) Держи ESC нажмите на клавиатуре, а подключите клавиатуру к компьютеру. (Выключите клавиатуру, если вы используете беспроводную.)

3) Продолжайте держать ESC нажмите кнопку примерно на 5 секунд.
Если вы видите, что индикатор мигает, клавиатура успешно перезагружена. Проверь, работает или нет. Если нет, перейдите к третьему исправлению.
Исправление 3 - переустановите драйвер клавиатуры
Если драйвер клавиатуры отсутствует или поврежден, клавиатура не будет работать должным образом. В этом случае вы можете удалить драйвер клавиатуры и позволить Windows переустановить подходящий для вас.
1) Щелкните значок Начало кнопку и выберите Панель управления под Система Windows папку в списке приложений.

2) Выбрать Маленькие значки рядом с Просмотр по и щелкните Диспетчер устройств .

3) Двойной щелчок Клавиатуры чтобы просмотреть все устройства в этой категории.

4) Щелкните правой кнопкой мыши на клавиатуре и выберите Удалить устройство .

5) Нажмите Удалить .

6) Перезагрузите компьютер.
Windows установит соответствующий драйвер для вашей клавиатуры, что позволит ей нормально работать. Но если, к сожалению, проблема повторится, возможно, вам потребуется обновить драйвер клавиатуры.
Исправление 4 - Обновите драйвер клавиатуры.
Клавиатура Corsair не будет нормально работать, если вы используете неправильный драйвер клавиатуры или если он устарел. Попробуйте обновить драйвер клавиатуры и посмотрите, решит ли это вашу проблему. Вы можете сделать это вручную, загрузив последнюю версию драйвера клавиатуры со страницы поддержки производителя и установив ее шаг за шагом.
Если у вас нет времени, терпения или навыков работы с компьютером для обновления драйвера клавиатуры вручную, вы можете сделать это автоматически с помощью Водитель Easy .
Driver Easy автоматически распознает вашу систему и найдет для нее подходящие драйверы. Вам не нужно точно знать, в какой системе работает ваш компьютер, вам не нужно рисковать, загружая и устанавливая неправильный драйвер, и вам не нужно беспокоиться о том, что вы ошиблись при установке.
Вы можете автоматически обновлять драйверы с помощью СВОБОДНЫЙ или Pro версия Driver Easy. Но с Pro версия это займет всего 2 клика:
2) Запустите Driver Easy и щелкните Сканировать сейчас кнопка. Затем Driver Easy просканирует ваш компьютер и обнаружит проблемы с драйверами.

3) Щелкните значок Обновить рядом с отмеченным драйвером клавиатуры, чтобы автоматически загрузить правильную версию этого драйвера, затем вы можете установить его вручную (это можно сделать с помощью БЕСПЛАТНАЯ версия ).
Или нажмите Обновить все для автоматической загрузки и установки правильной версии все драйверы, которые отсутствуют или устарели в вашей системе. (Для этого требуется Pro версия который поставляется с полной поддержкой и 30-дневной гарантией возврата денег. Вам будет предложено выполнить обновление, когда вы нажмете Обновить все .)
Проверьте, как работает ваша клавиатура. Все еще не лучше? Не расстраивайся; есть последнее исправление, которое стоит попробовать.
Исправление 5 - Обновите прошивку клавиатуры
Если вы безуспешно пытались использовать все описанные выше методы, вам следует подумать об обновлении прошивки, которая может не только улучшить производительность устройства, но и устранить потенциальные ошибки.
1) Подключите клавиатуру Corsair к компьютеру.
3) Откройте iCUE и щелкните значок Настройки таб.

4) Выберите клавиатуру и нажмите Обновить кнопка.

Дождитесь завершения процесса, и проблем с клавиатурой Corsair больше не должно быть.
Мы будем рады, если одно из приведенных выше исправлений решит проблему с неработающей клавиатурой Corsair. Если у вас есть дополнительные вопросы или предложения, не стесняйтесь оставлять комментарии ниже.
Компания Corsair предлагает множество отличных игровых клавиатур, будь то проводные или беспроводные. Эти устройства снабжены всевозможными полезными настройками и функциями, которые позволяют игрокам максимально использовать их, настраивая их так, как им нравится.
Один из многих примеров, которые можно привести, когда дело доходит до хорошего игровая клавиатура от Corsair - это K70. Это очень простое, но удобное устройство с множеством полезных применений для определенных типов игр.
Хотя это, безусловно, очень полезно, об этом можно сказать только тогда, когда клавиатура обнаруживается вашим компьютером в первую очередь место. Иногда Corsair K70 не определяется в Windows 10. Существует ряд различных причин, таких как проблемы с драйверами, программным обеспечением или даже самой клавиатурой.
Если вы впервые или хотя бы один раз используете Corsair K70, существует вполне вероятная причина этой проблемы. Эта причина - набор драйверов клавиатуры, которые пользователи, вероятно, установили для предыдущего, который они использовали до этого.
Если это действительно так, решение ужасно простое. Все, что нужно сделать пользователям, это открыть диспетчер устройств через меню «Пуск» в Windows 10, а затем найти эти предыдущие драйверы. Теперь просто удалите их все, оставив только те, которые совместимы с Corsair K70.
Еще одно очень простое и легкое решение, которое стоит попробовать просто отсоединяет кабель Corsair K70 от USB-порта на процессоре, а затем снова подключает его через несколько минут. Хотя это звучит слишком хорошо и легко, чтобы быть правдой, на самом деле это очень эффективное решение в большинстве случаев, поскольку отключение и повторное подключение клавиатуры позволяет Windows 10 иногда распознавать устройство.
Для этого перейдите в папку iCUE и попробуйте найти меню со всеми различными драйверы. Отсюда попробуйте установить те, которые относятся к Corsair K70. После их установки перезагрузите компьютер и проверьте, обнаруживается ли сейчас клавиатура.
Полная перезагрузка устройства может позволить Windows 10 идентифицировать его и пользователям начать использовать его должным образом. Существует простой способ сбросить настройки всех клавиатур Corsair. Хотя метод может варьироваться в зависимости от конкретного периферийного устройства от бренда, тот, который необходим для Corsair K70, особенно прост.
Первое, что нужно сделать, - это отключить клавиатуру от процессора. После этого нажмите и удерживайте клавишу Esc. Теперь просто снова подключите Corsair K70, удерживая эту кнопку, и отпустите ее ровно через 5 или более секунд. Индикаторы устройства будут мигать, если сброс выполнен успешно, и Windows 10 начнет его обнаруживать.
Если даже всего этого было недостаточно, чтобы помочь пользователям решить проблему, есть еще одно решение, которое немного более радикальное по сравнению с остальными. упоминалось до сих пор. Это решение требует, чтобы вы полностью удалили Windows 10 с компьютера, а затем переустановили ее еще раз. После завершения переустановки все проблемы с Windows, не обнаруживающими такие устройства, как Corsair K70, будут устранены.

K70 RGB TKL
Механическая игровая клавиатура

ЗНАКОМСТВО С КЛАВИАТУРОЙ

| A - | СПЕЦИАЛЬНЫЕ КЛЮЧИ ДЛЯ МЕДИА | Г - | ОБЪЕМНЫЙ РОЛИК |
| Б - | КОЛПАЧКИ И ИНДИКАТОРЫ БЛОКИРОВКИ ПРОКРУТКИ | H - | ПОРТ USB TYPE-C |
| C - | PROFILE ПЕРЕКЛЮЧАТЕЛЬ КЛЮЧ | I - | ПЕРЕКЛЮЧАТЕЛЬ ТУРНИРА |
| D - | КЛЮЧ ЯРКОСТИ | J - | НАБОРЫ КЛАВИАТУР FPS И MOBA |
| E - | КЛЮЧ WINDOWS LOCK | К - | СЪЕМНИК КЛЮЧЕЙ |
| F - | MUTE KEY | L - | СЪЕМНЫЙ КАБЕЛЬ USB TYPE-C К TYPE-A |
НАСТРОЙКА КЛАВИАТУРЫ
АППАРАТНЫЙ РЕЖИМ
Когда iCUE не запущен или клавиатура подключена к устройству, не поддерживающему iCUE, клавиатура работает в аппаратном режиме, в котором используется profiles и настройки сохранены во встроенной памяти.
С iCUE и новым динамическим профиfile системы, вы можете создать столько пользовательских профиfiles, как может поместиться на 8 МБ встроенной памяти. Каждый профиfile может хранить сложные эффекты подсветки (до 20 слоев), действия, макросы и настройки. *
* Количество слоев световых эффектов на каждого профессионалаfile и количество профессионаловfiles, которые могут быть сохранены во встроенной памяти, будут различаться в зависимости от сложности.
ПРОГРАММНЫЙ РЕЖИМ
СБРОС К ЗАВОДСКИМ НАСТРОЙКАМ
Чтобы очистить встроенную память, удерживайте клавишу ESC при подключении кабеля USB (L) к вашей системе, затем отпустите клавишу ESC через две секунды. После этого клавиатура включится в обычном режиме и вернется к заводским настройкам по умолчанию.
ПЕРЕКЛЮЧАТЕЛЬ ТУРНИРА
На задней стороне клавиатуры рядом с портом USB Type-C (H) находится переключатель Tournament (I), который переводит клавиатуру в режим, совместимый с соревнованиями, который:
- Изменяет подсветку на статичный одноцветный, чтобы не отвлекаться
- Отключает настраиваемые действия и макросы для предотвращения случайной активации
- Предлагает стандартную работу без profileс и проfile переключение
Другие функции клавиатуры, включая мультимедийные клавиши (A), регулировку громкости (F, G), яркость (D) и клавишу блокировки Windows (E), по-прежнему работают в обычном режиме.

Чтобы включить режим турнира:
- Установите переключатель в правое положение.
• Светодиод загорится красным при включении - Поднимите крышку переключателя, чтобы зафиксировать ее на месте.
С помощью iCUE вы можете изменить цвет светодиодов RGB в режиме турнира.
БОРТОВОЕ ОСВЕЩЕНИЕ / ЯРЛЫКИ НАЗНАЧЕНИЯ
Эффектами подсветки клавиатуры можно управлять с помощью встроенных сочетаний клавиш ниже, когда iCUE не запущен или клавиатура подключена к устройству, не поддерживающему iCUE.
| SHORTCUT | ЭФФЕКТ ОСВЕЩЕНИЯ |
| FN + 1 | Спиральная радуга |
| FN + 2 | дождь |
| FN + 3 | Радужная волна |
| FN + 4 | Козырек |
| FN + 5 | Тип освещения (для каждой клавиши) |
| FN + 6 | Тип освещения (пульсация) |
| FN + 7 | Цветовой сдвиг |
| FN + 8 | Цветовой импульс |
| FN + 9 | Цветная волна |
| FN + 0 | Статический цвет (нажмите для переключения цветов) |
| SHORTCUT | FUNCTION |
| FN + ` | Сбросить на борт Сохраненный эффект |
| FN + - | Уменьшить скорость эффекта * |
| FN + = | Увеличить скорость эффекта * |
| FN + [ | Повернуть эффект влево * |
| FN +] | Повернуть эффект вправо * |
* Функции поддерживаются для выбранных эффектов.
С iCUE вы можете программировать яркие и динамические пользовательские многослойные световые эффекты, а затем сохранять их во встроенном хранилище.

- Ваше устройство не подключено к компьютеру, поэтому Corsair Utility Engine не может его обнаружить.
- Ваше устройство подключено к вашему компьютеру, тоже работает, но не определяется двигателем. Именно здесь будут работать основные функции (например, будет писать клавиатура и работать мышь), но управление RGB и расширенные макросы недоступны.
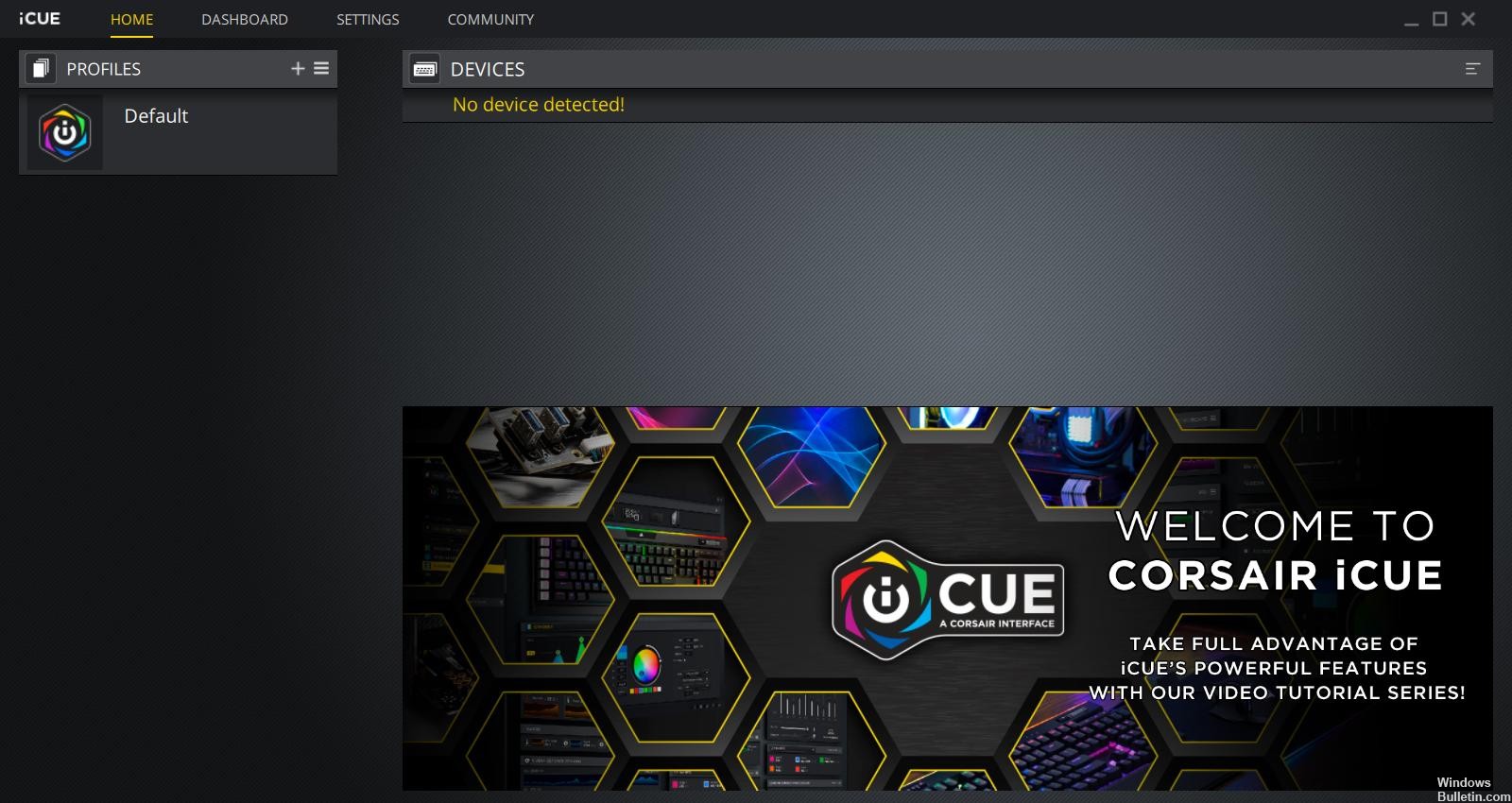
С помощью этого метода вы должны сначала удалить программное обеспечение. Потому что мы хотим убедиться, что ваш компьютер не нарушен поврежденными установочными файлами.
- Загрузите последнюю версию программного обеспечения iCUE.
- Подключите клавиатуру.
- Установите iCUE.
- Щелкните правой кнопкой мыши iCUE, затем выберите «Запуск от имени администратора».
- Загрузите прошивку, указанную iCUE при запуске.
- Установите прошивку.
Ноябрьское обновление 2021:
Теперь вы можете предотвратить проблемы с ПК с помощью этого инструмента, например, защитить вас от потери файлов и вредоносных программ. Кроме того, это отличный способ оптимизировать ваш компьютер для достижения максимальной производительности. Программа с легкостью исправляет типичные ошибки, которые могут возникнуть в системах Windows - нет необходимости часами искать и устранять неполадки, если у вас под рукой есть идеальное решение:

Перезапуск Corsair Utility Engine
Самым первым шагом в устранении неполадок является перезапуск приложения вашего Corsair Utility Engine. Часто периферийное программное обеспечение не отвечает и не взаимодействует с оборудованием из-за его технического характера и работы.
Простой перезапуск утилиты закрывает существующее окно, удаляет все временные данные и сбрасывает их каждый раз, когда вы перезапускаете его.
- Закройте служебный двигатель Corsair. Теперь нажмите Windows + R, введите «taskmgr» в диалоговом окне и нажмите Enter.
- В диспетчере задач найдите процесс Corsair Utility Engine (CUE), щелкните его правой кнопкой мыши и выберите «Завершить задачу».
- Также проверьте свой трей и посмотрите, запущен ли экземпляр приложения. Если это так, щелкните по нему правой кнопкой мыши и выберите
- Теперь перезапустите двигатель и проверьте, была ли проблема решена. Также не забудьте переподключить ваше устройство.
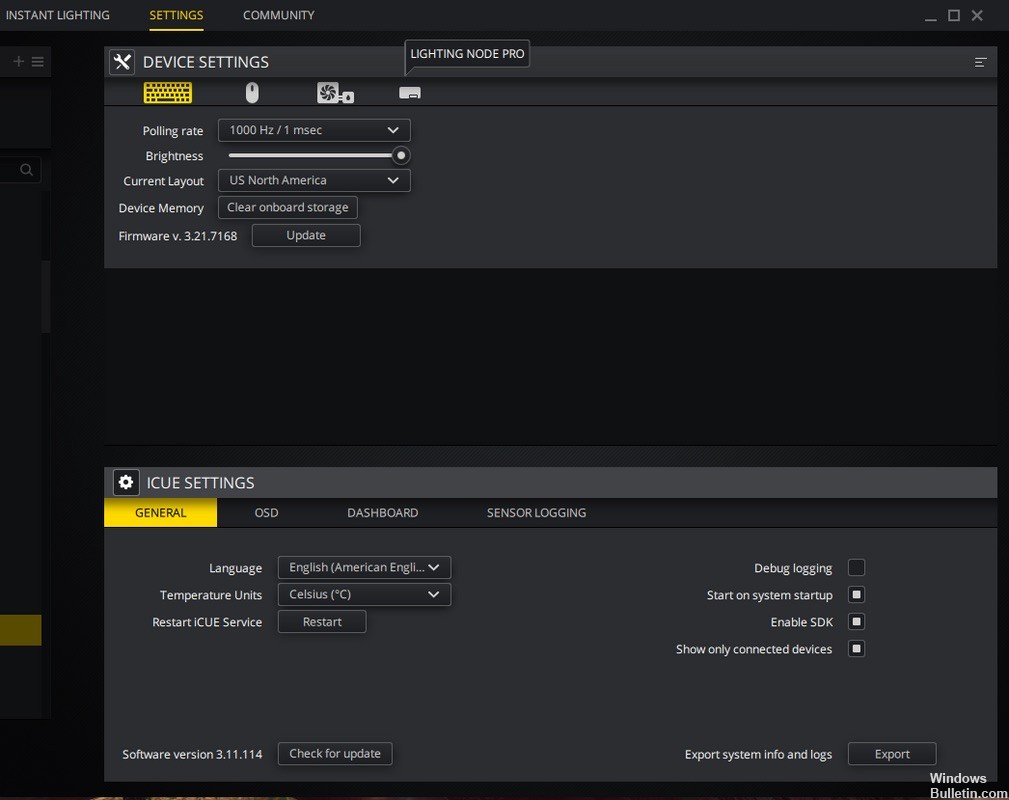
Отключить другие связанные устройства
Одна вещь, которую вы можете попробовать, это остановить другие программы, которые имеют отношение к Corsair и его iCUE. Это может быть связано с тем, что сторонние программы могут создавать помехи для Corsair и вызывать проблему.
- Отключить клавиатуру.
- Нажмите одновременно Windows Logo + R, чтобы открыть поле «Выполнить».
- Введите «devmgmt.msc» и нажмите Enter.
- Нажмите View и выберите Show Hidden Devices.
- Разверните клавиатуру, затем удалите все скрытые устройства ниже.
- Откройте панель управления и нажмите «Удалить программу».
Смена порта USB

Следующее, что мы можем сделать, это изменить порт USB, к которому подключено ваше устройство. Обычно Corsair Utility Engine полностью поддерживает порты 2.0, но в некоторых случаях мы сталкивались со случаями, когда утилита обнаруживала только порты 3.0.
Также возможно, что USB-порт, к которому вы подключили ваше устройство, может работать неправильно. Он может обнаружить вашу клавиатуру с основными функциями, но не реализует никаких других функций. В этом случае мы рекомендуем вам изменить порт, к которому подключено устройство. Также попробуйте использовать порты на задней панели компьютера, если вы подключили порты на передней панели. Попробуйте все комбинации и посмотрите, работает ли что-то для вас, и Utility Engine обнаружит ваше устройство.
CCNA, веб-разработчик, ПК для устранения неполадок
Я компьютерный энтузиаст и практикующий ИТ-специалист. У меня за плечами многолетний опыт работы в области компьютерного программирования, устранения неисправностей и ремонта оборудования. Я специализируюсь на веб-разработке и дизайне баз данных. У меня также есть сертификат CCNA для проектирования сетей и устранения неполадок.
Читайте также:


