Rfkb 25 клавиатура как подключить
Некоторые пользователи сталкиваются с тем, что клавиатура A4Tech частично или полностью не реагирует на нажатия. Подобного рода проблемы наблюдаются как на проводных, так и на беспроводных клавиатурах. С чем это может быть связано? Как выявить и устранить причину данной неисправности?
Проводное подключение клавиатуры к компьютеру
Перед тем, как прийти к заключению, что клавиатура неисправна, проверьте следующие факторы:
- Включение клавиши питания . На некоторых клавиатурах A4Tech есть кнопка питания, которая отключает клавиатуру и все ее функции. Если клавиша питания есть, проверьте, включена ли она.
- Подключение штекера к системному блоку . В зависимости от модели проводные клавиатуры могут подключаться к компьютеру при помощи одного из следующих интерфейсов: PS/2 (устаревший вариант) или USB. На некоторых моделях доступны оба типа подключения. Если используется PS/2, проверьте, плотно ли вставлен штекер в гнездо. Убедитесь, что не вставили его в гнездо для проводной мышки (штекер и вход PS/2 для клавиатуры светло-зеленого цвета).
- Работоспособность порта USB . Если клавиатура подключается к порту USB, проверьте его работоспособность. Попробуйте вставить устройство в другой вход USB. Если ни один из USB не работает, скорее всего, проблема в самой микросхеме, и она нуждается в замене.

Если становится ясно, что проблема в самой клавиатуре (например, любая другая подключенная к компьютеру клавиатура исправно работает), попробуйте определить тип поломки. Рассмотрим самые распространенные неисправности клавиатур A4Tech, многие из которых появляются по вине пользователя:
- Попадание жидкости и мусора под клавиши клавиатуры . Разберите устройство, очистите от мусора и пыли, протрите спиртом окисленные контакты. Если ничего не помогает, замените клавиатуру.
- Физические неисправности кнопок . Если клавиша слетела с пластиковых креплений, попробуйте установить ее на место. Если крепление сломано, его можно взять с клавиатуры-донора или переставить с другой кнопки, которая редко используется. Например, для этого можно использовать клавиши дополнительной панели цифр.
- Обрыв шнура клавиатуры . Кабель часто перетирается в местах изгибов и у основания клавиатуры. Проверьте, поступает ли питание на микросхему клавиатуры. Для этого включите клавишу Caps Lock или Num Lock и проверьте, работают ли светодиодные индикаторы. Используйте тестер для определения места обрыва или замените шнур на новый.
- Поломка штекера . В отличие от USB-штекера, PS/2 очень легко сломать. Обратите внимание на усики на штекере. Если они сломаны, придется заменить штекер на новый.
- Поломка микросхемы . При попадании влаги на контакты микросхемы происходит короткое замыкание между ее элементами. Если есть возможность переставить плату с аналогичной клавиатуры, сделайте это. Если нет, лучшим решением будет покупка новой клавиатуры.

Беспроводное подключение клавиатуры к компьютеру
Для подключения беспроводной клавиатуры A4Tech к компьютеру к нему должен быть подсоединен беспроводной адаптер Bluetooth или, в случае использования радиоволнового передатчика, должен быть подключен специальный приемник. Независимо от того, с использованием какого интерфейса подсоединена беспроводная клавиатура, если сигнал прерывается, она работать не будет.
Есть несколько причин, из-за которых сигнал с клавиатуры может прерываться:
- Необходимость заменить батарейки на новые.
- Отражение сигнала посторонними металлическими поверхностями.
- Создание помех каким-либо беспроводным устройством, расположенным рядом.
Если беспроводное подключение радиомодуля выполняется впервые, сделайте следующее:

Если беспроводное Bluetooth-подключение клавиатуры выполняется впервые, сделайте следующее (инструкция для Windows 10):
Не реагируют или неправильно работают некоторые кнопки клавиатуры
В некоторых случаях на клавиатуре могут не функционировать отдельные клавиши. Иногда это указывает на брак или повреждение контактной дорожки кнопки. В таком случае можно попробовать переопределить одни клавиши в качестве других. Для этого воспользуйтесь специальной программой для Windows:
- Установите на компьютер программу Key Remapper или воспользуйтесь его альтернативой Key Tweak.
- Запустите приложение для переопределения клавиш.
- Windows может уведомить о том, что приложение имеет доступ к клавиатуре и может иметь доступ к паролям, которые вы вводите. Необходимо согласиться и продолжить использование.
- Выберите редко используемую клавишу на клавиатуре.
- Установите на нее символ или действие неисправной клавиши.
- Повторите процедуру для других необходимых кнопок. Обратите внимание, что для нескольких кнопок возможно задать одно и то же значение.
- Сохраните изменение и проверьте правильность работы клавиш.
Внимание: Некоторые подобные приложения исправно работают только при условии работы соответствующего сервиса. Не выключайте программу в трее Windows и не закрывайте процесс с помощью диспетчера задач.

В случаях, когда не работают специальные функциональные клавиши, в системе неправильно подключены или отсутствуют специальные драйвера. В системе используются стандартные драйвера Windows, которые не поддерживают дополнительные функциональные клавиши. Для правильной работы клавиатуры необходимо установить специальные драйвера от производителя.
Переустановка стандартных драйверов Windows
Иногда USB-клавиатура A4Tech может не отвечать на нажатия из-за неправильной работы Windows. Чтобы проверить, так ли это в конкретном случае, необходимо включить компьютер и зайти в BIOS. В зависимости от модели материнской платы во время загрузки компьютера, нажмите клавишу DEL, F2, F12 или ESC (подробнее читайте здесь).
Если кнопка на клавиатуре сработала и компьютер загрузился в BIOS, значит проблема, из-за которой не работает клавиатура связана с драйверами Windows. Для уверенности попробуйте переместить курсор в меню BIOS. Используйте для этого клавиши, отвечающие за направления (вверх, вниз, влево, вправо).

Если стало ясно, что в BIOS клавиатура работает, а в системе Windows нет, необходимо переустановить стандартные драйвера Windows. Для этого выполните следующую последовательность действий:
- Включите компьютер.
- Нажмите правой кнопкой мыши по меню "Пуск" и откройте "Панель управления".
- Запустите "Диспетчер устройств".
- В разделе "Клавиатуры" в выпадающем списке найдите пункт "Клавиатура HID".
- Выделите этот пункт и кликните по нему правой клавишей мыши. После этого нажмите "Удалить".
- Перезагрузите компьютер. Во время загрузки система в автоматическом режиме установит необходимые драйвера. Если на официальном сайте доступны драйвера для конкретной модели клавиатуры, установите их.
Включение поддержки USB-контроллера
Иногда в BIOS по умолчанию отключена поддержка USB-контроллера. Если это так, USB-клавиатура может работать неправильно. Для активации поддержки USB-контроллера выполните следующую последовательность действий:
Доброго времени суток!
Беспроводная клавиатура, должен вам сказать, это крайне удобная вещь!
Во-первых, вы не стеснены в расположении, всегда можете сдвинуть ее в сторону или убрать со стола, если понадобилось пространство.
Во-вторых, с ней можно "отсесть" подальше от ПК и использовать ее как пульт (например, весьма удобно в различных играх).
В-третьих, эта вещь универсальная, и ее можно подключить и к классическому ПК, и к ноутбуку, и к мобильному устройству под Андроид. Согласитесь, весьма не плохо?! ☝
В этой заметке приведу несколько примеров подключения беспроводной (радиочастотной и Bluetooth версий) клавиатуры к компьютеру с Windows и телефону с Android. Получится своего рода инструкция.

Подключение клавиатуры: по шагам
Радиочастотная модель с адаптером (к компьютеру с Windows)
Наиболее распространенная версия клавиатуры. Идеально подходит для классических компьютеров. В комплектацию этой версии клавиатуры входит небольшой адаптер (выглядит как мини-флешка), подключаемый к USB-порту. Отмечу, что настройка радиочастотной клавиатуры - наиболее проста по сравнению со всеми остальными типами.

Типовая радиочастотная клавиатура с адаптером
Теперь о подключении.
1) И так, первое действие: подключаем адаптер к USB-порту компьютера (ноутбука) и устанавливаем батарейку в клавиатуру.

Подключение радиочастотной клавиатуры
2) Внимательно осматриваем корпус клавиатуры - на большинстве моделей есть спец. переключатель: его нужно перевести в режим "ON" (то бишь "включен"). См. пример ниже на скрине.

Переводим переключатель в положение ON
3) Включаем компьютер.
4) Открываем какой-нибудь редактор (Word, например) и пробуем нажать несколько клавиш. В подавляющем большинстве случаев — Windows автоматически распознает клавиатуру и с ней уже можно работать.
5) Если у вас необычная клавиатура (например, со спец. клавишами для геймеров) — может потребоваться обновить драйвер. Лучше всего использовать для этого ту версию драйвера, которая шла в комплекте к клавиатуре. Впрочем, можно обновить и с помощью спец. утилит.

Bluetooth-версия (к компьютеру с Windows)
Эти клавиатуры идут без спец. адаптера. Как правило, стоят они несколько дороже радиочастотных, зато их можно подключать к устройствам, у которых нет даже USB-порта (что очень удобно в некоторых случаях).
Пожалуй, единственная проблема с ними — более сложное сопряжение устройств между собой (в некоторых случаях приходится повозиться с этим Bluetooth соединением).
Пример подключения
1) Сначала нужно нажать по значку Bluetooth в трее (рядом с часами) и выбрать опцию "Добавить устройство" .

Добавление устройства Bluetooth
Кстати, если у вас ОС Windows 10 — можно зайти в параметры в раздел "Устройства" и начать сопряжение оттуда (см. два скриншота ниже).

Параметры Windows 10

Добавление Bluetooth устройства
2) Далее установите батарейки в клавиатуру и включите ее (переведя режим переключателя в "ON"). После нажмите на кнопку "Connect" (это необходимо, чтобы клавиатура могла быть найдена компьютером).

Включаем и жмем кнопку соединения на клавиатуре
3) Во всплывшем окне Windows выберите тип подключаемого устройства — "мыши, клавиатуры, перья и т.д.".

Выбор типа устройства - клавиатура или мышь
4) Если с клавиатурой все в порядке — в списке найденных устройств должна отобразиться "Bluetooth Keyboard" (либо просто модель устройства). Для сопряжения с ней - просто нажмите на нее ЛКМ.

5) Далее нужно ввести PIN-код на клавиатуре и нажать Enter. Цифры нужно вводить те, которые расположены над буквами (не с цифрового блока справа) .

Вводим на клавиатуре следующие цифры и жмем Enter
6) Если все прошло успешно — Windows сообщит, что устройство готово к использованию (пример на скриншотах ниже).

Ваше устройство готово к использованию!

Если возникла ошибка «Повторите подключение устройства»
Подобная ошибка возникает, обычно, в следующих случаях:
- вы неверно ввели PIN-код, отображавшейся в окне Windows (например, сделали это с цифрового блока);
- слишком долго вводили PIN-код (постарайтесь уложиться в 10-сек., после появления информационного окна);
- клавиатура находится слишком далеко от компьютера;
- батарейки сели и устройство не может корректно работать;
- есть проблемы с Bluetooth драйверами.

Если возникла ошибка - повторите подключение своего устройства
Для устранения ошибки порекомендовал бы попробовать: выключить клавиатуру и перезагрузить компьютер. Далее в списке подключенных Bluetooth устройств удалить всё неизвестное (и клавиатуры, если они там будут). Затем начать заново процедуру сопряжения.
Bluetooth-версия (к телефону с Android)
1) Первое действие стандартно: устанавливаем батарейки в клавиатуру, включаем ее и нажимаем кнопку "Connect" (начало сопряжения).

Включаем и жмем кнопку соединения на клавиатуре
2) Далее открываем настройки Андроид, переходим в раздел "Подключение устройства / Bluetooth" .

Открываем настройки Bluetooth на телефоне
3) Включаем Bluetooth и ждем, пока телефон найдет клавиатуру. Обратите внимание, что, если у вас на клавиатуре есть спец. режимы работы (например, для Windows, Android, и пр.) — в этот момент стоит нажать на спец. сочетание (в моем примере это Fn+W, см. скрины ниже).


For Android - Fn+W
4) Далее на экране появится специальный код, который нужно ввести на клавиатуре и нажать Enter (кстати, цифры нужно использовать те, которые над буквами, т.к. цифровой блок на клавиатуре часто не работает при сопряжении).

Запрос на сопряжение - введите код
Поэтапный процесс подключения клавиатуры к ПК

Первым делом, необходимо определить тип подключаемого устройства. В настоящее время существует несколько разновидностей клавиатур, каждая из которых имеет свои особенности в подключении.
К современным ПК можно подключать следующие типы устройств ввода:
О чём необходимо знать пользователю, чтобы правильно осуществить подключение?
Не каждую клавиатуру можно подключить к компьютеру. Чаще всего это относится к PS/2. Дело в том, что такой порт имеется лишь на стационарных ПК. У носимых компьютеров он отсутствует. Непосредственно подключить такой девайс к подобным компьютерам не получится. Хотя из каждой ситуации можно найти выход.
С помощью USB-порта. Более распространены в наше время USB-устройства. С ними мы имеем дело чаще всего. Как её подключать? Очень просто. Для этого необходимо:
Беспроводное подключение. То, что к ПК можно подключать беспроводные компьютеры знают многие, а вот как это сделать — не всё. Это совсем несложно.
Для этого необходимо:
- Вставить аккумулятор и включить устройство.
- Подключить usb-приёмник.
Далее устанавливаем нужные драйвера. Дождаться синхронизации устройств. Это можно сделать через ПО, которое идёт вместе с драйверами и выбрать из списка нужную модель.
Не подключается клавиатура к компьютеру: что делать

Существует несколько основных причин, почему компьютер может не видеть клавиатуру:
- на ПК отсутствуют драйвера или они повреждены;
- необходимо обновить версию драйвера;
- ОС несовместима с устройством;
- имеются механические повреждения разъёма;
- неисправность оборудования;
- повреждён порт;
- ПК заражён вирусом.
Клавиатура подключена, но не работает, лампочки горят
При подключении клавиатуры лампочки загораются и тухнут

Если после загрузки ПК, лампочки на устройстве ввода загорелись и потухли, то это нормальное явление. Это произошла проверка. Однако, если после этого сами кнопки не отвечают, то посмотрите настройки BIOS.
В нём должна быть настройка USB Keyboard — Enabled. По умолчанию она выключена. Если в БИОСе всё выставлено правильно, то нужно проверить, работает ли USB-порт. Подключите устройство к другому порту, а если есть возможность, то проверяйте на другом ПК. Если везде все хорошо, но кнопки не реагируют — лучше обменять само устройство.
Как подключить клавиатуру с круглым входом

Устройства PS/2 считаются давно устаревшими. Многие и нынешних пользователей даже не знают, что делать, если в их руки попадёт подобный девайс. На самом деле всё достаточно просто:
- Находим разъём PS/2, он располагается на задней стороне компьютера и представляет собой отверстие круглой формы, как правило, с нанесённой зелёной краской маркировкой.
- Вставляем штекер клавиатуры в этот разъём.
- Далее необходимо включить ПК и дождаться, пока он обнаружит новое устройство.
- Порт для мыши и клавиатуры PS/2 внешне совершенно одинаковы. Единственное их отличие — это цвет маркировки.
- Устройства данного типа можно подключать как с выключенным ПК, так и с включённым.
С переходником. Старую клавиатуру можно подключить и к современному USB порту, правда, это потребует приобретения специального переходника. Один конец этого переходника оснащён гнездом PS/2, на другой стороне порт USB. Это единственный выход из подобной ситуации.
Если возникнет желание использовать современный компьютер совместно с девайсом старого типа, то нужно:
- Приобрести переходник PS/2-USB.
- Одеть на штекер переходник.
- Отыскать свободный USB-порт на компьютере и соединить компьютер с устройством ввода.
- Включить ПК.
Трудностей никаких нет. Только нужно учесть, что работать устройство может начать не сразу. Необходимо некоторое время, чтобы ОС определило его и установила необходимые драйвера.
Добрый день!
На Android Mini PC положил глаз уже давно, около года назад, но земноводное сдерживало от покупки. И вот в очередной раз, когда встроенный браузер телевизора выдал табличку «недостаточно памяти и просмотр прекращается», терпению моему пришел конец…
В этом обзоре рассмотрим мини клавиатуру, которую заказал вместе с андроид «свистком».
Вкратце — очень удобный пульт, для прослушивания музыки и просмотра видео, не вставая с дивана. Рекомендую!
ПРЕДЫСТОРИЯ.

Как только человеку был дан мозг, он сразу начал облегчать себе условия жизни.… Поэтому мы сейчас имеем компьютеры и другие интересные штуковины.
Вот и я, как существо разумное, каждый раз при просмотре фильмов на своём компе, думал, почему я всё время должен вставать с дивана, чтобы включить-выключить фильм, отрегулировать громкость, поставить на паузу и т.д… Такое положение дел меня не устраивало, и ради этой цели я «подружил» беспроводной джойстик с программкой Xpadder_PowerPack.
У этого варианта были, как свои плюсы, так и минусы. Видимо минусы перевесили, и джойстик в итоге оказался в шуфлядке. Затем был куплен телевизор с новой, «сырой» WebOS и муки продолжились уже с «тормозами» браузера и смарт ТВ.
Так я пришёл к тому, чтобы заказать MK809 IV TV Stick и беспроводную клавиатуру i8
RT-MWK08







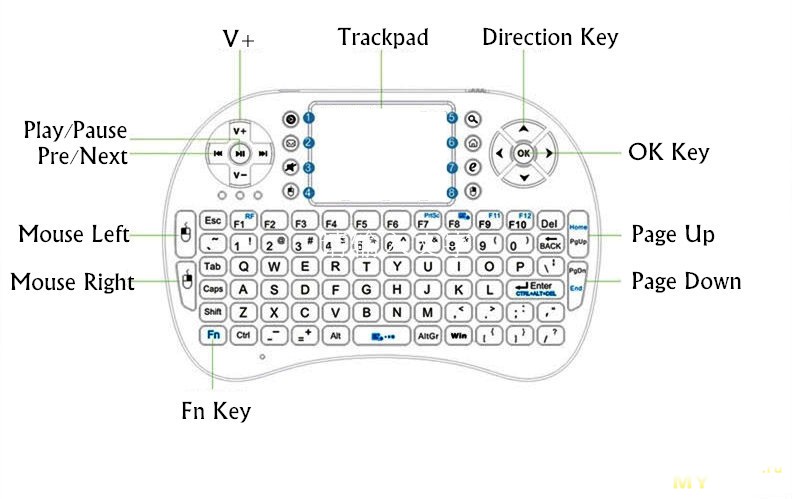
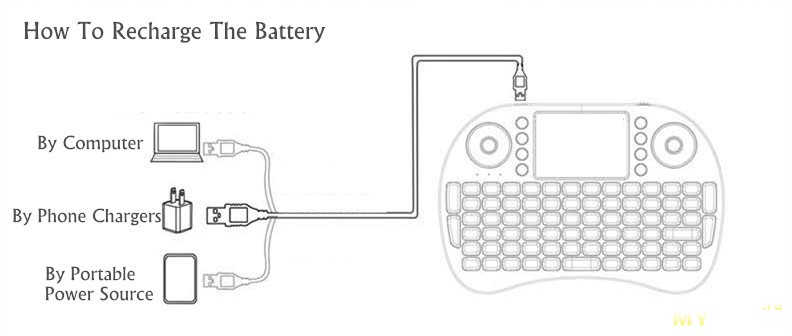
ХАРАКТЕРИСТИКИ:
— 92 клавиши, 2.4 ГГц. Беспроводная клавиатура с сенсорной панелью.
— Мини-qwerty-клавиатура, клавиши управления мультимедиа ПК и игровых клавиш управления.
— Подходит для Google TV, HD-плеер, Android TV Box, foriPhone и веб-ТВ.
— Максимальное рабочее расстояние: ≥10m без помех и направление движения не предел.
— С интерфейсом USB адаптер.
— Подходит для людей, чтобы смотреть интернет-телевидение, играет через широкополосного/ПК, как NBC, ABC, листы и IPTV.
— Выберите просмотр удовольствий без хождения к компьютеру, чтобы изменить каналы/Прокрутка списка опций.
— Регулируемый Touchpad.
— Функция прокрутки колеса.
— Сопоставимы с реальной сенсорной панелью ноутбука.
— ТПУ клавиши очень удобны для набора опыта.
— Съемный литий-ионный аккумулятор.
— Для windows элементы управления мультимедиа.
— Управление беспроводной связью мультимедийный ПК/смарт-мобильный телефон.
— Цвет: черный/белый.
— Размер: 146 мм * 97.5 мм * 19 мм (L * W * H)
Поддерживаемые системы:
— Microsoft windows, CE, 2000, XP, Vista и 7;
— Linux;
— FORMAC Операционная система X;
— Symbian S60;
— Операционная система Google Android (2.2 или выше);
Комплект поставки:
1 xКлавиатура
1 xUSB приемник
1 xUSB кабель
1 xLithium-ионный аккумулятор
ПОСМОТРИМ, ЧТО ИЗ СЕБЯ ПРЕДСТАВЛЯЕТ В РЕАЛЬНОСТИ
В Беларусь посылка дошла за 25 дней.
Упаковка — коробка из «пупырки», обмотанная скотчем, внутри TV Stick и клавиатура.
Короба слегка помялась, но сама клавиатура не пострадала.
Внутри коробки, ещё одна коробка, в которой лежала клавиатура, USB-кабель и инструкция.
Инструкция на английском языке и никакой смысловой нагрузки не несёт.
С обратной стороны никаких опознавательных знаков. Области под пальцы — рифлёные.
Под крышкой разместился USB-приемник и нокиевский аккумулятор на 810mAh.
В нижней части под аккумулятором — отсек для двух аккумов ААА, но без клемм. Мне на глаза попадались такие клавиатуры с тремя вариантами расположения аккумуляторов — встроенный, съёмный и 2 ААА.
На торцевой части — кнопка включения/выключения и Micro-USB для зарядки.
Управление через шнур не происходит.
В левом верхнем углу расположились клавиши управления плеером, под ними 3 диода.
— Первый диод говорит о том, что клавиатура включена и горит синим цветом.
— Второй диод — зарядка батареи, горит красным, когда батарея заряжается.
— Третий диод загорается оранжевым светом каждый раз при нажатии кнопок.
Если не нажимать кнопки, клавиатура переходит в «спящий» режим через 13 секунд.
«Пробуждается» — нажатием любой кнопки или тычком по тачпаду.
Тачпад распознаёт 4 режима.
1. Управление курсором (1 палец).
2. Тычёк (1 палец).
3. Прокрутка вверх/вниз (двумя пальцами).
4. Тычёк тремя пальцами, срабатывает, как правая кнопка мыши (открывает контекстное меню).
С правой стороны — стрелки и кнопка ОК.
Стрелки работают, как прокрутка вверх/вниз, ALT + стрелка влево — шаг назад в проводнике
ALT + стрелка вправо — шаг вперёд в проводнике. В общем появился повод наконец-то выучить сочетание «горячих» клавиш.
CTRL + C — копирует выделенный объект в буфер обмена Windows
CTRL + V — отвечает за вставку содержимого буфера обмена Windows в текущее место (например, туда, где стоит курсор) той программы, с которой Вы работаете
CTRL + X — удаляет выделенный объект и помещает его в буфер обмена Windows
PrtScr — создание и помещение в буфер обмена Windows графической копии экрана
Alt + PrtScr — копирует не весь экран, а только активное окно
CTRL + Z — отмена предыдущей операции
CTRL + N — создает новый документ
Win — открывает меню «Пуск».
Win + D — сворачивает все активные окна
CTRL + Shift + Left; CTRL + Shift + Right — выделяет текст по словам.
CTRL+клик — выделение в произвольном порядке нескольких объектов
Alt + Space — Вызов системного меню окна
ALT + F4 — Закрыть окно или выйти из программы
CTRL + F4 — Закрыть текущее окно в программе
SHIFT+DELETE — Удалить выделенный файл, не помещая в корзину
F1 — Вывести справку
F2 — Переименовать выделенный файл
F3 — Открыть окно поиска файлов
F5 — Обновить
BACKSPACE — Перейти в раздел на уровень выше
CTRL + SHIFT + ESC — Вызов «Диспетчера задач» (еще его можно вызвать комбинацией CTRL + ALT + DELETE, появиться список, из которого вы можете его выбрать)
ALT + Стрелка влево — Шаг назад в проводнике
ALT + Стрелка вправо — Шаг вперёд в проводнике
Win + стрелка в право + Enter — выключение компьютера
Зажав кнопку FN и нажав на пробел, можно уменьшить или увеличить чувствительность курсора (3 режима).
Телефон, свисток, компьютер — клавиатуру «подцепили» без лишних настроек.
ВЫВОДЫ:
Можно разобрать клавиатуру на части, написать обзор на 10 вордовских страниц, но суть от этого не изменится. Клавиатура СУПЕР!
Пользуюсь неделю, ещё ни разу не подзаряжал. Качество материалов отличное, эргономика хорошая. Радиус действия — комната 20 квадратных метров + коридор.
Из полезного лично для меня:
— Когда домашние на компе играют в «Сокровища пиратов», смотрят фильм или слушают музыку, а я в это время отдыхаю, могу уменьшить звук.
— Когда домашние поиграли в «Сокровища пиратов» и быстренько унеслись в другую комнату, не выключив комп, а я в это время отдыхаю, то можно выключить комп сочетанием «горячих» клавиш Win + стрелка вправо + Enter.
— Вызов плеера одной кнопкой, громкость, перемотка, старт, стоп, пауза (фильмы и музыка).
— Навигация в браузере при просмотре фильмов из интернета.
— Перевод монитора в спящий режим и обратно. Например посмотреть результат при скачке торрентов. Для спящего режима у меня — виджет на рабочем столе. «Горячих» клавиш в своё время не нашёл.
— И самое главное, управление андроид «свистком» на телевизоре.
Продавец общительный, порядочный, быстрый. Торгует массой интересных штуковин. Рекомендую!

Полностью не работает клавиатура, после того как я её отсоединила и присоединила обратно к системному блоку. Не одна клавиша не реагирует, и ничего не светится.
 Никита Николай Б. | 2 августа, 20:57 |
Драйвера новые, сегодня пользовался, а потом не одна кнопка не работает, кнопка office тоже
В этой клаве надо сначала нажать "office", а затем "NUM-Lock"
 Виктор С. | 12 августа 2015, 12:01 |
Нажмите клавишу NUM-Lock, чтобы загорелся индикатор. Если светиться значит цифры включены
Подскажите как включить эти кнопки два часа лазел толку ноль
Нажмите клавишу "Office" и проследите чтобы загорелась первая лампочка. После этого все клавиши заработают.
У клавиатуры нет функции отключения клавиш, потому попробуйте отсоединить ее от системного блока, затем подсоединить обратно. Переустановите драйвера, если имеются. Также можете попробовать плавно, но с достаточной силой надавить на клавишу и удерживать ее несколько секунд.
A4Tech KBS-26 поддерживает Windows 7 x64 ? A4Tech KBS-26 поддерживает Windows 8 →
A4Tech KBS-26 поддерживает Windows 7 x64 ?
A4Tech KBS-26 поддерживает Windows 8 x64 ?
под Windows 7 колесико прокрутки не работает, остальное с драйвером с соф. сайта работает. Установите программу MKey (MediaKey) вместо стандартной программы клавиатуры. и все заработает, даже колёсико прокрутки
Просто как клавиатура будет работать, а дополнительные кнопки не поддерживаются.
боковая клавиатура не включается клавишей Num Lock →
перестала включаться боковая клавиатура. Клавиша num lock работает как tab. Клавиши 2, 4, 6, 8 работают как стрелки.
 Дмитрий Юрий И | 18 октября 2018, 22:37 |
если не работают верхние клавиши нажмите клавишу "office" (вверху, серебристая, в центре)
Читайте также:


