Режим movie на мониторе что это
Возникла потребность в совместном использовании двух или трех мониторов? Ознакомьтесь далее с простыми способами их настройки без задействования стороннего программного обеспечения, воспользовавшись только заложенными возможностями операционной системы «Windows 10» .
Введение
Поток информации, окружающей пользователей и регулярно используемой ими в процессе исполнения разнообразных операций, существенно возрос и обладает тенденцией к постоянному увеличению. Для ее обработки и полноценного визуального представления часто бывает недостаточно одного монитора, и пользователям требуется дополнительный источник для ее отображения. В настоящее время пользователи имеют возможность подключить одновременно несколько мониторов при работе с компьютером. Подобный вариант совместного использования нескольких мониторов позволяет повысить пользователям общую производительность за счет одномоментного запуска нескольких программ или приложений, без обязательного постоянного переключения между ними, как в случае использования единственного источник визуальной передачи. Одновременное подключение нескольких мониторов к одному компьютеру необходимо и востребовано для многих специалистов, среди которых можно выделить программистов и обработчиков сложных графических объектов, финансовых и экономических аналитиков, создателей потоковых видео композиций, в том числе пользователям, ведущим профессиональное сопровождение и удаленную трансляцию игрового процесса в сети «Интернет» .
Несколько одновременно работающих мониторов, подключенных к одному персональному компьютеру, способны обеспечить чистоту рабочего стола. Например, запущенная потоковая передача данных отображается на одном мониторе, а на втором происходит интерактивное общение со зрителями в режиме реального времени. Оба процесса не будут пересекаться и оказывать какое-либо воздействие друг на друга, требуя переключения между операциями или деления экрана под каждое приложение. Несколько подключенных мониторов к одному персональному компьютеру не только расширят платформу для отображения запущенных процессов, но и придадут эстетический вид рабочему месту, а также создадут нужную атмосферу комфорта. Тем не менее, без корректного подключения и правильной настройки мониторы работать не будут.
В современном мире технологии не стоят на месте и с каждым днем многозадачность персональных компьютеров растет, что требует от специалистов, их использующих, выполнения большего объема работы и максимально полного задействования внутренних возможностей устройств. В связи с многократно возросшими заложенными производителями способностями компьютеров, ограничение рабочего пространства только лишь одним монитором нецелесообразно. Поэтому в данном руководстве мы постараемся представить все нюансы и тонкости подключения нескольких мониторов, а также опишем порядок по их корректной настройке в операционной системе «Windows 10» , позволяющий обеспечивать поддержку и одновременное использование одного, двух, трех, четырех и даже большего числа мониторов без необходимости использования стороннего программного обеспечения для достижения наилучших результатов. Также дополнительно мы предоставим несколько советов по организации совокупного применения нескольких мониторов независимо от того, подключается вы внешний монитор к ноутбуку или к персональному компьютеру.
Предварительная подготовка мониторов к настройке
Перед непосредственным запуском процедуры настройки мониторов пользователям необходимо убедится, что все необходимые соединительные кабели между персональным компьютером и устройствами визуальной трансляции изображения подключены. Процедура подразумевает проверку подключения питания и видеосигнала при помощи таких кабелей, как «VGA» , «DVI» , «HDMI» или «DisplayPort» (рекомендуется).
Примечание . «DisplayPort» – интерфейс, являющийся стандартом, принятым «VESA» ( «Video Electronics Standard Association» ), и предназначенный для передачи аудио, видео, «USB» и других данных с высокой скоростью.
Если пользователи стопроцентно не уверены, что смогут правильно подключить кабели к монитору, то обратите внимание на марку и модель изделия (обычно искомые сведения можно обнаружить на наклейке, находящейся на корпусе дисплея с обратной стороны рядом с контактными разъемами). По обнаруженным данным конкретного монитора пользователи с легкостью смогут отыскать востребованное руководство по использованию устройства в сети «Интернет» для лучшего понимания, как правильно и безошибочно произвести процедуру подключения соответствующих кабелей.
Перестановка дисплеев в «Windows 10» в правильном порядке
Одним из важнейших этапов установки двух и более мониторов является правильное их подключение. Пользователи могут без проблем подключить один монитор к любым доступным видео портам персонального компьютера, находящимся на видео карте или материнской плате, но при использовании двух и более дисплеев их легко задействовать в неверном порядке. Однако даже при неправильной последовательности подключения, мониторы будут работать исправно, только пользователи могут столкнуться с некоторыми проблемами, такими как использование мыши на экране монитора и отображением запущенных приложений. Нарушенный порядок задействования мониторов останется до тех пор, пока он не будет изменен, в соответствующих настройках операционной системы «Windows 10» , и не установлен в нужной последовательности.
Чтобы устранить проблемы, вызванные неверным порядком подключения дисплеев, пользователям потребуется осуществить простую операцию перестановки мониторов, следуя представленным далее пошаговым действиям.
Доступ к востребованным настройкам экрана пользователи могут получить из системного приложения «Параметры» , содержащего все основные служебные инструменты управления операционной системы «Windows 10» . Для запуска востребованного приложения существует несколько способов, один из которых подразумевает использование главного пользовательского меню «Windows» . В левом нижнем углу экрана на «Панели задач» расположена кнопка «Пуск» , нажав на которую левой кнопкой мыши востребованное основное пользовательское меню будет отображено. В левом боковом закрепленном вертикальном дополнительном меню представлены несколько кнопок управления. Наведите курсор мыши на кнопку, представленную в виде «сложной шестеренки» , и в раскрывающейся панели меню выберите раздел «Параметры» , для мгновенного запуска искомого одноименного приложения.

Монитор Samsung имеет несколько уровней настроек изображения, монитор можно настроить под ваши потребности. Настройки можно изменять для наиболее комфортного восприятия изображения, в зависимости от того какой контент вы смотрите фильмы, игра, работа, чтение. Вы можете управлять базовыми и расширенными настройками изображения. Что означают конкретные настройки расскажем далее.
Основные настройки изображения
- Пользовательский: вы может самостоятельно выставить настройки изображения такие как яркость, контрастность, насыщённость и сохранить настройки. При выборе пользовательского режима ваши настройки будут автоматически применены.
- Стандартный: Это средний режим настроек подходит для большинства случаев, но в этом режиме параметры немного завышены и не всегда подходят пользователю, например для чтения такой режим не очень удобный.
- Кино: в этом режиме будет увеличена яркость и контрастность в также цветовой тон, это делается для комфортного просмотра тёмных сцен в фильмах.
- Автоконтраст: монитор самостоятельно будет регулировать яркость и контрастность в зависимости от картинки, некоторые мониторы также имеют датчик внешнего освещения и регулируют яркость в зависимости от освещения в комнате.
Дополнительные параметры игрового монитора в режиме ПК
Расширенные настройки изображения
Для более комфортной работы с монитором, можно настроить дополнительные параметры. Например, можно уменьшить нагрузку на глаза, дополнительно настроить монитор.
- Уровень черного HDMI (HDMI Black Level): старые видео в формате DVD могут иметь слишком контрастное изображение, эта настройка регулирует уровень яркости и контрастности.
- Режим защиты глаз (Eye Saver Mode): при включении этого параметра изображение приобретает более тёплые тона, для уменьшения нагрузки на глаза.
- Регулировка экрана (Screen Adjustment): Одно время фильмы снимали широкоформатными (для кинотеатров) и не всё изображение помещается на экране, можно немного подвинуть изображение на экране в стороны. Работает только с аналоговым сигналом или в режиме фильмы.
- Игровой режим (Game Mode): отключаются дополнительные настройки для улучшения качества изображения, монитор показывает изображение, как передаёт видеокарта.
- Размер изображения (Picture Size): В зависимости от размера экрана, доступны дополнительные настройки, например растянуть изображение на весь монитор, или показывать в исходном формате.
- Цвет (Color): Оттенок экрана можно настроить с помощью опций Красный, Зеленый, Синий, ColorTone и Gamma. Вы можете усилить отдельные цвета или настроить цветовую температуру на холодный, нормальный, теплый, или пользовательский. Изменение цветовой палитры под своё восприятие.
- Время отклика (Response Time): по заявлению Samsung это Улучшение цветов при просмотре фильма путем ускорения скорости отклика монитора. Но это не так, монитор перестаёт дополнительно корректировать видео, аналог игрового режима только для фильмов.
- Адаптивная синхронизация (Adaptive-Sync): Синхронизация работы монитора с видеокартой.
- Низкая входная задержка (Low Input Lag): отключение дополнительной обработки изображения.
Яркость, контрастность, резкость
Стандартные настройки изображения. Основное влияние на качество изображения имеет яркость и контрастность.

Режим «картинка в картинке» — одно из самых удобных изобретений последнего времени. Благодаря такой многозадачности можно одновременно потреблять контент сразу двух видов, работать с текстами и просматривать ролики на YouTube, или играть и заодно смотреть долгожданный сериал в углу экрана!
Рассказываем, как кратчайшим путем активировать его в 4 популярных браузерах.
Как запустить «Картинку в картинке» в Google Chrome?
До недавнего времени этот режим в Google Chrome можно было использовать лишь после установки дополнительного расширения, но со временем разработчики одумались и внедрили функцию в сам браузер, хотя без специального расширения обойтись по-прежнему трудно (встроенная функция ограничена, поскольку работает далеко не на каждом ресурсе).
Собственно именно поэтому Google Chrome менее функционален, если его рассматривать в качестве браузера для вывода видео в плавающем экране. Но в любом случае на примере YouTube это сделать можно следующим образом:
- Откройте любой желаемый ролик;
- Кликните два раза правой кнопкой мыши по видео;
- В открывшемся меню выберите вариант «Картинка в картинке»

Для того чтобы запустить какой-нибудь сериал с другого ресурса, необходимо установить расширение, например, подойдёт Picture-in-Picture Extension. После установки достаточно нажать на соответствующий значок, который находится на панели инструментов, чтобы началась трансляция.
Как запустить «Картинку в картинке» в Opera?
Сейчас Opera не может похвастаться своей огромной популярностью, но во многих функциях этот браузер часто является инновационным, поскольку разработчики регулярно улучшают свой продукт. Относительно недавно Opera обзавелась улучшенной версией режима: появилась возможность переключиться на следующее видео, появился таймер.
Так как же включить этот режим в Opera? Всё довольно просто: после запуска абсолютно любого ролика в верхней части видео появляется специальный значок режима «картинка в картинке», нажатие на который откроет сериал или фильм в отдельном окошке.
Как запустить «Картинку в картинке» в Яндекс.Браузере?
Суть работы режима «картинка в картинке» Яндекс.Браузера можно рассмотреть на примере Яндекс.Видео, поскольку функция работает аналогичным образом на YouTube и на других ресурсах, которые поддерживает этот браузер. Для этого нужно:
- Войти в Яндекс.Видео и запустить любое желаемое видео;
- Навести курсор на видео, после чего сверху появится всплывающая функция;
- Теперь остаётся лишь нажать на «Видео в отдельном окне».

Как запустить «Картинку в картинке» в Mozilla Firefox?
В этом браузере функция появляется также после того, как будет курсор наведён на видео. Только в Mozilla Firefox значок представлен в виде синего прямоугольника справа, но в любом случае достаточно нажать на него, чтобы перейти в комфортный режим.
При этом следует отметить, что в этом браузере функцию поддерживают далеко не все ресурсы. Функция «картинка в картинке» от Mozilla Firefox отображается лишь в тех роликах, которые имеют аудио-дорожку, достаточный размер и метраж. Кроме того, он не отображается ещё и в том случае, если видео открыто в полноэкранном режиме.
И напоследок стоит отметить, что «картинку в картинке» можно включить с помощью контекстного меню, как и в случае с Google Chrome: достаточно нажать правой кнопкой мышки по ролику и выбрать соответствующую функцию.
Пикабу и LG запустили проект, в котором дизайнер, редактор и геймер тестируют UltraWide мониторы. Еще на страничке проекта вы можете поделиться своим рабочим столом и посмотреть на рабочие столы других пикабушников и пикабушниц, а также попытаться выиграть один из ультрашироких мониторов в конкурсе.
Меня зовут Надя, и я рисую. Лет так до 23 исключительно ради удовольствия, а теперь, наконец, за деньги. Вообще, я графический дизайнер, но каждый год кто-то придумывает моей профессии новые модные названия. Поэтому я продуктовый ui/ux дизайнер в IT-стартапе: рисую интерфейсы в сфере финтеха. Но иногда балуюсь и иллюстрацией. Мне удалось провести неделю с самым большим монитором в моей жизни — LG UltraWide (38WK95C).

Первые впечатления
У нас, как водится в современных IT-компаниях, прогрессивное руководство, крутая команда, офис с кофе, печеньками и вот этим вот всем. А у меня — как дизайнера в этой современной компании — огромный монитор, простор для фантазии и свободный график. Пару недель назад мне написал редактор Pikabu:
— Как ты относишься к большим мониторам?
— Ну этим меня не удивишь! В офисе огромный iMac, а когда остаюсь дома, довольствуюсь 15-дюймовым экраном ноутбука.
— А не хочешь и дома недельку за большим монитором посидеть?
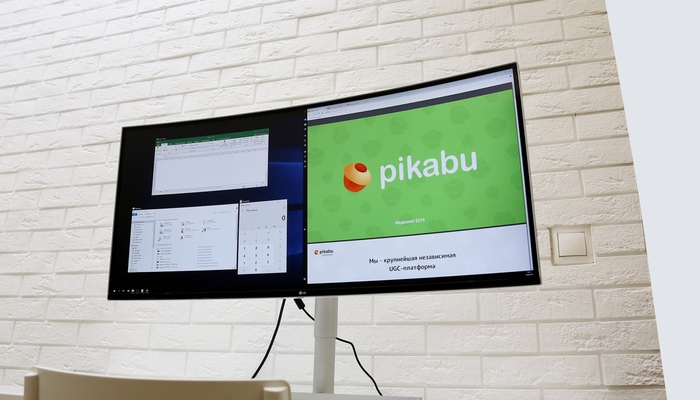
Как назло, в эти дни осталась дома одна. Понимая, что мне не на кого рассчитывать, вскрыла коробку и охнула: монитор широченный, еще и изогнутый. Пара слов про эстетическую составляющую. С первого взгляда покорил не только размер. Как представитель творческой профессии, я оценила минималистичный дизайн корпуса, почти безрамочный экран и эффектный изгиб панели.
Очень быстрая настройка
Утром оказалось, что у монитора за спиной не только по два классических порта HDMI и USB, но еще есть разъем USB Type-C (а в моем макбуке только такие), провод был в комплекте. Пришлось всего лишь воткнуть один провод в макбук, другой в сеть – и все получилось. Вот так! За полминуты я управилась с подключением и начала работать. Да, в субботу… не терпелось, знаете ли :) Испытание на совместимость с инородными объектами монитор прошел успешно. Неожиданный бонус: от этого же разъема USB-C заряжается подключенный к нему ноутбук!

Следующее открытие – кнопка-джойстик. Если помните старые мониторы – аккордеоны с вертикалью кнопок с двух сторон, когда на ощупь пытаешься найти, где там корректировка яркости, – то оцените, что у LG одна кнопка. И для включения, и для навигации по меню настроек. Удобно и понятно.
Режимы изображений и экран
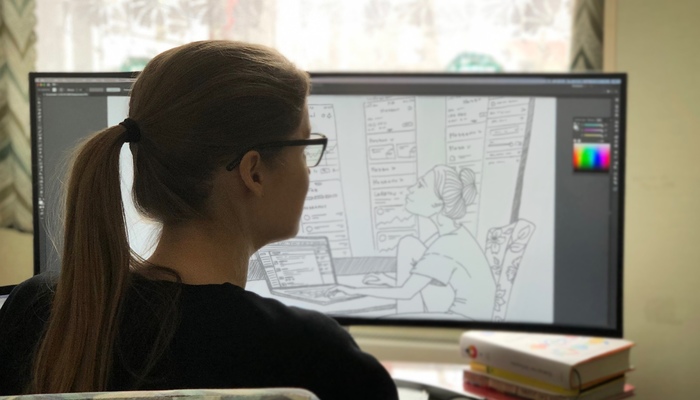
Само покрытие экрана полуматовое, не бликует. Боялась, что из-за изгиба монитора будет искажаться изображение, но нет. При такой ширине экрана (37,5 дюймов, разрешение 3840х1600) это помогает лучше воспринимать информацию по бокам.
Еще немного впечатлений первого дня:
• Он огромный. Нет. Он ОГРОМНЫЙ! Почти в полтора раза шире моего офисного.
• Простота подключения, наличие разных разъемов и проводов в комплекте.
• Пока теряю курсор в навигации между двумя экранами.
• От постоянных поворотов слева направо между панелями инструментов в Sketch устала шея.
37,5 дюймов для дизайна и графики
Всю следующую неделю я проводила за монитором по 12 часов в день. Мой основной рабочий инструмент – программа Sketch для векторной графики. На широкоформатном мониторе, оказывается, спокойно умещаются в ряд восемь мобильных макетов. Вот они – все перед глазами, и мне реже приходится переносить рабочую область в поисках нужного.
Нарисовать, конечно, решила себя за работой и LG UltraWide, и вот, что у меня получилось. Примерно так я ощущала себя, сидя перед монитором :)
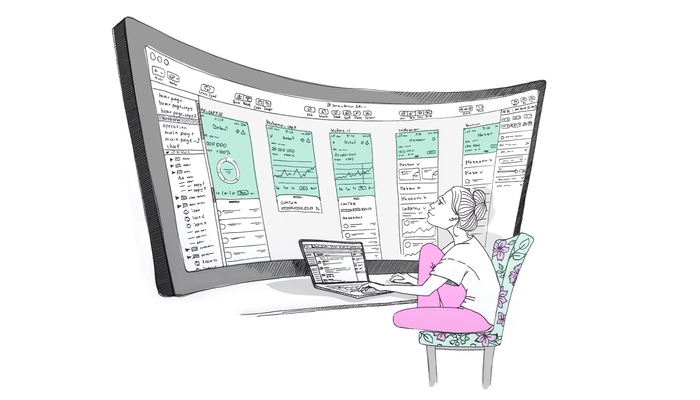
Главное неудобство для меня было как раз в том, что приходилось пользоваться клавиатурой ноутбука. Поэтому он стоял перед монитором и слегка мешал. Зато там же, в настройках, я выставила положение двух экранов таким образом, чтобы оно соответствовало реальности, и больше с курсором путаницы не было. К слову, шея адаптировалась тоже :)
Вместо домашнего кинотеатра

Вернулась в офис, где на столе ждал мой монитор, и теперь уже не казался таким огромным. Меня предостерегали, что такие мониторы-гиганты, как LG UltraWide (38WK95C), чаще берут для игр или кино (в этом я и сама убедилась). Момент с графикой и фото якобы спорный и неоднозначный. Как по мне, спорить не о чем. Когда у тебя большая рабочая область, все макеты перед глазами, а чаты с коллегами на виду – это как минимум удобно. Многое из задуманного не успела: хотела закончить монтаж ролика, обработать фото, а не лениться… Что-то мне подсказывает, что с этими задачами монитор бы тоже неплохо справился :)
Пожалуйста, соблюдайте правила общения в спонсорских постахИзогнутый монитор для дизайнера.
Гениально PR-отдел LG, офигенно удобно, особенно эти классные искажения перспективы от наклона головы, просто пушка, уже бегу покупать.
Купил я широкий монитор от LG, сразу повесил его на свой кронштейн, от чего появились царапины из-за которых магазин отказал в возврате через неделю. Отдал им его как бракованный, сервис не увидел брака, пришлось продавать, потеряв четверть стоимости.
А вот, собственно, из-за чего я хотел его вернуть, взгляните.
Подсказка - разница в подсветке, особенно темная область справа на четверть ширины и разница в температуре цвета, слева теплый, справа холодный.
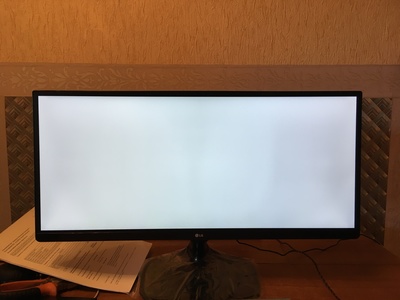
На мониторе 21:9 спокойно помещаются восемь мобильных макетов в ряд, но не помещается твоя мамка. Тест-драйв ультраширокого монитора от школьников из доты.
Кстати, LG, если выпустите монитор 8' со встроенной робо-рукой и набором труб, то я сразу куплю на весь отдел.
Сижу за 21:9 монитором, пикабу не оптимизировано под такое соотношение сторон, может стоит с этого начать?
Почти безрамочный экран? Серьезно?
Вот телек от Самсунга с почти безрамочным экраном. И это далеко не флагманская модель компании.
Зачем просят писать обзоры людей, которые видели 2-3 монитора в жизни, им же тупо сравнивать не с чем кроме экрана мака.


Только один вопрос: как выглядит прямой диагональный отрезок на таком мониторе?))
Разрешение то говененькое:)
2 монитора, 1 изогнутый самсунг и древний квадратный
Если работаешь с доками, то квадратный намного удобней, на изогнутом только кино норм
Заебали спонсорские посты
Комментарий удален. Причина: оскорбления, грубое общение и провокацииКупил я себе монитор LG UltraWide (38WK95C), донёс домой свой новый LG UltraWide (38WK95C). Включил LG UltraWide (38WK95C) в розетку и подключил монитор LG UltraWide (38WK95C) к компу, и скажу что на мониторе LG UltraWide (38WK95C) видеть каждый волосок у обзорщика монитора LG UltraWide (38WK95C), который я поставил на ютубе. В общем LG UltraWide (38WK95C) норм так, и звук у LG UltraWide (38WK95C) сносный. Рекомендую всем тугосерям LG UltraWide (38WK95C) монитор
Что-то Надя тупенький дизайнер. И рисует так себе. И реклама у нее, мягко говоря, туповатенькая. Так тупо рекламировать, по бумажечке маркетолога. Ну хз.
21:9 покупал из интереса. В итоге так дико вкатило, что взял второй. До этого юзал 3 монитора 16:9.


Описание подготовлено маркетологами) такое ощущение появляется при чтении, что тебе пытаются выпарить какое-то говно под местным соусом, даже дочитать не смог.
А сам обожаю большие мониторы.
Нахуй рекламу из пикабу. И Лыжа эта хуета полная.
ширина высота в мм? по прямой
желательно отдельно монитор и отдельно подставку
2*27 удобнее, чем один 38. проверено. Выглядит, конечно пафосно, но нет.
А ещё можно 3 пикабу вывести, только зачем ?
А если серьёзно, ultrawide монитор классный, смотреть фильмы и играть игры просто огонь, браузерить в 2 окна намного удобнее
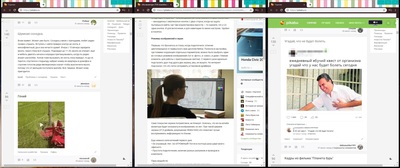
суженный ряженный приди ко мне наряженный
А у меня старый десятилетний монитор-тв имеет кучу входов: vga, dvi, scart, s-video, RCA (composite, ypbpr), пара hdmi, jack 3.5, usb 2.0 + вход для антенны (аналог и dvb-t с cam-слотом). И поэтому меня огорчают новые мониторы профессиональные, у которых всего по паре входов.
Да, я уже хочу передать вам фото моей карты с двух сторон.
Lenovo ThikVision P44w-10 круче.
Работаю в САПР. Два монитора 24" и видяха Квадра(ахуенные плжюшки для настройки работы с двумя моиниторами, одной нокпокой могу разделить вс кнопки и гафическое окно на два экрана
Изогнутый монитор для дизайнера? ну нахуй
Не, спс, я предпочту 6 дюймов и ЧЕМОДАН АКСЕССУАРОВ
У меня на работе такой, он на столько большой, что некоторые программы просто теряют качество на нем и начинают рябить:( но вообще функцию свою выполняет четко - анализировать огромные файлы оч удобно

А мне удобнее по старинке с двумя работать..
Чо, ребят, бунтари аутисты? Вот вам теперь плоды, кушайте, не обляпайтесь.
Ни разу не видел дудя в 4к.
реклама/пиар LG . Сам пользуюсь Philips, перед тем как покупать что монитор что телевизор, много много очень блеать много читал и отзывов (хотя они совсем не объективные), характеристики все до подробностей. По итогу вышло что LG как то какашка оказалась.
PS: на работе стояли два монитора Philips, бля глаз радовался, зрение не напрягалось. Потом из-за перестановки как то выпало что на моем месте должны стоять два моника от LG. Ну хер с ним думаю. ага, как только поставили LG ебаааать, такая разница ощутимая оказалась и по восприятию цветов и напряжению глаз. Короче лично себе бы lg не взял ни когда.
У меня два 34” Dell широкоформатных и изогнутых, во весь стол. Для системного администрирования/девопса/разработки самое оно.
А если его повернуть на 90 градусов, член пикабушника в натуральную величину влезет?
Ебать, он два косаря стоит. Монитор по цене моего телефона
Ответ на пост «Не прокатило»
Читайте также:


