Разъем для подключения клавиатуры ноутбука

Хотя ноутбук оснащен встроенной клавиатурой, порой пользователи вынуждены подключать внешние устройства ввода. Поломка клавиш, стирание обозначений с кнопок в результате долгого использования, необходимость набирать текст на языке со специфическими символами, а также дискомфорт от работы с экранной клавиатурой — вот основные причины, по которым рядом с лэптопом оказывается отдельная клавиатура.
Музыканты подсоединяют к мобильным компьютерам специальные midi-клавиатуры с фортепианными клавишами и регуляторами параметров звука, чтобы создавать композиции без оцифровки реальных музыкальных инструментов. Для начала пользователю придется подобрать и подключить такое устройство, поскольку оно обладает рядом особенностей, которые следует учитывать.
Виды внешних клавиатур и способы их подключения
Как и в случае с периферией для стационарного компьютера, для ноутбуков выпускаются устройства, подсоединять которые можно по-разному:
- проводные клавиатуры выделяет наличие провода с разъемом USB или PS/2;
- беспроводные клавиатуры соединяются с ПК по радиоканалу (например, по Bluetooth).
От типа девайса зависит метод подключения: у ноутбука должен быть свободный порт одного из упомянутых видов или исправный беспроводной адаптер. Гнезда USB (узкое прямоугольное) и PS/2 (круглое) располагаются на боковых сторонах корпуса, разъем второго типа встречается значительно реже, преимущественно на старых моделях.

У современных тонких лэптопов может быть всего один-два USB-порта, что следует учитывать, если планируется подключать и другие устройства, например, внешние оптические приводы, жесткие диски или флеш-накопители. Поэтому при ограниченном количестве разъемов стоит обзавестись USB-разветвителем.
Нужно уточнить, какие стандарты подключения поддерживает ноутбук, ведь клавиатура со штекером формата 3.0 несовместима с гнездом 2.0. Об этих особенностях можно узнать в инструкции к технике, на сайте производителя или обратить внимание на цвет разъема, черный или белый для версии 2.0 и синий — для 3.0.
Беспроводные клавиатуры нуждаются в источниках питания, обычно это батарейки типа AAA. Вначале следует проверить, оснащен ли ноутбук Bluetooth-адаптером, потому что в продаже немало моделей без поддержки этого стандарта связи . Для такого лэптопа подойдет клавиатура с радиодатчиком, который вставляется в USB-разъем.
Можно воспользоваться обычной клавиатурой для стационарного ПК или компактным девайсом , который предназначен для работы с мобильными компьютерами. Выпускаются тонкие модели небольшого размера, некоторые оснащаются небольшими тачпадами, поэтому способны полностью заменить родные устройства ввода в случае их поломки.
Подключение по USB

Для устройства с круглым PS/2 штекером следует купить переходник, который вставляется в USB-порт, а клавиатура подсоединяется через разъем на промежуточном девайсе.
О тсутствие реакции на нажатия всех или отдельных кнопок (притом, что устройство работает без нареканий во время подключения к другому ПК) сигнализирует о необходимости установить драйвер. Особенно это касается мультимедийных и игровых моделей с расширенным функционалом. К таким устройствам нередко прилагаются компакт-диски с нужным ПО, хотя софт можно отыскать на сайте производителя.
Подключение через PS/2
Порты этого типа встречаются на старых моделях ноутбуков и постепенно отходят в прошлое, но при отсутствии времени и возможности приобрести USB-клавиатуру пользователи предпочитают быстро подсоединить доступную периферию , хоть и морально устаревшую. Круглый ш текер фиолетового цвета следует воткнуть в разъем той же окраски.

Перед тем как приложить усилие, нужно проследить, чтобы контакты и выемки на штекере и гнезде располагались строго напротив друг друга. Иначе можно повредить тонкие металлические штырьки, из-за чего клавиатура не будет работать. USB-устройство тоже можно подключить к круглому гнезду через переходник.
Потом следует дождаться, пока Windows подготовит периферию к работе, а при необходимости установить драйвер.
Подключение миди-клавиатуры
Миди-клавиатура способна заменить синтезатор, что п о достоинству ценят музыканты-любители и профессионалы, которые работают в небольших помещениях и домашних студиях. Обычно такое устройство соединяется с ноутбуком через пятиконтактный миди-порт круглой формы или трапециевидный разъем 5 DIN.
Поскольку не все лэптопы оснащаются входами этих типов, музыкальный девайс чаще подключают по USB. Для этой цели используется кабель, на одном конце которого штекер под миди-клавиатуру, а на другом — стандартный USB.

От способа подключения зависит питание устройства: с миди-портом нужен внешний блок питания, USB-кабель служит для передачи данных и электроэнергии одновременно.
При работе с инициализированным миди-портом клавиатура распознается автоматически. При с оединении по USB понадобится указать задействованный порт вручную, а также установить драйвер с диска, который прилагается к устройству. Затем нужно проверить, правильно ли подключился электронный инструмент, для чего необходимо открыть программу для создания и редактирования аудио и попробовать сыграть и записать несколько музыкальных последовательностей. Трек сохранить и воспроизвести.
Подключение беспроводной клавиатуры
Устройство с радиопередатчиком соединяется с ПК за считаные секунды: достаточно вставить радиодатчик в USB-порт, проверить батарейки в клавиатуре, нажать на ней кнопку включения и подождать ответа ОС. Этот вариант подходит для ноутбука без Bluetooth-модуля или при поломке последнего.
У моделей со встроенными Bluetooth-адаптерами отсутствуют датчики под USB-разъемы. Сопряжение с лэптопом происходит следующим образом:

Для лэптопов без встроенного адаптера или при его выходе из строя можно подключить внешний Bluetooth-модуль к USB-порту. Такой девайс похож на флеш-накопитель и может работать с несколькими беспроводными устройствами одновременно.
Проблемы подключения
Если к лавиатура не распознается системой или функционирует некорректно, нужно проверить, в порядке ли устройство и правильно ли оно подключено. Причины неполадок и методы их устранения следующие:
Если включение контроллера в BIOS и проверка портов не дали результатов, а к лэптопу не подключается ни одно USB-устройство, технику следует отдать в мастерскую для диагностики и ремонта. Самостоятельная починка USB-контроллера не под силу рядовым владельцам компьютеров.
Выбор внешней клавиатуры зависит от привычек и нужд владельца лэптопа. Для набора текста подойдет любая модель с удобным расположением и мягким ходом клавиш, геймеры и меломаны предпочтут стильную периферию с расширенными возможностями.
Повышенная мобильность и нежелание путаться в проводах, а также быстрота подключения по беспроводному каналу побуждают пользователей приобретать тонкие и легкие Bluetooth-клавиатуры, среди которых немало моделей с защитой кнопок от воды. Встречаются гибкие устройства, которые можно сворачивать для транспортировки, благодаря чему они занимают мало места в сумках и чемоданах.
При подключении периферии без проводов нужно следить, чтобы устройство находилось неподалеку от приемника (ноутбука), часто на расстоянии в 30-40 см. Рядом не должно быть преград для распространения сигнала, других источников радиоволн. На больших дистанциях клавиатура не работает, так как радиус ее приема ограничен.
Внешнее устройство ввода поможет в случае проблем со встроенной клавишной панелью. Цифровой блок по умолчанию может быть выключенным. Для его включения следует нажать кнопку Num Lock. О состоянии этой части клавиатуры говорит светодиод с соответствующей пометкой: лампочка горит, когда блок активен.
Распайка разъёмов показана с внешней стороны штекера, кроме одной схемы, где это оговаривается особо.
Классическая распайка клавиатур и мышей PS/2:
V (VCC, +5 вольт) — Голубой
D (Data) — Оранжевый

На плате устройства назначение проводов обычно промаркировано. Если в оторванном от платы шнуре стандартные цвета проводов, то ремонт не затруднит даже новичка.


Цвета в шнуре устройства PS/2 очень часто не соответствуют какому-либо стандарту. В этом случае шнур придётся прозванивать. Хотя, есть шанс, что вы найдёте распиновку своего устройства в таблице.


Если место пайки шнура никак не промаркировано на плате, понять назначение точек пайки поможет ряд характерных признаков:
• Полярность электролитических конденсаторов
• Дорожки Data и Clock практически одинаковы и без лишних фокусов идут на микросхему контроллера.



Гораздо проще устроен обратный переходник — USB to PS/2. В принципе, можно тупо отрезать штекер USB и припаять PS/2 по такой схеме:

Спасибо за внимание.

TECHNO BROTHER
828 постов 7.7K подписчиков
Правила сообщества
1-Мы А-политическое сообщество. 2-Запрещено оскорбление: Администрации Пикабу, сообщества, участников сообщества а также родных, близких выше указанных.
3-Категорически запрещается разжигание межнациональной розни или действий, направленных на возбуждение национальной, расовой вражды, унижение национального достоинства, а также высказывания о превосходстве либо неполноценности пользователей по признаку их отношения к национальной принадлежности или политических взглядов. Мат - Нежелателен. Учитесь выражать мысли без матерщины
А насколько пидоры те производители, которые делают "землю" красным проводом?
Не каждая USB мышь/клава умеет работать в PS/2. Так-что "тупо отрезать" прокатит только с двухстандартной, но у них в комплекте и так есть переходник.
Спасибо, как же хорошо что на тюнерах Behold 6 серии используют PS/2, ещё и контакты совпадают
Ps2 взял от клавиатуры defender kd-2202, зелёного провода в ней вообще не было.
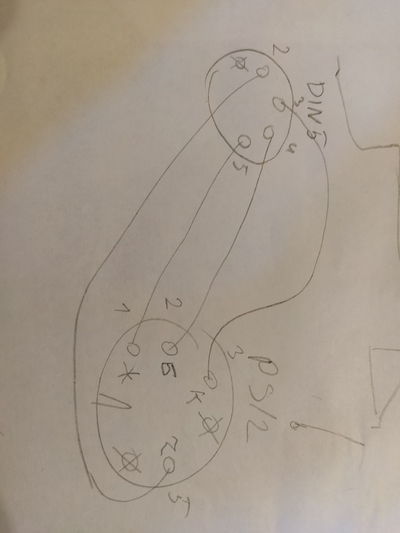

@Rones, а ElectroDroid не пользовались? Очень помогает, содержит: расчет, цоколевки и справочник.
На картирнке какаято дичь. Чтобы PS/2 работал в USB там нужен контроллер насколько я понял, чтобы перекодировать сигналы. На картинке только какие-то кондеры и резюки, контроллера там не вижу в упор. есть схема хоть одного подобного девайса?
А кто-нибудь может объяснить как работает переходник usb-ps/2? Если с обратным все ясно, там хоть какие-то "мозги". Интерфейсы-то разные совсем.@Rones, а вот вопрос - если таки отрезать USB и впендюрить PS/2 - будет ли работать фича с неограниченным количеством клавиш, или это где-то на стороне контроллера в самой клаве?
долго же ты писал.
Мужик, ты, я вижу, шаришь, можешь рассказать про спайку usb-коннектора с проводом. Мой хороший друг и его кривая нога с корнем вырвали usbшник из провода геймпада, пытался оживить при помощи гугла - не смог. Можешь, если не затруднит, рассказать что и куда?
Людям, которые называют этот разъём "пэ (пи) эс два": правильно говорить "пэ (пи) эс пополам".
а современный порт клавиатура-мышь (один порт универсальный) как устроен? По типу юзб?
Где же ты был когда мне надо было этот разъем припаять к рулю
щас бы клаву или мышку к пс2 подключать
а что там за данные ? типа RS232-TTL ?
когда будет руководство по сборке домашнего синхрофазатрона?
хотя все те, кому они нужны в руководстве уже не нуждаются
Еще года три и с рынка наконец полностью уйдут PS/2 девайсы. Сколько ими материнок погубили наши криворукие хомячки.
ты опадал с таким постом
Пушистый коврик для мыши
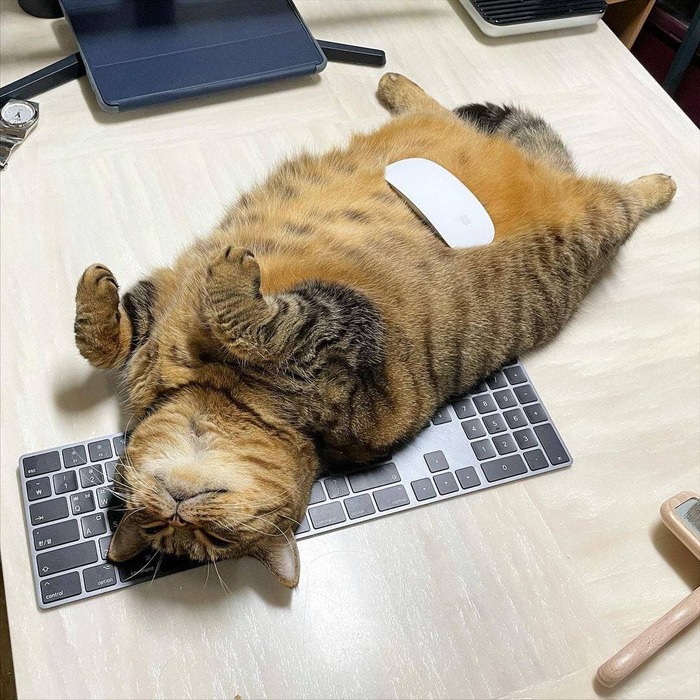
Чистим и меняем обивку на Microsoft Ergonomic Keyboard
Мой опыт в разборке и чистке клавиатуры. Как показал шилдик еще 2011 года производства.

с обратной стороны у нас есть несколько груп болтиков. отмечены зеленым и красным отвечают за левую и правую подставку для кисти соответственно, все остальные предназначены для скрепливания половинок клавиатуры. это я пишу для того что бы было понимание что мякиши можно в любой момент снять \ поменять без разбора клавиатуры.

Вот так выглядит со снятыми мякишами.

Снимаем все клавиши. как и во всех пленочных клавиатурах снимаются без проблемно. я просто длинной отверткой подковыриваю. снимаются и серебристые клавиши легко (я боялся что они будут на тонкой ножке но на самом деле все клавиши добротно сделаны)

Также дизайнеры продумали заранее чистку клавиатуры так как посадочные места клавиш имеют уникальные бороздки. что упрощает вспоминание куда какая клавиша вставляется. если бороздки не совпадают то клавиша явно не с этого места

выкручиваем оставшиеся болтики которые скрывались под клавишами и располовиниваем клавиатуру
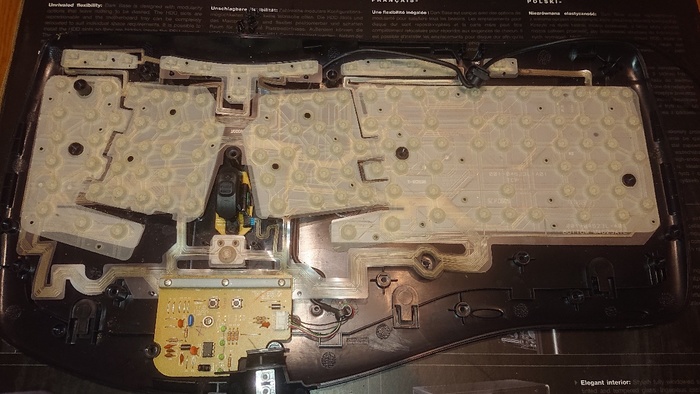

при этом верхняя часть разбирается на составляющие. что дает неплохие перспективы на модинг.

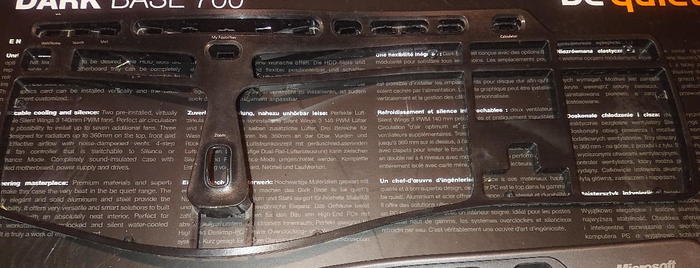
при снятии пленки я заметил окись на ней. не так страшно, но не приятно

после снятия все это я мыл в воде с порошком. за исключением пленки и резинок.
Теперь собираем все обратно.


главное не забыть на этом этапе поставить качельку регулировки. а то я забыл. и вспомнил когда уже клавиши начал вставлять. а в прорезь качелька не лезет. пришлось повторно разбирать.
Обязательно устанавливаем прижимную резинку с металлической проставкой (а то контакта не будет)

Ставим пленку. я ее вообще никак не трогал. я как то на одной клаве протер ее. и после чего несколько клавиш больше не работали. с тех пор пленку не трогаю.

Ставим плетку не забывая о подключении шлейфа

Прикручиваем плату и подключаем ее.

Протер резинки спиртом и поставил.

Собираем верхнюю часть.

Каждое из посадочных мест обмазал вазелином.

Время клавиш. как я уже упоминал перепутать их будет сложно. то что помним ставим на место, если не уверены то пробуем по пазам попасть.

Клавиши с дополнительными направляющими (я не знаю как они правильно называются) я ставил в последнюю очередь, предварительно смазав посадочные места вазелином.

Время мякишей пришло. Разбираем.

Вырезаем по лекалу из старых джинс новую ткань. Были ли черные джинсы было бы вообще красиво. то что они запачкаются быстро я понимаю, но это легко снимается а значит можно легко постирать.

Обтягиваем подставки новой тканью. проклеивать всю не нужно. только по краям (когда старую снимаем то там видно как нужно проклеить). изначально попробовал клеем секундой и он не взял джинс. взял двусторонний силиконовый скотч тонкий. вот на него все легло красиво. за одно и снимать будет легко повторно.

Устанавливаем подставки обратно.

Напомните, почему я до сих пор пользуюсь Logitech?
Всего 18 лет работы - и у этого барахла сломалась кнопка Enter!

Отвратительное качество! Что это тут у нас?


Ну ладно, я починил вашу клавиатуру, но я все еще считаю, что такая надежность никуда не годится. Парализовать работу какой-то мелкой семечкой! Логитек, сделайте с этим что-нибудь. А если я борщ на нее опять вылью, у нее что, Капслок работать перестанет? Или, может быть, пробел? За что я отдал 2000 рублей в 2002 году?
Полтергейст, или демон в клавиатуре

И тут я вспомнил, что месяц назад, залил беспроводную клавиатуру соком. Она заглючила и я ее спрятал в диван, вдруг пригодится для донорства клавиш) А мышью продолжал пользоваться. И поэтому USB передатчик от компа не отключил. И вот, через месяц эта стерва ожила, и начала посылать рандомные сигналы. Достал, извлек батарейку и чудо- все глюки прекратились и паранормальщина закончилась.Спасибо тебе Kreatov, вез тебя я бы занялся бесполезной и морально мучительной переустановкой винды и прочих сопутствующих прогррамм.
Ноутбук вещь полезная и удобная, но иногда появляется необходимость или просто хочется дополнительно подключить к нему большой монитор и внешнюю клавиатуру, и даже мышь. Если на ноутбуке не работает клавиатура или несколько клавиш, то такой вариант поможет вам выйти из положения. О том, как к ноутбуку подключить еще один монитор мы с вами уже говорили, а сегодня поговорим о том, подключить клавиатуру к ноутбуку.
Начнем с того, что клавиатура может быть проводная, беспроводная и блютуз. К современному ноутбуку можно подключить любую из них, главное знать, как это сделать.
Способы подключения клавиатуры к ноутбуку или нетбуку

Как подключить проводную USB-клавиатуру к ноутбуку
Берем проводную USB-клавиатуру, находим на ноутбуке разъем USB и подсоединяем оба устройства.
Есть специальные клавиатуры для ноутбуков. Они обычно более компактные и у них имеются специальные клавиши, как и у клавиатуры на ноутбуке и даже тачпад (встроенная мышка).
Для этого необходимо войти в Панель управления компьютера. Найти там Диспетчер устройств, найти в нём пункт Клавиатуры, открыть его, кликнуть по надписи Клавиатура правой кнопкой мыши. Потом выбрать пункт Обновить драйвер.
После переустановки драйвера перезагрузите ноутбук и наслаждайтесь работой на новой клавиатуре.
Как подключить беспроводную USB-клавиатуру к ноутбуку
Еще удобнее использовать беспроводную USB-клавиатуру. Такой клавиатурой можно управлять компьютером даже на расстоянии, и никакие провода не путаются под руками.
В этом случае вам необходимо вставить в клавиатуру батарейки и подключить в USB-разъем ноутбука маленький радиопередатчик, который поставляется вместе с беспроводной USB-клавиатурой.
Как подключить Bluetooth-клавиатуру к ноутбуку
Есть еще один способ подключения клавиатуры – это подключение по Bluetooth. Тем более, что у всех современных ноутбуков Bluetooth уже встроен и никаких дополнительных устройств уже не надо. Но даже, если в вашем ноутбуке нет такой функции, то сам Bluetooth можно купить и подключить в разъем USB. Выглядит он, как маленькая флешка.
У таких клавиатур имеется специальный включатель, который необходимо включить. Хорошо, если с клавиатурой поставляется диск с драйверами, а если его нет, то установка может оказаться очень проблематичной. И проблем таких может быть много, то операционная система не дает это сделать, то марка ноутбука со своими «тараканами», то драйвера не устанавливаются.
Таких причин может быть очень много, поэтому в этой статье я не буду их рассматривать.
Как подключить проводную PS/2 клавиатуру к ноутбуку
Если у вас имеется старая клавиатура с кабелем и разъемом PS/2, то её тоже можно подключить в USB-разъем ноутбука при помощи специального переходника, который продается в компьютерном магазине. Никаких проблем такое подключение не вызывает.
Из всего этого можно сделать вывод, что для подключения клавиатуры к ноутбуку лучше всего использовать проводные и беспроводные USB клавиатуры.
Странно покупать внешнюю клавиатуру для ноутбука? Конечно, нет, и причины для этого разнообразны. Некоторые люди привыкли писать на полноразмерном формате, и им трудно работать так же эффективно на лэптопе. Сгорбиться и положить руки на клавиатуру уменьшенного размера – эргономическая проблема, которую легко решить с помощью внешнего помощника. Чтобы результативно использовать ноутбук в качестве рабочего пространства, узнайте, как подключить внешнюю клавиатуру к ноутбуку в нашем материале.

Можно ли подключить клавиатуру к ноутбуку
Ответ на вопрос, можно ли подключить еще одну клавиатуру к ноутбуку, прост и логичен. Это делается быстро и беспрепятственно, но есть отличия в способах, как подсоединить. Например, если пробуете подключение через USB, либо пытаетесь задействовать Bluetooth. Даже можно взять обычную проводную PS/2 клавиатуру. Вариантов много, но все они отличаются по алгоритму соединения.

Полноразмерные клавиатуры, особенно современные, ориентированные на игры, имеют множество функций, недоступных на ноутбуках, как полный набор указывающих и цифровых клавиш, а иногда дополнительные функции макросов, которые делают их более эффективными для использования 3D-дизайне.
Плюс внешнюю клавиатуру можно выбрать свободно, в соответствии с конкретными потребностями или эстетикой.

Способы подключения клавиатуры к ноутбуку или нетбуку
Как подключить проводную USB клавиатуру к ноутбуку
В большинстве случаев это очень просто. Нужно только подключить клавиатуру к ноутбуку через USB-разъем, и вы готовы к работе. Если хотите убедиться, что все делаете правильно – от этапа планирования до момента пользования, прочитайте пошаговую инструкцию.
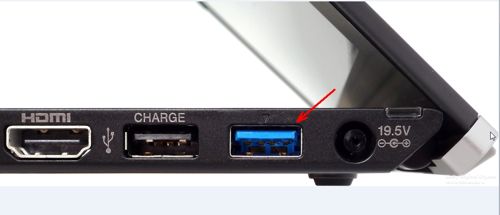
Шаг 1. Убедитесь, что есть кабель, подходящий к одному из портов ноутбука. Клавиатуры обычно поставляются с USB-соединением, независимо от того, является ли порт USB 2 или 3. Большинство современных девайсов имеют хотя бы один порт, но если присутствуют лишь порты Thunderbolt (или USB Type-C), вы не сможете подключить клавиатуру.

Шаг 2. Теперь вставьте кабель в порт USB. При этом не нужно выключать ноутбук. Если имеете возможность выбрать между версиями 2.0 и 3.0 на ноутбуке, лучше остановиться на первом и оставить 3.0 для других подключений, которые могут потребовать более быстрой передачи.

Шаг 3. Ноутбук автоматически «увидит» внешнюю клавиатуру, и через нескольких секунд вы сможете использовать ее. Никаких дополнительных действий не требуется!

Почему внешняя клавиатура не работает после подключения?
Если выполните описанные действия, внешняя клавиатура должна работать безупречно. Но в очень редких случаях бывают исключения.
Если она не подключается, проверьте, связана ли проблема с оборудованием (поломкой или поврежденными портами) либо программным сбоем (возможно, потребуется обновить драйвер).
Независимо от того, в чем может заключаться проблема, первое, что следует сделать, – выполнить быстрый перезапуск. Если не помогло, сделайте следующее:
- введите «Диспетчер устройств» на панели задач и щелкните его в результатах поиска;
- в новом окне нажмите «Клавиатуры», чтобы увидеть устройства, обнаруженные ноутбуком;
- если видите только «Стандартная клавиатура PS/2» в списке, внешняя еще не видна портативному компьютеру. Попробуйте отключить ее и снова подключить (например, в другой порт USB).

Если это не решит проблему и клавиатура по-прежнему не работает (хотя это очень маловероятно), щелкните правой кнопкой мыши «HID Keyboard Device» или другое имя, которое может иметь внешняя клавиатура, и выберите «Обновить драйвер». Это заставит Windows искать и устанавливать его, решая проблему. Для этого потребуется активное подключение к Интернету.

Как подключить беспроводную USB клавиатуру к ноутбуку
Если приобрели беспроводную клавиатуру, которая подключается через приемник, алгоритм тоже простой. Для начала подключите унифицирующий приемник к одному из USB-портов. Это небольшой ключ, физически подключенный к ноутбуку, который позволяет клавиатуре взаимодействовать с ноутбуком.

Если используются батарейки типа AA или AAA вместо встроенных, убедитесь, что они исправны, прежде чем продолжить подключение. Обычно соединение мгновенное, и как только вставите радиоприемник, сможете пользоваться устройством.
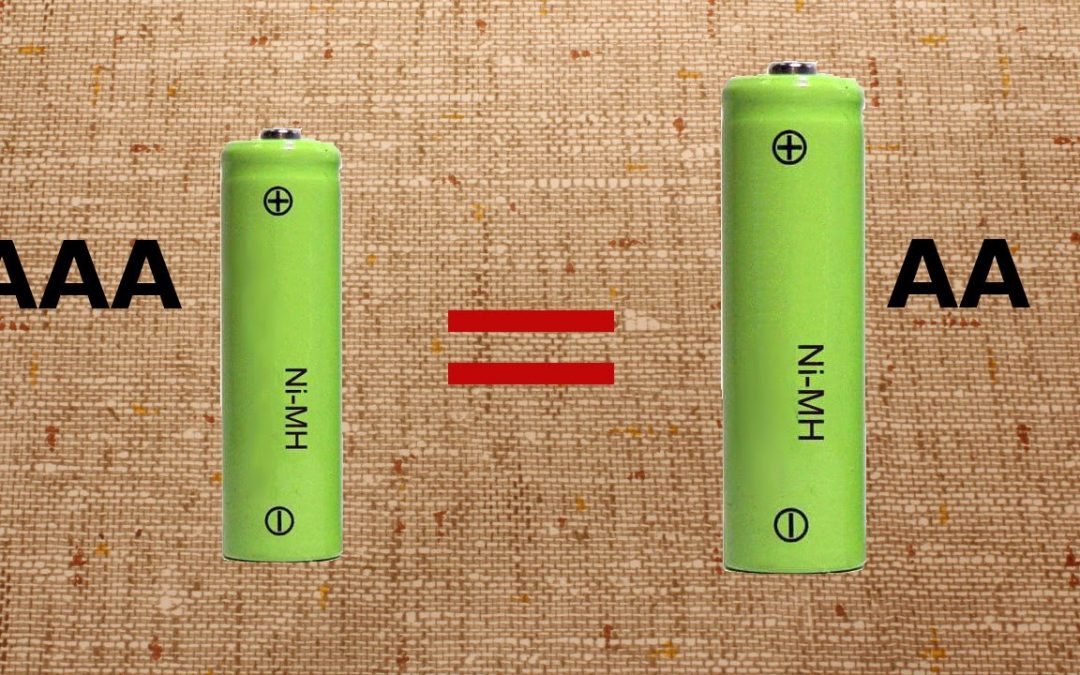
Если клавиатура не работает, убедитесь, что приемник находится на расстоянии не менее 20 см от любых источников помех сигнала, таких как компьютерные мониторы и корпуса, вентиляторы, металлические шкафы для документов и люминесцентные лампы. Также проверьте, что клавиатура не далеко от беспроводного приемника.
Если клава поставляется с программным обеспечением, сначала установите его.

Как подключить Bluetooth клавиатуру к ноутбуку
Чтобы подключить беспроводную клавиатуру к ноутбуку с помощью Bluetooth, нужно выполнить несколько шагов. Начните с ее включения с помощью переключателя Вкл. / Выкл. Прежде чем это делать, убедитесь, что она полностью заряжена.

Включив клавиатуру, сделайте следующее:
- откройте меню «Пуск»
- щелкните значок настроек в нижнем левом углу дисплея
- когда откроется окно настроек, нажмите на опцию «Устройства».

Вы перейдете на страницу с несколькими вкладками слева. Щелкните Bluetooth и другие устройства. Обычно это первая опция, открывающаяся по умолчанию.
- Включите Bluetooth-соединение, нажав на переключатель под надписью.
- Щелкните Добавить Bluetooth или другие устройства вверху страницы.
- Появится окно с тремя вариантами: Bluetooth, беспроводной дисплей или док-станция и все остальное.
- Нажмите на вариант Bluetooth.

К этому моменту ноутбук начнет поиск ближайших устройств. Поскольку беспроводная клавиатура уже включена, ноутбук должен ее обнаружить. Нажмите на название клавиатуры, а затем – «Сопряжение». Иногда может потребоваться ввести PIN-код для подключения.

Как подключить проводную PS/2 клавиатуру к ноутбуку
Возможно ли подсоединить старую клавиатуру, которая поставляется з разъемом PS/2? Чтобы не тратиться и не покупать современное устройство, присоедините ее к ноутбуку, потратившись только на специальный переходник.

В любом магазине техники продаются юсб-переходники, куда нужно вставить кабель от старой клавиатуры. Далее механизм той же, как в случае с обычной проводной USB-клавиатурой. Проще простого!

Подведение итогов
Независимо от того, сломалась ли клавиша на клавиатуре ноутбука или хотите улучшить эргономику лэптопа и печатать быстрее, теперь вы знаете, как легко установить внешнее устройство, а также как устранить любые потенциальные проблемы.
Читайте также:


