Прошивка bios ноутбука с флешки
Вопросы и ответы в сфере it технологий и настройке ПК
Программное обеспечение BIOS (БИОС) сохраняется в микросхеме постоянного запоминающего устройства ПЗУ, для вызова которого не требуется обращения к диску. Оно размещено на материнке и сохраняет код корректного функционирования дисков, видеокарты, других устройств. Задаваясь вопросом, как прошить БИОС с флешки, необходимо идентифицировать эту процедуру для каждой составляющей, к которой применяется указанное действие.
Обязательным условием является возможность систематизации обновления для индивидуальной системной микропрограммы “bios”, которая отвечает за корректное функционирование устройства. Актуальность прошивки Backup BIOS имеет место для пользователей, пользующихся процессорами, не поддерживающимися изначальными версиями БИОСа. Как прошить его подробно, опишем далее.
Системные администраторы в основном знают, как установить операционку на компьютер с USB-флешки. Ведь для дистрибутива Windows расположение на CD-диске необязательно. К тому же есть устройства, в которых дисковод не предусмотрен, например, нетбук, и установить программное обеспечение с диска не представляется возможным.
Прошиваем БИОС с флешки

Процедура прошибвки БИОС с флеш-накопителя проста и не требует специальных познаний
Перед тем как описать процесс перепрошивки BIOS, нужно рассмотреть, как прошить его и какие операции требуется осуществить. Установка БИОСа с флешки становится все более распространенной и широко практикуемой. Этот вариант помогает прошить BIOS видеокарт и материнских плат как стационарных компьютеров, так и нетбуков. Уникальная прошивка и индивидуальное программное обеспечение используется для каждого устройства. Периодически разработчики материнских плат предлагают обновления для BIOS.
Прошивка для БИОСа содержит различные оптимизации и более новые функциональные возможности. Например, установка функции разгона. При появлении новой финальной версии рекомендуется обновление БИОСа, при этом лучше пропускать бета- и альфа-версию. Когда система работает нестабильно, и вы точно знаете об этом факте, начинайте процедуру перепрошивки БИОСа с флешки. Не стоит это практиковать, если с вашей системой все в порядке или вы не уверены в своей компетентности.
Процесс прошивки BIOS в основном идентичен для различных плат, но иногда компании пользуются фирменными разработками и предлагают собственные утилиты, которые функционируют из-под Windows. Это значительно упрощает такой процесс, как установка с флешки. Как прошить БИОС при нестабильной работе системы и проблемами с запуском Windows? Этот факт существенно усложняет ситуацию, увеличивая риск невозможности прошивки с помощью классических методов. Поэтому приходится использовать хотсвоп или прошивку BIOS с флешки, которая немного усложняет работу.
Чтобы создать загрузочное пространство флешки, используем программное обеспечение HP USB Tool и образ MS-DOS. Почти на всех современных материнках есть встроенная в BIOS утилита-прошивальщик, и проще всего будет установить прошивку именно с помощью нее. От флешки требуются: файловая система FAT32/FAT16 и объем не более 2-х гигов (для некоторых материнок не более 4-х гигов).
Формируем загрузочную флешку
Как установить “загрузочный диск”? Имеется в виду не запись CD диска, а создание места, куда будет записано обновление BIOS. Перед тем как установить загрузочный диск, необходимо выполнить следующее:

При обновлении БИОС с флеш-карты необходимо сначала загрузиться с соответствующего USB-устройства
Требуется установить необходимые файлы (образ MS-DOS, программа HP USB Tool, amiflash, awdflash), выбрать подходящее пространство, распаковать, запустить мастер для установления HP USB Tool (hp_usb_tool.exe) и установить, согласно его руководству. Ту же процедуру проделываем с образом MS-DOS. Чтобы прошить БИОС, будем устанавливать флешку и запускать программное обеспечение HP USB Tool.
Автоматизация прошивки BIOS

Gigabyte BIOS Writer поможет перепрошить БИОС без перезагрузки

Причины для обновления версий у БИОСа могут быть разные: замена процессора на материнской плате, проблемы с установкой нового оборудования, устранение выявленных недостатков в новых моделях. Выполнить процедуру обновления с помощью флеш-накопителя можно в несколько простых шагов. Стоит сразу сказать, что все действия нужно выполнять именно в том порядке, в котором они приведены ниже.
Шаг 1: Определение модели материнской платы
Для определения модели можно сделать следующее:
- взять документацию к Вашей материнской плате;
- открыть корпус системного блока и заглянуть внутрь;
- воспользоваться средствами Windows;
- использовать специальную программу AIDA64 Extreme.
Если более подробно, то для того, чтобы просмотреть нужную информацию с помощью программных средств Windows, выполните вот что:
- Нажмите комбинацию клавиш «Win» + «R».
- В открывшемся окне «Выполнить» введите команду msinfo32 .
- Нажмите «ОК».
- Появилось окно, в котором содержится информация о системе, и в нем есть данные об установленной версии BIOS.

Если выполнить эту команду не удается, тогда воспользуйтесь ПО AIDA64 Extreme, для этого:
-
Установите программу и запустите ее. В главном окне слева, во вкладке «Меню» выберете раздел «Системная плата».

Как видим, все достаточно просто. Теперь необходимо загрузить прошивку.
Шаг 2: Загрузка прошивки
- Войдите в интернет и запустите любой поисковик.
- Введите название модели системной платы.
- Выберите на сайт производителя и перейдите на него.
- В разделе «Download» найдите «BIOS».
- Выберите последнюю версию и скачайте ее.

Когда прошивка загружена, можно устанавливать ее.
Шаг 3: Установка обновления
Сделать обновления можно по-разному – через БИОС и через ДОС. Рассмотрим каждый метод более подробно.
Обновление через БИОС происходит следующим образом:
- Зайдите в BIOS, удерживая при загрузке функциональные клавиши «F2» или «Del».
- Найдите раздел со словом «Flash». Для системных плат с технологией SMART, выбирается в этом разделе пункт «Instant Flash».
- Нажмите «Еnter». Система автоматически определяет флешку и обновляет прошивку.

Иногда для переустановки BIOS требуется указать загрузку с флешки. Для этого сделайте следующее:
- Зайдите в BIOS.
- Найдите вкладку «BOOT».
- В ней выберете пункт «Boot Device Priority». Здесь отображается приоритет загрузки. Первой строкой обычно стоит жесткий диск с ОС Windows.

Более подробно читайте о данной процедура в нашем уроке по настройке BIOS для загрузки с USB-накопителя.
Такой способ актуален, когда нет возможности сделать обновления из операционной системы.
Та же процедура посредством DOS делается немного более сложно. Этот вариант подходит для опытных пользователей. В зависимости от модели материнской платы этот процесс включает следующие этапы:
-
Создайте загрузочную флешку на основании скачанного на официальном сайте производителя образа MS-DOS (BOOT_USB_utility).

Более подробную инструкцию по работе с этим методом обычно можно найти на сайте производителя. Крупные производители, такие как ASUS или Gigabyte, постоянно обновляют BIOS для материнских плат и для этого имеют специальное ПО. Используя такие утилиты, сделать обновления несложно.
Не рекомендуется делать перепрошивку БИОСа, если в этом нет необходимости.
Небольшой сбой при обновлении приведет к поломке системы. Делайте обновления BIOS только в случае, когда система работает некорректно. При загрузке обновлений скачивайте полную версию. Если указано, что это альфа или бета-версия, то это говорит о том, что она нуждается в доработке.
Также рекомендуется делать операцию по перепрошивке BIOS при использовании ИБП (источника бесперебойного питания). Иначе, если произойдет отключение питания во время обновления, то BIOS слетит и Ваш системный блок перестанет работать.
Перед выполнением обновлений обязательно ознакомьтесь с инструкцией по прошивке на сайте производителя. Как правило, они идут в архиве с загрузочными файлами.

Отблагодарите автора, поделитесь статьей в социальных сетях.

Обновление BIOS – это очень полезная, но в тоже время крайне опасная процедура. Полезная тем, что после выпуска своей продукции, производители продолжают её совершенствовать исходя из отзывов сервисных центров, своих исследований. Со временем появляются данные об ошибках, а также их исправлениях. Так вот именно решения проблем аппаратного уровня, дополнительные опции в настройках появляются в новых версиях микропрограммы управления BIOS.
Опасность данной процедуры заключается в полной неработоспособности после неудачной перепрошивки БИОС. В большинстве таких случаев работу материнской платы или ноутбука восстановить получиться только в сервисном центре. А иногда такая процедура восстановления невозможна или связана с демонтажем микросхемы с материнской платы, и дальнейшей её прошивкой в специальном программаторе. А все это стоит денег.
Внимание! Перепрошивка BIOS связана с риском потерять работоспособность оборудования. Перепрошивайте его только в крайнем случае, и при достаточном для этого опыте! Если вы решили перепрошить свой BIOS ради следования модному слову – откажитесь от этого!
Итак, вы решили перепрошить BIOS на своем ноутбуке. В этой статье мы попытаемся вам помочь.
Прежде чем перепрошить BIOS ноутбука
Самым безопасным и надежным является способ перепрошивки из-под DOS с помощью USB флешки.
Общий принцип перепрошивки BIOS из-под DOS заключается в следующем. Необходимо скопировать файл новой версии BIOS, а также специальную утилиту перепрошивку (флэшер) на загрузочное USB устройство. Перезагрузить ноутбук, загрузиться с флешки. С помощью командной строки запустить программу-флэшер и действовать дальнейшим инструкциям.
Что нужно знать перед прошивкой BIOS ноутбука:
1. Скачивать новейшую версию BIOS следует только с официального сайта производителя ноутбука. Не скачивайте версию beta. Скачивать следует последнюю проверенную и рабочую версию.
2. Ноутбук обязательно должен быть включен через блок питания, а не работать от аккумулятора. Наилучшим вариантом будет включение ноутбука к электросети через Источник бесперебойного питания (ИБП).
3. Используемая USB флешка должна быть надежной и проверенной в работе. Если вы замечали в работе USB носителя любые ошибки, связанные с потерей данных, то ни в коем случае не используйте её.
4. Никогда не отключайте питание от ноутбука во время процесса обновления BIOS. Также никогда не нажимайте никаких клавиш и кнопок ноутбука в это время.
Как перепрошить BIOS ноутбука
Рассмотрим процесс обновления BIOS на примере ноутбука Dell Inspirion 1525.
1. Создаем загрузочную USB флешку. Прочтите руководство о том, как быстро и надежно это сделать. Если нет под рукой стандартной USB флешки, но ваш ноутбук поддерживает загрузку со встроенного карт-ридера, то используйте его. Для этого надо сделать загрузочной карту памяти с фотоаппарата или телефона, предварительно сохранив с неё данные.
2. Скачиваем свежую версию BIOS с официального сайта ноутбука. Лучше всего использовать для этого серийный номер с наклейки на нижней стороне корпуса ноутбука. Многие производители предоставляют на своем сайте сервис для поиска необходимых файлов для загрузки по серийному номеру. У нашего ноутбука это Service Tag. Введя его на сайте производителя мы находим файл BIOS. На момент написания данной статьи это версия A17 от 2 декабря 2009 года. Более того, все что нам нужно, уже заключено в один файл с расширением *.exe. Итак, с официального сайта Dell скачиваем файл 1525_A17.EXE и копируем его на нашу загрузочную флешку. Обязательно запомните или лучше запишите название скачанного файла!
3. Загружаемся с USB флешки. Для этого выставляем загрузку с USB устройства в самом БИОС ноутбука. Или же используем специальные клавиши во время включения ноутбука для вызова меню выбора устройств загрузки. В ноутбуках фирмы Dell это функциональная клавиша F12. После загрузки мы увидим командную строку DOS
4. Введите команду для запуска программы перепрошивки BIOS (название файла):
Код:
| C:> 1525_A17 |
5. Запуститься оболочка программатора от DELL
Программа сама проверит файл БИОС на ошибки и на соответствие его модели ноутбука. Если процедура проверки прошла успешно, то для продолжения нажмите любую кнопку на клавиатуре.
Если вы готовы к началу запуска процесса перепрошивки BIOS, нажмите клавишу "Y"
Начнется процесс обновления BIOS ноутбука
и проверки результата обновления BIOS
Дождитесь момента, когда процесс обновления закончиться! Не выключайте ноутбук и не нажимайте никаких клавиш в это время! После окончания перепрошивки BIOS и успешной её проверки ноутбук будет перегружен
Когда ноутбук уйдет в перезагрузку он может выключиться и в течение нескольких секунд не включаться. Это нормально! Просто дождитесь самостоятельного включения ноутбука.
6. После прошивки новой версии БИОС зайдите в него и выставите все необходимые вам настройки.
Перепрошивка на разных моделях ноутбуков и у других производителей, конечно же, может отличаться. Обычно вместе с файлами BIOS поставляется и инструкция по его перепрошивке. Обязательно её прочитайте. А в целом все действия очень схожи между собой. Главное не торопится и все делать обдуманно!
Что делать, если процесс прошивки BIOS завершился неудачно
Если после обновления БИОС у вас ноутбук перестал включаться, или выводит ошибку – не паникуйте. Сохраните флешку с тем файлом BIOS, который использовался для перепрошивки.
На многих современных ноутбуках существует аварийная система восстановления оригинальной версии BIOS. Это как раз для таких случаев. Просто запустите этот процесс отката микропрограммы.
Если вы не знаете что вам делать в таком случае – обратитесь в ближайший сервисный центр. Принесите файл БИОСа, который использовался вами. Платно, но вам там помогут.
Отказ от гарантий
Сам факт перепрошивки не считается нарушением гарантии у производителя. Но в случае неудачного результата вы можете лишиться гарантии!
Администрация нашего ресурса и сам автор статьи ни в коем случае не несет ответственность за любой ущерб, полученный в результате неудачного обновления BIOS, произведенного вами самостоятельно! Это лишь описание процесса обновления, а не однозначное руководство к действию!
Когда-то BIOS обновлялся исключительно с помощью дискет, но дисководы давно канули в прошлое. Сейчас универсальным инструментом стала флэшка - с ее помощью выполняют аварийную загрузку, установку ОС и даже обновление БИОС.
Обновление БИОС с флэшки будем осуществлять при помощи утилиты AFUDOS, которая обычно находится в архиве с прошивкой - файл AFUDOS.exe. Файл самой прошивки имеет расширение .ROM
Создаем загрузочную флэшку DOS
Выбираем метод загрузки MS-DOS и жмем СТАРТ.
Все файлы с архива прошивки переносим на загрузочную флэшку.
Настраиваем БИОС на загрузку с флэшки
В моем примере будет BIOS American Magatrends - AMIBIOS
Нажимаем DEL для входа в BIOS
Переходим в раздел "Advanced Chipset Features" и переключаем опцию "Legacy USB Support" в Enabled
Сохраняем настройки БИОС и выходим - пункт "Save Changes & Exit"
Загружаемся с флешки
При загрузке компьютера нажимаем клавишу "F11" для вызова загрузочного меню.
На других материнских платах, для вызова загрузочного меню, может служить другая функциональная клавиша, например F8
В загрузочном меню выбираем нашу загрузочную флэшку и система загружает DOS
После загрузки DOS в командной строке набираем следующую команду для запуска утилиты AFUDOS для обновления BIOS
[filename] - это имя файла обновления BIOS
Запомните. Файл прошивки BIOS всегда имеет расширение ROM
У меня файл прошивки называется 070607s.rom. Поэтому я набираю такую команду
Не выключайте и не перезагружайте компьютер во время прошивки BIOS иначе рискуете убить систему.
После того как утилита обновит BIOS вернется командная строка DOS или компьютер перезагрузится автоматически.
Волзвращаемся в меню BIOS и выбраем настройки BIOS по-умолчанию (оптимальные настройки) "Load Default Settings" или названия пункта может быть "Load Optimum Settings"
После выпуска и продажи новых компьютеров производители часто устраняют множество проблем с ними, выпуская новые версии БИОСа. Проблемы могут быть самыми разными.
Например, компания Acer создала новый БИОС для ноутбука Aspire E5-574G, которая улучшает производительность на видеокартах Nvidia, а также решает проблемы с черным экраном при подключении ноутбука по кабелю HDMI.
Кроме устранения проблем и недочетов, производители улучшают характеристики своих продуктов, создавая новый БИОС. Например, производители материнских плат с процессорным разъемом FM2+, выпуская новую версию БИОС, дают возможность пользователям использовать новейшие процессоры.
Чтобы пользователь смог самостоятельно обновлять БИОС своего ПК мы подготовили материал, в котором подробно опишем этот процесс. Для новых компьютеров сейчас существуют два варианта обновления БИОСа:
- Первый — обновление через флешку.
- Второй — обновление с помощью утилиты для Windows.
В наших примерах мы будем использовать установку с помощью флешки, так как этот вариант более надежный.
Новая версия BIOS
Самым первым делом, которое необходимо сделать для установки нового БИОСа — это осуществить загрузку его новой версии.
Загружать новую версию БИОСа нужно только с официальных источников, то есть с сайтов производителей ноутбуков, нетбуков, неттопов и других видов ПК. Ни в коем случае не скачивайте BIOS со сторонних источников.
Используя БИОС из сторонних источников, вы можете вывести из строя свой компьютер, а также лишиться гарантии, после чего придется заниматься восстановлением компьютера в сервисном центре.
На этой странице откроем вкладку «Поиск по категории» и введем в появившихся параметрах серию и номер нашего ноутбука. После этих действий откроется страница поддержки ноутбука Aspire E5-574G. На этой странице есть вкладка BIOS / Firmware, в которой находятся все версии микрокода прошивки для Aspire E5-574G.
На данный момент последняя версия микрокода прошивки идет под номером 1.13. Эта версия содержит исправление ошибок за март 2016 года. Кроме этого, все новые версии прошивок также включают все исправления микрокода, которые были в предыдущих версиях.
Загрузим эту версию прошивки BIOS и сохраним ее на локальный диск. Микрокод БИОСа распространяется в архиве, поэтому мы распакуем его на локальном диске и обнаружим файл «ZRW_113.exe». Файл с расширением «exe» означает, что прошивка для ноутбуков и нетбуков Acer устанавливается только через Windows.
Обновляя BIOS из-под Windows, нужно быть предельно осторожным, так как любая антивирусная программа может нарушить процесс обновления, тем самым повредив ноутбук, после чего его восстановление будет возможно только через сервисный центр.
Планшет ASUS Transformer Book T100HA, умеющий трансформироваться в нетбук, является интересной моделью для нашего обзора, так как его можно обновлять через БИОС с флешки.
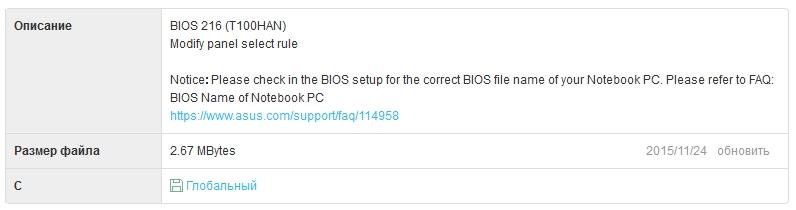
После загрузки архива его нужно распаковать на локальный диск и записать файл прошивки для примера обновления.
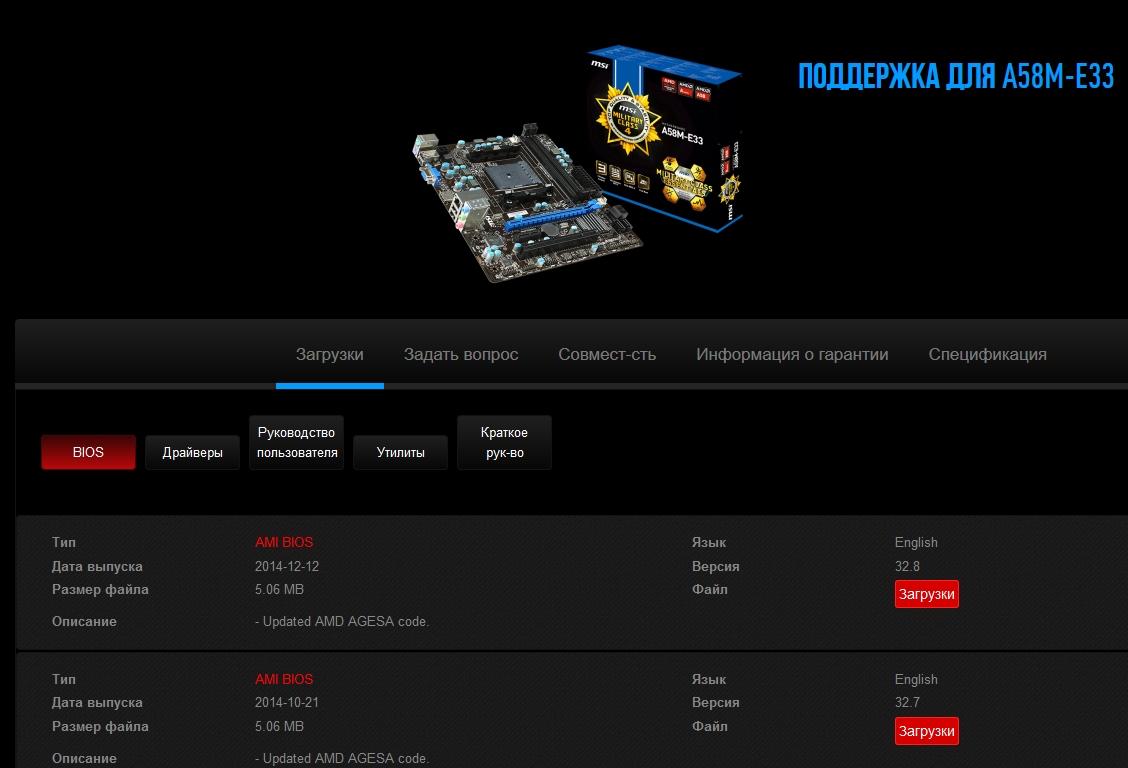
Загрузим последнюю версию архива с БИОСом на локальный диск под номером 32.8 и распакуем файл с микрокодом также на флешку для примера установки прошивки.
Обновляем BIOS нетбука ASUS Transformer Book T100HA с флешки
Первым делом опишем процесс обновления нетбука ASUS Transformer Book T100HA. Воспользуемся флешкой с сохраненным файлом BIOS и перезагрузим нетбук. На этапе старта нетбука нажмем клавишу Delete и перейдем к главному окну БИОСа. В этом окне откроем вкладку «Advanced».
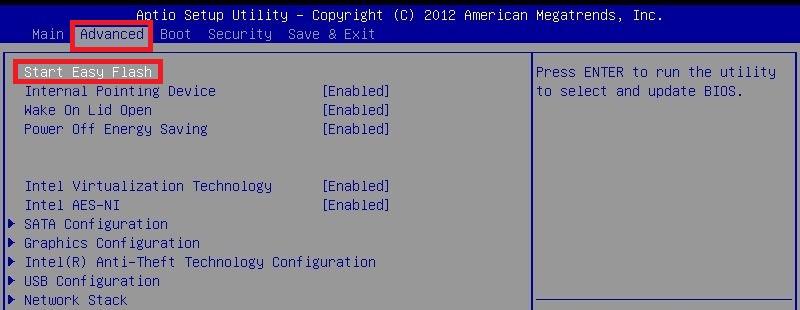
В открывшемся окне перейдем по ссылке «Start Easy Flash». Эта ссылка позволит нам открыть БИОС утилиту Easy Flash.
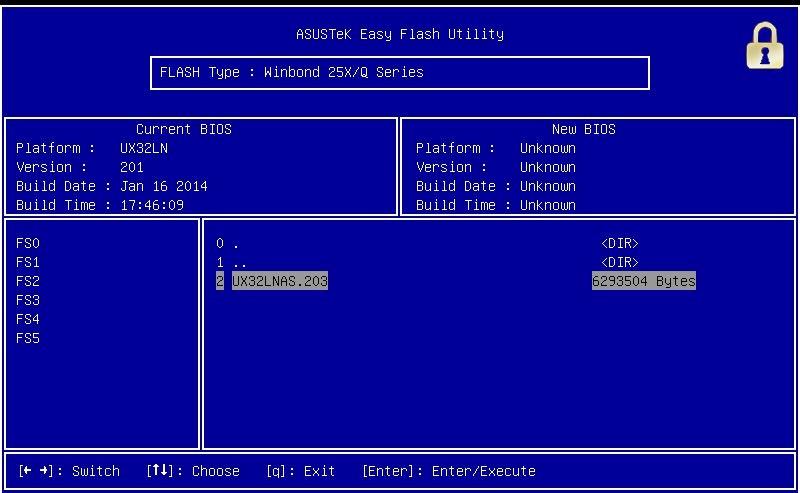
С помощью этой утилиты можно выбрать файл обновления как с флешки, так и с локального диска. В нашем случае мы выберем файл не с локального диска, а с флешки и подтвердим установку БИОСа.

После проделанных действий начнется обновление БИОСа.
Как видно из примера, перепрошить БИОС нетбука ASUS Transformer Book T100HA совсем несложно, тем более, если у вас нет флешки, его можно легко прошить с локального диска.
Обновляем BIOS материнской платы MSI A58M-E33 с флешки
Также как в примере с нетбуком, перезагрузим компьютер и перейдем в BIOS с помощью клавиши Delete .
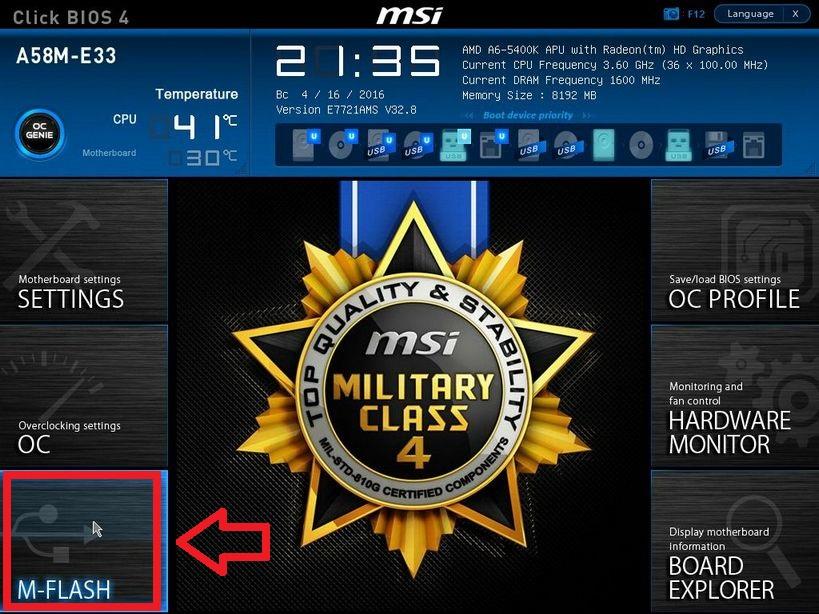
В главном окне перейдем на вкладку «M-FLASH», после чего откроются параметры обновления BIOS.

Для обновления с флешки мы выберем пункт «Update BIOS», который откроет следующее окно. В открывшемся окне выберем файл БИОСа с нашей флешки.

После этих действий начнется процесс обновления микрокода БИОСа.
На этом этапе нужно следить, чтобы подача электропитания на компьютер не отключилась, так как это может привести к поломке материнской платы, после чего придется заказывать ее восстановление в сервисном центре.
Поэтому при обновлении BIOS стационарного компьютера лучше всего использовать источники бесперебойного питания.
Вывод
Из рассмотренных примеров видно, что обновление БИОСа совсем несложная задача. Но при обновлении нужно быть предельно внимательным и не допускать, чтобы во время этого процесса компьютер выключился.
Также хочется еще раз напомнить нашим читателем, что ни в коем случае не используйте файлы БИОСа для прошивки с неофициальных источников, так как это может привести к поломке и вам придется делать восстановление компьютера в сервисном центре.
Читайте также:


