Прикольные комбинации клавиш на клавиатуре
Если вы считаете себя продвинутым компьютерным пользователем, вы понимаете, как важно держать руки на клавиатуре. Постоянный переход от клавиатуры к мышке может очень замедлить работу, когда вы работаете над срочным отчетом.
К счастью, специалисты по Microsoft за несколько лет встроили в свои операционные системы несколько экономящих время (хотя и недостаточно известных) «горячих» клавиш. Некоторые из них действительно очень удобны для Windows и самых современных веб-браузеров. Итак, интересные горячие клавиши, о которых вы не знали.
Если вы намереваетесь ускорить рабочий процесс и в то же время впечатлить своих коллег, попробуйте следующие комбинации клавиш!
1. Переместить курсор на одно слово за раз.
С помощью этого приема вы сможете проходить большие участки текста.
2. Выделить целое слово одним нажатием.
Таким же образом вы можете выделять целое слово в тексте без щелканья по клавишам перемещения курсора.
3. Удалить целое слово.
Уничтожьте эти ужасные предложения более эффективно с помощью этой комбинации клавиш.
4. Выделить весь текст в текущей строке относительно курсора.
Не тянитесь за мышкой. Вместо того, чтобы нажать и тянуть курсор, жмите вправо или влево, используя этот прием.
5. Свернуть все окна.
Не забывайте этот макрос, если любите заходить на Facebook и не только) в офисе.
6. Прокрутить окна.
Если вы действительно хотите блеснуть своим Windows 7, попробуйте эту комбинацию.
7. Заблокировать компьютер.
Уходите от компьютера на обед? Заблокируйте эту штуку одним легким движением, особенно, если сегодня – Первое апреля.
8. Включить диспетчер задач.
Приложения плохо работают? Нужно проверить ресурсы системы? Не кликайте мышкой, запустите диспетчер задач этой комбинацией.
9. Сделать скриншот только активного окна.
Обрезать скриншот может быть проблематичным, особенно если рабочий стол забит. Эта комбинация клавиш позволяет сделать снимок только того окна, в котором вы сейчас работаете.
10. Переименовать файл.
Откажитесь от бессмысленного кликанья правой кнопкой мыши и переименуйте файл гораздо быстрее. Этот прием работает и при выделении нескольких файлов или папок.
11. Увеличить или уменьшить изображение.
Эта комбинация работает во многих приложениях, включая браузеры, текстовые процессоры, и, кроме всего прочего, Photoshop. Эту комбинацию можно заменить на "CTRL" + "+" или "CTRL" + "-". Если у Вас плохое зрение, очень полезная функция.
12. Вернуться к размеру изображения по умолчанию.
Когда вам нужно вернуться к нормальному размеру, воспользуйтесь этой комбинацией клавиш.
13. В браузере: открыть новую вкладку.
Это известная комбинация, но стоит упомянуть, что с ее помощью пользователю не придется кликать мышкой в путанице вкладок.
14. В браузере: заново открыть закрытую вкладку.
Эта комбинация – просто спасение, особенно если вы случайно закрыли веб-страницу, которую так долго искали.
15. В браузере: выделить URL/строку ввода.
Если вам необходимо быстро перемещаться в Сети, с помощью этой комбинации вы сделаете это в два нажатия.

Делаем сенсорную клавиатуру для компьютера своими руками
Для удобства использования бывает, нужно сделать выносную компьютерную клавиатуру с различным набором функций. Сегодня рассмотрим, как можно сделать сенсорную клавиатуру для компьютера своими руками.
Понятно, что использовать дисплей Nextion приемлемо в том случае, если вы делаете красивую внешнюю клавиатуру для вашего бизнеса, где вашему клиенту нужно вводить пароль, например, полученный по СМС или другую информацию.

Но для домашнего применения дисплей Nextion дороговат. Поэтому вместо дисплея можно использовать более дешёвые сенсорные дисплеи или матричную клавиатуру 4х4, как с ней работать читайте тут.

Результат получаем вот такой.
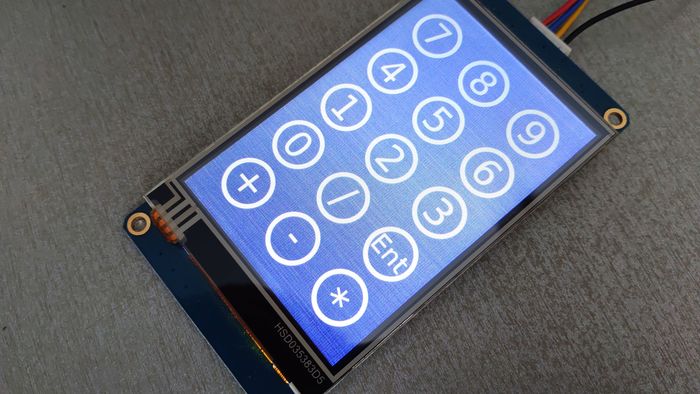
Количество клавиш и их функционал можно изменять. Или сделать что-то на подобии этого.

Надеюсь моя информация будет полезной.
Спасибо! Всем добра!

Незаслуженно недооценённая клавиша для работы в Windows/Excel/Word/PowerPoint и т.д
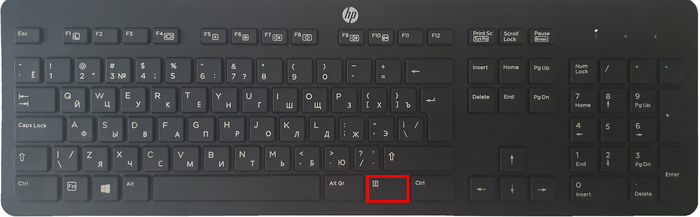

Если я сразу хочу из этой папки открыть названную картинку, например в фотошопе, то вовсе не надо наводить на неё мышку вручную. Просто, открыв папку, щелкаю по клавише Home или End, чтобы предвыделить данную картинку. Файл вот так выделяется:
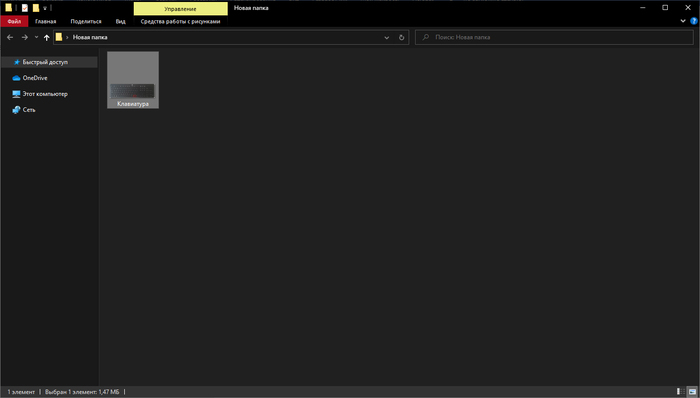
Теперь нажатием на Menu Key вызываем контекстное окно (как при щелчке ПКМ):

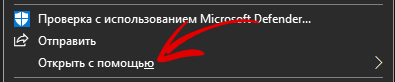
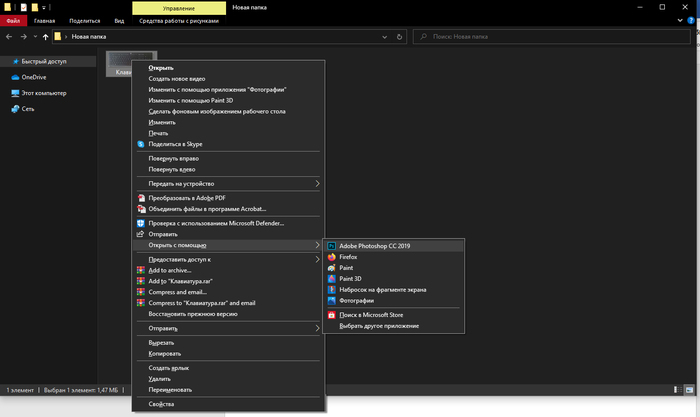
Фотошоп сразу предвыбран, так что нажатием на Enter мы сразу можем открыть файл в нём. В противном случае с помощь стрелок можно выбрать другую программу и уже потом нажать на Enter.
Если к этому процессу привыкнуть, то работа происходит намного быстрее и приятнее, а с мышкой возиться потом и вовсе не хочется. Обязательно попробуйте!
А вот в этом видео я рассказал об интересных вариантах применения Menu Key в Excel. Предлагаю его посмотреть:
Ответ на пост «Горячие клавиши Windows»
Немного удивлен ажиотажу вокруг такой тривиальной вещи как хоткеи и решил рассказать о менее известной вещи от Microsoft, которая многим поможет в работе, в том числе с хоткеями.
Программа называется PowerToys, разрабатывается в Microsoft и представляет собой набор разных утилит (ранее выпускался под тем же именем для W95 и XP).
Программа позволяет настроить систему под себя и добавляет несколько удобных функций, недавно был добавлен русский язык.
По порядку про каждую утилитку:
Color Picker:
Вызывает пипетку по нажатию WIN+SHIFT+C, позволяет скопировать любой цвет на экране в буфер обмена.


Надстройки проводника:
Надстройки проводника позволяют включить в проводнике область предварительного просмотра для отображения значков SVG-файлов (.svg) и предварительного просмотра файлов Markdown (.md).

Image Resizer:
Добавляет контекстное меню в проводник для изменения размера изображений.
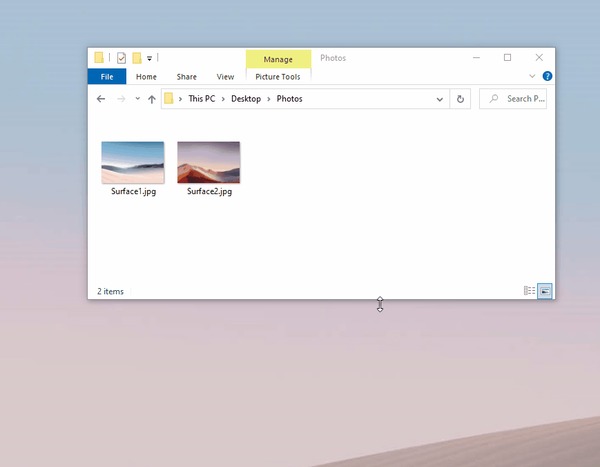
Диспетчер клавиатуры:
Позволяет переназначать клавиши, сочетания клавиш и создавать свои.
Переназначать можно как для всей системы так и для отдельных приложений.

Панель PowerToys (мое любимое):
добавляет инструмент, похожий на Spotlight , который позволяет пользователям искать папки, файлы, приложения и запускать программы. Опенсорсный продукт, поддерживает расширения.

Подсказки по сочетаниям клавиш:
Средство Подсказки по сочетаниям клавиш Windows появляется, когда пользователь удерживает клавишу Windows более одной секунды. При этом отображаются доступные сочетания клавиш для текущего состояния рабочего стола.

Всем успехов в работе, изучайте систему в которой работаете, это облегчит жизнь.
UPD: забыл упомянуть экспериментальную функкцию Video Conference Mute, быстро отключает камеру и микрофон в не зависимости от фокуса окна.
UPD2: еще пропустил Расширенное переименование: позволяет выполнять массовое переименование, поиск и замену имен файлов. Эта программа содержит дополнительные возможности, включая использование регулярных выражений, выбор определенных типов файлов, предварительный просмотр ожидаемых результатов и отмена изменений.

Ответ на пост «В ответ на посты про горячие клавиши Windows (пост не всех комбинация но наиболее полезных с клавишей Win)»
Мне одну фишку мой мужчина недавно подсказал.
Каждое приложение на панели задач можно открыть с помощью клавиши Win и цифры. Клавиша Win у вас на клавиатуре внизу в виде окна на панели задач слева направо каждому приложению присваиваются цифра от 1 до 0, то есть первое приложение слева на панели задач будет под цифрой 1, второе – 2 и т.д.
Горячие клавиши для браузера
Сидишь на работе на стуле в позе логотипа Python'а и смотришь вакансию у компании-конкурентов и твой начальник проходит мимо? Надо срочно закрыть вкладку, но ты вытащил провод для мыши, чтобы вставить флешку с любимыми песнями, потому что на работе скучно? Есть тачпад, но твоя правая рука в жире из-под кильки? Можно закрыть крышку ноутбука, но ты не дотягиваешься?
Не беда! Используй комбинацию клавиш Ctrl + W и текущая вкладка в браузере закроется.Только вот осторожно со следующей вкладкой, если ты там поддерживаешь BLM, то лучше ничего не делать.

А теперь, как и обещал в прошлом посте Горячие клавиши Windows пишу о горячих клавишах в браузерах на основе Chromium (Chrome, Yandex, Opera, Orbitum, Edge, Амиго)
Ctrl + T - открыть новую вкладку (эквивалентно кнопке +)

Ctrl + Shift + T - откроет последнюю ЗАКРЫТУЮ вкладку
Ctrl + N - откроет новое окно браузера. То есть у тебя будет два открытых окна браузера

Ctrl + Tab (PgDn) - переключает на следующую вкладку (слева направо)

Ctrl + Shift + Tab (PgUp) - переключает на предыдущую вкладку (Справа налево).

Ctrl + Shift + B - открывает/закрывает панель избранных закладок.
До:


Ctrl + H - открывает историю браузера.
Ctrl + J - открывает загрузки браузера.
Ctrl + Shift + Del - открывает окно очистки истории/кэша браузера.

Shift + Esc - открывает диспетчер задач браузера.

Home - поднимает страницу в самый верх.
Читайте также:


