Power2go как записать на флешку
Часто для переустановки системы, а также для диагностики компьютера требуется загрузка со специального образа. В этом уроке я покажу, как записать его на флешку штатными средствами Windows 10 и при помощи специальных программ.
Подготовка к записи
Для успешной записи нам понадобится:
- Свободная флешка объемом не менее 8 Гб.
- Загрузочный ISO образ. Желательно, чтобы он был скачан с официального сайта проекта.
- Рабочий USB порт. Если у вас старый компьютер, лучше подключать флешку к заднему порту.
- Наличие прав администратора, так как Windows не даст отформатировать USB носитель обычному пользователю.
Способ 1: средствами Windows 10
Для данного способа требуются базовые навыки работы с командной строкой. Если вы начинающий пользователь и действия покажутся сложными, советую воспользоваться одной из программ (см. Способ 2).
Важно! Понадобится стандартный образ с расширением ISO — другой формат не подойдет. После ввода каждой команды нажимайте клавишу Enter.
1 . В меню Пуск напечатайте cmd и запустите приложение от имени администратора.

Чтобы образ записался корректно и с него в дальнейшем можно было загрузиться, потребуется выполнить форматирование и сделать раздел активным.
2 . Запустите программу управления дисками командной diskpart .

3 . Введите list disk для отображения всех подключенных дисков.

В следующем шаге потребуется указать номер подключенной флешки, так как программа распознает её как диск. Обратите внимание на объем: он, как правило, меньше, чем у локального диска. Дополнительно можете проверить в папке «Этот компьютер», чтобы случайно не отформатировать диск с данными.
4 . Введите команду select disk номер_флешки . В моем случае она под номером 3.

5 . Далее введите select partition 1 для выбора основного раздела.

6 . Выполните быстрое форматирование в FAT32 командой format fs=fat32 quick

7 . Сделайте раздел активным командой active .

8 . Закройте окно. Затем откройте ISO файл и скопируйте все данные на флешку.

9 . Снова запустите командную строку с административными правами (шаг 1). Введите команду для применения загрузчика: G:\boot\bootsect.exe /nt60 G:
Где G : — это буква флешки. Её можно посмотреть в окне компьютера.

Всё готово! Можно перезагрузиться и выполнить запуск с USB.
Способ 2: при помощи программ
Рассмотрим, как записать образ на флешку при помощи специальных программ. Я покажу только рабочие и проверенные приложения, которыми пользуюсь сам.
Rufus
Бесплатная интуитивно понятная утилита. Отлично справляется с записью установочного образа Windows, Linux, прошивки BIOS и других подобных файлов.
- При запуске утилиты в поле «Устройство» автоматически определится подключенный носитель.
- Для загрузки образа с компьютера кликните по кнопке «Выбрать».
- Утилита автоматически подберет подходящие настройки. Нужно только нажать на «Старт» для запуска записи.

- Бесплатна для загрузки и использования.
- Не требует установки.
- Поддерживает огромное количество форматов.
Universal USB Installer
Название утилиты говорит само за себя: она универсальна и поддерживает огромное количество загрузочных образов.
1 . В главном окошке щелкните по полю «Step 1» и выберите тип системы, который необходимо записать.

2 . В поле «Step 2» кликните по кнопке «Browse», и загрузите файл в окно программы.

3 . По завершению откройте поле «Step 3», и выберите устройство для записи.

4 . Установите галочки в чекбоксы «Will Fat32» и «Will Wipe», и нажмите кнопку «Create» для запуска процесса.

5 . Дождитесь завершения операции — на это может потребоваться время.

- Бесплатная для загрузки и использования.
- Не требует установки.
- Поддерживает большое количество образов для записи.
USB Image Tool
Удобная и простая в работе утилита. Предназначена для копирования целевой флешки в образ, а также его дальнейшего восстановления на флешку.
1 . После запуска в левом окошке вы увидите список подключенных USB носителей.

2 . Если носитель имеет несколько разделов, переместитесь в поле «Device mode» и измените его на «Volume mode». Если раздел только один, оставьте всё по умолчанию.

3 . В правом окне кликните по одной из кнопок:
- Backup : для создания резервной копии носителя. При сохранении оставляем формат IMG, IMA.
- Restore : для восстановления из резервной копии.

- Бесплатна.
- Позволяет быстро сделать бэкап и восстановиться из него.
Ultra ISO
1 . Откройте меню «Файл» и загрузите ISO файл в главное окно программы.

В правом окошке отобразятся записанные в нем файлы и папки.

2 . Зайдите в меню «Самозагрузка» и щелкните по пункту «Записать образ жесткого диска».

3 . Проверьте, правильно ли указано устройство в поле «Disk Drive». Нажмите на кнопку «Записать» для старта процесса.
В поле «Метод» можно назначить способ записи. Например, для загрузочного носителя подойдет «USB-HDD+».

4 . Подтвердите удаление всех данных, кликнув по кнопке «Да».

5 . Если все прошло успешно, появится надпись «Запись завершена».

Power ISO
1 . В главном окне кликните по кнопке «Открыть» и загрузите файл.

2 . Откройте меню «Инструменты», выберите пункт «Создать загрузочный USB привод».

3 . В поле «Файл» загрузите ISO или другой файл образа с ПК. В поле «USB привод» выберите устройство для записи. Остальные настройки можно оставить по умолчанию.

Для начала записи нажмите кнопку «Старт», и подтвердите действие, щелкнув по «ОК».


Как загрузиться с флешки
- При включении ПК воспользуйтесь клавишей для вызова меню управления загрузкой. Обычно эта одна из следующих клавиш клавиатуры: F1, F8, F10 или F12.
- В списке выберите загрузку с USB устройства.

Если не получилось войти в загрузочное меню, попробуйте зайти в BIOS клавишей Del или F2 и установить в приоритет загрузку с USB устройства.
Даже сейчас многие люди продолжают работать с дисками. Поэтому их может заинтересовать CyberLink Power2Go – что это за программа, зачем она нужна и в чем ее преимущества рассказано в данной статье.
Что это за программа
Программа разработана компанией CyberLink, которая давно зарекомендовала себя как надежный производитель различного ПО в области мультимедиа. Power2Go предназначена для создания, обработки, конвертирования и записи мультимедиа на CD/DVD/Blue-ray диски, в том числе спецификации объемом до 128 Гб.
CyberLink Power2Go можно скачать на официальном сайте разработчика. Вместе с ней устанавливается дополнительное ПО: CyberLink LabelPrint и CyberLinkWaveEditor. Они предназначены для создания обложек для коробков из-под дисков и работы с аудиофайлами (обрезка, запись, редактирование) соответственно.
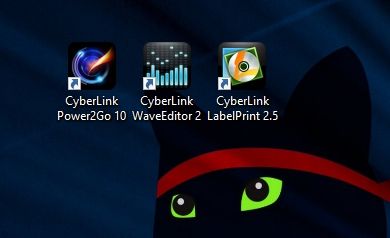
Утилита добавляется в автозагруку и после перезапуска ПК на рабочем столе появляется иконка быстрого создания проекта для записи. Достаточно перетащить на нее файлы, которые нужно записать на диск, и программа автоматически создаст новый проект.

Недостаток установленного пакета – условно-бесплатная лицензия, которая действует на протяжении 15 дней. После этого необходимо купить полную версию программы. К тому же CyberLink Power2Go не русифицирована, поэтому пользователю придется работать с англоязычным меню.
Функции
Из-за англоязычного меню у некоторых юзеров могут возникнуть проблемы с использованием утилиты.
Создание диска с данными/мультимедиа
CyberLink Power2Go предлагает создать несколько вариантов дисков в зависимости от того, какие типы данных будут на них записаны (файлы/папки/документы, видео, музыка или изображения).
-
Выберите нужный формат и тип носителя (CD/DVD/Blue-ray Disc).
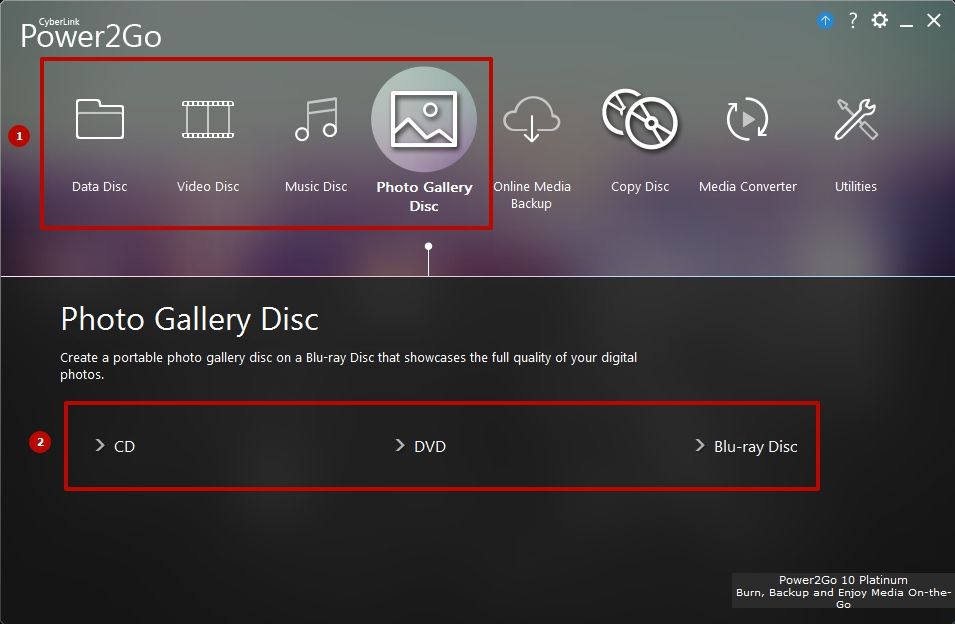
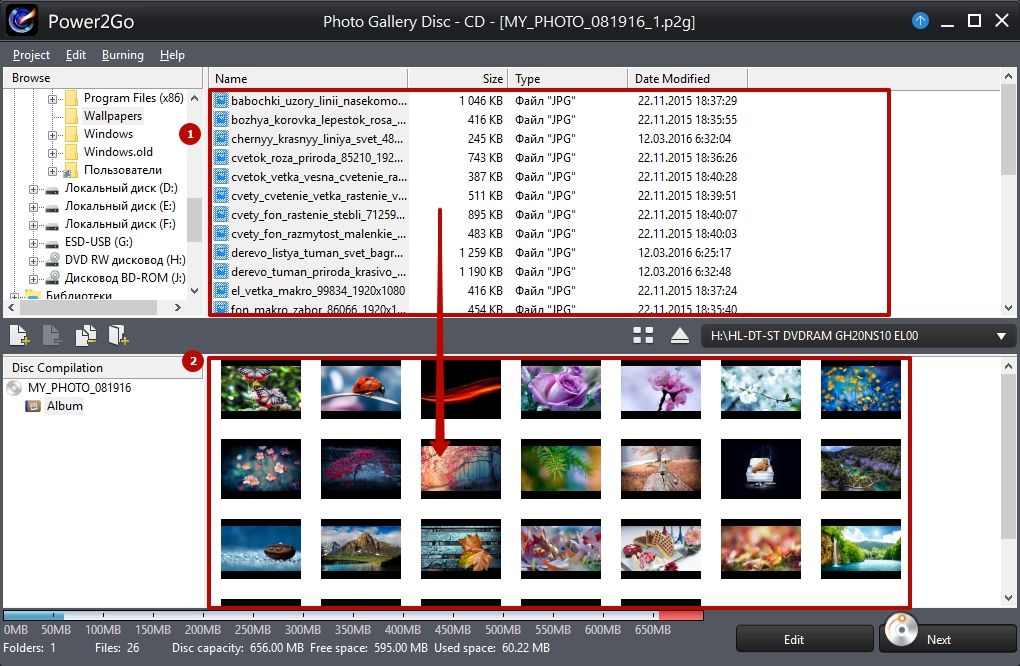
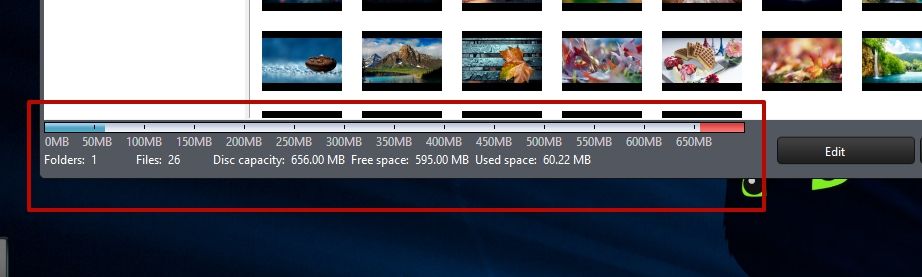
- имя;
- скорость записи;
- количество копий
- теги;
- дату записи и прочее.
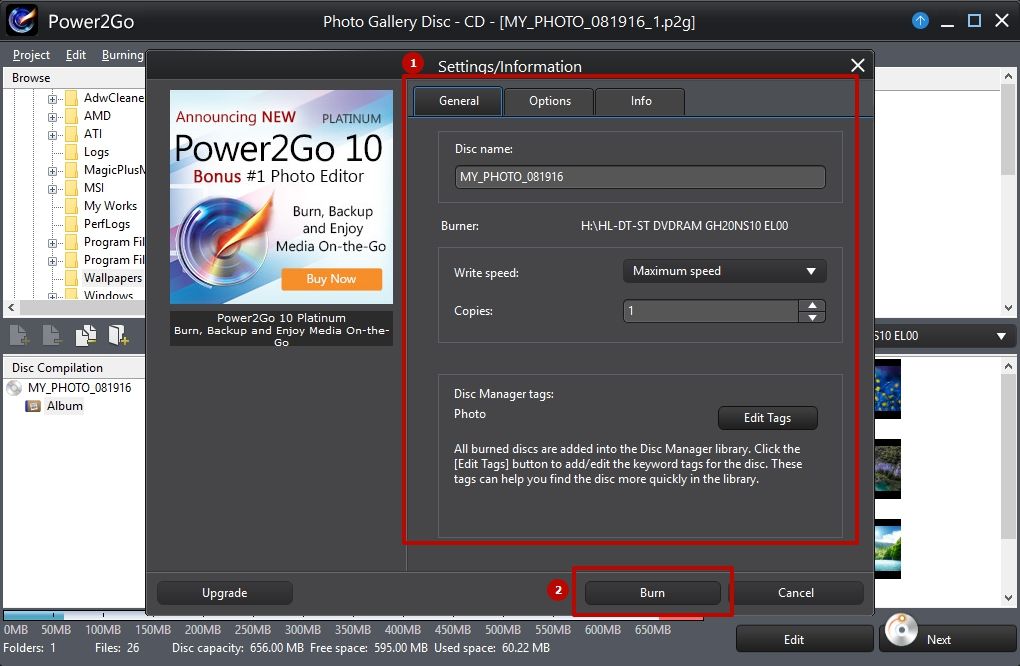
Бэкап онлайн медиа
По сути это функция записи на CD/DVD/Blue-ray или сохранения на винчестер онлайн видео с социальных сетей и видеохостингов.
-
Нажмите Online Media Back → укажите, какой тип диска записать или нажмите сохранение на HDD (Download to HDD).
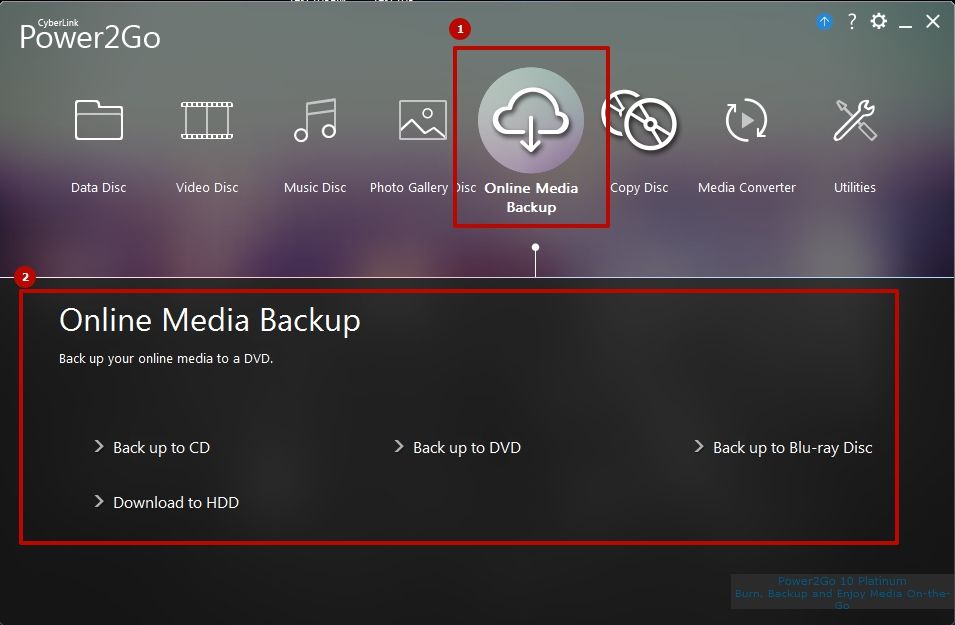
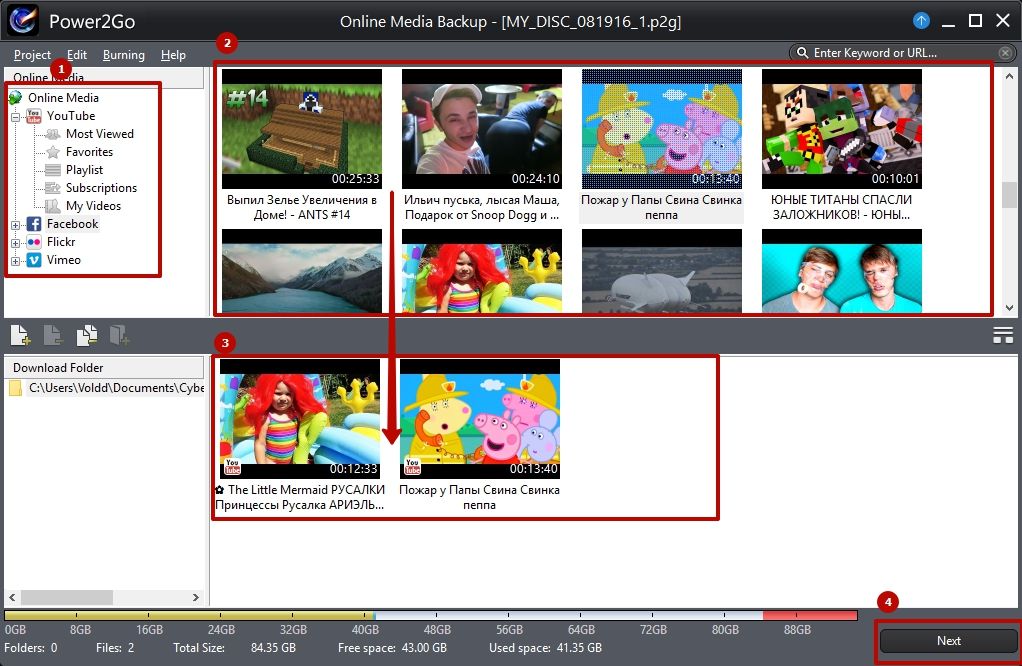
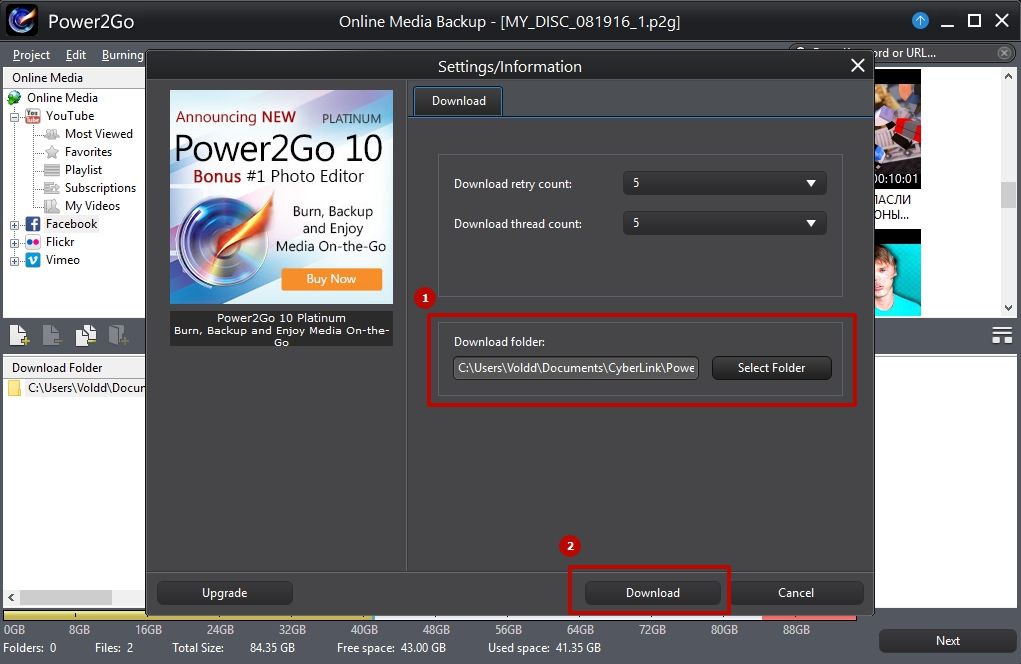
Копирование
-
Нажмите Copy Disc → выберите, что нужно сделать, скопировать диск, сохранить его образ на HDD или записать образ с ПК на новый диск (Copy Disc/Save Image Disc/Burn Disk Image).
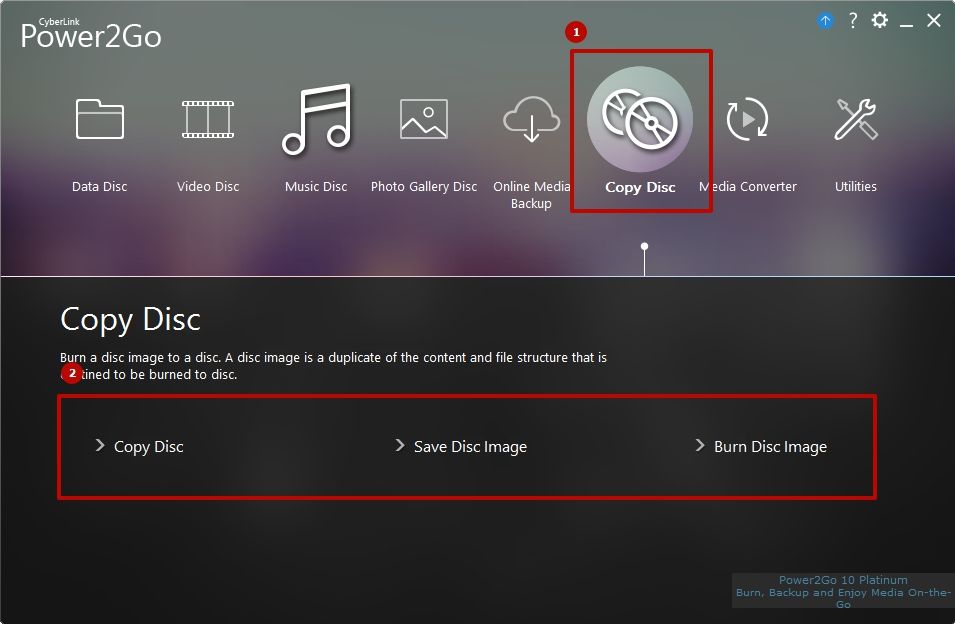
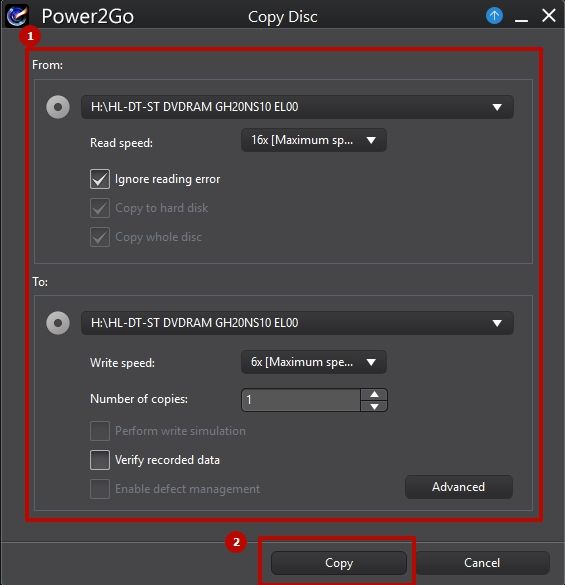
Конвертирование
-
Нажмите Media Converter → укажите, какую операцию выполнить.
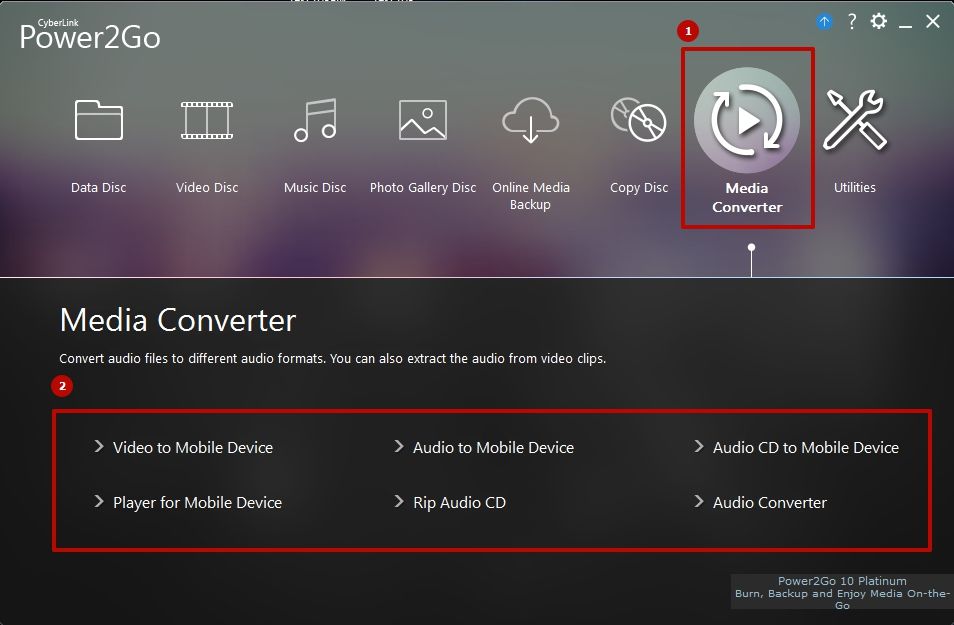

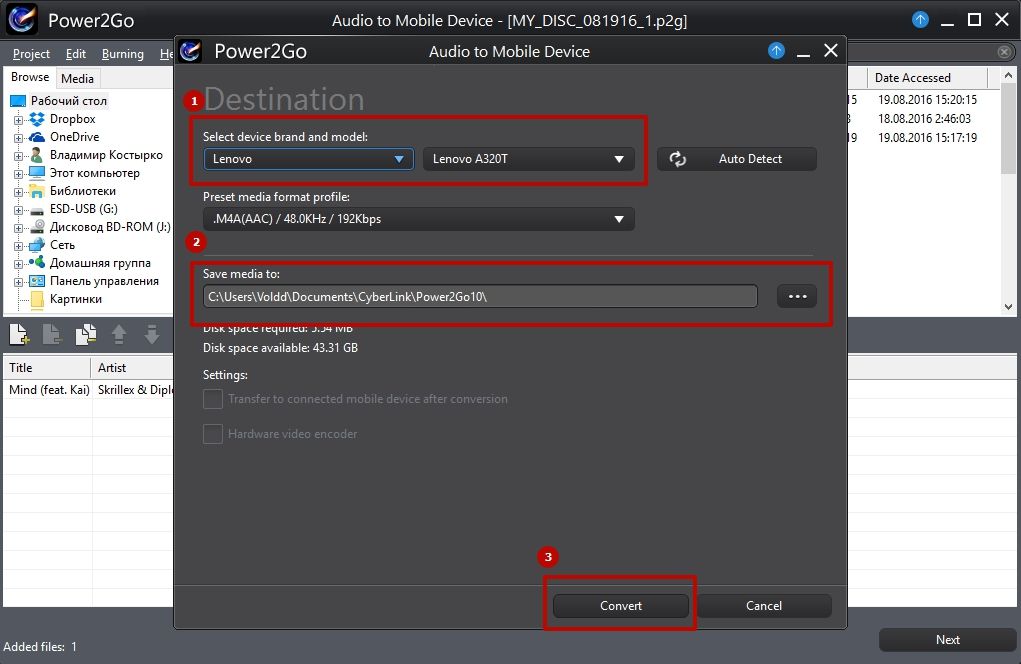
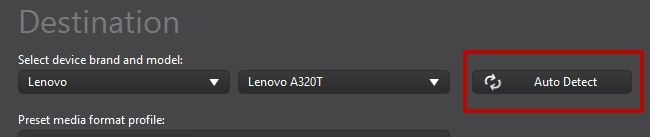
Утилиты
В разделе Utilities содержится 7 инструментов:
- Erase Disc (Стирание диска);
- Virtual Drive (Виртуальный диск);
- CD Extra (Экстра CD);
- Mixed Mode CD (CD диск смешанного типа);
- Disc Manager (Менеджер записанных дисков);
- Burn Recovery Disc (Создание диска восстановления системы);
- Launch LabelPrint (Запуск программы LabelPrint).
Наиболее полезные опции – это Burn Recovery Disc и Virtual Drive.
Создание диска восстановления системы
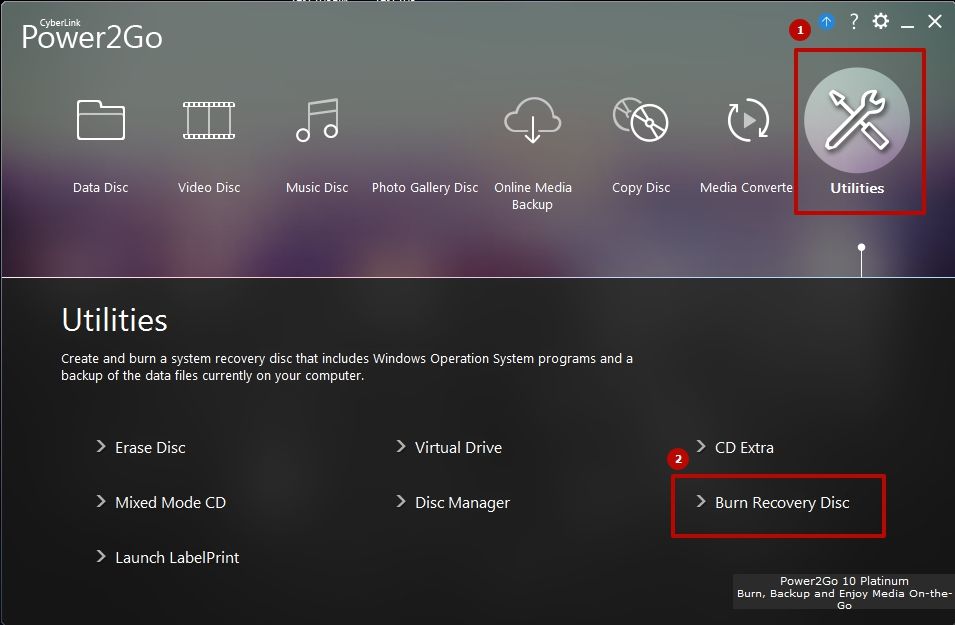
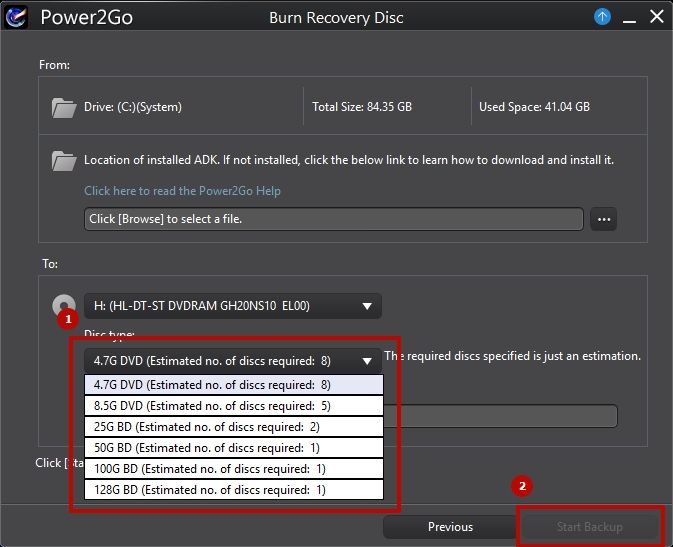
Монтирование виртуального диска
- Utilities → Virtual Drive → установите переключатель на пункт Enable virtual drive.
- Image Location → выберите образ → программа автоматически назначит букву виртуального дисковода → Ok.
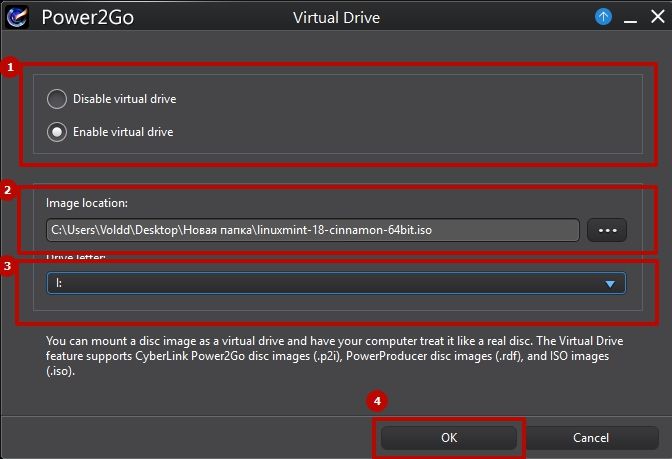
Удаление
Удалить программу CyberLink Power2Go очень просто, потому что это не вирус, который «скрывается» во всех уголках ОС.

На сегодняшний день огромную популярность набрали USB-накопители, к тому же очень большое развитие получил скоростной интернет. Однако, лазерные диски до сих пор востребованы. Их используют для инсталляции операционок, записи музыки и фильмов для проигрывателей, а также для сохранения нужной информации.
Power2Go представляет собой приложение с русифицированным интерфейсом, которое предназначено для записи любых данных различных форматов на все виды дисков. Необходим чистый носитель и пишущий привод. Приложение распространяется свободно, но имеет ограниченный период бесплатной эксплуатации, который составляет 15 дней. Чтобы иметь возможность работать с программой в дальнейшем, требуется купить лицензионный ключ.
Как работает программа?
Интерфейс приложения переведен на русский язык и располагает всеми функциями. Поэтому сложностей в освоении программы не должно возникать. Можно быстро понять, как нарезать диск с помощью утилиты. Для этого в приложение располагает несколькими разделами: «Диск с видео», «Диск с галереей фото», «Музыкальный диск», «Диск с данными». В каждом из них можно выбрать необходимый тип записи.
Помимо этого, утилита обладает вкладкой для нарезки диска для отката операционки на случай вирусной атаки или потере работоспособности. Во вкладке «Утилиты для работы с дисками» можно создавать виртуальный диск, извлекать аудиодорожки из AudioCD или полностью стереть информацию с него.
Возможности
Программа позволяет записывать данные DVD, Blu-ray и CD. Кроме того, запись может проводиться в разных форматах. Есть возможность копировать имеющиеся диски. Также приложение позволяет создавать и записывать образы в формате ISO. Помимо этого, с помощью утилиты можно создать диск для восстановления системы. К тому же есть возможность создавать виртуальные приводы.
Плюсы и минусы
Утилита выполняет быструю и качественную запись дисков. Кроме того, есть возможность создавать виртуальные диски. Приложение полностью русифицировано. Помимо этого, Power2Go обладает простым и удобным интерфейсом. Также утилита позволяет преобразовывать композиции с AudioCD. К тому же программа распространяется бесплатно.
Из недостатков можно выделить ограниченный период бесплатного использования приложения, который составляет две недели. Кроме того, программа обладает рекламным баннером.
В общем, Power2Go является приложением, которое обладает широким ассортиментом возможностей для качественной записи информации на диск. Помимо этого, утилита позволяет создавать виртуальные диски и резервные копии системы для восстановления на случай сбоя. Русифицированный интерфейс значительно упрощает освоение приложения неопытным пользователям.
Если нет желания тратить деньги на лицензию, можно воспользоваться аналогичными разработками, которые распространяются бесплатно. Среди них можно отметить Free Studio, Ashampoo Burning Studio Free или BurnAware Free.
Скачивать приложение требуется с официального ресурса производителя или проверенного источника, чтобы иметь в своем распоряжении качественную программу для работы с дисками. При этом необходимо проверять всю загружаемую информацию антивирусной программой, чтобы вредоносы не смогли попасть в операционную систему и причинить ей ущерб.
Запись опубликована 27.09.2015 автором katrinas11 в рубрике Программы. Отблагодари меня, поделись ссылкой с друзьями в социальных сетях:
В данном посте я расскажу про 3 программы(это UltraISO, Universal USB Installer и WinInstUSB) с помощью которых Вы сможете создать установочную USB-флешку как для современных Windows(7,8,10), так и для Windows XP. В конце описания каждой программы размещена ссылка на её скачивание. Все 3 программы по своей лицензии допускают бесплатное использование, а если у Вас будет желание, некоторые из них Вы сможете ещё и купить.
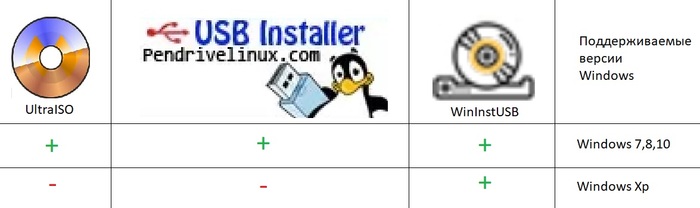
Кроме того будет приведена ссылка на загрузку iso-образа современной(на момент написания поста 10-ая версия) ОС Windows с официального сайта microsoft.
Так же ближе к конце поста размещена инструкция по установке загрузки с USB-накопителя ПК в Bios.
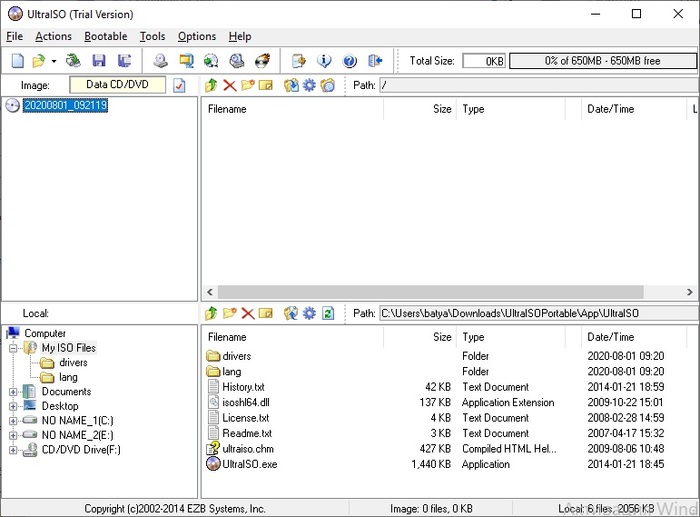
Для создания USB-флэш инсталлятора Windows в программе UltraISO прежде всего нужно выбрать iso образ диска Windows, для этого в основном интерфейсе UltraISO нажмите Open как показано на следующем скринсшоте, и затем в появившемся интерфейсе выберите iso образ диска.

Для записи выбранного образа на USB-накопитель в качестве загрузочного выберите Bootable а затем Write Disk Image. Если у Вас русскоязычная версия UltraISO Вы можете выбрать 3-ий пункт меню, а затем в выпадающем меню: 4-ый пункт, поскольку в русскоязычной версии последовательность пунктов меню та же самая.

После нажатия по указанному выше пункту меню откроется диалог на котором в поле Disk Drive нужно выбрать Ваш USB-накопитель на который Вы хотите произвести запись. Другие настройки для установки Windows версий 7, 8 и 10(количество бит так же не важно) менять не требуется, на указанных версиях Windows я это проверил лично.
Заранее предупреждаю Вас, что Windows XP с помощью программы UltraISO(по крайней мере той версии о которой я рассказываю) записать не удастся, причем программа не выдаст какой либо ошибки и процесс записи пройдёт без ошибок, вот только когда Вы попробуете загрузиться с флеш-карты, в случаи с Windows XP сделать у Вас этого не получится(ниже я расскажу о программе с помощью которой можно создать загрузочную флешь-карту, записав на неё образ Windows XP).
После выбора USB-флэшь накопителя нажмите на кнопку Write и дождитесь завершения процесса копирования файлов.
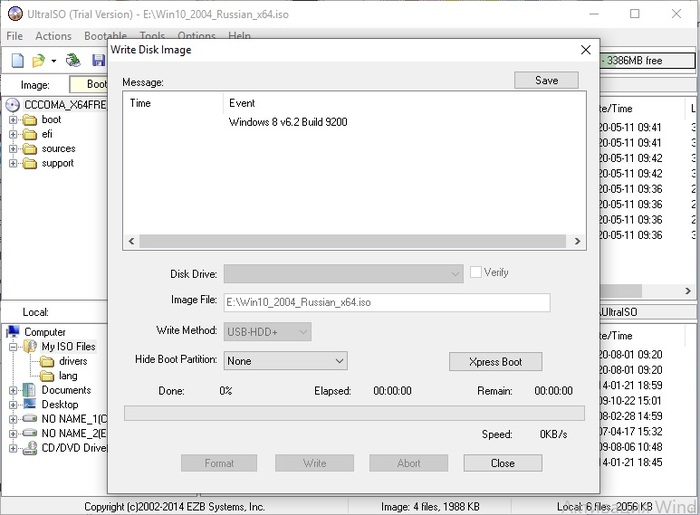
2 Universal USB Installer
Не смотря на то что рассказываю про эту программу вторым номером, лично мой первый опыт записи установщика Windows на USB был связан именно с Universal USB Installer. Тем не менее описываю её второй, из за большой популярности UltraISO.

В диалоговом окне Step 1(шаг первый) программы Universal USB Installer Вам предлагается выбрать соответственно сверху-вниз: 1) USB-накопитель на который Вы будите записывать инсталлятор операционной системы; 2) iso образ операционной системы; 3) тип и версию операционной системы в списке так же присутствуют линуксы(в других 2-х программах о которых я рассказываю в данном посте этого действия совершать не требуется).
Обратите внимание, с помощью программы Universal USB Installer не удастся создать загрузочный USB-диск с операционной системой Windows XP.
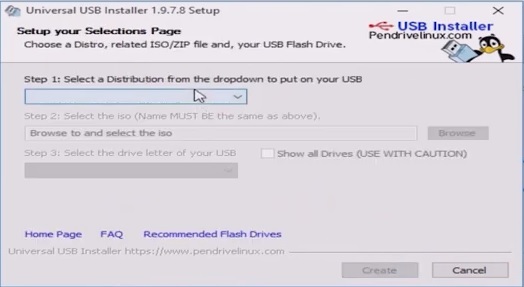
3. WinInstUSB
В завершении поста я отдельно расскажу, что пришлось потратить время, чтобы найти софт для создания загрузочной USB-флэшь карты операционной системы Windows XP, здесь же расскажу как решить эту задачу с помощью программы WinInstUSB. При этом возможность делать загрузочный USB с Windows XP это не единственная положительная черта WinInstUSB. Обратите внимание на очень простой интерфейс этой программы, в котором не возможно запутаться и эта та программа которая не вызовет вопроса "а куда тут нажимать?". Просто выберите USB-накопитель из предлагаемого списка на который Вы хотите записать инсталлятор операционной системы, а так же iso образ с операционной системой и нажмите кнопку "Записать". Дождитесь завершения процесса копирования файлов и Ваш установочный USB готов.
Обратите внимание, возможности программы WinInstUSB не ограничиваются только созданием установочного USB-накопителя с Windows XP. На текущий момент я лично проверил процедуру установки Windows 10 x64 и Windows 7 x64 до момента полной установки системы. Не оттестированной на момент написания данного поста остаётся только создание с помощью WinInstUSB загрузчика Windows 8.
В целом если бы я столкнулся в самом начале с использованием WinInstUSB, то скорее всего о других бы даже и не знал, поскольку в них не было бы необходимости.

Ссылка на скачивание ISO образов операционной системы Windows 10 с официального сайта microsoft
По своим знакомым знаю, что многие скачивают инсталляционные образы операционной системы Windows с каких придётся сайтов и даже те из них, кто купили системный блок компьютера вместе с лицензией Windows. Такой подход не есть правильный, вернее может быть не безопасным, поскольку в скаченные неизвестно откуда образы может быть внедрён вредоносный программный код, а потом люди удивляются почему с их банковской карты списаны деньги на неизвестный счёт или произошли другие цифровые неприятности. На момент написания поста образ современной Windows 10 доступен по этой ссылке на официальном сайте microsoft. Касаемо более старых версий Windows на официальном сайте Microsoft их уже нет, поскольку поддержка более ранних версий прекращена. По звонку в microsoft на вопрос где взять официальный iso образ Windows 7 можно услышать, что оператор сожалеет, но кроме как на сторонних сайтах образов уже не найти, при этом microsoft рекомендует как минимум проверять хеш сумму файла скаченного образа, эта информация легко ищется в интернете, поэтому детальнее на этом вопросе останавливаться не буду.
Как включить загрузку ПК с USB-карты в Bios?
Теперь разберёмся что и как переключить в Bios Вашего компьютера для того чтобы он загружался в USB-накопителя. Обратите внимание у меня ПК i3 первого поколения(зато на нём всё ещё отлично работает XP) и в Вашем случаи Bios может выглядеть иначе, в частности может быть добавлено управление мышью, при этом подход примерно одинаковый поэтому давайте разбираться.
Для того чтобы попасть в Bios сразу после нажатия клавиши питания на Вашем системном блоке короткими нажатиями нажимайте клавишу Del пока не появится меню, аналогичное размещённому на скринсшоте ниже. На некоторых компьютерах Bios может вызываться нажатием других клавиш, например F1, F2, F10, F11, иногда эта информация выведана на самом первом экране, который Вы видите при загрузке компьютера. Так же обращаю внимание, что Bios может быть защищён паролем, если Вы не знаете его, Вы можете сбросить его вынув на некоторое время батарейку из материнской платы Вашего ПК.
В главном меню выбираем с помощью крестика клавиатуры пункт Advanced BIOS Features и заходим в него нажатием клавиши Enter.

В открывшемся меню перейдём до пункта First Boot Device(переводится как девайс с которого загрузка идёт первым), как видим изначально там выбран Hfrd Disk(жёсткий диск), для того чтобы выбрать другой девай для загрузки нажмём Enter.
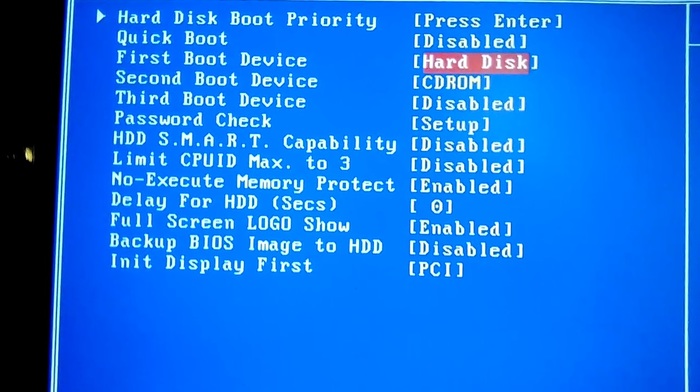
В появившемся списке выберем USB-HDD, то есть загрузку с USB-накопителя.

После изменения настройки необходимо чтобы Ваше действие сохранилось, для этого необходимо вернуться клавишей ESC до первого меню в котором выбрать Save & Exit Setup (сохранить в выйти из настройки) осле чего нажать Enter в появившемся диалоге выбрать Y после чего ещё раз нажать Enter. Обратите внимание если Вы выйдите как то иначе то Ваши настройки не сохраняться, проверить Вы можете повторно зайдя в Bios после перезагрузки Вашего компьютера.
Если Ваш Bios отличается от того что привёл я, попробуйте в нём найти что либо связанное с Boot(переводится как загрузка).
Если Вы ранее ещё не переустанавливали Windows
Если Вы ранее ещё не переустанавливали Windows возможно у Вас возникло опасение, не перестанет ли Ваш ПК работать после того как Вы начнёте загружаться с USB и не удалятся ли Ваши файлы? По данному поводу могу Вам сказать что USB загрузчик начиная с XP(и даже более ранних версий) не делает ничего с Вашими файлами и жёстким диском до момента пока процедура установки не предложит выбрать раздел на Вашем жёстком диске для установки операционной системы Windows, поэтому до момента выбора раздела Вы можете проверить загрузку в USB, а затем при необходимости отключив её вернув настройки в Bios в изначальные.
При этом в любом случаи если Вы цените сохранность файлов лучше заблаговременно скопировать их на съёмный носитель. Установщик операционной системы Windows при правильной настройке заменит лишь файлы только на диске с Windows и не тронет файлы других дисков, но это при условии что Вы не будите менять что либо в разделах жёсткого диска при установке Windows или если будите менять так чтобы изменения не коснулись разделов на которых у Вас находятся иные файлы. Поэтому общая рекомендация - если Вы переустанавливаете операционную систему первый раз - то позаботьтесь о копировании важных для Вас файлов на съёмные накопители.
Послесловие.
Ещё чуть позже мне подарили системник с процессором i3-550 и с лицензионной Windows XP Professional. Елки-палки, с SSD диском и таким процессором Win XP летает, кроме того появилась возможность не быть пиратом и пользоваться лицензионным софтом, хотя и в настоящее время не поддерживаемым. Вот только как возможно Вы знаете XP иногда бывает есть смысл переустановить, а поскольку диска с ним у меня не было, мне в очередной раз потребовалось установить Windows с USB-карты, на этот раз XP. Как оказалось после загрузки программой UltraISO загрузка с такой загрузочной флешкой с XP не стартует. Я начал искать другой софт с помощью которого можно создать загрузочную флешку с XP. Перепробовал несколько программ, в частности про некоторые из которых было написано что XP они поддерживают - но на практике это оказывалось не так. Так я нашёл и Universal USB Installer, вспомнил что это именно та программа которой я пользовался впервые, вот только в записи установочной флешки с XP она мне не помогла.
Поскольку к мне иногда обращаются знакомые с просьбой переустановить им Windows, удобно когда всё в одном месте, а именно и скачивание необходимых программ и образов, поэтому и решил написать этот пост, который изначально не рассчитывал что будет таким большим. Но как то по мере написания появлялись новые идеи что добавить. Заодно и знакомым смогу кидать ссылку на пост, когда у них будет возникать вопрос как установить Windows с USB.
Пост размещается повторно поэтому зная какой будет часть комментариев вот что считаю нужным сразу же пояснить.
Так получилось, что потребовалось откорректировать некоторые моменты и предыдущий пост был удалён, вместе с комментариями которые под ним были оставлены. Знаю что есть значительное число пользователей которые считают что Rufus это лучшая программа, про неё я разумеется до комментариев так же знал, поскольку попробовал много софта. Есть пользователи которые считают что лучше более редкие программы. Я даже хотел переписать пост и добавить ещё и другие программы, но понял что это бы ещё более увеличило его длину и отдалило по времени некоторых пользователей читающих пост от их цели - записи загрузочного USB накопителя. Поэтому просто в заключении напишу, что да - софта для записи загрузочных USB сейчас много, и в особенности Rufus нравится многим и про него достаточно статей на популярных IT-сайтах , ранее на мой взгляд популярной была UltraISO. Дело ещё и в том что пост уже описан как моя история, как я несколько раз искал софт для записи установки Windows на USB и получалось, что пользовался разными программами. Считаю что для задачи записи установочного образа ОС на USB я в посте описал 3 программы, которые являются простым и проверенным путём для решения. Если же Вы хотите лучший софт и не ограничены в времени, то предлагаю прочитать комментарии, в прошлый раз там были действительно стоящие.
Читайте также:


