После спящего режима не включается монитор
Почему возникают проблемы на ПК?
Если учесть, что пользователи устанавливают пиратские сборки операционных систем, а также разные версии драйверов для устройств, то нередки проблемы со стабильностью работы системы. Частой проблемой является то, что после сна монитор не включается. Вы отправляете компьютер в спящий режим, а после выхода из него монитор выключен. И для запуска компьютера приходится пользоваться кнопкой Reset.
Не включается монитор после выхода из спящего режима. Почему?
Причины, почему не включается монитор после сна:
- Устаревший BIOS материнской платы.
- Устаревшие драйвера видеокарты.
- Проблемы с прочими устройствами, установленными в слоты расширения PCI и PCIe на материнской плате.
- Проблемы с компонентами операционной системы Windows.
- Прочие проблемы с аппаратным и программным обеспечением.
Как решить проблему с монитором после выхода из сна?
Среди наиболее распространённых и эффективных способов решения подобной проблемы пользователи применяют несколько разных.


Обновление BIOS-а материнской платы. На некоторых ПК под управлением определённых версий BIOS может наблюдаться состояние выключенного монитора после запуска компьютера из спящего или ждущего режима. В таком случае следует на сайте производителя материнской платы поискать свежую ревизию BIOSa и обновить его. После обновления биоса материнской платы у некоторых владельцев компьютеров и ноутбуков исчезает проблема с включением монитора после спящего режима.

Почему не включился монитор после ждущего режима?



Надеюсь, информация оказалось Вам полезной и у Вас на ноутбуке и компьютере больше не возникнет проблем с включением монитора после выхода из спящего режима.

Приветствую всех читателей. Довольно участились в последнее время вопросы о том, что компьютер после ждущего режима не возвращается в рабочее состояние.
Компьютер гудит, кулера крутятся а монитор не включается, только индикатор мигает.
Причем у людей вызывает испуг такое поведение компьютера. Сразу появляется мысль «что-то сделал не так или сломал».
На самом деле, в большинстве случаев проблема программная (драйвера или Windows), хотя не исключены и аппаратные неисправности компьютера (кабель, видеокарта).
В этой статье я постараюсь рассмотреть все возможные причины и варианты решения данной проблемы.
1 Выход из ждущего режима
Если после ждущего режима, компьютер ведет себя как было описано выше, то действуем в следующей последовательности:
- Для начала проверьте, чтобы монитор был включен. Обычно в этом случае мигает индикатор. Если на нажатия кнопок мыши и клавиатуры компьютер не реагирует, нажмите кнопку Power на системном блоке.
- Если монитор не включается индикатор мигает, зато слышно как работает системный блок, то зажмите кнопку Power секунд на 10-15 пока компьютер не выключится.
- После этого снова включите компьютер кнопкой Power. Обычно компьютер после этого включается, поскольку ждущий режим сбрасывается после отключения питания.
- Если снова монитор не включается, то по возможности проверьте работает ли ваш монитор на другом ПК, ноутбуке или планшете (скорее всего он будет работать).

Как чаще всего бывает — другого компьютера под рукой нет а монитор все равно не реагирует. В этом случае придется копать в сторону аппаратных неисправностей.
Для начала попробуйте заменить кабель подключения монитора к видеокарте. Если реакции все равно не будет никакой, то лучше отнести компьютер в сервисный центр на диагностику.
Лучше отнести весь компьютер, поскольку если снять и принести на диагностику одну видеокарту, то редко что-то обнаруживают.
Как я говорил выше проблемы аппаратного характера встречаются реже, чаще всего время от времени повторяется ситуация, когда монитор не включается пока не перезагрузишь или принудительно не выключишь компьютер с зажатой кнопкой Power.
к меню ↑
2 Что можно предпринять чтобы это не повторялось?
1. Попробуйте обновить драйвера видеокарты на более свежие. Возможно в вашей версии драйверов ждущий режим не правильно срабатывает.
Примечание: драйвера некоторых устройств могут не поддерживать работу после спящего режима (в Windows XP ждущий режим). Например колонки, мышь или клавиатура.
В этом случае отключите и подключите устройство снова. По возможности также обновите драйвера. Подробней об этом в этой статье.
2. Если не помогло, то возможно стоит настроить ждущий режим. Об этом подробней ниже.
к меню ↑
2.1 Как отключить ждущий режим?
Для перехода в настройки ждущего режима, перейдите в панель управления — электропитание. Нажимаем на ссылку «настройка схемы электропитания напротив активной схемы».

Перед вами откроются настройки отключения дисплея и перехода в ждущий режим. Для начала попробуйте выбрать настройку «отключение дисплея» и выбрать из списка — никогда.

Если это не поможет, то просто отключите ждущий режим. Для этого выберите в настройках «Переводить компьютер в спящий режим» — никогда.

Также попробуйте использовать вместо спящего режима, режим гибернации. Для этого снова перейдите через панель управления в настройки электропитания.
Далее переходим по ссылке слева — действия кнопок питания.

Далее производите настройки, чтобы при выключении или нажатии кнопки перехода в спящий режим компьютер переходил в режим гибернации. Кстати классная фишка.
В общем можете выставить все как у меня на скриншоте ниже и нажмите сохранить.

Настройки проводились на примере Windows 8. В Windows 7 и XP они очень похожи, поэтому думаю проблем с этим не будет. Но если что-то не получается — спрашивайте в комментариях.
к меню ↑
2.2 В двух словах об отличиях гибернации от спящего режима
В спящем режиме (он работает по умолчанию) компьютер переходит в режим пониженного энергопотребления, на случай, если вам необходимо не надолго отлучится и потом возобновить работу за компьютером.
В этом случае работа в программах будет оставаться в том-же виде и они будут открыты.
Основные минусы:
- В случае отключения электропитания все данные будут утеряны и ничего не сохранится.
- Иногда возникают проблемы, когда монитор не включается а индикатор мигает (собственно этой теме и посвящена статья).
Режим гибернации позволяет сохранить все наши данные их оперативной памяти на жесткий диск и вернутся к прежнему рабочему режиму после выключения компьютера.
Простыми словами мы выключаем компьютер не закрывая программы и ничего не сохраняя. После включения компьютер загружается в том-же состоянии как и был (с открытыми программами и т.д.).
Основные преимущества:
Компьютер загружается намного быстрее (из-за этого я использую этот режим постоянно).
При отключении питания все данные сохраняются.
Обычно в этом режиме проблем как с спящим режимом не возникает (когда монитор не включается и т.д.).
В общем что из этого использовать решать только вам, но просто для опыта и возможно упрощения работы за компьютером, рекомендую попробовать режим гибернации.
Вопрос от пользователя
Здравствуйте!
Помогите разобраться с ПК. Обновил системный блок (поменял "мать" и ЦП) и теперь столкнулся с одной проблемой.
Когда отправляешь ПК в сон (т.е. ждущий режим) - не знаешь появится ли потом изображение на экране, когда его включишь (то бишь сам системный вроде бы работает, индикатор горит, кулер крутится и шумит, а монитор темный. ).
Кстати, иногда изображение есть, иногда - нет, без всякой закономерности (из-за этого приходится перезагружать лишний раз ПК). Что можно предпринять?

Если после «сна» у ПК есть проблемы с «картинкой»
ШАГ 1: первые действия
Первые рекомендации достаточно просты и банальны, однако "и на старуху. ".
- во-первых, уточните, а включен ли монитор (горит ли индикатор "Power");
- во-вторых, перепроверьте, не сбились ли настройки монитора, правильно ли выбран интерфейс (вдруг монитор ждет сигнала по HDMI, а подключен он к ПК по DVI. );

Монитор включен, выбран DVI
Кстати, не лишним будет подключить монитор к другому заведомо-исправному устройству и протестировать (задача: убедится, что сам монитор исправен).
ШАГ 2: настройки электропитания
Вообще, за режимы работы ПК отвечают настройки электропитания и, разумеется, следовало бы их проверить.
Я посоветовал бы запретить авто-выключение экрана (совсем). (примечание: эта опция часто работает некорректно)

Дополнительные параметры питания
См. пример на скриншоте ниже.

Снять разрешение на пробуждение устройства
Теперь перепроверьте, стало ли лучше.
Если у вас ноутбук от Lenovo, Sony, Dell (и др., особенно игровые решения) — обратите внимание, что у вас может быть установлен доп. центр управления устройством (как на скрине ниже). Перепроверьте настройки в этой панели управления, и отключите экономный режим работы.
Питание - ноутбук LENOVO
ШАГ 3: про обновление драйверов
Это достаточно важный момент, на который многие просто не обращают внимания (ведь Windows 10 подбирает и ставит "универсальные" драйвера автоматически — с одной стороны это упрощает жизнь, с другой — ряд функций просто не работает нормально. ). В первую очередь это касается драйверов на материнскую плату и видеокарту.


Обновить всё - игровые компоненты, звуковые и игровые устройства и пр. / Driver Booster
ШАГ 4: обновление BIOS

UPDATE BIOS (ноутбук от HP)

ACPI Configuration — Deep Sleep активирован
ШАГ 5: чем можно заменить режим сна?
Вообще, у ПК/ноутбука есть несколько режимов выключения (приостановки работы). Неким аналогом/альтернативой сну — может стать режим гибернации. В чем разница:
Стоит отметить, что режим гибернации (как правило) менее прихотлив и работает даже в тех случаях, когда со ждущим режимом есть проблемы (дело в том, что при гибернации происходит инициализация устройств вновь (как при включении ПК), а при сне/ждущем режиме — ре-инициализация, с которой у ряда оборудования возникают сложности. ).
Гибернация также хороша и тем, что если у вас отключат электричество — то ничего никуда не пропадет (в отличие от ждущего режима/сна).
Теперь о том, как включить гибернацию:

Режим гибернации не включен!

powercfg -h on — включение гибернации

Действие кнопок питания

Изменение параметров, который сейчас недоступны

Выключение - гибернация - Windows 10

Как правило, игровые консоли практически не доставляют каких-либо технических проблем. Они не зависают, не выдают синего «экрана смерти». Персональные компьютеры же от такого не застрахованы. Внезапные перезагрузки, вылеты и прочие неприятности случаются у пользователей довольно часто.
Почему не включается монитор после «спящего» режима
Обычно при возникновении такой проблемы, пользователь в первую очередь думает, что допустил какую-то ошибку, которая привела к выходу системного блока или какой-то его части из строя. Или произошёл сбой в работе монитора или видеокарты. Второй вариант довольно распространён, однако существуют и другие причины, почему монитор не включается после выхода из режима ожидания. К ним можно отнести следующие возможные варианты:
- видеокарта неправильно подключена к материнской плате;
- некорректно работают драйвера;
- произошла поломка монитора или видеокарты;
- настройка BIOS была неправильно произведена;
- устарела версия прошивки операционной системы;
- были повреждены файлы системы;
- режимы «сон» и гибернация не работают.

Помимо перечисленных причин, к таким последствиям могут привести различные вредоносные программы — вирусы. Некоторые из них оказывают воздействие на монитор посредством драйверов. Например, если вся поступающая энергия концентрируется на одной точке дисплея, то устройство может выйти из строя.
Как решить проблему с монитором после выхода из режима «сна»
Первым делом необходимо проверить целы ли провода устройства и правильность подключения видеокарты к материнской плате. Также работоспособность монитора можно проверить, подключив его к другому системному блоку. Если ничего из перечисленного не позволило установить причину, почему монитор не выходит из сна, то необходимо принудительно выключить системный блок и перезагрузить его.

ВНИМАНИЕ! При отключении питания, ждущий режим сбрасывается.
Следующим шагом станет проверка видеокарты. Сделать это можно, воспользовавшись специальными программами. Они показывают наличие всех неисправностей адаптера. Это может быть нехватка электропитания или перегрев видеокарты. Однако, чаще всего проблема возникает из-за неправильно установленных драйверов графического адаптера. В таком случае, их необходимо удалить и переустановить, скачав с официального сайта фирмы-изготовителя видеокарты. Также желательно обновить все имеющиеся драйвера, используя специальные официальные программы.
Если при проверке видеокарты не выявлено никаких проблем, то необходимо проверить BIOS.
Для этого необходимо войти в него, используя специальное сочетание клавиш. Искать необходимо вкладку Advanced и в ней пункт Power Off Energy Saving, Если этот пункт выключен, его необходимо включить и по возможности поставить сбалансированный режим питания. Также на то, что монитор не включается, может влиять устаревшая прошивка BIOS. В таком случае на внешнее записывающее устройство необходимо записать обновлённую версию и обновить BIOS вручную, через пункт «Обновление».
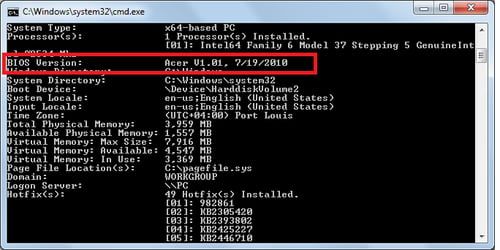
ВНИМАНИЕ! Чтобы не допустить повторения ситуации необходимо обновить все драйвера на устройстве и выключить «Переход в спящий режим» в настройках электропитания системного блока.
Также желательно поставить режим ожидания в виде гибернации, который имеет несколько плюсов:
- при внезапном выключении электроэнергии, все данные сохраняются;
- загрузка компьютера происходит достаточно быстро.
При использовании данного режима не возникает никаких проблем, которые могут появиться при режиме «Сон».
Почему возникают проблемы с ПК
Из-за того, что системные блоки имеют огромное количество различных вариантов конфигураций, причин поломок также много. На это влияют и нелицензионные версии операционной системы, и неустановленная антивирусная программа, а также неправильно работающие или устаревшие драйвера, различный и чаще всего пиратский софт. Всё это в совокупности или по отдельности приводит к нарушению работы системного блока, в том числе и к тому, что монитор не включается после режима «Сон».
Читайте также:


