Подключил ps4 к монитору нет звука
Многие любители игр спрашивают, можно ли быстро подключить ps4 к монитору компьютера? Самой частой причиной для подключения является отсутствие современной модели телевизора или ограниченный доступ к нему в связи с его использованием другими членами семьи. Некоторые пользователи полагают, что мониторы гораздо лучше подходят для игровой консоли. В данной статье рассмотрим, как правильно подключить ps4 к монитору.
Варианты подключения ps4 к монитору
Для подсоединения консоли к монитору компьютера можно использовать различные способы. Они зависят от используемых разъемов подключения. Есть вариант, когда консоль ps4 и монитор подключаются дистанционно.
HDMI порт
Для получения качественного изображения и звукового сопровождения, выдаваемого игровой приставкой ps4, потребуется использовать разъем HDMI. При этом надо иметь в виду, что порт должен быть принимающим, а не выдающим данные.
Проблема заключается в том, что НDMI канал отсутствует на многих приборах. Как правило, он есть только на современных моделях.
Сам процесс подключения очень прост и является идентичным, как в случае использования телевизора. Вариант подключения консоли через HDMI канал является самым оптимальным.

VGA разъем
Для подсоединения к монитору vga потребуется использовать дополнительное оборудование. Данный разъем наиболее часто используются на компьютерных мониторах. Для подсоединения приставки понадобится переходник HDMI-VGA.
Множество указанных устройств имеют очень низкое качество, что не всегда позволяет добиться требуемого результата. Рекомендуется приобретать более дорогую, но эффективную версию переходника. В нём есть источник дополнительного питания. Благодаря этому происходит конвертирование видео потока в требуемый формат.

DVI канал
Если вашим компьютерным экраном допускается наличие dvi выхода, то, как и в предыдущем случае, понадобится приобрести специальный переходник HDMI-DVI.
Существуют разнообразные виды DVI канала. Среди них:
Поэтому перед приобретением переходника следует предварительно уточнить используемый порт на экране.
Особенности подсоединения приставки ps4 к монитору посредством переходников
Переходник для преобразования видеопотока представляет собой незначительное по размерам устройство, которое состоит из:
- входного канала HDMI;
- разъема для подсоединения компьютерных колонок или наушников, размер входа составляет 3,5 миллиметра;
- USB-порт для подачи дополнительного питания;
- соответствующий выход vga или bvi.
Без применения преобразователя видеопотока подключить ps4 будет невозможно. Передача видеосигнала происходит посредством кабельного соединения экрана и консоли. Для получения звука потребуется дополнительно приобрести наушники или колонки со штекерным разъемом в три с половиной миллиметра.

Если нет изображения в тех случаях, когда приставки подключаются с помощью данных конвертеров, необходимо выполнить изменение в используемом расширении. Это обусловлено тем, что прибор не способен воспроизводить изображение в расширении 1080р и 1080i, которые выдают игровые консоли ps4 и ps4 slim.
Для изменения параметров разрешения потребуется выполнить нижеследующие действия:
- Отключить игровую приставку.
- Выполнить одновременное нажатие кнопок подачи питания и извлечения дисков.
- Удерживать кнопки необходимо до издания консолью двух звуковых сигналов.
- На экране высветится меню настроек, следует выбрать пункт – сменить разрешение, выбрав в дальнейшем 720р.
Дистанционное подключение консоли к монитору ПК
Для этого варианта требуется доступ к интернету и использование специальной программы. Она позволяет использовать возможности игровой приставки на экранах персональных компьютеров, а также мобильных устройств.
Первоначально от пользователя потребуется установить программу Remote Play и осуществить регистрацию в PS Network. В настройках мобильного устройства нужно установить наибольшее доступное расширение.

Подключение к ПК
Далее потребуется выполнить требуемые настройки непосредственно на игровой консоли. Среди них:
- Дать разрешение на дистанционное воспроизведение.
- Выбрать игровую приставку в качестве основной системы. Это делается в разделе настроек аккаунта.
- Выполнить настройки режима покоя, сохранив там значение – интернет. Дать разрешение на запуск станции посредством сети.
- Останется загрузить программу на компьютере, и она автоматически найдет прикреплённую станцию к аккаунту, запросив ввести код доступа. Для его получения, понадобится перейти в настройки воспроизведения и выбрать функцию «Добавить устройство».
В дальнейшем от пользователя потребуется подсоединить джойстик посредством USB портала. Есть возможность использования в управлении мышки и клавиатуры.
Подключение ps4 к ноутбуку
Наличие экрана на ноутбуке сопровождается интересом о возможности подключения игровой консоли к данному устройству. Тем более что оно оснащено HDMI каналом. Но проблема заключается в том, что канал предназначен для распространения изображения на другие устройства. Он не способен самостоятельно принимать изображение.
Для получения возможности воспроизведения видео с игровой консоли, потребуется использовать специальный переходник, чтобы подсоединить ноутбук. Он подсоединяется к USB порту. При этом не стоит рассчитывать на картинку высокого качества.

Подключение к ноутбуку
Ещё одним вариантом является дистанционное подключение по аналогии с ранее рассмотренным вариантом.
Настройка изображения
Для осуществления настройки изображения на экране с подключенной игровой консолью, необходимо обратить внимание на возможности приставки и используемого монитора.
Игровая консоль ps4 может выдавать разрешение 1080р, модель Pro – 4K. Возможности прибора зависят от вида используемого канала для передачи данных. Порт VGA способен выдать разрешение экрана 640х480, DVI – 1920х1080, HDMI – 2560х1600.

Рекомендации при выборе монитора под игровую консоль ps4
Если нужно купить монитор непосредственно для использования под игровую консоль, то необходимо учитывать различные факторы:
- Игровые приставки рs4 и ps4 slim не способны выдавать изображение в качестве 4К. Соответственно, не стоит приобретать монитор с указанной функцией. Это будет сопровождаться только лишней тратой денег.
- Для достижения плавности получаемого изображения, потребуется приобрести монитор с частотой обновления в шестьдесят или сто двадцать Герц.
Подключить игровую консоль ps4 к монитору можно. При этом существуют различные варианты воплощения данной идеи в жизнь. Но всё-таки главным средством для выдачи изображения с приставки являются телевизоры новейшего поколения.
Можно ли подключить gaming center PS4 не только к стационарному компьютеру или телевизору, компактному ноутбуку, но и просто к монитору? Конечно. Как это сделать, что нужно иметь под рукой и как затем настроить консоль – легко узнать, изучив этот материал.

Как подключить PS4 к монитору
Выбирать метод стоит в зависимости от имеющихся на мониторе и приставке разъемов. Узнать о наличии и расположении портов можно, изучив характеристики и инструкцию к технике.
Большинство мониторов оснащены этим разъемом. Бывает, что и не одним, допустим, в UM.QV0EE.001 их 2. Приставки Sony также не обделены HDMI.
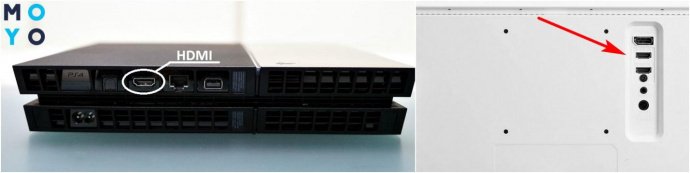
Убедившись в наличии нужного разъема на двух видах техники, можно переходить к процессу подключения:
- Взять шнур эйчдиэмай. Может быть в комплекте поставки PS4 или монитора, если нет – приобрести.
- Одним концом кабель подсоединяется в нужный разъем на приставке, другим – на мониторе.
- Включить обе разновидности техники, при этом картинка должна сразу же показаться на экране.
Нюанс: Монитор будет выводить звук, если имеет встроенные динамики, как ACER Nitro VG240Y. В противном случае нужно подсоединить к консоли внешние колонки или наушники.
Video Graphics Array
Разъем пригодится, если:
- используется устаревший вариант экрана;
- порт эйчдиэмай неисправен или используется для коннекта с другой техникой.
Для этого варианта коннекта приставки и дисплея придется приобрести специальный переходник HDMI to VGA. Адаптеры не требуют установки какого-либо софта.
Инструкция, как подключить PS4 (например, PlayStation 4 Slim 1Tb) к монитору через VGA:
- Одну сторону провода вставить в соответствующий разъем монитора 210-AJXQ или другого, другую – в переходник.
- Эйчдиэмай-шнур, идущий от конвертера, присоединить к ПС4.
- Включить оба устройства.

Совет: Чтобы избежать проблем с подключением через VGA, рекомендуется: зайти в настройки ПС4 → «Система»→ убрать «галочку» возле пункта «Включить HDCP».
Цифровой видеоинтерфейс встречается и в технике из премиального сегмента, как SAMSUNG C49RG90, и у мониторов-бюджетников (ACER Nitro VG240Y). Разница в том, что в первом случае можно воспользоваться и другими портами, во втором такого разнообразия нет, и нужно думать, как подключить ПС4 к монитору без VGA или HDMI.

Все просто:
- Приобрести адаптер с одного гнезда на другое.
- Шнур эйчдиэмай от ПС4 подсоединить к переходнику.
- Осуществить коннект конвертера HDMI to DVI и монитора.
Осталось включить ПС4 и убедиться, что она вместе с экраном заработали в паре.
Необходимые переходники
Адаптеры понадобятся, если мониторы не имеют эйчдиэмай-гнезда. В этом случае не обойтись без переходника с High Definition Multimedia Interface на DVI или VGA.
Что нужно знать при выборе конвертеров:
- Приобретать переходники, питающиеся от ЮСБ. Велика вероятность, что адаптер без вспомогательного питания не будет работать с PS4. Кабель питания подключается в разъем USB на ПС4.
- Наличие в адаптере 3,5 мм гнезда. ДВИ и ВГА не могут передавать звук, поэтому при использовании переходника без аудиоразъема придется играть на приставке беззвучно или вставить «уши» в геймпад, что не всегда удобно. При наличи mini jack можно подключить колонки.
- Digital Visual Interface имеет несколько разновидностей: DVI-I, DVI-A, DVI-D. Поэтому нужно уточнить у консультанта магазина или прочитать в характеристиках, какой разъем у переходника, чтобы не пришлось возвращать покупку.
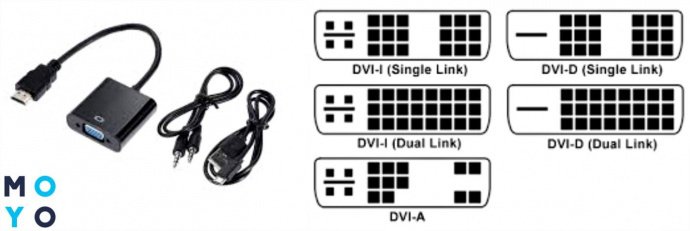
Как подключить Playstation 4 к монитору разобрались, самое время узнать о дальнейшей работе с ней.
Настройка изображения на ПС4
Зайти: Меню ПС→ Звук и экран → Настройки вывода видео.
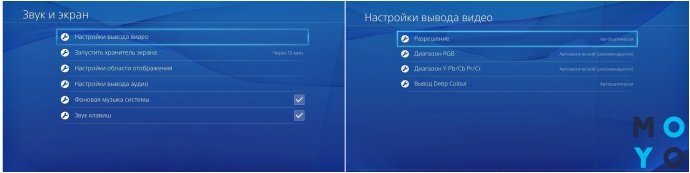
Во всех параметрах по умолчанию стоит автоматический режим. Если нет проблем с воспроизведением контента, можно ничего не менять.
Итак, как же подключить ПС4, такую как Pro, к монитору? Все, что нужно – шнур эйчдиэмай или адаптеры. Картинку геймерского контента можно легко настроить в меню ПС4. Если все делать, четко следуя рекомендациям в статье, то трудностей с проводным подключением не возникнет.



Нет звука на ps4, подключенной к монитору через HDMI
Подключил ps4 к монитору через HDMI.Картинка есть,а звука нет.Что делать.Я знаю что можно подключить наушники к геймпаду,но так неудобно.Хочу говорить с собеседником в скайпе и играть в ps4.Металлический охотник за трофеями








Боюсь спросить, а монитор со звуком? В смысле с колонками ?
А если серьезно, в настройках PS4, вывод звука поставь через HDMI. Ну и на мониторе настройся, чтобы звук поступающий с кабеля воспроизводился.




Казуальный игрок



Попробуйте эти исправления:
Возможно, вам не придется пробовать все эти решения; просто работайте сверху вниз, пока не найдете тот, который работает.
- Переключите вход вашего дисплея
- Проверьте соединение между вашими устройствами
- Настройте параметры аудиоустройства на вашем PS4
- Настройте параметры вывода звука на PS4
- Обновите системное программное обеспечение на вашем PS4
- Восстановите PS4 к заводским настройкам по умолчанию
Исправление 1: переключите вход вашего дисплея
В некоторых случаях проблема со звуком вызвана проблемами с сигналом. Одним из быстрых решений этой проблемы является переключение входных каналов на вашем дисплее.
(ваш телевизор или ваш монитор) затем переключение обратно.
Например, если ваш PS4 подключен к порту HDMI 1 на вашем дисплее, вы можете переключить входной канал на HDMI 2, а затем переключить вход обратно на HDMI 1.
Этот процесс будет варьироваться в зависимости от разных дисплеев. Если вы не знаете, как это сделать, обратитесь к документации вашего дисплея за инструкциями.
Перезапустите игру, чтобы увидеть, исправит ли этот метод вашу проблему. Если это не так, читайте дальше и проверьте метод ниже.
Исправление 2: проверьте соединение между вашими устройствами
Проблемы со звуком могут возникнуть из-за плохой связи между PS4 и дисплеем. В этом случае вам необходимо убедиться, что все ваши устройства подключены правильно. Вот как:
1) Выключите PS4 и дисплей.
2) Отключите кабель HDMI и кабель питания.
3) Проверьте ваши кабели и соответствующие порты на ваших устройствах. Удалите посторонние предметы, если вы их видите.
4) Подсоедините ваши кабели. Убедитесь, что они правильно вставлены в порты.
5) Перезагрузите PS4 и ваш дисплей.
Надеюсь, что звук вернется, когда вы перезапустите игру. Если ваша проблема все еще существует, не беспокойтесь. Есть еще 4 исправления, чтобы попробовать.
Исправление 3: настройка параметров аудиоустройства на PS4
Если вы используете наушники на PS4 и на нем нет звука, вам необходимо проверить настройки аудиоустройства на PS4. Вот как настроить параметры подключенного аудиоустройства:
1) На главном экране вашей системы PS4 нажмите вверх Кнопка на вашем контроллере, чтобы перейти к функциональной области.

2) Выбрать настройки.

3) Выбрать приборы.

4) Выбрать Аудио устройства.

5) Выбрать Выход на наушники, а затем выберите Все аудио.

Перезапустите игру, чтобы увидеть, решит ли это вашу проблему. Если это не решит вашу проблему, проверьте исправление ниже.
Исправление 4: настройте параметры вывода звука на PS4
Неправильные настройки вывода звука также могут вызвать проблемы со звуком. Если это ваша проблема, настройка параметров звука может помочь. Вот как настроить параметры звука на PS4:
1) На главном экране вашей системы PS4 нажмите вверх Кнопка на вашем контроллере, чтобы перейти к функциональной области.

2) Выбрать настройки.

3) Выбрать Звук и экран.

4) Выбрать Настройки вывода звука.

5) Выбрать Основной выходной порт.

6) Выбрать ЦИФРОВОЙ ВЫХОД (ОПТИЧЕСКИЙ).

7) Проверьте все форматы, которые может поддерживать ваше аудиоустройство, и выберите ХОРОШО.

8) Выбрать Аудиоформат (приоритет), а затем выберите Битстрим (Dolby).

Надеюсь, этот метод сработал! Если ваша проблема не устранена, не беспокойтесь, исправление 5 может помочь.
Исправление 5: Обновите системное программное обеспечение на вашем PS4
Устаревшее системное программное обеспечение также может привести к проблемам со звуком на PS4. В этом случае обновление программного обеспечения системы PS4, скорее всего, решит вашу проблему. Вот как это сделать:
1) На главном экране вашей системы PS4 нажмите вверх Кнопка на вашем контроллере, чтобы перейти к функциональной области.

2) Выбрать настройки.

3) Выбрать Обновление системного программного обеспечения, и затем следуйте инструкциям на экране, чтобы обновить системное программное обеспечение для PS4.

Надеюсь, что ваш PS4 работает правильно после обновления последней версии программного обеспечения для него.
Исправление 6: Восстановите PS4 к заводским настройкам по умолчанию
Не беспокойтесь о своих игровых данных. Этот процесс только обновит все ваши настройки до их первоначального состояния; он не удалит сохраненную дату на вашем жестком диске.
1) На передней панели вашего PS4 нажмите мощность кнопку, чтобы выключить его.
2) После того, как ваш PS4 полностью выключен, нажмите и удерживайте мощность кнопка.
3) После того, как вы услышите два гудка от вашего PS4, релиз кнопка.
4) Подключите контроллер к PS4 с помощью USB-кабеля.

5) нажмите Кнопка PS на вашем контроллере.

6) Выбрать Восстановить настройки по умолчанию.

7) Выбрать да и дождитесь завершения процесса.

Перезапустите игру, чтобы увидеть, сработал ли этот метод.
Надеюсь, эта статья помогла в решении вашей проблемы. Пожалуйста, не стесняйтесь оставлять комментарии ниже, если у вас есть какие-либо предложения и вопросы.
Читайте также:


