Подключение монитора по usb к роутеру
Учитывая, что USB-C теперь является входом по умолчанию в последних ноутбуках Apple, и всё большее количество компьютеров с Windows 10 также переходят на этот порт, мониторы USB-C приобретают всё большую популярность среди профессионалов и дизайнеров.
Более того, действительно легко понять, почему мониторы с USB-C так популярны: он предлагает ряд полезных преимуществ по сравнению с монитором без этого разъема.
Зачем USB в мониторе?
Во-первых, разъем USB-C может заменить HDMI или DisplayPort. Это решение чрезвычайно удобно, особенно для людей, которые используют ноутбук, но хотят подключиться к монитору в офисе. В такой ситуации им просто нужно подключить к монитору небольшой кабель USB-C. Благодаря этому, изображение с компьютера будет отправлено на монитор, который сможет питать ноутбук.
Офисные USB-мониторы часто также оснащены USB-концентраторами, к которому вы можете подключить мышь, клавиатуру или дополнительные периферийные аксессуары. Таким образом, пользователь не тратит время на утомительную подготовку рабочего места. Вместо этого всё, что вам нужно сделать, это подключить ноутбук к монитору с помощью кабеля USB-C, и все ваши устройства сразу начнут работать. Кроме того, если ваш экран оснащен разъёмом Ethernet, вы можете легко подключиться к Интернету. Таким образом, один кабель заменяет несколько других.

USB-C также полезен для объединения нескольких мониторов в многоэкранную рабочую среду. В этом случае достаточно подключить несколько мониторов кабелем DisplayPort, а к одному из них подключить компьютер с помощью упомянутого USB-C. Благодаря этому, вы получите комфортную рабочую среду без необходимости подключения большого количества кабелей к видеокарте. Этот тип подключения называется гирляндной цепью, которая представляет собой схему подключения, соединяющую несколько устройств вместе.
5 главных преимуществ использования монитора USB-C
Передача видео, данных и питания с помощью одного кабеля
USB-C оказывает значительное влияние на то, как мы все используем наши смарт-телевизоры и устройства. Есть большие преимущества для потребителей и их повседневной жизни, в частности, объединение нескольких шнуров – питания, передачи данных и специализированных типов – в один шнур.
Кроме того, новейшие соединения USB type-C могут обеспечивать передачу данных со скоростью 20 гигабит в секунду (Гбит/с) и стабильную подачу мощности больше 100 Вт. Это намного превышает нормальную подачу энергии по сравнению с предыдущими стандартами зарядки USB, которые могли работать только с совместимыми устройствами и давали только 2,5 Вт.
Однако, это не окончательный потолок производительности USB-C, благодаря мощной технологии и портам Intel Thunderbolt. Она позволяет повысить потенциал типа C для передачи данных со скоростью до 40 Гбит/с и поддержки нескольких устройств.
Помимо обеспечения высокого качества вывода, эти функции делают дисплей USB-C более портативным и более удобным для использования.
Thunderbolt 3 обеспечивает доступ как к сигналам PCI Express (PCIe), так и к сигналам DisplayPort, а встроенные альтернативные режимы гарантируют, что USB-C предоставляет всё необходимое для высококачественной потоковой передачи. С альтернативными режимами и правильным подключением вы можете фактически выводить HDMI, DisplayPort, VGA и множество других поддерживаемых форматов.
По сути, монитор USB type-C готов поддерживать высококачественные изображения прямо из коробки. Возможно, вы не догадывались, что вы даже можете использовать порт USB-C в качестве специального разъёма для наушников. Вы можете просто использовать свою устаревшую пару с адаптером или выбрать новые наушники USB-C.
Подключайте ноутбуки и устройства USB-C без адаптера
Легкий доступ к самым современным устройствам – ещё одно неоспоримое преимущество монитора USB type-C. Зачем вам хранить лишние шнуры и адаптеры, если в этом нет необходимости? Это большой плюс для офисов и общественных мест, где важен быстрый и легкий доступ.
Это также сокращает расходы на аксессуары, потому что ваши периферийные устройства зависят только от одного типа ввода/вывода, а не от полдюжины или более. Это означает, что нужно покупать меньше адаптеров, чтобы их можно было разместить на рабочем месте.
Но, если вам действительно нужен интерфейс для старых устройств или других форматов вывода, вы можете покрыть большую часть своих потребностей с помощью компактного многопортового адаптера USB-C.
Меньший и простой в использовании тип подключения
Любой, кто познакомился с компьютерами до появления USB-C, вероятно, оценит этот новый формат. Первое изменение, которое вы заметите, – это меньший размер по сравнению с устаревшими портами, такими как USB типа A или неправильно названными микро вариантами с их негабаритной подложкой.
USB-C меньше, чем предыдущие поколения, и его гораздо проще использовать для всего, что требует регулярного подключения и отключения. Это во многом благодаря более удобной физической конфигурации.
USB-C достаточно мал, чтобы его было удобно использовать со смартфоном или планшетом, но достаточно мощный для ряда других функций. Это помогает сократить планирование и проектирование, которые ранее требовались из-за отсутствия стандартизации портов.
Один единственный универсальный порт USB-C потенциально заменяет с полдюжины или более портов на устройстве.
Ещё одно ключевое преимущество конструкции типа C заключается в том, что порт симметричен, что является большим улучшением по сравнению с типом A и другими его предшественниками. Короче говоря, эта симметричность означает, что шнур USB-C можно вставлять любым способом. Вам больше не нужно беспокоиться о том, какой путь активен и правильный ли у вас разъём, когда вам нужно использовать его с другими устройствами или вы просто хотите повторно подключиться. С монитором USB-C это означает немного меньше стресса.
Удобная зарядка других внешних устройств
Возможности, открывающиеся для зарядки устройств, являются ещё одним ключевым преимуществом стандартизированного решения с одним шнуром для передачи данных и питания. Если вы ненавидите беспорядок, вызванный шнурами, или просто хотите лучшее центральное решение для зарядки ваших устройств, монитор USB-C – отличное решение.
Поскольку дисплей USB-C может выдавать 100 Вт для зарядки устройств, здесь гораздо больше возможностей, чем со старыми стандартами, даже с новейшим USB 3.0. Вот почему многие новые модели ноутбуков отказались от выделенных шнуров питания в пользу USB-C. В результате вы можете попрощаться с традиционным шнуром питания, который часто бывает громоздким и с которым совсем не весело путешествовать.
С USB-C вы можете подключать дисплей к ноутбуку или наоборот. Трансляция с ноутбука на дисплей намного проще без дополнительного шнура питания или адаптера. Это также отличная функция для мониторов USB-C, развертываемых в офисных настройках, поскольку процесс настройки значительно упрощен.
Стандарт для большинства новых устройств
Хотя мы обсуждали, насколько всё более популярным становится USB-C, мы рассмотрели только некоторые результаты этой тенденции. Поскольку мы видим, что USB-C используется всё чаще, монитор с этим разъёмом – хорошее место для начала работы с этой технологией.
Однако, переход на USB-C всё ещё немного сложнее, чем просто покупка нового устройства. Часто мы заменяем элементы по мере их устаревания, но переход на USB-C означает, что важно тщательно управлять своими устройствами. Иначе вы рискуете запутаться с аксессуарами. Или, что ещё хуже, купите не подходящий продукт для остальных медиа или офисного пакета.
На данный момент объединение шнуров и соединений по-прежнему является важным шагом на пути к повышению удобства использования. Это позволяет производителям создавать более компактные и эффективные устройства, поскольку объединение устаревших портов экономит место при разработке нового дизайна ноутбука. С меньшим количеством портов инженеры могут создавать более тонкие ноутбуки или устанавливать более качественное оборудование.
Короче говоря, USB-C призван заменить целый ряд соединений, а не только соединения типа A, которые мы используем чаще всего.
Есть много причин для перехода на монитор USB-C. Обычно это означает, что вы получите повышение производительности, но, что более важно, вы будете опережать изменения, которые потенциально могут повлиять на многое из того, что вы уже делаете.
Подключать монитор будем, используя USB видео-адаптер displaylink. Текущая версия OpenWrt не имеет полноценной поддержки для displaylink, поэтому могут возникать трудности на различных этапах, которые мы попытаемся преодолеть.
Ладно, начнем. Я не знаю, как грамотно изложить информацию, чтобы это было понятно всем. Попытаюсь рассказать основные моменты.
В линуксе работа с видео-изображением осуществляется с помощью фрэйм-буфера (frame buffer). Что это такое, очень толково написано в документации на опцию CONFIG_FB в ядре Linux.
Для того, чтобы устройство displaylink могло работать с фрейм-буфером, нам нужно включить поддержку этой опции в самом ядре (FB_UDL).
Для того, чтобы мы смогли увидеть что-то на экране, нужно включить в ядре поддержку виртуально консоли. Что это такое, опять же можно почитать в Help для опции CONFIG_VT. Также должна быть поддержка консоли на виртуальном терминале и опционально поддержка возможности binding and unbinding console drivers.
Также мы должны указать, что консоль должна быть именно привязана к фрейм-буферу. И консоль фрейм-буфера должна автоматически выбираться основным устройством вывода изображения.
Теперь всё это резюмируем конкретными опциями ядра. Выполняем команду «make kernel_menuconfig»
Device Drivers:
USB Support:
Support for Host-side USB
Graphics support:
Support for frame buffer devices:
Enable firmware EDID
Framebuffer foreign endianness support
Enable Video Mode Handling Helpers
Enable Tile Blitting Support
Staging drivers:
Displaylink USB Framebuffer support
Character devices:
Virtual terminal
Enable character translations in console
Support for console on virtual terminal
Support for binding and unbinding console drivers
Graphics support:
Bootup logo:
Standard 224-color Linux logo
Console display driver support:
Framebuffer Console support
Map the console to the primary display device
Framebuffer Console Rotation
Select compiled-in fonts
VGA 8x16 font
Собираем, прошиваем, запускаем.
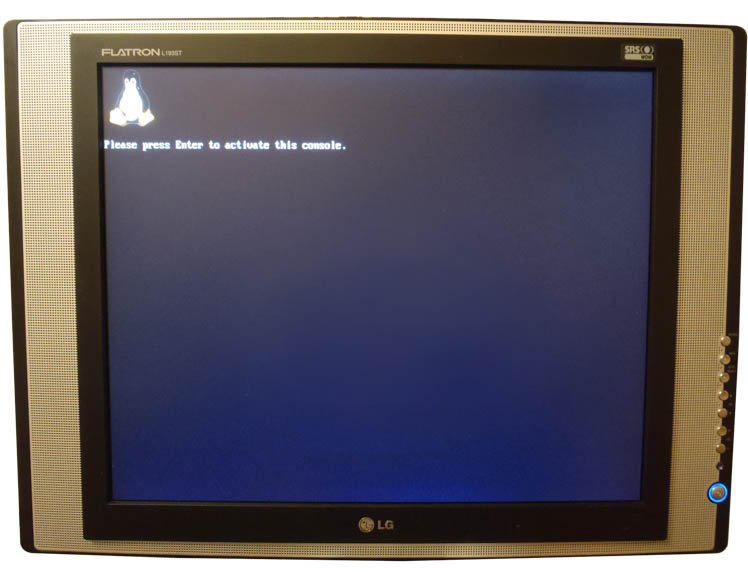
Подключаем displaylink. В принципе, того, что мы сделали, должно хватить, и на экране монитора вы должны увидеть радующую глаз заставку с пингвином:
Но лично я увидел у себя на мониторе надпись «Out of range. Dvi digital. 53.5kHz/85Hz».
Давайте посмотрим вывод dmesg:
Теперь понятна причина. Насколько я понимаю, «Unable to get valid EDID from device/display » говорит о том, что не удалось получить какие-то данные, чтобы сконфигурировать адаптер под корректный режим работы монитора. И он выставил какой-то режим по умолчанию.
Выставим режим самостоятельно. Для этого есть утилита fbset. Эта утилита входит в состав busybox OpenWrt, но использовать её по назначению не удалось, поскольку она урезана. Поэтому скачиваем исходники fbset с официального сайта и собираем самостоятельно, не забывая, что нужно использовать кросс-компилятор при сборке.
Для запуска команды fbset нужен файл fb.modes. Можете скачать его с нашего сайта.
Итак, применяем команду:

Поскольку клавиатуру мы уже подключили, то нажимаем кнопку ENTER. Должны увидеть примерно следующее:
За окном 2011 год, но у меня это событие всё равно вызвало счастливую улыбку на лице.

Запустим родной midnight commander.
Кто бы мог подумать, что так всё легко?
В качестве PS — нужно всегда использовать самые последние версии исходников ).
Обновился до последней версии OpenWrt, и проблема с ошибкой «Out of range» исчезла. Вывод dmesg теперь выглядит следующим образом:
Информативность вывода гораздо увеличилась. Но проблема с «Unable to get valid EDID» так и не решена. Но, видимо, исправлена дефолтная конфигурация, которую получает адаптер в случае не обнаружения EDID.
Также в новой версии консоль не запускается автоматически на виртуальной консоли фрэйм-буфера, и мы увидим зеленый экран на мониторе. Хотя может с этого факта и стоило начать изложение информации.
Зеленый экран на мониторе при подключении displaylink означает, что адаптер корректно проинициализировался и опознался в системе. Осознав это, нужно тогда понять, почему же не запустилась консоль.
Давайте посмотрим следующую информацию.
Проверим наличие устройства fb в директоии /dev:
Проверим, создалась ли виртуальная консоль фрэйм-буфера:
Консоль создалась. Проверим, что она принадлежит именно фрэйм-буферу:
Проверим, что она прибиндена:
И тут всё ок. Тогда откроем текстовый файл с описанием драйвера:
/trunk/build_dir/linux-brcm47xx/linux-2.6.37/drivers/staging/udlfb/udlfb.txt.
Следующие строки всё проясняют: «Allow fbcon to attach to udlfb provided framebuffers. This is disabled by default because fbcon will aggressively consume the first framebuffer it finds, which isn't usually what the user wants in the case of USB displays»
Пробуем применить решение, которое предложено:
Лично мне оно не помогло )). Может быть из-за того, что modprobe опять не полноценный. Поэтому легче открыть исходный файл udlfb.c и прямо в нём задать дефолтные значения для этих двух переменных:
/* module options */
static int console=1; /* Optionally allow fbcon to consume first framebuffer */
static int fb_defio=1; /* Optionally enable experimental fb_defio mmap support */
PPS: Тестирование быстродействия системы необходимо, конечно же, проводить не на mc. Запустив mc, система даже это не почувствовала.

Что такое роутер и зачем он нужен — сегодня знают практически все: для того, чтобы«раздавать» беспроводной Интернет. Однако многие даже не подозревают, что кромесоздания сети Wi-Fi, современные роутеры могут предоставлять еще множествовозможностей: к ним можно подключать принтеры, жесткие диски, флешки,видеокамеры и даже АТС для IP-телефонии. Зачем это все нужно и как это сделать — вэтой статье.
Подключаем жесткий диск
У вас есть внешний жесткий диск, забитый любимыми фильмами, видеоклипами и фотографиями? Если есть, то вы, возможно, задумывались о том, чтобы сделать его сетевым — то есть, подключать к ноутбуку, ПК или телевизору не физически, а по сети. Конечно, можно присоединить его к какому-нибудь компьютеру и предоставить доступ к нему средствами системы. Но тогда этот компьютер либо должен был работать все время, либо вам придется включать его всякий раз, как потребуется доступ к какому-нибудь файлу с жесткого диска. Ну а, подключив внешний жесткий диск к роутеру, вы получите полноценный файл-сервер без покупки дополнительного компьютера.

Обычно подключение жесткого диска к USB-порту роутера не вызывает особых проблем — сложности могут возникнуть разве что с дисками, требующими повышенного питания. В этом случае может помочь USB-разветвитель (хаб) с блоком питания.

После подключения к роутеру USB-хаба у многих возникает искушение использовать все «появившиеся» разъемы — увы, получается не у всех. Многие роутеры вообще неспособны поддерживать больше одного USB-устройства, некоторые могут поддерживать несколько, но только однотипных (например, два диска, но не диск и принтер одновременно) и т.п.
Кстати, если роутер и жесткий диск соединяются по интерфейсу USB 3, проблема нехватки питания возникает намного реже — во-первых, у USB 3 больше максимальный ток, а во-вторых, возможности этого интерфейса позволяют диску «договориться» с роутером о повышенном питании.

Так же, как внешний диск, к роутеру можно подключить и любую флешку.

После подключения диска вы можете задать к нему общий доступ — и в сети появится новое устройство, доступное всем «гаджетам», подключенным к Wi-Fi этого роутера.

На многих роутерах можно также организовать DLNA-сервер на основе подключенного жесткого диска. DLNA (Digital Living Network Alliance) — технология, позволяющая поддерживающим её устройствам в сети получить доступ к фильмам, музыке и фотографиям, хранящимся на жестком диске сервера. Не все смарт-телевизоры, к примеру, имеют полноценный файловый менеджер, позволяющий просматривать содержимое сетевых папок и дисков. А вот поддержку DLNA имеет большинство из них. Так что, если вы хотите смотреть фильмы с подключенного к роутеру жесткого диска на своем телевизоре, то DLNA, определенно, следует настроить. Благо, в этом нет ничего сложного — обычно достаточно просто включить «DLNA-сервер» или «Медиа-сервер» в настройках роутера. После этого сервер с заданным именем появится в списке устройств телевизора.

Некоторые роутеры имеют встроенный торрент-клиент. При подключении к роутеру жесткого диска это позволяет возложить на него задачу по скачиванию файлов из торрент-сетей. Это может оказаться особенно полезным, если скорость скачивания по тем или иным причинам невысока: вряд ли вы будете неделями держать включенным компьютер с запущенным торрент-клиентом.

Подключаем принтер
Зачем подключать к роутеру принтер? Можно же подсоединить его к компьютеру и открыть общий доступ к нему? Можно, но здесь возникают те же неудобства, что и для жесткого диска — ведь компьютер придется включать каждый раз, как потребуется распечатать документ с ноутбука или планшета. Этого недостатка лишены сетевые принтеры, которые могут подключаться к сети напрямую, но они стоят дороже. Поэтому смысл в использовании роутера в качестве принт-сервера, несомненно, есть. Другое дело, что это не всегда возможно и может быть сопряжено с некоторыми трудностями. Для начала следует убедиться, что в вашем роутере есть принт-сервер — наличие порта USB на нем еще не говорит о том, что к нему можно подключить принтер. Проще всего сделать это, найдя информацию о роутере на сайте производителя.

Возможно, вам потребуется обновить прошивку или установить дополнительный программный модуль.

И даже, убедившись, что поддержка принтеров на вашем устройстве есть, не спешите радоваться — надо найти еще список поддерживаемых принтеров (также на сайте производителя) и поискать в нем свой принтер. Имейте в виду, что многие МФУ, подключенные к роутеру, не смогут быть использованы в качестве сканера.

Итак, принтер в списке есть, прошивка с принт-сервером на роутер установлена, что дальше? В первую очередь, надо подключить принтер к роутеру и, открыв в браузере интерфейс роутера, убедиться, что принтер им корректно распознан. Теперь следует задать сетевое имя для принтера и открыть к нему общий доступ. И после этого уже можно приступать к настройке подключения к принтеру на клиентах сети. У некоторых производителей существуют специализированные утилиты для настройки подключения к принтерам — для подключения принтеров HP можно воспользоваться утилитой Smart Install с установочного диска или сайта HP, у роутеров TP-Link есть утилита USB Printer Controller (надо выбрать свою модель роутера перед скачиванием), у ASUS — Printer Setup Utility и т.п. Настройка с помощью этих утилит, как правило, сложностей не вызывает. Если же для вашего роутера нет соответствующей утилиты, можно попробовать подключить принтер самостоятельно, воспользовавшись стандартными средствами системы для подключения сетевых принтеров.

В качестве IP-адреса сетевого принтера следует указать порт самого роутера (обычно это 192.168.1.1 или 192.168.0.1), протокол лучше использовать LPR, а не Raw.

В веб-интерфейсе роутера отключите двунаправленный обмен данными для принтера. Даже при подключении МФУ, сканер которого поддерживается роутером, на период первоначальной настройки лучше отключить двунаправленный обмен и включить его уже после того, как вы проверите работу принтера.
Подключаем USB-модем
Тут все понятно — если нет кабельного подключения к провайдеру, раздача Wi-Fi с USB-модема — наиболее распространенный (хоть и не единственный) способ обеспечить себя беспроводным подключением к Интернету. Поддержку USB-модемов имеет большинство современных роутеров с USB-портами, для запуска модема в работу обычно потребуется только подключить его к роутеру и ввести в интерфейсе выданные провайдером параметры подключения к Интернету.

Что еще можно подключить к USB-порту роутера?
Это уже зависит от производителя. Zyxel, например, выпускает мини-АТС Keenetic Plus DECT IP-телефонии для роутеров Keenetic, подключающиеся к USB-порту и поддерживающие до 6 DECT-трубок. Отличный способ обеспечить недорогой телефонной связью небольшой офис.

Некоторые производители заявляют поддержку медиаплееров и USB-вебкамер (правда, далеко не всех подряд, а из довольно небольшого списка). Если же вы не нашли нужного устройства в списке поддерживаемых, или хотите подключить к порту USB-роутера что-то необычное, то можно сменить стандартную прошивку роутера на OpenWRT — открытую операционную систему для маршрутизаторов. OpenWRT снимает многие ограничения (например, на количество USB-устройств) и дает роутеру огромный диапазон возможностей.
Однако для установки и настройки этой системы вам потребуются определенные навыки и компетенции. Не пытайтесь прошивать OpenWRT, не будучи полностью уверены в том, что делаете — это может привести к поломке роутера.
Подключаем IP-камеру, сетевой принтер или другое сетевое устройство.
Кроме USB-устройств, к роутеру (при наличии у него портов RJ-45) можно подключать различные сетевые устройства. Разница между подключением устройства по USB и по RJ-45 состоит в том, что в первом случае роутер обеспечивает общение устройства с остальными клиентами сети, а во втором он просто транслирует на устройство сетевой трафик, «не задумываясь» о том, что оно с ним делает и делает ли вообще. При подключении сетевых устройств никаких проблем совместимости возникнуть не может — если у него есть разъем «Ethernet», его можно подключить к роутеру и оно будет работать. Вопросы могут возникнуть, когда вы попытаетесь подключиться к устройству, и первый из них — «какой у него адрес?» Узнать это можно в интерфейсе роутера.

Скорее всего, этот адрес выдан DHCP-сервером роутера и совершенно не факт, что в следующий раз он будет тем же. Поэтому его следует сделать статическим в рамках вашей сети. Для этого определите физический MAC-адрес устройства и установите для него постоянный адрес.

И еще — если вы хотите иметь доступ к сетевым устройствам «извне», через Интернет, вам, скорее всего, потребуется «пробросить» через роутер порты до этих устройств. Как это сделать, описано здесь. Для доступа к IP-камере по протоколу RTSP вам потребуется пробросить TCP порт 554, для доступа к принтеру — порты TCP 9100 и UDP 161.
При работе за компьютером порой требуется второй монитор. Но бывают случаи, когда необходимого видеовыхода D-Sub (VGA) или DisplayPort у компьютера нет. Например, его может не быть у моноблока, как это получилось в моём случае.
Естественно, многие задаются вопросом, а можно ли подключить монитор через USB?

Как оказалось, в продаже имеются разнообразные USB-видеоадаптеры с выходом на VGA/HDMI/DVI или же комбинированные. Кроме того, есть адаптеры, которые работают только с USB2.0, а есть те, которые поддерживают и USB3.0, и уже устаревающий USB2.0.
После недолгих поисков я остановился на USB-видеоадаптерах на базе технологии DisplayLink.
Суть работы такого USB-видеоадаптера заключается в следующем. На компьютере устанавливается программа и драйвер (в данном случае DisplayLink Manager), которая имеет доступ к ресурсам центрального процессора (CPU) и видеокарты (GPU).
Видеопоток на второй монитор сжимается и передаётся по USB на декомпрессор, специализированную микросхему, которая встроена в сам адаптер. Эта микросхема производит декомпрессию принятого по USB сигнала и выводит картинку на другой монитор.

Как видим, при этом задействуются ресурсы CPU самого компьютера, который производит сжатие видеосигнала. При этом он может довольно сильно нагружаться. Если картинка на дополнительном мониторе не обновляется, то никакого сжатия и загрузки процессора не происходит, так как управляющая программа постоянно отслеживает изменения на экране.
Сам USB-видеоадаптер питается по шине USB (+5V) и не требует выносного блока питания, что очень удобно.

На официальном сайте DisplayLink в разделе “Products using DisplayLink Technology”, можно ознакомиться с перечнем выпускаемых устройств. Среди прочих там есть USB-видеоадаптеры и USB-мониторы.
Модельный ряд выпускаемых USB-видеоадаптеров довольно обширен. В основном, устройства различаются поддерживаемым типом интерфейса USB (2.0/3.0) и максимально допустимым разрешением выводимого изображения. Как правило, устройства USB2.0 поддерживают разрешение до FULL HD (1920 х 1080), а устройства, работающие по интерфейсу USB3.0, могут выводит на экран картинку с разрешением до 4K (3840 x 2160).
Для работы со своим моноблоком я купил USB-видеоадаптер PLUGABLE UGA-165, а вернее, его копию.
Как оказалось, на АлиЭкспресс продаётся точная копия модели PLUGABLE UGA-165 за довольно небольшую цену. Его то и взял. Вот что входит в комплект.
Это, так называемый, Single Display Adapter, то есть адаптер на один монитор. Существуют адаптеры на два, три монитора и полноценные док-станции, к которым можно подключать несколько дополнительных мониторов с высоким разрешением.

Выбирал подходящий видеоадаптер довольно тщательно. Требовалось, чтобы он работал по интерфейсу USB2.0 и имел разные типы видеовыходов VGA/HDMI/DVI. Это бы позволило при случае подключить любой монитор или ЖК-телевизор.
Кроме этого, очень хотелось получить от него на экране картинку с максимально возможным разрешением (HD Ready, а лучше Full HD).

В комплекте шли два дополнительных переходника под стандартный 15-ти контактный разъём VGA (он же D-SUB) и HDMI. Это позволит использовать видеоадаптер совместно с новыми ЖК-телевизорами и мониторами, которые всё чаще оснащаются входом HDMI.

Для полноты картины покажу фото внутренностей видеоадаптера.

Вот печатная плата на которой не так уж много элементов.

Вид печатки снизу.

На борту BGA чип DL-165 относящийся ко второму поколению специализированных процессоров DisplayLink.

Программа DisplayLink Manager
Всё управление USB-видеоадаптером ведётся через специальную программу - DisplayLink Manager.
Её последнюю версию можно скачать с официального сайта DisplayLink по ссылке. Кроме Microsoft Windows поддерживаются операционные системы MacOS, Android, Ubuntu и Chromebook.
У меня Windows 7, поэтому я выбрал эту систему. Перед загрузкой нужно кликнуть по кнопке "Accept" (Согласен), чтобы подтвердить своё согласие с лицензионным соглашением. После этого должна начаться загрузка. Запускаем установку скаченного файла двойным кликом.
Во время установки программа попросит подключить USB-видеоадаптер к компьютеру.

В диспетчере устройств Windows USB-видеоадаптер отображается, как USB Display Adapters (USB-DVI).

После установки программы DisplayLink Manager в трее появится её иконка. Вот такая.

С помощью этой программы можно управлять USB-видеоадаптером: включать, выключать, менять разрешение на доп. мониторе, поворачивать экран, расширять экран по разным сторонам. Настроек довольно много.
Расскажу о некоторых возможностях утилиты DisplayLink Manager, которые могут пригодиться.
По умолчанию программа DisplayLink Manager запускается при включении компьютера. Это удобно, так как рабочий стол сразу же расширяется на дополнительный монитор.
Но, бывают случаи, когда для работы дополнительный монитор не нужен. Тогда его можно отключить.
Чтобы отключить дополнительный монитор щёлкаем левой кнопкой мыши по значку DisplayLink Manager в трее. При этом должно появиться меню программы.

При этом USB-видеоадаптер отключится, а дополнительный монитор перейдёт в спящий режим. У меня, например, второй монитор марки BenQ FP93G уходил в дежурку с небольшим запозданием, но, как я понял, это зависит уже от самого монитора. Монитор марки Dell P2217h переходил в дежурку сразу же после отключения адаптера.
Чтобы вновь включить дополнительный монитор проделываем ту же самую операцию, что и при выключении монитора, но в этот раз выбираем пункт "Расширить". Вот этот.

При этом основной экран кратковременно моргнёт, а индикатор на USB-DVI адаптере засветится. Рабочий стол вновь будет расширен на дополнительный монитор.

При необходимости, расширить рабочий стол можно справа/слева, а также сверху или снизу относительно основного. У меня, например, рабочий стол расширен справа, но кому-то может потребоваться другая конфигурация.

Если же расширить рабочий стол сверху или снизу относительно основного, то можно столкнуться вот с чем. Перемещать мышку на доп. монитор можно будет только в границе ширины второго монитора. Например, ширина в пикселях основного монитора 1920 пикселей, а второго 1024.
При этом если вести мышку у верхнего/нижнего края в пределах 1024 пикселей, то можно без проблем переместить курсор мыши на второй монитор. Если же увести указатель мыши дальше 1024 пикселей, то переместить его на второй монитор не получится. Такая вот особенность.
Для тех, у кого монитор позволяет менять положение экрана может пригодиться опция "Поворот экрана".

При смене ориентации экрана с альбомной на портретную просто выбираем в меню DisplayLink Manager пункт "Поворот экрана" и далее один из четырёх вариантов на выбор.
Можно повернуть изображение направо или налево. Шаг поворота 90 0 .

Если выбрать пункт "Перевернуть", то изображение на экране монитора отобразится "вверх тормашками". При выборе пункта "Стандартный альбом" изображение на экране примет стандартный вид, который принят по умолчанию.
На второй вкладке меню есть пункт "Разрешение экрана". Через него можно задать разрешение экрана второго монитора. Обычно программа самостоятельно определяет штатное разрешение дополнительного монитора, но, если потребуется, его можно задать вручную. У меня оно определилось автоматически. Никаких дополнительных действий не потребовалось.
Если выбрать пункт "Использовать этот монитор как основной", то дополнительный монитор станет основным. На его экране появится панель задач. Это может быть удобно, если дополнительный монитор имеет большее разрешение, и вы работаете преимущественно в границах его экрана.

Пункт "Создать копию" дублирует изображение основного экрана на второй монитор. Что мне не понравилось в этом режиме, так это то, что разрешение изображения на обоих экранах становится меньше, а также меняется его пропорции и позиционирование на экране.
По всей видимости, этот режим используется совместно с проекторами. Мне он не нужен.
Для этого выбираем пункт "По экрану ТВ" и настраиваем изображение на экране телевизора так, чтобы оно занимало весь экран.

На экране ЖК-телевизора появится красная рамка, края которой можно сдвигать кнопками "+" и "-" в окне "По экрану ТВ". Настраиваем и жмём кнопку "Применить".

В основном меню DisplayLink Manager имеются два пункта: "Настройка звука" и "Расширенная конфигурация".

По клику на пункте "Настройка звука" открывается стандартное окно настроек "Звук" системы Windows, которое доступно по пути "Панель управления" - "Звук".
Дело в том, что некоторые USB-видеоадаптеры поддерживают ещё и передачу аудиосигнала, например, по HDMI. Поэтому в программе есть пункт настройки звука.
Аналогично обстоит дело и с пунктом "Расширенная конфигурация", который просто ссылается на вкладку системных настроек разрешение экрана Windows ("Панель управления" - "Все элементы панели управления" - "Экран" - "Разрешение экрана").
Узнать версию программы DisplayLink Manager можно кликнув по пункту "DisplayLink Manager" в верхней части основного меню.

При наличии новой версии программы лучше скачать и установить её, так как в более новых версиях могут быть устранены ошибки.
В процессе эксплуатации USB-видеоадаптера выявились некоторые из них. Очень редко может произойти сбой видеодрайвера. Решается перезагрузкой. Иногда этого не требуется, видеодрайвер восстанавливает свою работу автоматически.
Ещё один "глюк", который был выявлен при использовании видеоадаптера, это зависание программы, окно которой было на экране доп. монитора. Зависание происходит при отключении USB-видеоадаптера через меню DisplayLink Manager.
В основном так зависал медиапроигрыватель Media Player Classic при воспроизведении видео. Возможно, это особенность самого проигрывателя. Решалось принудительным закрытием Media Player Classic и его повторным запуском.
Что необходимо учитывать при выборе USB-видеоадаптера?
Во-первых, нужно знать, с какой именно версией USB (2.0 или 3.0/2.0) будет работать видеоадаптер. Например, в моём моноблоке попросту нет разъёмов USB3.0, поэтому я выбрал видеоадаптер, который поддерживает более старую версию интерфейса (USB2.0).
Если же у вашего компьютера есть современный разъём USB3.0, то лучше взять видеоадаптер с поддержкой USB3.0. Некоторые из USB-видеоадаптеров поддерживают обе версии интерфейса, и USB3.0 и USB2.0. Но тут стоит понимать, что пропускная способность интерфейса USB2.0 невысока, и он не сможет вывести на монитор картинку с разрешением больше FULL HD (1920 х 1080). Это для него "потолок".
Другое дело USB3.0, пропускной способности которого хватит на несколько мониторов с высоким разрешением.
Второе, что нужно учитывать, это какой видеоразъём будет у USB-видеоадаптера. Если вам хватит стандартного VGA, то можно взять самый дешёвый видеоадаптер. Новые мониторы поддерживают более новые интерфейсы HDMI и DisplayPort. Поэтому стоит думать наперёд и взять что-то поновее. Или же такой видеоадаптер, который оснащён всеми этими разъёмами, как в моём случае.
Третье, что нужно учитывать, так это то, что технология передачи видео по USB использует ресурсы центрального процессора (ЦП) для сжатия изображения. При этом он довольно сильно нагружается.
Если у вас слабенький компьютер на базе процессора Atom или Celeron, то, возможно, вы столкнётесь с тем, что при динамично меняющейся картинке на втором мониторе, компьютер будет "подвисать", так как его и без того небольших ресурсов может не хватать.
Вот скриншот для примера. Загрузка процессора Intel Core2 Quad Q8400 (2,6GHz) моего моноблока при выводе на второй монитор видеоплеера, который воспроизводит фильм с разрешением 1920 x 1080 (Full HD). Как видим, нагрузка составляет не менее 14
15%. Это при условии, что другие процессы на компьютере не выполняются.

Если же переместить окно видеоплеера на экран основного монитора, то нагрузка на процессор резко падает и держится на уровне 3

Стоит также помнить одну особенность. Если на втором мониторе картинка статична, то есть не меняется, то никакой нагрузки на процессор компьютера не будет. Изображение просто выводится на второй монитор из памяти самого USB-видеоадаптера.

И ещё одна важная вещь, о которой надо знать. Дешёвые модели видеоадаптеров на базе старых процессоров подходят лишь для передачи по большей части статичного и маломеняющегося изображения. Для динамичных видеоигр они не подходят!
Даже при воспроизведении качественного Full HD видео компьютер начинает подтормаживать. Поэтому видео с большим разрешением и битрейтом лучше просматривать на основном мониторе, а второй использовать для отображения маломеняющихся изображений. Например, использовать второй монитор для интернет-серфига, просмотра документов и т.п.
Несмотря на все достоинства USB-видеоадаптер UGA-165 поначалу меня расстроил.
После распаковки я решил опробовать его работу совместно с ЖК-телевизором Samsung LE32A430T1. Но телевизор в упор не "видел" сигнал с адаптера и вывести картинку на него мне так и не удалось. Перепробовал всё. Подключался и по VGA и по HDMI, залазил в настройки телевизора, менял разрешение. Ничего не помогло.
Чтобы успокоится, объяснил это упорное нежелание ЖК-телевизора работать с USB-видеоадаптером только тем, что он уже довольно старый. Кроме того, в инструкции на телевизор нашёл уточнение, что он не поддерживает синхронизацию SOC или что-то в этом духе. Возможно, причина кроется именно в этом.
Поэтому, если вы подбираете USB-видеоадаптер для ЖК-телевизора, то будьте внимательны. Почитайте отзывы или посмотрите обзоры на тот видеоадаптер, который вы хотите купить.
Многие модели современных роутеров от различных производителей оборудуются USB-портом. На первый взгляд данный порт не представляет никакой пользы, но на самом деле это не так. Рассмотрим основные способы использования USB-портов маршрутизаторов от разных производителей.
Подключение внешних накопителей
Одним из основных предназначений USB-портов является создание канала для передачи данных с компьютера на флеш-карту и в обратном порядке. Точно такую же функцию несут и USB-порты, которыми оборудуются современные маршрутизаторы. В них можно подключить не только флешку, но и внешний жесткий диск (твердый накопитель SSD).
К хранимым данным подключенного к роутеру накопителя можно получить удаленный доступ — и не только из локальной сети, но и из любой точки планеты, где есть доступ во всемирную паутину. Это позволяет:
- Скачивать/записывать любую информацию на накопитель, который будет играть роль индивидуального хранилища данных в сети.
- Обеспечивать общим доступом к хранимым на флешке/жестком диске данным всех участников локальной сети (удобно для офисных работников, сталкивающихся с необходимостью работы с общими документами).
- Создать полноценный FTP-сервер с индивидуальными для каждого пользователя правами доступа к данным.
- Создать медиа (DLNA) сервер, что позволит участникам сети прослушивать музыку, смотреть фильмы и фотографии из любой точки мира через специальное приложение на смартфоне, компьютере, Smart-телевизоре и т.д.
Приобретая маршрутизатор с USB-портом, следует учесть один важный момент. Для работы внешнего жесткого диска требуется большой ток, которым сможет обеспечить не каждый роутер. Поэтому для питания подобных накопителей придется докупать усиленный USB-хаб с собственным блоком питания.
Подключение 3G и 4G модемов
Роутеры, оснащенные USB-портами, способны выходить в интернет не только по проводной технологии типа "FTTB", но и по беспроводному каналу связи. Речь идет о возможности соединения с интернетом посредством использования беспроводных сетей мобильных операторов связи — 3G/4G. Для этого достаточно подключить модем в USB-порт с установленной в него SIM-картой. После выполнения несложных настроек, роутер сможет выходить во внешнюю сеть, обеспечивая связью всех участников сети.
Данная функция может оказаться полезной в различных ситуациях. Например, если внезапно пропал доступ в интернет, предоставляемый обычными интернет-провайдерами, роутер по-прежнему сможет обеспечивать выходом во внешнюю сеть. Также данная функция будет полезной для тех, кто проживает или работает в районах, куда еще не проложены оптические кабели связи, но вышки связи мобильных операторов функционируют.
Подключение принтеров
Многие офисные работники сталкиваются с необходимостью печати документов. Если для всех сотрудников предусмотрен всего один принтер, то он, как правило, настраивается таким образом, чтобы с ним можно было работать с любого компьютера в локальной сети. Однако не каждая модель печатающего оборудования оснащена сетевой карты. Общий доступ к таким устройствам может быть открыт с компьютера, куда он подключен. Если этот компьютер выключить, то и принтер перестанет быть видимым в сети.
Теперь эта проблема решается путем подключения печатающей машины напрямую к роутеру через USB-кабель. Это не только позволяет исключить ситуацию с невозможностью работы с принтером из-за выключенного головного компьютера, но и экономить деньги на оплате за электроэнергию (маршрутизатор потребляет гораздо меньше энергии, чем любой компьютер).
Подключение веб-камер
Самые обыкновенные веб-камеры, подключающиеся к компьютерам через USB-порт, могут также подключаться и к роутерам. В зависимости от модели маршрутизатора и функциональных возможностей его программного обеспечения, доступ к изображению на камере может быть получен только одним либо многими пользователями одновременно.
Данная функция также обеспечивает возможностью использования недорогой веб-камеры в качестве более дорогой IP-камеры видеонаблюдения. Причем при использовании специальных приложений с подключенной камеры может вестись запись в память видеорегистратора или компьютера.
Обеспечение доступом в интернет через USB-порт
Первоначально USB-порты на роутерах предназначались именно для этого, однако они имели другой тип разъема (т.н. "Type B" — квадратный разъем). Через кабель с соответствующими штекерами маршрутизатор подключается к компьютеру, затем устанавливается специальный драйвер. Это позволяет использовать устройства связи по прямому назначению — выход в интернет либо локальную сеть.
Данная функция полезна при невозможности подключения к роутеру стандартными средствами — сетевому кабелю или Wi-Fi, ввиду отсутствия на борту компьютера соответствующих сетевых плат.
Читайте также:


