Почему иногда на экране монитора вместо текстовой информации можно видеть
Устройством для вывода текстовой информации
является:
б) экран дисплея;
в) дисковод;
Текстовый редактор — это программа, предназначенная для:
а) работы с текстовой информацией в процессе де лопроизводства, редакционно-издательской де ятельности и др.;
б) работы с изображениями в процессе создания
игровых программ;
в) управления ресурсами ПК при создании документов;
г) автоматического перевода с символических язы
ков в машинные коды.
Текстовый редактор может быть использован для:
а) сочинения музыкального произведения;
в) написания сочинения;
г) совершения вычислительных операций;
К числу основных преимуществ работы с текстом
в текстовом редакторе (в сравнении с пишущей
машинкой) следует назвать:
а) возможность многократного редактирования тек ста;
б) возможность более быстрого набора текста;
в) возможность уменьшения трудоемкости при работе с текстом;
г) возможность использования различных шрифтов при наборе текста.
К числу основных функций текстового редактора
относятся:
а) копирование, перемещение, уничтожение и сортировка фрагментов текста;
б) создание, редактирование, сохранение, печать текстов;
в) управление ресурсами ПК и процессами, использующими эти ресурсами при создании текста;
г) автоматическая обработка информации, представленной в текстовых файлах.
При работе с текстовым редактором необходимы
следующие аппаратные средства персонального
компьютера:
а) клавиатура, дисплей, процессор, оперативное запоминающее устройство; внешнее запоминающее устройство, принтер;
б) мышь, c канер, жесткий диск;
в) модем, плоттер.
Набор текста в текстовом редакторе осуществляется
с помощью:
Символ, вводимый с клавиатуры при наборе тек
ста, отображается на экране дисплея в позиции,
определяемой:
а) задаваемыми координатами;
б) положением курсора ;
г) положением предыдущей набранной буквы.
а) устройство ввода текстовой информации;
б) клавиша на клавиатуре;
в) наименьший элемент изображения на экране;
г) отметка на экране дисплея, указывающая позицию, в которой будет отображен вводимый с клавиатуры символ.
а) указывается в строке состояния текстового редактора;
б) указывается в меню текстового редактора;
в) указывается в окне текстового редактора;
г) совсем не указывается на экране.
Для переключения режимов при наборе прописных и строчных букв в текстовых редакторах, как правило, служит клавиша:
При наборе текста одно слово от другого отделяется:
Редактирование текста представляет собой:
а ) процесс внесения изменений в имеющийся текст;
б) процедуру сохранения текста на диске в виде
текстового файла;
в) процесс передачи текстовой информации по компьютерной сети;
г) процедуру считывания с внешнего запоминающего устройства ранее созданного текста.
При редактировании текста для удаления неверно набранного символа используется клавиша:
. Продолжите, выбрав нужное:
Для выбора необходимого раздела меню текстового редактора, как правило, используются:
а) клавиша < Enter >;
б) клавиши управления курсором;
г) не указанные функциональные клавиши.
Предположим, что курсор находится в позиции одного из разделов меню. После нажатия клавиши<Е nt е r >:
а) будет осуществлен вызов данного раздела меню;
б) будет осуществлен возврат из данного раздела меню в рабочее поле текстового редактора;
в) произойдет перемещение курсора на другой раздел меню;
г) ничего не случится.
Возврат из вызванного раздела в меню текстового редактора, как правило, осуществляется по нажатию клавиши:
в) управления курсором;
Поиск слова в тексте по заданному образцу является процессом:
а) обработки информации;
б) хранения информации;
в) передачи информации;
г) уничтожения информации.
Двоичный код каждого символа при кодировании текстовой информации в персональном компьютере занимает в его памяти:
Для представления текстовой информации в компьютере используется алфавит мощностью:
а) способ организации текстовой информации, внутри которой установлены смысловые связи между ее различными фрагментами;
б) обычный, но очень большой по объему текст;
в) текст, буквы которого набраны шрифтом большого размера;
г) распределенная совокупность баз данных, содержащих тексты.
В режиме работы с файлами в текстовом редакторе пользователь осуществляет:
а) сохранение файлов, их загрузку с внешнего устройства;
б) обращение к справочной информации;
в) копирование фрагментов текстового файла;
г) редактирование текстового файла.
При считывании текстового файла с диска пользователь должен указать:
а) размеры файла;
г) дату создания файла.
Если Вы считаете, что материал нарушает авторские права либо по каким-то другим причинам должен быть удален с сайта, Вы можете оставить жалобу на материал.- подготовка к ЕГЭ/ОГЭ и ВПР
- по всем предметам 1-11 классов
для работы онлайн
в проекте «Инфоурок»
Курс повышения квалификации
Дистанционное обучение как современный формат преподавания

Курс повышения квалификации
Современные педтехнологии в деятельности учителя
- Курс добавлен 23.09.2021
- Сейчас обучается 46 человек из 23 регионов
Курс профессиональной переподготовки
Математика и информатика: теория и методика преподавания в образовательной организации
- Свидетельство каждому участнику
- Скидка на курсы для всех участников
указав свой предмет (категорию), класс, учебник и тему:
Данный тестовый материал будет полезным для того, чтобы провести контроль знаний учеников по теме « Текстовая информация и компьютер ». Если вы ознакомитесь с этой разработкой более детально, то зметите, что о тличительной чертой данного теста является возможность проверить уровень знаний учащихся по нескольким темам одновременно. Просмотрев тест вы увидите, что он готовит для ваших воспитанников задания следующего характера:
- дать определение понятия «текстовый редактор»;
- выбрать вариант, который наиболее точно охарактеризует функции текстового редактора;
- указать, чем определяется положение символа, введенного с клавиатуры при наборе;
- выбрать операцию, которая не применяется при редактировании текста;
- указать, в виде чего хранится текст, который был предварительно набран в текстовом редакторе.

Windows 11 вызывает смешанные чувства. С одной стороны, многие люди с удовольствием остались бы и на Windows 10. С другой стороны, есть вполне достойные причины обновиться до 11-й версии – улучшенное переключение между окнами, улучшенный контроль над виртуальными рабочими столами, свежие дизайнерские штучки – типа закруглённых уголков у окон.
Обновляясь до Windows 11, будь то обновление рабочей системы или установка на чистый диск, вы заметите несколько раздражающих особенностей – вроде контекстного меню, заставляющего вас лишний раз кликать мышкой, корявая панель задач, меню браузеров по умолчанию, из-за которого отказаться от Edge стало сложнее.
Предлагаем вашему вниманию худшие особенности Windows 11 и пути их исправления – или, по крайней мере, смягчения.
1. Обрезанные контекстные меню заставляют вас кликать дважды
На протяжении всей истории существования Windows компания Microsoft никак не могла решить, ориентироваться ей на уверенных пользователей компьютера, или на менее технически подкованных пользователей. И вот компания пошла на шаг, который определённо должен понравиться людям, всё ещё использующим емейл-адрес от AOL: ограничить количество пунктов в контекстных меню ОС.
В Windows 10 при правом клике на файле можно увидеть список всех программ, способных его открыть, и до кучи массу других вариантов действий, в зависимости от установленных на компьютере программ. В Windows 11 видно не более пяти вариантов выбора для файлов, и не всегда это самые нужные варианты. Если хотите увидеть все варианты, придётся кликнуть на пункте «Показать больше вариантов» или нажать Shift + F10.
К примеру, при клике правой клавишей мыши на файле с расширением .txt я не увидел варианта открыть его с помощью моего любимого текстового редактора Notepad++. Вариант с Notepad++, как и несколько других важных вариантов, вроде «Сканировать при помощи Microsoft defender», я увидел уже после дополнительного клика. Спасибо за лишний клик, Microsoft.
Видимо в Microsoft решили, что после многих лет, в течение которых все варианты выбора представали перед вами сразу, ваш крохотный мозг уже не в состоянии обрабатывать такой мощный поток информации – или, не дай бог, ваш мозг взорвётся, как у одного персонажа в начале фильма «Сканеры». Или в Microsoft пересмотрели роликов Мари Кондо, и решили за нас, что полная функциональность не приносит нам радости.
Так или иначе, вернуть всё обратно поможет простая подстройка реестра. Нужно перейти в ветку HKEY_CURRENT_USER\SOFTWARE\CLASSES\CLSID\ и там создать новый ключ . Затем в нём создать ключ InprocServer32. В нём открыть ключ (Default) и присвоить ему пустое значение (вместо "(value not set)"). После этого останется перезапустить систему.
2. В Проводнике исчезают лента и настройки
Microsoft считает, что с лентой настроек мы тоже не справимся. В Проводнике Windows 11 компания решила избавиться от ленты, а многие настройки закопала поглубже. К примеру, в ленте Проводника Windows 10 можно открыть панель навигации или деталей в меню «Вид». Но в Windows 11 придётся открыть подменю меню «Вид», где найти настройку показа меню. Получается менее интуитивно.
3. Меню «Пуск» занимает слишком много места
Как насчёт скромности, Microsoft? Меню «Пуск» должно давать нам быстрый доступ к программам, а потом убираться с дороги. Однако в Windows 11 меню «Пуск» больше выпендривается, чем приносит пользу. Оно по умолчанию находится посередине экрана, и на меньшее количество иконок там приходится больше места. Что ещё хуже, приходится кликать повторно, чтобы увидеть список всех приложений.
Я сравнил размеры меню в обеих системах на экране с разрешением 1920×1080. За исключением высоты панели задач, которая осталась примерно такой же, в Windows 11 меню «Пуск» занимает 645×740 пикселей и содержит 18 прикреплённых приложений и четыре «рекомендованных» — всего 22 иконки. Ещё там есть место для двух иконок, поэтому всего их поместится 24 штуки.
В Windows 10 меню занимает 648×639 пикселей и умещает 30 иконок. В Windows 10 можно сразу прокрутить алфавитный список всех приложений. В Windows 11 сначала придётся кликнуть на кнопку «Все приложения».
К счастью, этому меню есть три хороших альтернативы. Бесплатная Open-Shell (бывшая Classic Shell), а также платные StartAllBack и Start11, каждая из которых стоит $4,99.
StartAllBack
Нужно скачать программу с официального сайта, и выбрать тему. Можно выбрать в настройках размер иконок, вернуть ленту настроек в Проводнике и включить полные контекстные меню по умолчанию.
Start11
Нужно скачать программу с официального сайта, и выбрать тему. Можно выбрать в настройках размер панели задач.
Open-Shell

Кроме того, в данном случае при установке нужно выбрать подходящий вариант кнопки «Пуск» из предлагаемых программой — Aero. Если выбрать тот, который не закрывает полностью штатную кнопку, то на неё можно будет случайно попасть мышкой, после чего откроется стандартное меню «Пуск» Windows 11.
Другой вариант – вообще не заменять кнопку «Пуск», а воспользоваться редактором реестра, включив классическую панель задач.
В реестре для этого нужно перейти к ветке HKEY_LOCAL_MACHINE\SOFTWARE\Microsoft\Windows\CurrentVersion\Shell\Update\Packages, создать новый ключ DWORD (32-bit) с именем UndockingDisabled и значением 1. Перезапустив систему, нужно вызвать панель управления иконками уведомлений. Для этого нужно нажать Win+R и ввести в поле ввода shell. . Выбрав пункт включения и выключения системных иконок, необходимо включить иконки часов, громкости и сети. Здесь же можно выключить отображение просмотра задач и строки поиска (поскольку эти функции всё равно роняют Open-Shell).
4. Невозможно поменять размер панели задач
Это всё равно, как если бы вы много лет катались на велосипеде, а потом купили бы новый, и обнаружили, что у него к раме по бокам приварены тренировочные колёсики, а переключать передачи вообще не получается. Примерно такое впечатление оставляет панель задач Windows 11, забирая у пользователей настройки, существовавшие годами.
Одна из них – возможность поменять размер панели задач. Есть не очень гибкий способ решить этот вопрос через редактор реестра, или же можно воспользоваться платными заменами меню «Пуск» — StartAllBack или Start11.
В реестре нужно перейти к ветке HKEY_CURRENT_USER\Software\Microsoft\Windows\CurrentVersion\Explorer\Advanced, создать переменную DWORD (32-bit) с названием TaskbarSi и значением 0, 1 или 2 (маленький, средний или большой). Перезапустить систему.
5. Невозможно передвинуть панель задач
Microsoft ведёт себя как высокомерный шеф-повар, который приготовил вам ужин, и велел официанту убрать с вашего стола солонку и перечницу, чтобы вы не испортили его блюдо. Microsoft решила, что панель задач будет внизу экрана, а если вам хочется, чтобы он была вверху или сбоку (как можно было выбрать раньше) – очень жаль.
На сегодняшний день существует хак реестра, позволяющий переместить панель задач наверх экрана. Правда, уведомления, календарь и громкость всё равно останутся в правом нижнем углу, а меню «Пуск», хоть и будет наверху, выравниваться будет по левой стороне экрана.
Платная замена штатного меню Start11 позволяет выровнять меню по панели задач, перенеся её наверх.
В реестре нужно перейти к ветке HKEY_CURRENT_USER\Software\Microsoft\Windows\CurrentVersion\Explorer\StuckRects3, выбрать там переменную Settings, двойным нажатием перейти в редактирование, и поменять пятое значение во втором ряду с 03 на 01.

Если вы используете несколько мониторов, и хотите переместить панель задач на всех, нужно проделать то же самое со всеми ключами в папке HKEY_CURRENT_USER\Software\Microsoft\Windows\CurrentVersion\Explorer\MMStuckRects3.
6. Нельзя разъединить иконки на панели задач
В Windows 11 и Windows 10 по умолчанию несколько копий одной программы комбинируются в одной иконке на панели задач. Однако в Windows 10 есть возможность показывать их отдельно, для каждой запущенной копии, вместе с заголовком окна программы. В Windows 11 эту возможность убрали.
7. Жёсткие требования к железу, необходимость наличия TPM
Microsoft просто необходимо было установить строгие требования к железу в новой Windows 11. Предыдущие версии ОС смогут идти практически на любом ПК, выпущенном в последние 10-15 лет – но установщик Windows 11 не даст вам поставить её на компьютер, если его процессор не входит в ограниченный список поддерживаемых. При этом в список не попадают многие процессоры, продававшиеся ещё пару лет назад (тот же Ryzen первого поколения).
Более того, Microsoft настаивает на наличии шифрования TPM 2.0, которое есть не на всех материнских платах. И дело не в скорости работы – а в безопасности. Однако если Windows 10 может работать без TPM, то почему бы и Windows 11 не работать без него. И действительно, это ограничение можно обойти.
Для этого необходимо скачать и установить программу Rufus, а также иметь под рукой флэшку объёмом не менее 16 Гб. Нужно вставить её в USB и выбрать носитель:
Убедитесь, что в пункте Boot Selection стоит «Disk or ISO image» и нажмите DOWNLOAD:
Выберите Windows 11:
Выберите самый новый релиз:
Выберите архитектуру (скорее всего, это будет x64) и нажмите Download. Выберите, куда сохранить ISO:
Скачивание займёт некоторое время:
В пункте Image option выберите «Extended Windows 11 Installation»:
Проверьте, что диск выбран правильно, и начинайте установку:
После этого с полученной флэшки можно устанавливать Windows 11.
8. Сложно менять браузер по умолчанию
Неудивительно, что Windows 11 устанавливает Microsoft Edge в качестве браузера по умолчанию. Однако раздражает тот факт, что для переключения на другой браузер нужно менять некоторые настройки вручную.
В Windows 10 при переключении на альтернативный браузер можно было выбрать его по умолчанию в процессе установки. В Windows 11 такого нет, при этом сам браузер тоже не может назначить себя браузером по умолчанию. Придётся вручную менять программу для открытия таких файлов, как .htm, .html, .pdf, .shtml и т.п. И всё равно, при клике, например, по ссылке в поиске Windows, будет открываться Edge. К счастью, и это можно изменить.
Для этого необходимо найти настройки приложений по умолчанию (Settings->Apps->Default apps):
Прокрутить вниз и выбрать браузер по умолчанию:
Те же шаги нужно проделать для расширений html и htm. Если вам это необходимо, то же нужно сделать и для форматов XHTML, SHTML, а также PDF – если вы просматриваете их в браузере.
Но после этого по клику на ссылке из поиска или иных виджетов Windows всё равно будет перенаправлять вас в Edge. Чтобы изменить это поведение, придётся скачать бесплатную утилиту EdgeDeflector. Что интересно, браузер Edge будет сопротивляться скачиванию этой программы, утверждая, что она «небезопасна». После её запуска ОС опять-таки попытается отговорить вас от установки:
Но если вы проигнорируете все эти предупреждения, и установите программу, то сможете перейти в настройки приложений по умолчанию и выбрать там EdgeDeflector:
В этом подкаталоге затем нужно выбрать Microsoft Edge:
И сменить его на EdgeDeflector:
9. На панели задач нет виджета с погодой
Windows 10 может показывать в панели задач температуру и погоду. К сожалению, в Windows 11 нет такого встроенного виджета. Приходится кликать по дурацкой панели виджетов, чтобы увидеть ту же самую информацию.
Можно установить сторонние бесплатные виджеты, Weather Bar или Weather Bug. Правда, чтобы увидеть прогноз погоды, по ним нужно будет кликать.
10. OneDrive установлен по умолчанию
Microsoft хочет заставить вас не только пользоваться своим браузером Edge, но и полагаться на облачный сервис OneDrive. Он устанавливается вместе с чистой версией ОС и запускается при каждой загрузке автоматически.
11. Некрасивые обои рабочего стола по умолчанию
В Windows XP это были зелёные холмы, в Windows 7 – синее небо с логотипом, в Windows Vista – что-то вроде северного сияния. Обои рабочего стола этой ОС всегда были неотъемлемой частью общей эстетики системы.
Случалось ли Вам получать и читать письма на “фиг каком пойми языке” или заходить на какой-нибудь интернет-ресурс и вместо привычных букв видеть сплошные кракозябры? Если да, тогда эта заметка для Вас, ибо в ней мы поговорим о кодировке страниц, её форматах, почему оная возникает и как впредь избежать непонятных иероглифов.
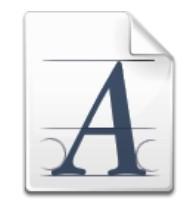
Итак, сегодня нас ждет не легкая софтовая статья, а суровая техническая, так что приготовьтесь: будем немного ударяться в суровые реалии.
Поехали.
Что такое кодировка текста и с чем ее едят?
Начать хотелось бы с того, что этой статьи могло бы и не быть, т.к. компьютерно-юзательная жизнь автора этих строк протекала вполне себе спокойно и достойно. Но вот в один прекрасный день, шляясь по просторам сети Интернет не со своего ПК, я столкнулся с непонятными явлениями на некоторых сайтах. Заходя на интернет-ресурсы, я видел не привычный нам русский алфавит и красивый понятный текст, а какую-то ересь в виде непонятной последовательности символов. Выглядела она примерно вот так (см. изображение).
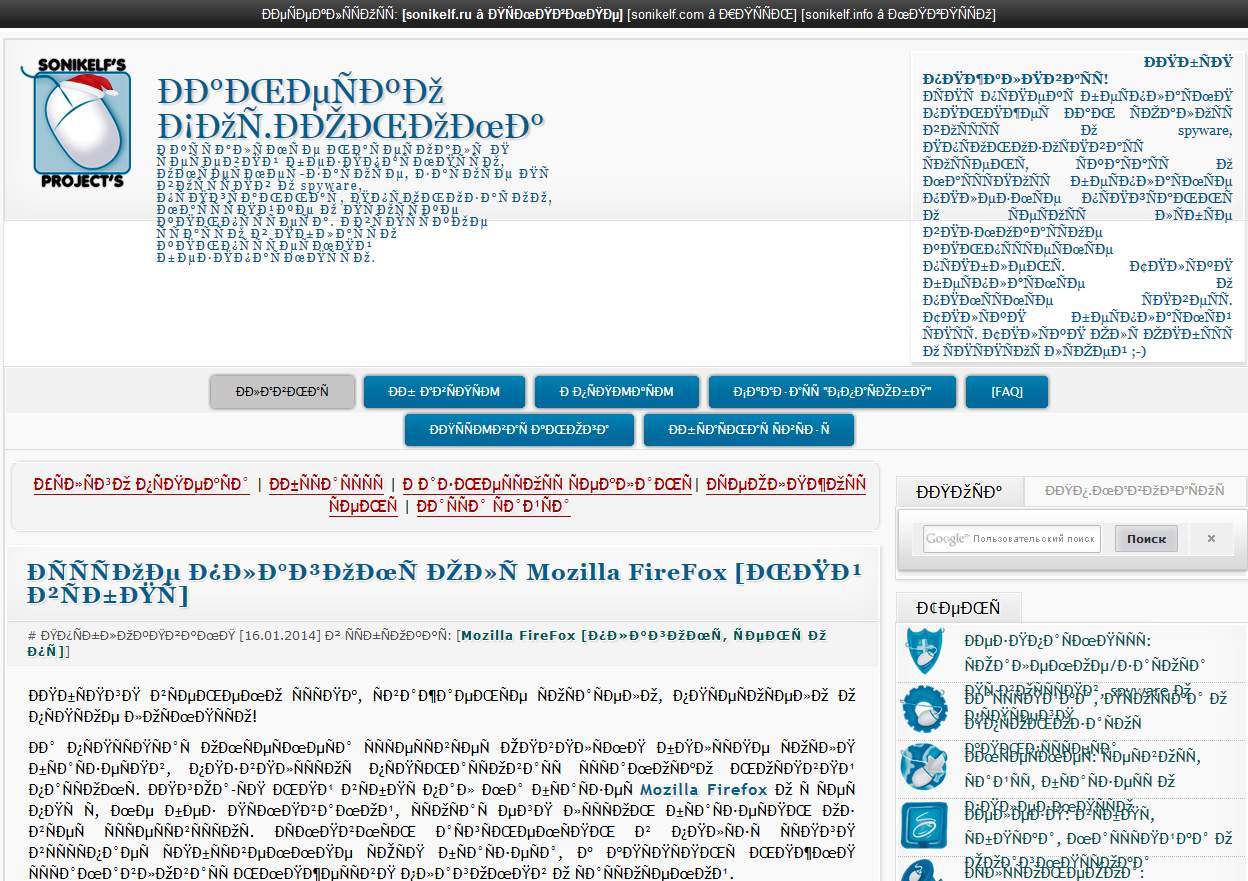
Сначала я подумал, что моя любимая Мозилка (браузер Firefox) перегрелась и ей пора вызывать неотложку, но потом начал понимать, что проблема, скорее всего, на стороне ресурса сети и кроется она в неправильно настроенной кодировке. Это действительно оказалось так, и пошаманив немного с бубном, проблемка была оперативно решена. Результатом же всех моих любовных похождений и стал сегодняшний материал. Собственно, поехали разбираться в деталях.
Всю информацию, представленную в цифровом виде и находящуюся в глобальной паутине, нужно рассматривать с двух сторон: первая - со стороны пользователя (красивый и ухоженный текст на экране монитора) и вторая – со стороны поисковой машины (некий программный код, состоящий из различных тегов/метатегов, таблицы символов и прочее).
Если Вы хоть немного знакомы с языком разметки гипертекста ( HTML ), то должны быть в курсе, что сайт глазами поисковых машин (Google, Яндекс ) видится не как обычный текст, а как структурированный документ, состоящий из последовательностей различного рода тегов. Чтобы было понятней, о чем я говорю, давайте взглянем на всеми нами любимый сайт Заметки Сис.Админа ” проекта [ Sonikelf's Project's ], но не глазами обычного пользователя, а "глазами" поисковика. Для этого нажимаем сочетание клавиш Сtrl+U (для браузеров Firefox и Chrome ) и видим следующую картину (см. изображение):
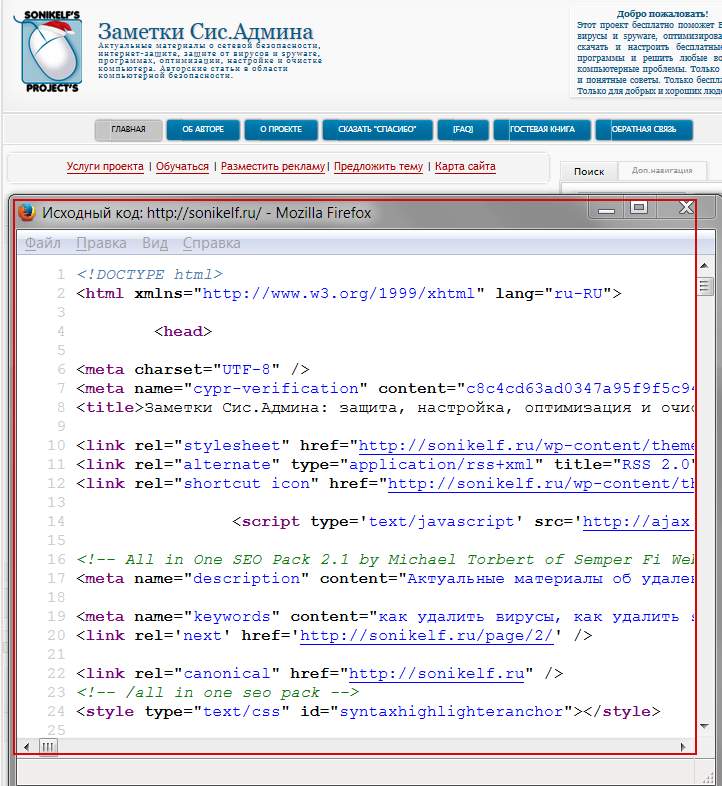
Теперь давайте разберемся, почему же происходит так, что порой на экране монитора мы видим кракозябры. Все очень просто, проблема кроется в открытии файла в неверной кодировке. Если перевести на бытовой язык, то допустим Вас послали в магазин за молоком, а Вы притарабанили хлеб, вроде бы тоже съестное, но совсем другой формат продукта.
Итак, теперь давайте разбираться с теорией и для этого введем некоторые определения.
- Кодировка (или “ Charset ”) – соответствие набора символов набору числовых значений. Нужна для “сливания” информации в интернет, т.е. текстовая информация преобразуется в биты данных;
- Кодовая страница (“ Codepage ”) – 1 байтовая ( 8 бит) кодировка;
- Количество значений, принимаемое 1 байтом – 256 (два в восьмой).
Соответствие “символ-изображение” задается с помощью специальных кодовых таблиц, где каждому символу уже присвоен свой конкретный числовой код. Таких таблиц существует достаточно много, и в разных таблицах один и тот же символ может идентифицироваться по-разному (ему могут соответствовать разные числовые коды).
Все кодировки различаются количеством байт и набором специальных знаков, в которые преобразуется каждый символ исходного текста.
Примечание:
Декодирование – операция, в результате которой происходит преобразование кода символа в изображение. В результате этой операции информация выводится на экран монитора пользователя.
В общем.. С определениями разобрались, а теперь давайте узнаем, какие же (кодировки) бывают.
Виды кодировок текста
А их, в общем-то, хватает.
Одной из самых “древних” считается американская кодировочная таблица ( ASCII , читается как “аски”), принятая национальным институтом стандартов. Для кодировки она использовала 7 битов, в первых 128 значениях размещался английский алфавит (в нижнем и верхнем регистрах), а также знаки, цифры и символы. Она больше подходила для англоязычных пользователей и не была универсальной.
Отечественный вариант кодировки, для которого стали использовать вторую часть кодовой таблицы – символы с 129 по 256 . Заточена под русскоязычную аудиторию.
- Кодировки семейства MS Windows : Windows 1250-1258 .
Универсальный стандарт кодирования символов, позволяющий описать знаки практически всех письменных языков. Обозначение “ U+xxxx ” (хххх – 16-ричные цифры). Самые распространенные семейства кодировок UTF (Unicode Transformation Format) : UTF-8, 16, 32 .
В настоящее время, как говорится, “рулит” UTF-8 – именно она обеспечивают наилучшую совместимость со старыми ОС , которые использовали 8 -битные символы. В UTF-8 кодировке находятся большинство сайтов в сети Интернет и именно этот стандарт является универсальным (поддержка кириллицы и латиницы).
Разумеется, я привел не все виды кодировок, а только наиболее ходовые. Если же Вы хотите для общего развития знать их все, то полный список можно отыскать в самом браузере. Для этого достаточно пройти в нем на вкладку “ Вид-Кодировка-Выбрать список ” и ознакомиться со всевозможными их вариантами (см. изображение).
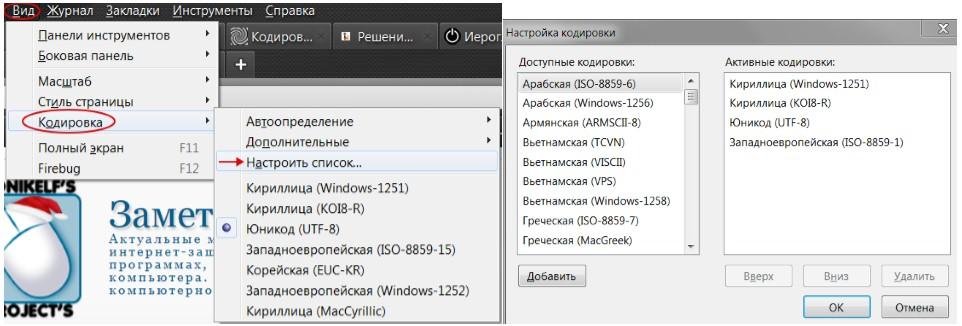
Думаю возник резонный вопрос: “ Какого лешего столько кодировок? ”. Их изобилие и причины возникновения можно сравнить с таким явлением, как кроссбраузерность/кроссплатформенность. Это когда один и тот же сайт сайт отображается по-разному в различных интернет-обозревателях и на различных гаджет-устройствах. Кстати у сайта " Заметки Сис.Админа " с этим, как Вы заметили всё в порядке :).
Ну вот, собственно, пока вся "базово необходимая" теория, которая позволит Вам “не плавать” в кодировочных вопросах, теперь переходим к практической части статьи.
Решаем проблемы с кодировкой или как убрать кракозябры?
Итак, наша статья была бы неполной, если бы мы не затронули пользовательско-бытовые вопросы. Давайте их и рассмотрим и начнем с того, как (с помощью чего) можно посмотреть кодировку?
В любой операционной системе имеется таблица символов, ее не нужно докачивать, устанавливать – это данность свыше, которая располагается по адресу: “Пуск-программы-стандартные-служебные-таблица символов”. Это таблица векторных форм всех установленных в Вашей операционной системе шрифтов.
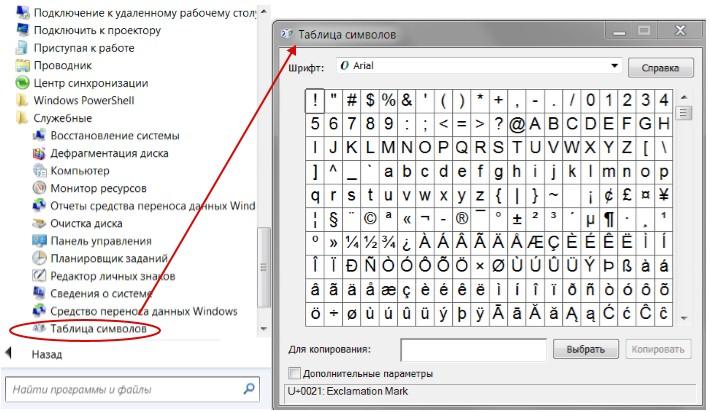
Выбрав “дополнительные параметры” (набор Unicode ) и соответствующий тип начертания шрифта, Вы увидите полный набор символов, в него входящих. Кликнув по любому символу, Вы увидите его код в формате UTF-16 , состоящий из 4 -х шестнадцатеричных цифр (см. изображение).
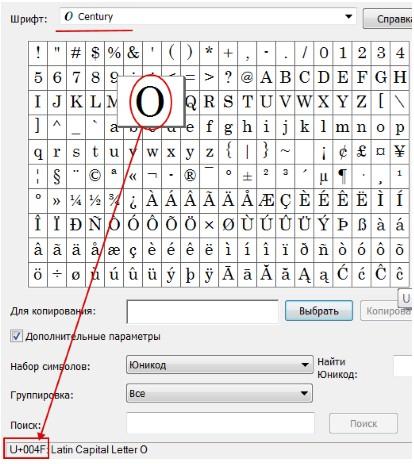
Теперь пара слов о том, как убрать кракозябры. Они могут возникать в двух случаях:
- Со стороны пользователя - при чтении информации в интернет (например, при заходе на сайт);
- Или, как говорилось чуть выше, со стороны веб-мастера (например, при создании/редактировании текстовых файлов с поддержкой синтаксиса языков программирования в программе Notepad ++ или из-за указания неправильной кодировки в коде сайта).
Рассмотрим оба варианта.

Также проверьте во всех вкладках, чтобы локализация была “ Россия/русский ” – это так называемая системная локаль.
Если Вы открыли сайт и вдруг поняли, что почитать информацию Вам не дают иероглифы, тогда стоит поменять кодировку средствами браузера (“ Вид - Кодировка ”). На какую? Тут все зависит от вида этих кракозябр. Ориентируйтесь на следующую шпаргалку (см. изображение).
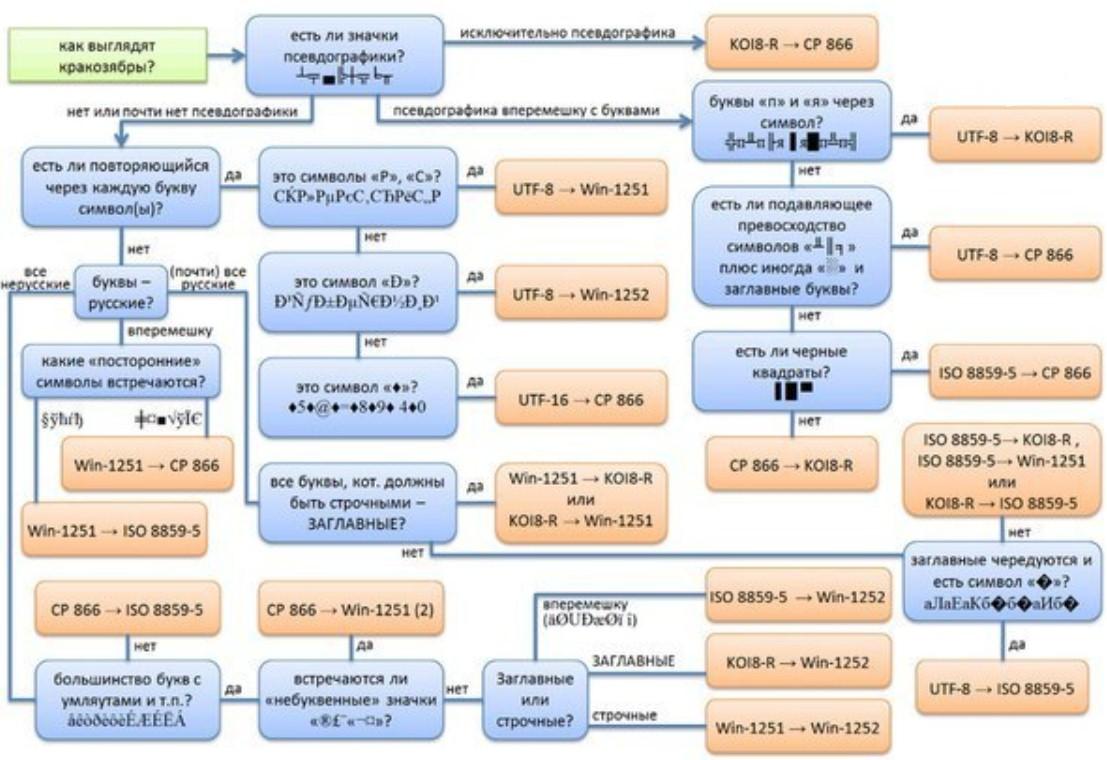
Чтобы такого не происходило, заходим в редактор Notepad++ и выбираем в меню пункт “ Кодировки ”. Именно он поможет преобразовать имеющийся документ. Спрашивается, какой? Чаще всего (если сайт на WordPress или Joomla ), то “ Преобразовать в UTF-8 без BOM ” (см. изображение).
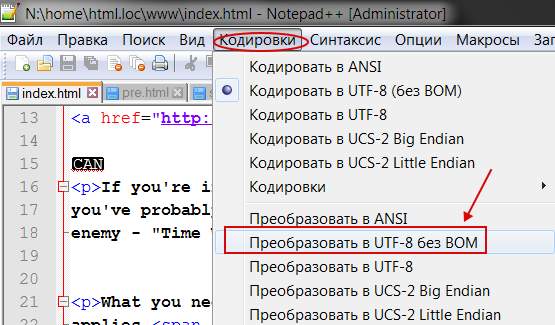
Сделав такое преобразование, Вы увидите изменения в строке статуса программы.

Также во избежание кракозябр необходимо принудительно прописать информацию о кодировке в шапке сайта. Тем самым Вы укажите браузеру на то, что сайт стоит считывать именно в прописанной кодировке. Начинающему веб-мастеру необходимо понимать, что чехарда с кодировкой чаще всего возникает из-за несоответствия настроек сервера настройкам сайта, т.е. на сервере в базе данных прописана одна кодировка, а сайт отдает страницы в браузер в совершенной другой.
Для этого необходимо прописать “внаглую” (в шапку сайта, т.е, как частенько, в файл header.php ) между тегами < head> < /head> следующую строчку:
<meta http-equiv="Content-Type" content="text/html; charset=utf-8">
Прописав такую строчку, Вы заставите браузер правильно интерпретировать кодировку, и иероглифы пропадут.
Также может потребоваться корректировка вывода данных из БД (MySQL). Делается сие так:
mysql_query('SET NAMES utf8' );
myqsl_query('SET CHARACTER SET utf8' );
mysql_query('SET COLLATION_CONNECTION="utf8_general_ci'" ');
Как вариант, можно еще сделать ход конём и прописать в файл .htaccess такие вот строчки:
Все вышеприведенные методы (или некоторые из них), скорее всего, помогут Вам и Вашим будущим посетителям избавиться от ненавистных иероглифов и проблем с кодировкой. К сожалению, более подробно мы здесь инструкцию по веб-мастерским штукам рассматривать не будем, думаю, что они обязательно разберутся в подробностях при желании (как-никак у нас несколько другая тематика сайта).
Ну, вот и практическая часть статьи закончена, осталось подвести небольшие итоги.
Послесловие
Сегодня мы познакомились с таким понятием, как кодировка текста. Уверен, теперь при возникновении каракулей на мониторе компьютера Вы не спасуете, а вспомните все приведенные здесь методы и решите вопрос в свою пользу!
На сим все, спасибо за внимание и до новых встреч.
P.S. Комментарии, как и всегда, ждут Ваших горячих дискуссий и вопросов, так что отписываем.
P.P.S : За существование данной статьи спасибо члену команды 25 КАДР
Здравствуйте.
Если со многими ошибками и проблемами на компьютере можно мириться, то с дефектами на экране (те же полосы, как на картинке слева) мириться нельзя! Они не только мешают обзору, но могут испортить зрение, если вы долго будете работать за таким изображением на экране.
Полосы на экране могут появиться по разным причинам, но чаще всего они связаны с проблемами видеокарты (многие говорят что на видеокарте появились артефакты…).
Под артефактами понимают любые искажения изображения на мониторе ПК. Чаще всего, они представляют из себя рябь, искажение цвета, полосы с квадратиками по всей площади монитора. И так, что с ними делать?
Сразу же хочу сделать небольшую оговорку. Многие путают артефакты на видеокарте с битыми пикселями на мониторе (наглядная разница продемонстрирована на рис. 1).
Битый пиксель — это белая точка на экране, которая не меняет свой цвет при изменении картинки на экране. Поэтому ее достаточно легко обнаружить, заливая экран поочередно различным цветом.
Арнтефакты — это искажения на экране монитора, не связанные с проблемами самого монитора. Просто на него видеокарта подает такой искаженный сигнал (происходит подобное по многим причинам).

Рис. 1. Артефакты на видеокарте (слева), битый пиксель (справа).
Различают программные артефакты (связанные с драйверами, например) и аппаратные (связаны с самой железкой).
П рограммные артефакты
Как правило, они появляются при запуске каких-нибудь 3D-игр или приложений. Если у вас наблюдаются артефакты и при загрузке Windows (так же в BIOS), скорее всего вы имеете дело с аппаратными артефактами (о них ниже в статье).

Рис. 2. Пример артефактов в игре.
Причин появления артефактов в игре достаточно много, но самые популярные из них я разберу.
1) Во-первых, рекомендую проверить температуру видеокарты при работе. Все дело в том, что если температура достигла критических значений — то возможно все, начиная от искажений картинки на экране, и заканчивая выходом из строя устройства.
Если температура видеокарты превышает норму, рекомендую почистить компьютер от пыли (и особое внимание при чистке уделить видеокарте). Так же обратите внимание на работу куллеров, возможно какой-нибудь из них не работает (или забился пылью и не крутится).
Чаще всего перегрев случается в летнее жаркое время. Чтобы снизить температуру компонентов системного блока, рекомендуется даже открыть крышку блока и поставить напротив него обычный вентилятор. Такой примитивный способ поможет существенно снизить температуру внутри системного блока.
2) Второй причиной (и причем достаточно частой) являются драйвера на видеокарту . Хотелось бы отметить, что гарантию хорошей работы не дают ни новые ни старые драйвера. Поэтому, я рекомендую сначала обновить драйвер, а затем (если картинка такая же плохая) откатить драйвер или установить даже более старый.
Иногда использование «старых» драйверов более оправдано, и мне, например, они не раз помогали наслаждаться какой-нибудь игрой, которая отказывалась нормально работать с новыми версиями драйверов.
4) Отсутствие поддержки шейдеров — практически наверняка даст артефакты на экране (шейдеры — это свое рода скрипты для видеокарты, позволяющие реализовать различные спец. эффекты в играх: пыль, рябь на воде, частички грязи пр., все что делает игру такой реалистичной).
Обычно, если вы пытаетесь запустить новую игру на старой видеокарте — выдается ошибка о том, что она не поддерживается. Но иногда этого не происходит, и игра запускается на видеокарте, которая не поддерживает нужных шейдеров (так же есть специальные эмуляторы шейдеров, которые помогают запускать новые игры на старых ПК).
В этом случае, нужно просто внимательно изучить системные требования игры, и если ваша видеокарта слишком старая (и слабая) — то сделлать уже, как правило, ничего не удастся (кроме разгона…).
5) При разгоне видеокарты возможно появление артефактов. В этом случае сбросьте частоты и верните все в исходное состояние. Вообще, разгон тема достаточно сложная и при не умелом подходе — можно легко вывести из строя устройство.
6) Глючная игра так же может стать причиной появления искажений картинки на экране. Об этом, как правило, можно узнать, если заглянуть на различные сообщества игроков (форумы, блоги пр.). Если подобная проблема имеется — то столкнетесь с ней не только вы. Наверняка, там же и подскажут решение этой проблемы (если оно есть…).
А ппаратные артефакты
Кроме программных артефактов могут быть и аппаратные, причиной которых является плохо работающее железо. Как правило, их придется наблюдать абсолютно везде, где бы вы не находились: в BIOS, на рабочем столе, при загрузке Windows, в играх, любые 2D и 3D приложения и т.д. Причиной такого, чаще всего, является отслоение графического чипа, реже бывают проблемы с перегревом чипов памяти.

Рис. 3. Артефакты на рабочем столе (Windows XP).
При аппаратных артефактах, можно поступить следующим образом:
1) Заменить чип на видеокарте . Дорого (относительно стоимости видеокарты), муторно искать контору, которая произведет ремонт, долго искать нужный чип, и пр. проблемы. Неизвестно еще как вам проведут это ремонт…
3) Замена видеокарты на новую. Самый быстрой и простой вариант, к которому рано или поздно приходят все при появлении артефактов…
Читайте также:


