Petousb не видит флешку
Программа для форматирования и создания загрузочных USB накопителей.PeToUSB это небольшая, простая, легкая в использовании, элегантная и надежная Win32 GUI приложение для форматирования и создания загрузочных USB флеш-дисков и USB жестких дисков с возможностью копирования из BartPE / WinPE . Есть варианты для резервного копирования / восстановления MBR на устройство.
PeToUSB не делает устройство DOS загрузочным, оно делает его загрузочным XP (а именно: загрузочный код будет выглядеть NTLDR).
Чтобы сделать загрузочный флэш-накопитель USB от него требуется быть отформатированным в FAT16, разделы будут сделаны загрузочными и сектора будут иметь объем загрузки ID и установлены на 0x80. Если все это делается UFD должен быть загрузочным на любой системе, BIOS может загрузиться с USB-HDD. Некоторые таблицы UFDs разделов были установлены в начальное смещение 32 сектора,но это не будет загрузочным под USB-HDD. Похоже, что USB-ZIP требует этого, USB-HDD требует компенсировать 63 сектор.
Если ваш UFD имеет обыкновение загрузки после формата, то либо ваш UFDs чипсет способен через BIOS выйти на систему, которую вы пытаетесь загрузить, либо набор incorerectly или не может загрузится с флэш-накопителя USB.
PeToUSB делает больше, чем просто сделать загрузочный флэш-накопитель USB. Он будет копировать все необходимые файлы из успешных BartPE , флэш-памяти. Все, что остается для вас ,это сделать загрузку системы.
Некоторые ключевые особенности PeToUSB:
• PeToUSB переписывает код MBR на случай его повреждения.
• Эта опция может быть отключена при желании.
• на съемных носителях, раздел полностью переписан.
• Резервное копирование и восстановление MBR.
• Просмотр информации о диске.
• Назначение буквы диска.
• Автоматическое уведомление об устройстве / удалении.
• Поддержка WinPE.
Требования PeToUSB:
• PeToUSB требует около 3 Мб оперативной памяти для запуска.
• USB Disk минимальный размер 256 Мб (в зависимости от размера PE сборки)
Что нового в этой версии PeToUSB 3.0.0.7:
•Исправлена ошибка, когда программа сталкивается с переполнением буфера при запуске на некоторых системах. Это происходило, когда расширенные разделы на диске сделаны в количестве больше 4.
да где взять этот migrate.cmd . всю голову сломал уже ((
пробовал создать загрузочную флеш, не получаеться. как на флеш записать саму установочную OS win так и не понял, результата нет.
BT, а файл migrate.cmd с флешки удалите. Итак флешка чиста.Для чего эти манипуляции? Просто файл migrate.cmd запущенный на флешке сгенерировал необходимые коды и записал их ввиде migrate.inf. Этот файл находящийся теперь в папке $WIN_NT$.
Давно искал что-то в этом роде,мне как раз нужно было прошить биос,эта программа очень подошла,так как биос не видел флешку с прошивочными файлами для биоса,а эта прога позволяет создать именно заргузочный USB!+1)))
1. Скачиваем usbprep и bootsect и распаковываем их в корень диска, на котором свободно примерно 1.8 гб.
2. Переписываем содержимое диска с дистрибутивом Windows в директорию на жестком диске или распаковываем при помощи WinRAR ISO, полученный при "усечении" Windows nLite-ом. ВАЖНО: в nLite обязательно нужно сохранить (не удалять) Manual install files и создать bootable ISO, иначе работать не будет! Вставляем флешку в USB.
3. В директории usbprep запускаем usb_prep8.cmd
- жмем enter
Вылетает окно PeToUSB. Поставьте все так, как на картинке, и нажмите Start.
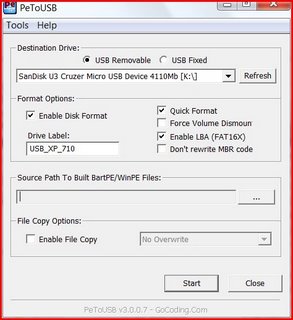
4. Когда процесс закончится, не закрываем никакие открытые окна. Открываем НОВОЕ досовское окно (Start - Run - cmd), в нем меняем директорию на ту, в которой находится bootsect.exe, набираем bootsect.exe /nt52 R: ( R: это буква вашей USB флешки) и жмем enter. ВАЖНО: перед запуском bootsect.exe убедитесь, что нет открытых окон Windows Explorer с содержимым флешки.
5. Если процесс завершился нормально, и в этом окне появилась надпись: "Bootcode was successfully updated on all targeted volumes.", закрываем ЭТО окно и переходим к уже открытому окну usb_prep8, которое должно выглядеть так:
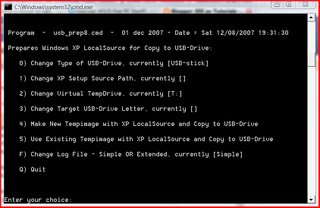
Далее:
- жмем 1 and вписываем директорию, где находится дистрибутив
- жмем 2 и вписываем букву диска, СВОБОДНУЮ ОТ ИСПОЛЬЗОВАНИЯ на этом компютере
- жмем 3 вводим букву вашей USB флешки
- жмем 4 и программа запустится. Когда процесс закончится, окно само закроется. Готовая операционная система - Windows XP Pro SP3 английская в виде образа диска для Acronis - здесь Причина редактирования: Новая шапка автор шапки Nik2001Nik3006
А для чего нужен bootsect.exe?
И что кроме unattended install даёт usb_prep8.cmd?
Сам то образ виндов на флэшку можно закачать с помошью лишь одного PeToUSB
- жмем 1 and вписываем директорию, где находится дистрибутивЯ выбираю директорию с ХР, но он грит что нету там файлов ХР. Кто поможет с решением нданной проблеммы??Пробовал много разных версий винды.
После того, как я наконец получил долгожданный ноутбук и попробовал данный метод "в бою", напоровшись на грабли (а как же без них-то?), добавляю к инструкции выстраданное. Описываю установку Windows на ноутбук Asus EEE PC 4 gb.
Добавлено.
Удалось побороть невозможность автоматической загрузки с внешней флешки. Для этого нужно загрузиться с уже вставленной флешкой (или USB или SD), зайти в настройки биоса, пойти в Boot - Boot Device Priority и там поставить первым Removable Device. Затем, выйдя через esc, пойти в Boot - Hard Disk Drives (этот пункт появляется только при подключенном внешнем носителе) и там тоже поставить первым съемный диск.
После этого загрузка с карточки происходит автоматически.
1) Скачиваем Windows Fundamentals for Legacy PCs, монтируем образ диска.
2) Находим программу PeToUSB (есть в комплекте USB_PREP), запускаем.
3) Ставим галки на на самой первой картинке (вообще, там все галки по умолчанию стоят нужным образом)
4) Source Patch to Build . > указываем путь на диск с подмонтированным образом, ставим галку Enable File Copy.
.
PROFIT.
Главное - если Вы уже используете дистрибутив почиканный, и пытаетесь его изменить, игра некорректна, ибо никто Вам не сможет объяснить последствия. Делайте свой дистрибутив из полной , Майкрософтовской заготовки.
Коллеги, поскольку у некоторых участников форума инсталяция Windows вызывает определенные трудности, выкладываю готовый образ свежеустановленного Windows XP Professional с интегрированным SP3. Windows английский.. Образ сделан при помощи Acronis. Драйвера не установлены, поэтому данный образ годится практически для любого компьютера. Внимание: отключен файл подкачки, поэтому крайне желателен объем оперативной памяти не менее 1 гб.
На диске эта операционка занимает примерно 760 мб. Объем скачивания - около 450 мб.

Если вам понадобилось переустановить операционную систему, то, прежде всего, вам понадобится подготовить загрузочный носитель, в роли которого может выступать, например, USB-флешка с дистрибутивом операционной системы. А чтобы создать загрузочную флешку, существует небольшая утилита PeToUSB.
PeToUSB – полностью бесплатная утилита для создания загрузочных носителей с ОС Windows, которая не требует установки на компьютер. Все, что нужно для начала работы с утилитой, – это распаковать архив и запустить исполняемый файл.
Предварительное форматирование диска
Прежде чем образ будет записан на флешку, USB-носитель необходимо подготовить, полностью очистив его от прежней информации. В программе имеется два типа форматирования: быстрое и полное. Для более качественного результата быстрое форматирование рекомендуется не включать.

Запись образа на флешку
Используя имеющийся образ операционной системы, вы сможете записать его на флешку размером не более 4 Гб, тем самым сделав ее загрузочной.

Достоинства PeToUSB:
1. Утилита распространяется абсолютно бесплатно;
2. Не требует установки на компьютер.
Недостатки PeToUSB:
1. Подходит для создания загрузочных носителей лишь со старыми версиями ОС Windows;
2. Разработчик прекратил поддержку программы;
3. Отсутствие поддержка русского языка.
PeToUSB – хорошее решение, если вам требуется установить Windws XP. Для более свежих версий Windows лучше обратить внимание на современные решения, например, UltraISO.
USB_PREP8
PeToUSB
Bootsect.exe
диск или образ Windows XP
флешка (SD-карта)
Примечание: если вы используете nLite, убедитесь что вы сохранили файлы ручной установки Windows.
Распакуйте архивы трех вышеупомянутых програм.
Скопируйте исполнительный файл «PeToUSB» в папку с «USB_PREP8».
В папке «USB_PREP8» запустите usb_prep8.cmd. Нажмите любую клавишу. В появившемся окне «PeToUSB» нажмите «Start», ничего не меня (только выберите вашу флешку/SD-карту из выпадающего списка) . После форматирования флешки (SD-карты) закройте только окно «PeToUSB». Не трогайте окно «USB_PREP8».
Запустите командную строку, в ней перейдите на папку, где находится «Bootsect.exe» (например, cd C:путь_к_папке) .
После того как вы вышли на директорию программы «Bootsect», напишите в командной строке
bootsect.exe /nt52 Х:
где Х: – буква флешки/SD-карты. Примечание: во время этой операции все окна/программы отображающие/работающие с флешкой (SD-картой) должны быть отключены. Если все прошло успешно, то в окне появится надпись Bootcode was successfully updated on all targeted volumes. Жмите любую клавишу.
Возвращайтесь к окну с «USB_PREP8», там должны появится пункты отмеченные цифрами, ничего сложного в этом нет, вот что необходимо сделать:
нажмите 1, потом Enter чтобы выбрать директорию с установочными файлами Windows, это должен быть диск в приводе, либо смонтированный образ диска (если в выбранной директории не будет необходимых файлов, то появится соответствующая надпись, повторите пункт еще раз) ;
нажмите 2 и Enter и задайте одну букву латинского алфавита, не соответствующую ни одному носителю на вашем компьютере (например, W);
нажмите 3 и Enter и напишите букву диска вашей флешки (SD-карты) ;
нажмите 4 и Enter, это запустит процесс создания загрузочной флешки;
В окне вас спросят насчет форматирования флешки, нажимайте Y и Enter. После форматирования нажмите Enter, после чего начнется копирование файлов на временный носитель, букву которого вы задали в пункте II шага 6. По окончании копирования файлов нажмите Enter, появится окошко с вопросом копировать ли файлы на флешку, жмите да. По окончанию появится окошко про загрузочную флешку жмите да. Потом будет надпись в окне «USB_PREP8» unmount the virtual drive.: вводите Y и Enter.
Теперь вставляем нашу загрузочную флешку (SD-карту) .
1. Диск с Windows и компьютер с CD-Rom или DVD-Rom приводом
2. Флешка с минимальным объемом памяти 1 гб. В принципе можно меньше, но всё зависит от места занимаемого ОС. Не рекомендую сборки (Zver, Chip и т.д.). При установки могут выйти ошибки, лишняя трата времени и нервов.
3. Потребуется 2 программы.
Приступаем к созданию загрузочной флешки:
1. Скачиваем архив по данной ссылке. И извлекаем в любое для вас удобное место, но лучше в корень С:.
2. Копируем файлы с инсталляционного диска Windows.
3. Зайдите в папу usb_prep8 и запустите usb_prep8.cmd. Нажмите любую клавишу и не закрывайте окно "C:WINDOWSSystem32cmd.exe".
4. Запустится программу PeToUsb. Выберите вашу флешку/внешний носитель и нажмите Start.
8. Возвращаемся в окно "C:WINDOWSSystem32cmd.exe" с запущенной программой usb_prep8.cmd.
9. Нажмите 1, потом Enter. Выберите папку, куда были скопированы файлы с инсталляционного диска Windows.
10. Далее нажмите 2 и Enter. Указываете любую букву, вашей флешки (напр. I или G) и нажмите Enter.
12. Нажмите 4 и Enter. Далее набираете Y и нажимаете Enter.
14. После завершения копирования нажмите Enter, "да". Процесс копирования файлов с виртуального диска на карту памяти может занять до часа времени (в зависимости от скорости вашей флешки).
15. В окне Change Migrate.inf ,с вопросом "Would You like USB-Stick To Be Preferred Boot Drive" выберите "Нет".
Поздравляю Вы создали свою загрузочную флешку через программу PetoUSB!
1. Скачиваем usbprep и bootsect и распаковываем их в корень диска, на котором свободно примерно 1.8 гб.
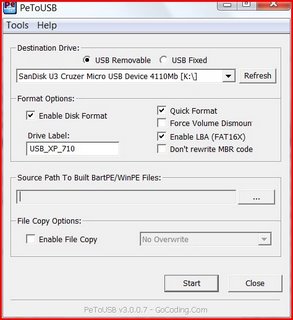
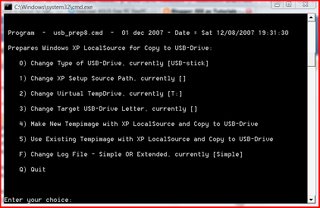
usbprep.rar ( 468,34 КБ )
А для чего нужен bootsect.exe?
И что кроме unattended install даёт usb_prep8.cmd?
Сам то образ виндов на флэшку можно закачать с помошью лишь одного PeToUSB
Если ноут поддерживает загрузочную флешку, то много проще
ставить WinXP с загрузочной флеш с бутовым Акронисом.
Для раскатки использовать подготовленный WinXP имейджзаливку с расширением (.tib).
Архив можно хранить как на флешкарте, так и на дополнительном разделе
HDD.
1) Скачиваем Windows Fundamentals for Legacy PCs, монтируем образ диска.
2) Находим программу PeToUSB (есть в комплекте USB_PREP), запускаем.
3) Ставим галки на на самой первой картинке (вообще, там все галки по умолчанию стоят нужным образом)
4) Source Patch to Build . > указываем путь на диск с подмонтированным образом, ставим галку Enable File Copy.
.
PROFIT.
P.S. Все-таки я выловил в этом дистрибутиве один глюк: в директории WindowsSystem32 отсутствует файл batt.dll, из-за чего могут быть проблемы с опознаванием батареи ноутбука. Лечится просто: копируем приложенный файл в указанную директорию, а когда File Protection заругается, подтверждаем копирование и просим больше об этом не упоминать.
P.P.S. Поскольку образ на Rapidshare я выкладывал давненько, а на зеркало значительно позже, у меня есть сомнения в идентичности образов, просто потому что более поздний файл меньше. Уже не помню подробностей, но у меня ощущение, что образ, положенный на Depositfiles был сделан сразу после первой загрузки после инсталяции. Возможно он будет более совместим с другими моделями компьютеров.
batt.rar ( 3,67 КБ )
Почему компьютер не видит флешку или внешний жёсткий диск и что с этим делать
Существует множество причин, по которым компьютер может не обнаружить накопитель данных. Лайфхакер приводит самые популярные из них вместе с простейшими способами решить проблему.
Почему компьютер не видит USB-устройство
Обычно в качестве подозреваемых в этом деле выступают сбои в работе ПО, неправильные настройки операционной системы, устаревшие драйверы, неисправности USB-портов компьютера, переходников или самих накопителей.
В зависимости от причин в каждом случае проблема проявляет себя по-разному. Бывает, что компьютер вообще никак не реагирует на флешку или жёсткий диск. В иных ситуациях раздаётся звук подключения нового устройства, но значок накопителя так и не появляется в проводнике. А иногда компьютер просто зависает сразу после контакта с USB-девайсом.
Что делать, если компьютер с Windows не видит флешку или внешний жёсткий диск
Для начала разберитесь, с чем именно возникает проблема: с компьютером, переходником (если подключение происходит через кабель) или накопителем. Попробуйте подключить USB-устройство через другие порты. Если не поможет и вы используете кабель, попробуйте заменить его на запасной. В случае неудачи проверьте, открывается ли накопитель на прочих компьютерах.
Если на другом ПК устройство работает или у вас нет возможности это проверить
Подключите жёсткий диск или флешку к своему компьютеру и выполняйте следующие действия по порядку. Если не поможет первое, переходите к следующему и так далее.
1. Воспользуйтесь утилитой Microsoft для решения проблем с USB. Для этого скачайте программу с официального сайта компании и запустите её на компьютере. Затем следуйте подсказкам на экране, чтобы утилита проанализировала систему и попыталась устранить неполадки автоматически. По завершении переподключите накопитель.

2. Проверьте настройки накопителя в меню «Управление дисками». Сначала откройте окно командной строки (клавиши Windows + R), далее введите в нём diskmgmt.msc и нажмите Enter. Внимательно читайте все предупреждения системы, чтобы случайно не отформатировать накопитель или не изменить записанные на него данные.
Если в меню «Управление дисками» вы увидите диск без метки тома, это и может быть причиной проблемы. Тогда кликните по диску правой кнопкой и назначьте для него букву с помощью соответствующей опции в контекстном меню.

Затем перезагрузите компьютер — нужный диск наконец может отобразиться в проводнике.
3. Проверьте настройки оборудования в «Диспетчере устройств». Чтобы открыть его, наберите в командной строке devmgmt.msc и нажмите Enter. Если в диспетчере увидите неработающее устройство (со знаком вопроса или восклицания), может помочь обновление.
Кликните правой кнопкой по этому устройству и нажмите «Удалить». В верхнем меню нажмите «Действие» → «Обновить конфигурацию оборудования».

4. Установите последние обновления для Windows. Без них — особенно это касается Windows XP — в операционной системе могут отсутствовать нужные исправления для работы с современными USB-накопителями. Кроме того, не будет лишним обновить драйверы.
Если другой ПК тоже не видит накопитель или все вышеперечисленные советы не помогли
В таком случае, скорее всего, проблема в самом накопителе.
Если у вас флешка, а не жёсткий диск, вы можете воспользоваться специальными утилитами для исправления программных ошибок. Такое ПО обычно можно найти на сайте производителя. К примеру, программа JetFlash Online Recovery — для накопителей фирмы Transcend. А USB Flash Drive Online Recovery — для флешек бренда ADATA. Но учтите, что в процессе восстановления эти утилиты стирают все данные c флешек.
Если ничего из перечисленного не помогло, то, вероятно, дело в физической неисправности жёсткого диска или флешки. Тогда лучше показать устройство специалисту или вернуть в магазин по гарантии.
Что делать, если Mac не видит флешку или внешний жёсткий диск
На компьютерах Apple процедура проверки несколько иная, но происходит примерно по такому же алгоритму. Будем считать, что вы уже пробовали перезагружать компьютер, отключать и подключать флешку, а также убедились в надёжности подключения. Если это не помогло, нужно сделать следующее:
1. Проверьте накопитель в «Дисковой утилите». Откройте встроенный инструмент для работы с дисками («Программы» → «Утилиты» → «Дисковая утилита») и проверьте, отображается ли там проблемная флешка. Если накопитель всё-таки виден, попробуйте переформатировать его, нажав кнопку «Стереть», и подключите заново. Имейте в виду, что все данные с флешки будут при этом безвозвратно удалены.

2. Проверьте накопитель в «Информации о системе». Специальная программа для диагностики Mac предоставляет подробные сведения обо всех программных и аппаратных компонентах компьютера, включая USB-устройства. Откройте меню Apple, затем, удерживая клавишу Option, нажмите «Информация о системе» и перейдите в открывшемся меню в раздел USB.

Если флешка там есть, значит, проблема кроется в ПО и диск можно попробовать восстановить, обратившись к рекомендациям производителя. Если же никакой информации о флешке нет, тогда дело в физической неисправности, а вам стоит обратиться в магазин или сервисный центр, если ремонт имеет смысл.
Суся не видит флешку
Друзья, собственно такая ситуация:
Так же подолгу она её пытается определить, когда втыкаю в USB.

Напиши это в термнал

Какая файловая система на флешке? Установлены ли соответствующие драйвера? Монтируется ли из под рута?
Смотри, что выводится в dmesg при попытке монтирования и обращения к карте памяти.
Какая 14 ? Последняя версия 13.2



да, 13.2! Чёто глюкнуло меня вечером))) Перепутал!

Device Boot Start End Sectors Size Id Type
/dev/sdb4 * 256 15773695 15773440 7,5G b W95 FAT32
Вот это пишет, и то не сразу. Минут 10 ждал пока просто в диспетчере файлов появится флешка после того как воткнул.
ты наверное дрова для fat32 не поставил. Они в ядре включаются

эм. ну другие то флешки с FAT32 он у меня видит.

Хз, сам еще развиваюсь в Линуксе

сегодня вечером попробую и обязательно сообщу что выводит dmesg!

Ну это самый первый пункт поиска проблем в системе.

Итак! Эта штука вот что показывает:
[11515.829081] usb 1-8: new high-speed USB device number 5 using ehci-pci
[11515.945682] usb 1-8: New USB device found, idVendor=125f, idProduct=385a
[11515.945697] usb 1-8: New USB device strings: Mfr=1, Product=2, SerialNumber=3
[11515.945705] usb 1-8: Product: ADATA USB Flash Drive
[11515.945712] usb 1-8: Manufacturer: ADATA
[11515.945720] usb 1-8: SerialNumber: 0000000F26A04D
[11516.043258] usb-storage 1-8:1.0: USB Mass Storage device detected
[11516.043608] scsi6 : usb-storage 1-8:1.0
[11517.045111] scsi 6:0:0:0: Direct-Access ADATA USB Flash Drive 0.00 PQ: 0 ANSI: 2
[11517.047791] sd 6:0:0:0: Attached scsi generic sg2 type 0
[11517.049485] sd 6:0:0:0: [sdb] 15773696 512-byte logical blocks: (8.07 GB/7.52 GiB)
[11517.050432] sd 6:0:0:0: [sdb] Write Protect is off
[11517.050439] sd 6:0:0:0: [sdb] Mode Sense: 00 00 00 00
[11517.051652] sd 6:0:0:0: [sdb] Asking for cache data failed
[11517.051658] sd 6:0:0:0: [sdb] Assuming drive cache: write through
[11517.056775] sdb: sdb4
[11517.073119] sd 6:0:0:0: [sdb] Attached SCSI removable disk
[11578.192111] usb 1-8: reset high-speed USB device number 5 using ehci-pci
[11609.168080] usb 1-8: reset high-speed USB device number 5 using ehci-pci
[11609.285158] sd 6:0:0:0: [sdb] 15773696 512-byte logical blocks: (8.07 GB/7.52 GiB)
Компьютер не видит флешку: всё решаемо
Проблема при использовании флешек вещь крайне неприятная, так как они уже довольно плотно вошли в нашу жизнь. Мы используем их для работы, в учёбе, поэтому хорошо бы знать основные методы устранения неисправностей. Всем приятного прочтения!
Основные неполадки
Существует множество причин, по которым вы можете столкнуться с тем, что компьютер не воспринимает флешку. Проблема может проявится в любой версии операционной системы от Microsoft — от Windows XP до Windows 10. Если компьютер не распознает подключенную флешку, то это может быть одна из следующих причин:
В начале рассмотрим наиболее простые способы постепенно увеличивая накал страстей. Если ваша флешка повреждена физически (обязательно проверьте её на наличие различных повреждений), то программно её починить не получится никак.
Также стоит заметить, что есть фирменные утилиты производителей флэш накопителей, таких как Kingston, Sandisk, Silicon Power и других. Воспользуйтесь ими, если предложенные инструкции не помогут.
Самые первые действия
Прежде чем начать чинить флешку, попробуйте проделать самые простые действия:
- если вы подключаете флешку через удлинитель или USB-хаб, то попробуйте подключить её напрямую;
- попробуйте подключить флешку во все имеющиеся порты USB;
- попробуйте отключить посторонние устройства, например, веб-камеру, оставить только клавиатуру и мышь и подключить флешку, если компьютер увидит её, то дело в нехватки мощности вашего блока питания, пора задуматься о его смене.
Средство устранения неполадок USB в Windows
Лучше всего начать с фирменной утилиты от самой Microsoft, которая позволяет устранить проблемы с USB накопителями. Утилита подходи для всех популярных версий ОС Windows (7,8,10). Она является наиболее простым и безопасным способом.
После запуска утилиты нажмите кнопку Далее , чтобы посмотреть, были ли исправлены проблемы. В процессе исправления ошибок, проверяются следующие элементы (рисунок ниже):
- USB-устройство может быть не распознано при подключении через USB-порт из-за использования верхних и нижних фильтров в реестре.
- USB-устройство может быть не распознано при подключении через USB-порт из-за использования поврежденных верхних и нижних фильтров в реестре.
- USB-принтер не печатает. Вероятно, это вызвано сбоем при попытке печати или другими неполадками. В таком случае отключить USB-принтер, возможно, не удастся.
- и далее по списку
Запустить утилиту управления дисками можно одним из следующих способов:
- Win + R , ввести команду diskmgmt.msc , нажать Enter
- Панель управления — Администрирование — Управление компьютером — Управление дисками
В окне управления дисками, обратите внимание, появляется и исчезает ли флешка при ее подключении и отключении от компьютера.
В лучшем случае, если при подключении компьютер увидит флешку и все разделы на ней (обычно он один такой) будут в состоянии «Исправен». В этом случае:
- кликните по нему правой кнопкой мыши, в контекстном меню выберите строку Сделать раздел активным
- присвоить букву флешке (если потребуется)
Обычно этого достаточно для устранения проблемы.
Если раздел неисправен или удален, то в статусе вы увидите «Не распределен». Для устранения проблемы:
- кликните по нему правой кнопкой мыши, в контекстном меню выберите строку Создать простой том
- создайте раздел (будет выполнено форматирование, т.е. полная очистка данных)
Если вы для вашей флешки будет отображаться метка «Неизвестный» или «Не инициализирован» и один раздел в состоянии «Не распределен», это может означать, что флешка повреждена и вам следует попробовать восстановление данных (об этом в другой статье).
Использование диспетчера устройств
Зайдите в диспетчер устройств ( Win + R, команда devmgmt.msc ) чтобы посмотреть, отображается ли ваше устройство как неизвестное, или же в разделе «Другие устройства» (рисунок ниже). Накопитель может называться своим настоящим именем или же как Запоминающее устройство для USB.
Кликните по устройству правой кнопкой мыши, выберите Удалить , затем нажмите на значок компьютера с лупой ( Обновить конфигурацию оборудования ). Это же можно проделать через кнопку Действие .
Есть вероятность, что этого будет вполне достаточно для устранения проблемы, после чего флешка появится в Проводнике .
Удаление старых драйверов USB
Этот вариант подходит, в случае если компьютер пишет «Вставьте диск», при подключении флешки. Старые драйвера для USB, имеющиеся в Windows могут вызывать такую проблему, а также ошибки, связанные с присвоением буквы флешке. Кроме этого, это же может быть причиной того, что компьютер перезагружается или зависает, когда вы вставляете флешку в USB порт. Для этого можно воспользоваться программой USBOblivion .
Компьютер не видит флешки вообще
Для этого проделаем несколько простых действий:
- зайдите в диспетчер устройств (описано выше);
- в диспетчере устройств откройте раздел Контроллеры USB;
- удалите все устройства с называниями Корневой USB концентратор, USB Host Controller или Generic USB Hub;
- выполните действие Обновить конфигурацию оборудования.
После повторной установки USB устройств, проверьте, заработали ли USB накопители на вашем компьютере или ноутбуке.
Проблемы с USB-накопителями могут приносить множество неудобств. Сегодня мы разберем простые способы решения неполадок флешек, которые некорректно работают, не отображаются или не определяются Windows.

Содержание:
USB-накопители – удобные, вместительные и компактные устройства, предназначенные для хранения и передачи различных файлов. К сожалению, нередко возникают проблемы с определением съемного накопителя, что приводит к неправильному пониманию флешки системой.Результатом этого стает то, что флешка не отображается в Windows, на неё невозможно произвести запись или скачать файлы.
Сегодня мы разберемся с основными проблемами флешек, а также подберем лучшие способы их устранения.
Как определить проблему с флешкой?
Правильное определение флешки операционной системой зависит от многих факторов, которые необходимо проверить для выявления и устранения проблемы. Именно поэтому следует использовать комплексный подход диагностики накопителя.
Для начала следует проверить флешку в сервисе «Управление дисками». Для этого необходимо нажать правой клавишей мыши по кнопке «Пуск» и выбрать пункт «Управление дисками».
Другим способом, подходящим для пользователей старых версий Windows, является вызов утилиты «Управления дисками». Для этого следует нажать правой клавишей мыши по кнопке «Пуск», выбрать пункт «Выполнить» и в открывшемся окне ввести diskmgmt.msc.
В открывшемся окне утилиты можно обнаружить все подключенные накопители. Среди них должен находится диск, соответствующий по размеру с флешкой. Данный диск может отображаться даже если не происходит автозапуск, а также отсутствует его отображение в каталоге «Мой компьютер».
Отсутствие отображения флешки в «Управлении дисками» является свидетельством того, что с накопителем могли случиться следующие неполадки:
- Сломан USB порт компьютера. Чтобы выявить это, необходимо воспользоваться другим портом или вставить флешку в другой компьютер.
- На носитель не подается питание. Иногда флешки могут иметь внутренние повреждения, ограничивающие подачу питания. Помимо этого, существуют носители, требующие внешнего источника питания. В этом случае следует проверить кабель.
- Проблемы с накопителем, аксессуарами или компьютером. Чтобы исключить все проблемы, следует попробовать подключить флешку напрямую к материнской плате в разные порты. Явным признаком скорой поломки материнской платы являются выходящие из строя мосты, которые подключены к USB-входам. Чтобы убедиться в поломке флешки, ее можно проверить на другом компьютере.
Проблема с драйверами
Если Windows просит отформатировать флешку после подключения, то проблема заключается в невозможности распознания файловой системы накопителя. Флешка начнет работать после форматирования, но это удалит с нее все данные. Выявить проблему можно подключением проблемной флешки на другом компьютере. Если другая система будет читать флешку, проблема конфликта накопителя и компьютера заключается в драйверах.
Для исправления неполадок с драйверами необходимо:
Шаг 1. Открыть диспетчер устройств, нажав правой кнопкой мыши по «Пуск» и выбрав соответствующий пункт.
Шаг 2. В открывшемся окне переходим в пункт «Дисковые устройства». В данном разделе необходимо найти нужный накопитель. Некорректно работающая флешка может быть выделана желтым восклицательным знаком.
Шаг 3. Нажимаем по флешке правой кнопкой мыши и выбираем пункт «Свойства».
Шаг 4. В открывшемся окне выбираем вкладку «Драйвер», где необходимо нажать по кнопке «Обновить драйвер».
Нераспределенный диск
Одной из проблем понимания флешки системой является распределение накопителя. Нераспределенный диск не будет отображаться в папке «Мой компьюетр», но его можно увидеть в меню «Управление дисками». Чтобы восстановить накопитель достаточно выполнить следующее:
Заходим в «Управление дисками» и нажимаем по накопителю правой кнопкой мыши. В выпадающем меню необходимо выбрать функцию «Создать простой том». В настройках создания тома достаточно выбрать максимально возможный объем тома и дождаться завершения создания.
Не назначена буква диска
В некоторых случаях флешка может отображаться в меню «Управление дисками» без присвоенной буквы. Из-за этой проблемы носитель не отображается и не происходит автозагрузка.
Шаг 1. Заходим в «Управление дисками» и находим накопитель без буквы.
Шаг 2. Нажимаем ПКМ по флешке и выбираем пункт «Изменить букву диска…».
Шаг 3. Выбираем пункт «Изменить», назначаем букву в выпадающем столбце и подтверждаем действие «Ок».
После присвоения буквы, флешка будет работать в нормальном режиме.
Полная очистка флешки
Также с флешкой случаются такие неприятности, как невозможность форматирования. В таком случае к флешке нет доступа, помимо этого, ее невозможно отформатировать простыми способами.
Чтобы восстановить работоспособность накопителя следует воспользоваться встроенной утилитой discpart.
Для этого следует:
Шаг 1. Нажимаем правой клавишей мыши по «Пуск», выбираем пункт «Выполнить» и в открывшемся окне вводим команду cmd.
Шаг 2. В командной строке вводим команду diskpart и подтверждаем действие Enter.
Шаг 3. Теперь следует ввести команду list disk для отображения списка носителей. После этого следует найти проблемную флешку, ориентируясь по её размеру, и запомнить её обозначение. В нашем случае флешке было присвоено название «Диск 1».
Шаг 4. Выбираем требуемый носитель командой select disk 1 и подтверждаем действие Enter. После этого очищаем носитель командой clean.
Шаг 5. Создаем на очищенном носителе новый раздел командой create partition primary. После этого достаточно отформатировать флешку командой format fs=fat32 quick. Если флешке требуется файловая система ntfs, следует воспользоваться командой format fs=ntfs quick.
Завершаем работу с утилитой diskpart командой exit.
Чистая флешка готова к использованию.
Часто задаваемые вопросы
Это сильно зависит от емкости вашего жесткого диска и производительности вашего компьютера. В основном, большинство операций восстановления жесткого диска можно выполнить примерно за 3-12 часов для жесткого диска объемом 1 ТБ в обычных условиях.
Почему некоторые файлы, после восстановления, могут не открываться?Если файл не открывается, это означает, что файл был поврежден или испорчен до восстановления.
Используйте функцию «Предварительного просмотра» для оценки качества восстанавливаемого файла.
Как я могу проверить, можно ли восстановить мои данные, перед покупкой?Пожалуйста, используйте бесплатные версии программ, с которыми вы можете проанализировать носитель и просмотреть файлы, доступные для восстановления.
Сохранить их можно после регистрации программы – повторное сканирование для этого не потребуется.
Читайте также:


