Параметры специальных возможностей клавиатуры где находится
Центра специальных возможностей Windows 7 / XP / Vista
Windows XP, Vista и 7 содержат много различных настроек доступности, которые позволяют легче видеть, слышать и использовать ваш компьютер (и это не шутка). Набор этих параметров достаточно обширен в Windows Vista и Windows 7, и сосредоточены они в "Центре специальных возможностей".
Хотя, часть настроек предназначена для людей, испытывающих трудности со слухом или зрением, все же есть достаточно много настроек, которые могут пригодится любому пользователю. Конечно, центр специальных возможностей далеко не то место, в которое заглядывают первым делом. Тем не менее, не стоит о нем забывать, так как ряд настроек доступны только там.
Как было показано в предыдущей статье, открыть данный центр можно при помощи комбинации клавиши Windows (WinKey) + U. Или же вы можете попасть в него через панель управления. Ну или в крайнем случае, наберите "utilman" (без кавычек) в строке поиска меню Пуск (Windows Vista и 7) или окне "Выполнить" (для всех Windows).
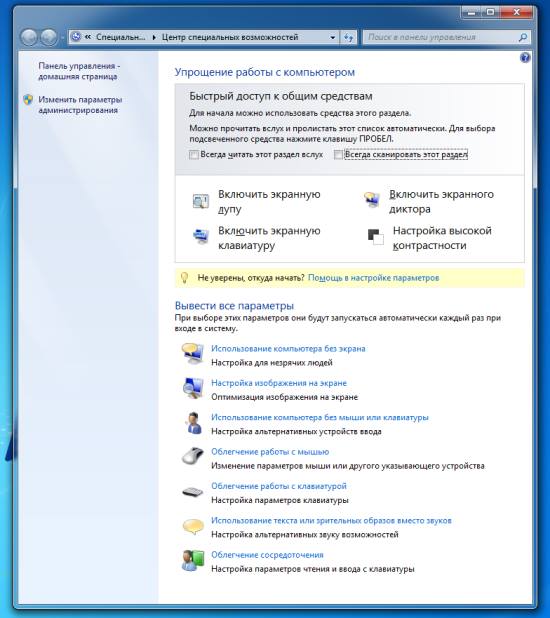
Как вы видите, в центре находится достаточно много различных инструментов. В рамках данной статьи будут рассмотрены только два интерфейса: настройка мыши и настройка клавиатуры.
Настраиваем мышь инструментом "Облегчение работы с мышью"
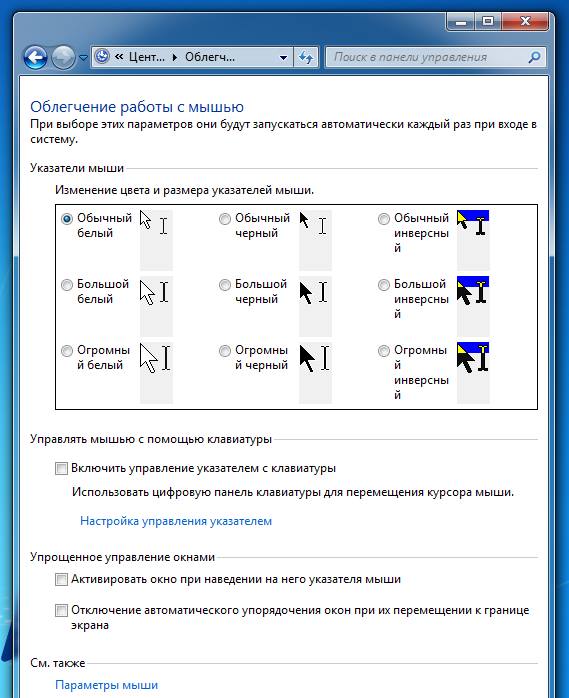
Как видно, в данном инструменте, не считая стандартных параметров мыши (ссылка внизу картинки "Параметры мыши"), вы можете не только сменить указатели мыши (что может быть очень полезно для людей с плохим зрением), но и включить управлением мышью с помощью клавиатуры. А так же упростить управление окнами, включив активацию окна при наведении курсора. И что очень понравится тем, кто привык раскидывать окна по экрану, - это возможность отключить Aero Snap (более подробно можно найти в статье Раздражает Aero Snap в Windows 7? Отключите его!).
Настраиваем клавиатуру инструментом "Облегчение работы с клавиатурой"
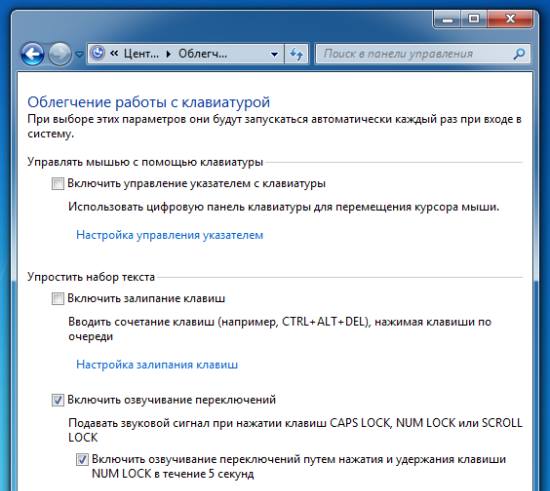
Казалось бы, какие настройки могут быть у клавиатуры? Но, на самом деле их очень много. Это и защита от залипания (актуально для общественных клавиатур и просто тех, которые давно не чистили), и настройка звуковых сигналов для Caps Lock, Num Lock или Scroll Lock (сколько нервов вам она сбережет простым звуковым сигналом? пароли, слепая печать, . ), и фильтрация ввода (можно сделать так, чтобы текст вида "ААААААААААААААААА" было сложно набрать зажатием клавиши, что в итоге может привести к повышению уровня комментариев, набираемых с данной клавиатуры), и многое другое.
Примечание: Как бы просто не смотрелись эти функции, порой, они могут быть незаменимыми инструментами. То же оповещение переключений очень пригодится людям с большими пальцами, которые частенько случайно нажимают одновременно две клавиши (они не виноваты, что клавиатуры такие маленькие). Или, например, залипание клавиш. Далеко не каждый знает как правильно чистить клавиатуру, чтобы не повредить контакты на схеме. И да, чистка клавиатуры - это не только протирка пластмассы. А включение управление мышью спасет владельцев стационарных компьютеров, у которых отказала мышь.

Специальные возможности — набор инструментов Microsoft Windows, полезных для тех, кто испытывает трудности при работе с компьютером, при печати,использовании мыши, для людей с нарушениями зрения или слуха. Специальные возможности помогают настроить компьютер практически для любого пользователя.
Еще удобнее настроить компьютер под себя зная комбинации «горячих клавиш» Windows для работы со специальными возможностями.
- Клавиши WIN + U — Запуск Центра специальных возможностей
- Клавиша Правый SHIFT (Удержание в течении 8 секунд) — Включение или выключение фильтрации ввода

- Клавиши Левый ALT + Левый SHIFT+ PRINT SCREEN — Включение или выключение высокой контрастности

- Клавиши Левый ALT + Левый SHIFT+ NUM LOCK — Включение или выключение указателя мыщи

- Клавиша SHIFT (5 нажатий) — Включение или выключение залипания клавиш
- Клавиша NUM LOCK (Удерзание в течении 5 секунд) — Включение или выключение озвучивания переключений

- Клавиши WIN + CTRL + C - Включение или выключение цветовых фильтров
Работа с экранной лупой (программа для увеличения части изображения на экране):

Как настроить параметры клавиатуры в Windows 10
Способ 1: настройки приложения
Экранная клавиатура
Включение экранной клавиатуры: если вы предпочитаете использовать клавиатуру на экране, можно включить тумблер. Когда вы включите экранную клавиатуру, подождите несколько секунд, а затем вы можете увидеть клавиатуру на экране дисплея. Взгляните на скриншот ниже. Выключите ползунок, и он выключится с экрана.
Залипание клавиш
После включения этой функции вы увидите дополнительные связанные с ней настройки. Просмотрите их одну за другой.
Включить залипание клавиш при нажатой клавише Shift пять раз: вместо того, чтобы настроить залипание вышеуказанным способом, вы можете включить его, нажав клавишу Shift пять раз подряд. После этого вы увидите диалоговое окно, ожидающее подтверждения активации функции.
Проиграть звук, когда модифицирующая клавиша заблокирована: Вы можете слышать звук при нажатии на клавишу-модификатор, когда она будет заблокирована, и когда она будет разблокирована. Если Вы не хотите слышать звук, отключите эту опцию.
Отображать значок залипания клавиш на панели задач: если эта функция включена, вы можете увидеть значок залипания клавиш на панели задач.
Как переключать клавиши
Услышать звуковой сигнал при нажатии Caps Lock, Num Lock и Scroll Lock: по ошибке, вы можете нажать клавиши Caps Lock, Num Lock и Scroll Lock и впоследствии реализовать их. Поэтому, чтобы избежать путаницы, вы можете отключить эту функцию и Вы услышите звуковой сигнал при нажатии любой из этих клавиш при их переключении.
Включить озвучивание переключения режимов удержания клавиши Num Lock в течение 5 секунд: если эта функция включена, вы можете включить переключатель клавиши для этого удерживайте клавиши Num Lock в течение 5 секунд.
Ключи фильтра
Игнорировать или замедление кратких или повторных нажатий клавиш и настройки клавиатуры: если вы боитесь нажать любые клавиши несколько раз, Вы можете включить функцию, которая игнорирует активность. Это очень полезно, когда у вас есть дома дети, или те, кто может нажать любые клавиши несколько раз, и это может помешать вашей работе. После того, как вы включите его, вы можете увидеть много возможностей. Они перечислены ниже:
Включить фильтр ключ для Shift: держите зажатой клавишу Shift в течение 8 секунд, и вы можете увидеть что фильтр включен.
Звуковой сигнал, когда клавиши не нажимаются: Вы можете услышать звуковой сигнал при нажатии на клавиши и что они приняты системой.
Отобразить значок ключа фильтр на панели задач: чтобы знать состояние ключа фильтр, включите этот переключатель в положение ON и Вы увидите его значок на панели задач.
Включите медленные клавиши: включите эту функцию, если вы хотите, чтобы была задержка между нажатием на ключ и действием, происходящим на вашем компьютере. После того, как вы включите эту функцию, вы можете увидеть выпадающее меню с различными временными интервалами. Выберите время, по истечении которого компьютер примет ваше нажатие клавиши.
Включить повтор ключей: включите эту функцию, если вы хотите иметь повторяющиеся ключи. Это снова предоставляет Вам два различных времени в выпадающем меню. Во-первых, чтобы выбрать время для компьютера, чтобы ждать первого повторного нажатия клавиш, а во-вторых, чтобы, как долго компьютер будет ждать последующих повторных нажатий клавиш.
Другие настройки
Включить ярлык подчеркивания: чтобы подчеркнуть контент по умолчанию, вы можете включить эту функцию.
Отключить предупреждение при включении настройки на ярлык диска C: при включении настроек с помощью горячих клавиш, вы получите предупреждение.
Сделать звук при повороте в положение включено или выключено с помощью ярлыка: Вы можете услышать звук, когда вы включите параметр с помощью клавиш.
Способ 2: Панель управления
- Найдите Панель управления.
- Выберите опцию, которая гласит Доступность центра.
- Прокрутите страницу до лёгкий доступ к центру и выберите Сделать клавиатуру проще используя ссылку.
- Ниже перечислены доступные параметры, которые можно изменить.
Управление мышкой с клавиатуры
Сделайте клавиатуру более лёгкой для печатания
Включить залипание клавиш – эта опция будет действительно волновать вас. Выбор этой функции позволит вам избавиться от ввода комбо-клавиш (сочетания клавиш). Вы не будете держать одну клавишу, пока не нажмёте другую. После перехода на эту опцию, вы можете нажать одну клавишу за один раз, вместо того, чтобы нажимать две три клавиши одновременно.
Включите переключатель клавиш – переключение ключей выступает в качестве уведомления. Оно производит звук, когда вы нажимаете ключи Caps Lock, Num Lock и Scroll Lock. При выборе этой опции вы сможете услышать звук, указывающий на то, что вы нажали любую из этих клавиш.
Включить фильтр ключей – эта функция будет очень полезной, если у вас есть непослушные дети дома, кто может случайно нажимать клавиши. Если вы согласны с этой опцией, система проигнорирует повторные нажатия клавиш.
Облегчите использование сочетаний клавиш
Подчеркнуть сочетания клавиш и ключей доступа – этот курс действий будет в центре внимания управления доступом к клавишам в диалоговом окне. Вы можете настроить его для Вашего удобства.
Упрощение управления Windows
Запретить автоматическое размещение окон при перемещении к краю экрана – эта опция, если она выбрана, не позволит изменить размер окон или закрепить их.
Любительский![40 горячих клавиш для Windows]()
![Аватар пользователя]()
Содержание
Содержание
Если вы точно знаете, как на компьютере перенести текст двумя кнопками — вместо этой статьи лучше почитайте наш ностальгический материал про историю Windows. А вот если вы по старинке жмете правую кнопку мышки и ищете в выпавшем списке заветное «Копировать» — сохраняйте материал в закладки. Мы научим вас всем горячим клавишам и докажем, что Ваш компьютер умеет гораздо больше, чем вы думали.
Горячие клавиши — это комбинации на клавиатуре, которые выполняют то или иное действие. А еще это невероятная экономия времени и сил. Сделать большинство офисных операций с помощью пары нажатий в разы проще и быстрее, чем вручную выискивать нужные кнопки. Представьте, что вам нужно перенести по отдельности кучу данных из одного файла в другой. Или к вашему столу приближается начальник, а на вашем мониторе развернуты 15 окон и все с чем угодно, но только не с работой. Вот тут-то горячие клавиши вам и помогут.
Набор новичка
Начнем с самых азов. При работе с перемещением, копированием и вставкой файлов или символов можно использовать сочетания клавиш Ctrl + Х, Ctrl + C и Ctrl + V, полностью игнорируя правую кнопку мыши и аналогичные в ней пункты. А если потребуется отменить последние действия — Ctrl + Z к вашим услугам. Создать папку с помощью горячих клавиш также можно — для этого нажмите Ctrl + Shift + N, а чтобы переименовать ее просто нажмите F2. Эта возможность доступна для любых файлов. Чтобы просмотреть буфер обмена в данный момент нажмите Win + V — особенно полезна эта функция при синхронизированном буфере с вашим смартфоном. Ах да, быстро открыть проводник можно, выполнив комбинацию Windows (далее Win) + E, а закрыть — Ctrl + W, и эта функция работает абсолютно с любым окном, помимо привычного всем Alt + F4. А одновременное нажатие Win + D сворачивает все открытые окна на рабочем столе.
Для тех, кто очищает корзину после каждого удаления, есть клавиша Shift. Зажмите ее перед удалением, игнорируя тем самым перемещение файлов корзину. А для забывчивых полезной может оказаться клавиша F3 — нажмите ее в окне проводника, чтобы воспользоваться поиском. Ctrl + P служит универсальной командой для перехода к окну печати выбранного файла, текста или страницы в браузере.
Ctrl + Х вырезать файл или текст для перемещения Ctrl + C скопировать файл или текст Ctrl + V вставка вырезанного или скопированного файла Ctrl + Z отменить действие Ctrl + Shift + N создать папку F2 переименовать папку Win + V открыть буфер обмена Win + E открыть проводник Ctrl + W, Alt + F4 закрыть текущее окно Shift безвозвратное удаление файлов Ctrl + P окно печати Win + D свернуть все окна на рабочем столе Клавиши для Windows 10 и не только
Следующий набор горячих клавиш уже для более редких операций. Некоторые из них, кстати, доступны только на Windows 10. Win + A для открытия центра уведомлений, Win + Alt + D для показа календаря, времени и ближайших событий, если они, конечно, есть. Win + G для открытия игрового режима и настроек захвата, Win + I для быстрого перехода к Параметрам, Win + S для открытия поиска на панели задач и Win + L для выхода из системы и блокировки компьютера. Отдельно стоит упомянуть такие функции, как переключение между оконным и полноэкранным режимами в играх — Alt + Enter и создание снимка выделенной части экрана — Win + Shift + S. Для создания обычного скриншота есть клавиша Print Screen. Для тех, кто не хочет использовать мышку для перемещения между открытыми окнами, можно воспользоваться сочетанием Win + 1-9, в зависимости от порядкового номера необходимого окна. Или же обратиться к одной из самых популярных среди геймеров горячей клавише — Alt + Tab.
Win + A открыть центр уведомлений Win10 Win + Alt + D открыть календарь и события Win10 Win + G открыть игровой режим Win10 Win + I переход к параметрам Win10 Win + S поиск на панели задач Win10 Win + L выход из системы, блокировка компьютеры Alt + Enter переключение режимов отображения игры Win + Shift + S создание скриншота части экрана Win10 Print Screen скриншот всего экрана Win + 1-9, Alt + Tab переключение между окнами на рабочем столе Боевая готовность браузера
Как часто вы пользуетесь браузером, постоянно? Что ж, для вас, разумеется, также существует несколько очень даже полезных сочетаний. Прежде всего, самая важная комбинация, Ctrl + Shift + T, открывает последние закрытые вкладки — спасение для случайно закрытых, важных страниц. Если же, наоборот, требуется закрыть активную вкладку — с Ctrl + W это можно сделать ощутимо быстрее. Для создания новой вкладки воспользуйтесь сочетанием Ctrl + T. При работе с большим количеством открытых вкладок приятной находкой может стать возможность перемещения между ними путем нажатия Ctrl + 1-9, в зависимости от номера нужной вкладки в последовательном порядке. Тут же может пригодиться поиск на странице, который можно быстро вызвать нажатием клавиши F3. С помощью Ctrl + N можно открыть новое окно браузера, а при переходе по ссылке с зажатым Ctrl или Shift вы откроете страницу в новом окне или новой вкладке соответственно. Также можно открыть и новое окно в режиме инкогнито, выполнив комбинацию Ctrl + Shift + N. Если все же забыли перейти в режим инкогнито — очистить историю быстро и просто можно нажав Ctrl + H. Для просмотра окна загрузок нажмите Ctrl + J. Все вышеупомянутые горячие клавиши актуальны для любого браузера для Windows.
Ctrl + Shift + T открыть последние закрытые вкладки Ctrl + W закрыть вкладку Ctrl + T создать новую вкладку Ctrl + 1-9 перемещение между вкладками F3 окно поиска по странице Ctrl + N новое окно браузера Ctrl + Shift + N новое окно в режиме инкогнито Ctrl + H очистить историю Ctrl + J окно загрузок Гроза документов
Это были самые полезные горячие клавиши в Windows, которые вам точно пригодятся. Помните, что во многих специализированных программах типа фотошопа есть свои наборы горячих клавиш, и, если вы постоянно работаете с их функционалом, стоит расширить свой «словарный запас» комбинаций еще больше.
Читайте также:




