Отпечатки пальцев на клавиатуре как убрать
Современная клавиатура Майкрософт с идентификацией отпечатка пальца сопряжена с устройством Windows 11 с помощью стандартного USB-кабеля. Чтобы связать современную клавиатуру Microsoft с идентификатором отпечатков пальцев, выполните следующие действия.
Требования
Для современной клавиатуры Майкрософт с идентификацией отпечатка пальца требуется Windows 11, а также устройство, поддерживаюющее Bluetooth 4.0, Bluetooth LE или Bluetooth Smart. Перед связыванием клавиатуры убедитесь, что ОС Windows обновлена до последней версии. Инструкции по проверке обновлений Windows см. в разделе Центр обновления Windows: вопросы и ответы.
Примечание: Современная клавиатура (Майкрософт) с установщиком отпечатков пальцев несовместима с компьютерами с Windows на основе ARM, например Surface Pro X. Дополнительные сведения о Windows компьютерах на основе ARM.
Подключение клавиатуры
Убедитесь, Windows 11 устройств подключено к Интернету.
Подключение usb-кабель к устройству Windows 11 и клавиатуре.
Включите современную клавиатуру Microsoft с идентификатором отпечатков пальцев с помощью выключателя питания.
На устройстве Windows 11 коснитесь уведомления, которое появится в правом нижнем углу экрана. После установки и автоматического сопряжения современной клавиатуры Microsoft с идентификацией отпечатка пальца к устройству Windows 11.
Если вы пропустили уведомление или не можете выбрать его, отключите клавиатуру и включите ее, чтобы перезапустить процесс сопряжения.
Примечание: Если у вас возникают проблемы при настройке клавиатуры, вы можете настроить драйвер отпечатков пальцев вручную. См. дополнительные
После того как установлена современная клавиатура Майкрософт с ИД отпечатка пальца, вы можете использовать его с USB-кабелем, подключенным к устройству Windows 11.
Зарядка клавиатуры
Подключение usb-кабель к устройству Windows 11 и клавиатуре. Над клавишей со стрелкой вверх будет мигать белый свет, пока батарея клавиатуры заряжается. После полной зарядки белый светодиодный индикатор перестанет мигать. При низком уровне заряда батарей будет мигать красный светодиодный индикатор.
Настройка идентификации отпечатка пальца для Windows Hello
Для этого не требуется подключать современную клавиатуру Майкрософт к устройству Windows 11 с помощью стандартного USB-кабеля.
Сведения о настройке Windows Hello см. в Windows Hello и ее настройке.
Современная клавиатура Microsoft с идентификатором отпечатков пальцев связывается с компьютером с Windows 10 с помощью USB-кабеля, входящего в комплект поставки. Чтобы связать современную клавиатуру Microsoft с идентификатором отпечатков пальцев, выполните следующие действия.
Для работы современной клавиатуры Microsoft с идентификатором отпечатков пальцев необходима ОС Windows 10 и компьютер, поддерживающий технологии Bluetooth 4.0, Bluetooth LE или Bluetooth Smart. Перед связыванием клавиатуры убедитесь, что ОС Windows обновлена до последней версии. Инструкции по проверке обновлений Windows см. в разделе Центр обновления Windows: вопросы и ответы.
Установщик клавиатуры Microsoft Modern Keyboard с идентификатором отпечатков пальцев не совместим с компьютерами с Windows 10 на базе процессоров ARM, таких как Surface Pro X. Получите дополнительную информацию о компьютерах с Windows 10 на базе процессоров ARM.
Подключите входящий в комплект поставки USB-кабель к устройству Surface или устройству с Windows 10 и к клавиатуре.
Примечание: Также в этой статье рассказывается, как следует заряжать современную клавиатуру Microsoft с идентификатором отпечатков пальцев. При первом использовании клавиатуры ее может потребоваться зарядить. Над клавишей со стрелкой вверх будет мигать белый свет, пока батарея клавиатуры заряжается. После полной зарядки белый светодиодный индикатор перестанет мигать. При низком уровне заряда батарей будет мигать красный светодиодный индикатор.
Включите современную клавиатуру Microsoft с идентификатором отпечатков пальцев с помощью выключателя питания.
На устройстве Surface или компьютере с Windows 10 коснитесь всплывающего уведомления, которое отобразится в нижнем правом углу экрана. Драйвер клавиатуры будет скачан/установлен и автоматически свяжет современную клавиатуру Microsoft с идентификатором отпечатков пальцев с устройством Surface или компьютером с Windows 10.
Если вы пропустили всплывающее уведомление или не можете нажать на него, отключите клавиатуру и включите ее, чтобы перезапустить процесс сопряжения.
Совет: Чтобы установить драйвер идентификатора отпечатков пальцев, ваше устройство Surface или компьютер с Windows 10 должны быть подключены к сети Wi-Fi или Ethernet, прежде чем начать связывание. Если вам не удается настроить клавиатуру, подключенную к Интернету, вы можете вручную установить драйвер "Идентификация отпечатка пальца" здесь.
После того как установлена современная клавиатура Майкрософт с ИД отпечатка пальца, вы можете использовать его с USB-кабелем, подключенным к Устройству Surface или компьютеру Windows 10 или без него.
Настройка идентификатора отпечатков пальцев для Windows Hello.
Чтобы настроить идентификацию отпечатка пальца, современной клавиатуре (Майкрософт) с идентификацией отпечатка пальца не требуется подключаться к вашему устройству Surface или компьютеру Windows 10 с помощью usb-кабеля.

Тебе, %username%, нравятся глянцевые ноутбуки, на которых остаются следы от любого прикосновения? — Меня они очень раздражают.
Да, конечно, глянцевый ноутбук привлекательно смотрится на витрине: такой черный, красивый, блестящий, шикарный…. Однако, все мы знаем, что случается с этой красотой не то что через месяц, а через неделю активного использования. Никаких салфеток не напасешься, чтобы ноутбук выглядел не заляпанным, а все таким же шикарным.
Так что же делать с этим глянцем, кроме как закупить чистящие средства и те самые салфетки? Как вариант – выбросить продать и купить матовый. Но что, если нравится именно эта модель по остальным параметрам?
Еще один выход – ошкурить и превратить в матовый. Есть такие навыки, чтобы получилось аккуратно и без травм для любимой техники?
Ну и конечно, можно просто не обращать внимания, что каждое касание оставляет следы на крышке ноутбука, и заняться на досуге дактилоскопией: Кто трогал мой ноутбук? Кто сидел на моем стуле? А также забыть про мелкие очаровательные царапинки, которые со временем станут очень заметными на глянцевой поверхности.
Хочу предложить еще один способ защиты глянцевого ноутбука от своих и чужих следов – его роспись. Кроме защиты от царапин и маскировки следов касания, рисунок станет уникальным дизайном для ноутбука.
И все совсем не так сложно сделать, как кажется на первый взгляд.
Вам потребуется:
— ноутбук глянцевый (хотя можно и обычный), 1 штука;
— руки умелые и не очень умелые, 2 штуки;
— салфетка «прощальная», 1 штука;
— и самое сложное – краски витражные, которые продаются в магазинах для детского творчества, в канцелярских магазинах. В специализированных художественных салонах традиционно не бывает таких «дилетантских» красок (не путать с красками по стеклу, которые не подходят для росписи ноутбука).
Несколько практических советов:

1. Выберите цвет. Витражные краски после высыхания становятся прозрачными, поэтому, например, на черном ноутбуке все красочные цвета станут черными.
На черных глянцевых поверхностях лучше всего смотрится черный рисунок:



Также весьма неплохо выглядит золотой и серебряный (использованы специальные контурные витражные краски):


На черном можно поэкспериментировать и с белым цветом, но, возможно, в этом случае рисунок придется наносить в 2-3 слоя, чтобы цвет стал насыщенно белым:

На светлых ноутбуках выбор цвета намного шире – подходит любой. Для примера: не глянцевый, но светло-серебряный ноутбук Sony Vaio:

На цветных же поверхностях подходят краски в цвет фона или на тон темнее:

Такие краски держатся весьма неплохо (при активном пользовании и транспортировке без чехла и специальной сумки – до года), они не портят поверхность и могут быть удалены механическим путем без следа. Рисунок получается объемным и фактурным. И, важно отметить, что эти краски не требуют особых навыков рисования.
В наших магазинах представлено несколько производителей (ранжированы по качеству и цене):
— «Amos glass» (дорого, но они того стоят: более стойкие и однородные);
— «Window paints» и «Луч» (тоже весьма неплохой вариант, но менее устойчивый к внешнему воздействию);
— «Оранжевый слон» и «Гамма» (отечественный производитель, в принципе, тоже подходит).
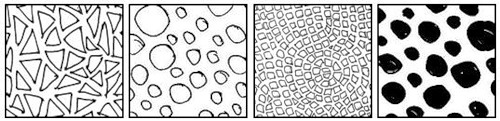
2. Что именно рисовать? Для того чтобы максимально эффективно защитить поверхность от следов и царапин, стоит сделать узор по всей поверхности ноутбука. При этом не стоит полностью закрашивать всю поверхность. Начните с орнаментов из простых фигур – окружностей, квадратов, треугольников. Для примера несколько простейших узоров:

На глянцевой поверхности черным по черному будет выглядеть например, вот так:
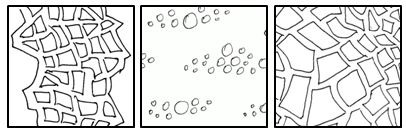
Можно изменять размер фигур, чтобы получить интересный эффект:

Имитацию кожи можно получить, нарисовав вот такую простую сетку:

Также можно использовать абстрактные узоры:


Ну а дальше – как пойдет фантазия:

Подсказка для владельцев матовых ноутбуков: перевести распечатанный рисунок на поверхность ноутбука можно с помощью копирки. А еще на матовых поверхностях виден карандашный рисунок через трафарет.
3. Как рисовать? Перед началом работы необходимо обработать всю поверхность крышки салфеткой с каким-либо чистящим средством. Подойдет спирт, средство для чистки оргтехники, для монитора. Тщательно протрите и вытрите насухо перед нанесением краски.
Нанесение самого простого рисунка на ноутбук занимает от одного часа. Сохнет краска 30-50 минут. Дайте рисунку как следует просохнуть прежде чем класть его в чехол или сумку. Чем дольше он сохнет, тем лучше ляжет на ноутбук.
Если случайно ошиблись или смазали рисунок, лучше подождите, пока он высохнет, подцепите краешек ногтем и аккуратно удалите с поверхности испорченный кусок. Можно также стереть неудавшуюся часть рисунка в «сыром» состоянии салфеткой с тем же чистящим средством.
Самое важное при рисовании – получать удовольствие. Будьте спокойны, если что-то не получится: всегда можно стереть и нарисовать заново.
Больше фотографий, рисунков, идей для росписи ноутбуков можно найти на моем сайте.
Желаю удачи в экспериментах!
На ноутбуке можно работать как угодно аккуратно, но со временем внутри клавиатуры все равно накапливается грязь. Это может происходить, в том числе, из-за действий статики. Электронное устройство само притягивает пыль. В результате западают клавиши, не вводятся буквы. Можно почистить клавиатуру ноутбука в домашних условиях. Делать это стоит обязательно, если на нее пролили жидкость, сладкие или спиртосодержащие напитки. Чистить клавиатуру на ноутбуке достаточно просто, главное — не спешить и использовать правильные средства.
Периодическая чистка
Содержать ноутбук в чистоте — похвальное желание. Однако на поверхности кнопок все равно скапливается сложная пленка из жира пальцев и пыли. Она прочная и стирается с трудом. Чистка клавиатуры ноутбука производится следующими средствами:
- мыльной водой;
- разведенным изопропиловым спиртом;
- специальными средствами по уходу.

При работе не стоит использовать большое количество средства. Им нужно только смочить салфетку. После этого достаточно тщательно помыть клавиши своего HP, Dell, MSI и другого любимца. Если в качестве чистящего средства использовалась мыльная вода, образовавшийся после высыхания налет можно удалить чистой водой, смочив ею клавишу.
Сегодня в продаже есть специальные салфетки. Ими можно не только очистить клавиатуру ноутбука быстро и без остаточных следов. Специальными салфетками также протирают дисплей, чтобы удалить с него отпечатки пальцев или налет пыли.




Как предотвратить загрязнение
Уберечь девайс от загрязнения невозможно. Однако при уходе и соблюдении правил сор и грязь будут медленнее скапливаться на поверхности.
- Рядом с компьютером не рекомендуется есть продукты, от которых появляются крошки. На ноутбуках Asus, HP клавиши плотно прилегают к поверхности, потому под них сору сложнее попасть.
- Комната, в которой расположен компьютер, должна регулярно проветриваться, убираться от пыли. Иначе загрязнения будут оседать на устройстве.
- Нельзя подпускать пушистых животных близко к компьютеру, чтобы шерсть не попадала в него.
Каждые 1-2 дня нужно протирать поверхностность девайса салфетками.
Чистка от мусора
Удалить мусор под кнопками можно самостоятельно, для этого не нужно нести ноутбук в сервис. Приведенные ниже способы рекомендуется использовать с определенной периодичностью, в качестве меры профилактики. Почистить кнопки полезно, чтобы любимый Асус и Леново не доставлял проблем.
Важно! Особо нужно отметить: все действия по глубокой чистке нужно делать обязательно после полного отключения питания ноутбука.
Пылесос
Автомобильный или бытовой пылесос поможет быстро очистить клавиатуру от пыли и мусора. Перед использованием прибора ноутбук лучше перевернуть и тщательно потрясти, чтобы оторвать крупные частицы от элементов конструкции. Часть из них сразу высыпается наружу.

Действовать нужно следующим образом:
- использовать узкую насадку для мебели;
- тщательно проходить пылесосом все промежутки между клавишами;
- водить насадкой нужно медленно, меняя ее угол наклона.
Важно! Данный способ в некоторой мере поможет оперативно спасти ноутбук от залитого сладкого или спиртосодержащего напитка. Пылесос уберет часть лишней жидкости, предотвратив ее попадание в электронику устройства.
Сжатым воздухом
Сегодня в магазинах, торгующих средствами ухода за компьютерами, можно купить баллончики со сжатым воздухом. Ими легко почистить кнопки от мусора. К каждому баллончику прилагается инструкция по применению. Главный процесс выглядит так:
- трубочку баллона нужно установить под острым углом к промежутку между кнопками;
- нажать подачу воздуха;
- продуть клавиши сначала в одном направлении, потом в другом.

Совет! Работать в жилой комнате не рекомендуется. Лучше поставить ноутбук для продувки на балконе или выйти с ним на улицу.



Какими средствами чистить ноутбук
Чтобы убрать остальную часть засорений, воспользуйтесь небольшой щеточкой или же простой кисточкой для рисования. Затем протрите поверхность кнопок с помощью влажной салфетки для ноутбука. Заменить специальную салфетку, предназначенную для ухода за оргтехникой, можно спреем для экранов: сбрызните мягкую тряпочку или спонж и протрите каждую клавишу.

Внимание! Не используйте классические спиртовые салфетки: краска, которая используется для обозначения букв и других символов, сотрется. А масло, которое содержится в составе, вызывает залипание.
Еще один быстродействующий метод – продуть клавиатуру с помощью баллончика, в который закачен сжатый воздух, или пылесосом с обратным выдувом. Проделывая такие манипуляции, пользователю необходимо контролировать силу потока, чтобы кнопки не вылетели. Если под рукой нет пылесоса или баллончика, воспользуйтесь обычным феном. Держите его на расстоянии около 15 сантиметров от клавиш.
Хороший вариант – специальная липкая субстанция – “лизун”. Она крепится на клавиатуру, прилипая к ней, а потом – убирается: на нее налипают крошки, пыль и прочий мелкий мусор.
Помните: очищая клавиатуру с помощью фена, необходимо выбирать режим работы с холодным воздухом: горячий расплавит контакты.
Интересно почитать: Как выбрать клавиатуру для компьютера?

Серьезная чистка
При долгом накоплении грязи, или после попадания в клавиатуру жидкости, может возникнуть залипание клавиш, их жесткий ход, проваливание. Можно провести серьезную чистку. Для этого верхнюю часть клавиатуры, область накладок клавиш придется разобрать. Делается это следующим образом:
- угол кнопки поддевается тонкой отверткой или ножом;
- клавиша тянется вверх до отделения;
- на некоторых ноутбуках нужно поддеть переднюю грань кнопки, приподнять ее, затем двинуть накладку вперед для выщелкивания.

Важно! При выполнении такой работы стоит понимать, что детали клавиш — это пластик и тонкие проволочные элементы. Прилагать чрезмерных усилий не стоит.
Советы, как почистить клавиатуру на ноутбуке, следующие:
- надо сфотографировать область будущих работ;
- стоит попробовать снять кнопку аккуратно, понимая механику процесса;
- работать нужно последовательно, вынимая клавиши по одной или группами;
- после чистки блока механики и пластиковой накладки нужно вставить кнопку на место.

При чистке области под клавишами используют те же средства, что и при работе над поверхностью кнопок. Изопропиловый спирт в неразведенном состоянии действует достаточно мягко. Он не повредит токоведущие области, при этом быстро растворяя стойкие, слежавшиеся слои грязи.
Как разобрать клавиатуру на ноутбуке
Необходимость разборки клавиатуры появляется после пролития какого-либо напитка на ноутбук или перед предстоящей глубокой чисткой. Есть ряд факторов, которые должны стимулировать пользователя осуществить демонтаж устройства. Среди них:
- Быстрое нагревание корпуса при минимальных нагрузках.
- Вылеты приложений и медленная работа интерфейса.
- Самопроизвольное выключение ноутбука из-за перегрева рабочих узлов.
Специфика разборки может отличаться в зависимости от модельных особенностей. В продаже доступен широкий выбор ноутбуков с разными внешними и техническими параметрами. Однако большинство из них обладают аналогичным способом крепления кнопок — они прикручиваются винтами или фиксируются защелками.
Процесс демонтажа состоит из следующих этапов:
- В первую очередь следует определить, с какой стороны будет проще отсоединить клавиатуру. У каждой кнопки есть 2 крепежа — вертикальный и боковой. Разборка производится в вертикальном направлении, т.к. при снятии кнопок по горизонтали они будут повреждены.
- Для начала нужно отсоединить кнопки с буквами и цифрами, поскольку они обладают одинаковым крепежным механизмом и квадратной формой у всех портативных устройств. В процессе снятия клавиш их нужно откладывать в сторону совместно с микролифтами. Такие элементы не являются универсальными и соответствуют каждой кнопке, поэтому в случае их перемешивания могут возникнуть проблемы.
- На следующем этапе демонтируются верхние кнопки Ё, Esc, F и др., и снимаются крупные кнопки. В последнюю очередь снимают кнопку пробела и сервисные клавиши Fn, Win, Ctrl, Alt.
- После благополучного снятия всех клавиш необходимо достать трафарет. В первую очередь достается трехслойная пленка с поочередным отделением каждого слоя. При выполнении такой процедуры нужно быть аккуратным, чтобы не повредить шлейф, соединяющий клавиатуру с материнской платой. После завершения этих действий можно начинать очистку.


Разборка
Некоторые модели позволяют разобрать клавиатуру на ноутбуке. Имеется в виду ее съемная верхняя пластина, на которой крепится механика клавиш. Для этого нужно:
- снять кнопки по периметру;
- найти металлические защелки или шурупы;
- освободить верхнюю пластину.
Снимать блок механики нужно аккуратно. После его удаления открывается доступ к контактным пластинам. Их не нужно вытаскивать из разъемов, достаточно протереть от загрязнений. Это же нужно сделать с нижней частей клавиатуры, которая имеет конфигурацию плоской кюветы.

Как снять и почистить отдельные кнопки
Современные клавиатуры (Acer, Lenovo, Asus) крепят детали представленной ниже конструкцией.

Она позволяет быстро снимать, возвращать кнопки: нужно потянуть вверх и чуть вбок верхнюю часть, и клавиша сама снимется. Чтобы поставить обратно, следует правильно расположить деталь (отверстия должны находиться над выступающими частями) и надавить на крепление.
Каждую кнопку на клавиатуре ноутбука нужно почистить, при необходимости помыть под проточной водой, а после просушить. Контакт и крепления также нужно очистить от загрязнений, но ни в коем случае не мочить.
Проверка шлейфа
В случае, когда никакая чистка не возвращает функциональность клавиатуры, стоит проверить состояние ее шлейфа. Для этого придется разобрать часть ноутбука. Как это сделать для своей модели, стоит посмотреть в интернете. Доступ к шлейфу обычно прост, для этого достаточно снять всю нижнюю крышку. В некоторых моделях придется приподнять основную системную плату.
Состояние шлейфа тщательно оценивается. На нем могут быть заломы и трещины. В этом случае деталь потребуется заменить, то есть отнести ноутбук в сервис. Когда шлейф визуально цел, стоит обслужить его контакты. Для этого элемент аккуратно вытаскивается из разъема. Контактные площадки очищаются спиртом, после чего тщательно протираются канцелярской резинкой.

Рекомендации по применению чистящих средств
Очищая клавиши от пыли с помощью щетки или мягкой кисточки, следите, чтобы изделие было качественным: оно не должно “линять”. Выпадающие ворсинки способны усугубить загрязнение. Чтобы проверить, насколько качественная щетка, например, Leifheit Duster XL 41520, проведите ею по руке, потрясите в воздухе: если ворс выпадает – изделие неподходящее.
Когда протираете клавиатуру с помощью тканевой тряпочки, используйте вариант, изготовленный из микрофибры (как в швабрах). Такая ткань снимает статическое напряжение, а также устойчива к микробам. К тому же удалять с нее пыль и жир, после использования, просто: все это легко смывается проточной водой.
Демонтаж клавиатуры
Если модель ноутбука не позволяет просто поднять пластину с механикой кнопок, стоит понимать: снять клавиатуру будет весьма сложно. Для этого придется разобрать и демонтировать почти все части устройства. При уверенности в своих силах, можно посмотреть видео в интернете и приступать к делу.
Совет! Для замены или глубокой чистки клавиатуры рекомендуется отнести ноутбук в сервисный центр. Стоимость чистки после залития или установки новой клавиатуры велика, но есть гарантия, что специалисты сделают все правильно, и проблем после их работы не возникнет.

Удаление грязи из под клавиатуры
Если пользователь столкнулся с ситуацией, в которой грязь забилась глубоко под клавиши и ее не удалить методами, предназначенными для поверхностной очистки, необходимо снять ту кнопку, что западает.
Помните: в лэптопах клавиши крепятся по-разному, поэтому придется выяснить, с какой стороны расположены крепления, чтобы не сломать корпус.
Подденьте кнопочку и вытащите ее. Смахните пыль с загрязненных участков щеточкой. Возьмите ватную палочку, сбрызните ее изопропиловым спиртом или средством-распылителем, предназначенным специально для ухода за компьютерной техникой, и протрите труднодоступные участки. Как вариант, маленький кусочек ватки наматывается на зубочистку и сбрызгивается средством: снимать западающую клавишу не обязательно.

Установка больших клавиш

Укрепляем на клавиатуре стабилизатор

Закрепляем концы в пазах на корпусе клавиатуры

Надавливаем на клавишу до щелчка
Виды креплений

Рассмотрим виды креплений клавиш в клавиатуре ноутбука
- мембранный — самый дешевый и самый распространенный;
- переключатели — более стабильный, надежный, и одновременно — дорогой тип клавиш. Встречается гораздо реже, чем мембрана;
- емкостные — передают сигнал замыканием контактов. Второй по распространенности тип после мембранных. Не самый надежный вид клавиатуры;
- сенсорный — самый дорогой тип. К тому же, для его ремонта потребуется снимать всю сенсорную панель, а в домашних условиях сделать это невозможно.
Чистка клавиатуры при легком загрязнении

Наличие пыли, мелкого сухого мусора – это легкое загрязнение, которое требует поверхностную чистку. Для такого очищения нужно:

Тепловой след, остающийся на клавишах после нажатия, можно использовать для определения пароля или другой последовательности символов, которую вводил человек, выяснили исследователи из Калифорнийского университета в Ирвайне. Во время экспериментов на разных моделях клавиатур добровольцы смогли полностью определить набор нажатых клавиш через несколько десятков секунд после ввода.
Обычно компьютерные атаки основаны на использовании уязвимостей в операционной системе или программах, но существует и класс атак по сторонним каналам, которые используют недостатки практической реализации устройства. Поскольку пароли часто имеют очень малую длину, но представляют огромную ценность для злоумышленников, многие исследования в области атак по сторонним каналам направлены на получение паролей при вводе. Например, существуют способы обнаружения пароля по звуку клавиш, а также методы определения пароля по показаниям акселерометра умных часов или смартфона. Также несколько групп исследователей показали, что для этого можно использовать тепловой след, оставляемый пальцами, но атаки в этих исследованиях применялись к стандартной десятиклавишной клавиатуре банкомата или к графическому паролю в системе Android, использующему девять контрольных точек.
Группа исследователей из Калифорнийского университета в Ирвайне под руководством Джина Цудика (Gene Tsudik) показала, что подобную атаку можно применить и к стандартным клавиатурам компьютеров с примерно сотней клавиш. В своей работе авторы сконцентрировались на внешних клавиатурах, которые не нагреваются от компонентов компьютера, как это происходит в ноутбуках. В эксперименте применялись четыре клавиатуры разных моделей и тепловизионная камеру. Исследователи пригласили 31 добровольца и попросили их ввести на клавиатурах по десять паролей. После ввода пароля инфракрасная камера снимала клавиатуру в течение минуты для того, чтобы исследователи могли понять, в течение какого времени пароль можно считать через тепловой отпечаток.
Читайте также:


