Одновременное подключение bluetooth мыши и клавиатуры
Практически каждый существующий компьютер имеет подключенную к нему клавиатуру и мышь. И хотя стандартно иметь по одной из них, бывают ситуации, когда вы можете захотеть подключить две клавиатуры или две мыши к одному компьютеру.
Возможно, вы хотите управлять мультимедийным ПК из другого конца комнаты с помощью дополнительной беспроводной мыши или, возможно, вы хотите держать одной рукой дополнительную клавиатуру для мгновенного доступа к горячим клавишам.
Какой бы ни была причина, вот несколько способов использования нескольких клавиатур и мышей на одном компьютере с Windows.
Основной способ: подключить клавиатуру или мышь напрямую
Знаете ли вы, что Windows может обнаруживать и использовать несколько клавиатур и мышей одновременно? Просто подключите вторую мышь или клавиатуру через порт USB или подключитесь через Bluetooth. Дав Windows время для добавления необходимых драйверов, вы можете вводить текст с клавиатуры или управлять курсором с помощью обеих мышек.
В Windows 10 откройте «Настройки»> «Устройства»> «Bluetooth и другие устройства», чтобы увидеть все, что вы в данный момент подключили. Вы можете настроить работу мыши в разделе «Мышь», но эти настройки будут применяться ко всем подключенным мышам. В результате, в зависимости от того, какие у вас разные мыши, одна может чувствовать себя слишком чувствительной или недостаточно чувствительной.

Если вы зеркалируете свой основной компьютер на телевизор и хотите управлять им с помощью беспроводной мыши на диване, это отличное решение. Оба устройства выполняют на вашем компьютере одну и ту же функцию, поэтому вы можете переключаться между ними по своему желанию, и Windows не будет возражать.
Используйте приемник Unifying от Logitech
Современные мыши и клавиатуры Logitech поставляются с приемником Unifying. Этот небольшой ключ подключается к USB-порту и может подключать к вашей системе до шести устройств Logitech. Таким образом, если вы хотите использовать несколько клавиатур или мышей, и все они от Logitech, вы можете сэкономить несколько USB-портов.
Чтобы воспользоваться этим, убедитесь, что у вас есть Программное обеспечение Logitech Unifying в вашей системе. После его установки следуйте инструкциям по добавлению каждого из ваших устройств. Если у вас уже есть сопряженное устройство, откройте приложение и нажмите «Дополнительно», а затем «Сопряжение нового устройства». Следуйте инструкциям, чтобы включить или выключить устройство, и оно будет сопряжено с вашим существующим приемником.

Управление двумя курсорами с помощью двух мышей с помощью стороннего приложения
Встроенное решение Windows позволяет использовать на компьютере две клавиатуры или две мыши, но они всегда будут выполнять одни и те же функции. Что, если вам нужны два отдельных курсора на экране, которые управляются независимо друг от друга?
Для этого вам нужно обратиться к стороннему программному обеспечению. В прошлом TeamPlayer было надежным приложением для достижения этой цели. Однако на момент написания этой статьи TeamPlayer недоступен из официальных источников.
Вы по-прежнему найдете старые загрузки его в Интернете, но мы не рекомендуем их использовать, поскольку они устарели. К тому же TeamPlayer не стал бесплатным после короткого пробного периода. Вместо этого попробуйте лучшую альтернативу TeamPlayer, доступную сейчас: MouseMux.
Использование MouseMux
Когда вы перемещаете каждую мышь в первый раз, она будет назначена пользователю в списке. Силуэт становится темным, когда активируется новый пользователь, и вы увидите, что значок клавиатуры / мыши становится оранжевым, когда они используются в данный момент.
MouseMux предлагает три режима управления. Стандартный режим совпадает с поведением Windows по умолчанию, когда все мыши и клавиатуры управляют одним и тем же вводом.
Что еще более интересно, переключаемый ввод дает каждому пользователю свой собственный цветной курсор и позволяет каждому человеку перетаскивать окна и вводить текст внутри приложений независимо от другого пользователя. Есть некоторые ограничения, например, невозможность одновременно щелкать внутри разных окон. Но в целом это отличный способ позволить двум или более людям пользоваться компьютером одновременно.

Наконец, мультиплексный режим снимает все ограничения переключаемого входа. В этом режиме несколько пользователей могут работать в разных приложениях одновременно за некоторыми исключениями. Как только вы нажимаете на программу, ваш профиль становится «владельцем» этого приложения. Разработчики отмечают, что этот режим является экспериментальным, поэтому могут возникнуть проблемы. Используйте сочетание клавиш Ctrl + Alt + F12, чтобы убить программу, если у вас возникнут проблемы.
Использование TeamViewer с другого ПК в качестве второй мыши

Загрузите и установите TeamViewer на свой компьютер и на другой компьютер, который будет служить дополнительной мышью. После настройки подключите вторую машину к хосту, используя идентификационный номер и пароль от главного компьютера.
Подробнее: Как настроить TeamViewer и получить доступ к компьютеру из любого места
После этого у вас будет два курсора: один с вашего компьютера и один, который удаленный компьютер может использовать для управления вашим. Обязательно зайдите в Дополнительно> Параметры> Удаленное управление и установите флажок Показывать курсор вашего партнера на обеих машинах, иначе вы не увидите, где находится другой!

Хотя это не позволит вам выполнять независимые функции, такие как MouseMux, это позволяет двум людям управлять курсорами на одном экране. Например, это полезно для просмотра документов, поскольку обе стороны могут выбирать объекты, чтобы показать друг другу. Но поскольку удаленная машина перемещает мышь хоста вместе с курсором, это не настоящая установка с двумя курсорами.
В зависимости от скорости вашего соединения удаленная мышь может иметь некоторое отставание. Но если вам не нужна точная точность от второй мыши, вы можете попробовать этот метод, чтобы прикрепить дополнительную мышь к вашему ноутбуку и использовать ее в качестве вторичного указателя на рабочем столе. Не самый элегантный, но работает.
Добавление второй мыши и клавиатуры к виртуальной машине

После того, как вы все настроите, вам нужно будет добавить фильтр к виртуальной машине, чтобы к ней подключались только определенные устройства. Щелкните свою виртуальную машину в списке и выберите «Настройки», затем перейдите на вкладку «USB». С правой стороны щелкните значок USB-разъема с зеленым символом плюса на нем и выберите клавиатуру или мышь, которые вы хотите использовать в своей виртуальной машине.

Повторите это, если хотите добавить больше устройств, затем нажмите ОК. Теперь, когда вы запускаете свою виртуальную машину, выбранные вами USB-устройства будут работать только внутри виртуальной машины. Если у вас есть проблемы, отключите опцию «Интеграция с мышью» в меню «Ввод», и она должна работать как обычно.
Связано: гостевые дополнения VirtualBox: что это такое и как их установить
Но в некоторых случаях это может быть идеальный способ подключить несколько мышей и клавиатур к одному ПК.
Не забывайте о программном обеспечении для совместной работы
В зависимости от того, для чего вы хотите использовать два курсора, вам могут даже не понадобиться вышеуказанные решения для подключения второй мыши. Для совместной работы над документом с кем-то еще вы можете пригласить его в Google Doc, использовать OneNote для совместного обсуждения или воспользоваться аналогичными инструментами совместной работы в команде.
С такими приложениями каждый использует свой компьютер, но вместе работает над одним и тем же документом. Это позволяет нескольким пользователям одновременно работать на одном экране без какой-либо сложной настройки или дополнительного программного обеспечения.
Две мыши, один компьютер: нет проблем
Большинству людей, вероятно, не понадобится использовать две мыши и две клавиатуры одновременно. Способ Windows по умолчанию, позволяющий двум устройствам управлять одним и тем же вводом, отлично подходит для домашних медиа. Другие варианты, которые мы рассмотрели, дают вам несколько способов иметь два отдельных курсора мыши и ввод с клавиатуры на одном ПК.
Для тех, кто хочет стать продвинутым, есть еще больше способов обойти это, если вы задействуете мобильные устройства.

Можно ли подключить несколько Bluetooth-девайсов одновременно
Ответ на этот вопрос утвердительный. Вы можете одновременно пользоваться сразу несколькими устройствами на Айфоне, Андроиде, смарт-телевизоре или компьютере: до 7 гаджетов в один момент. Но этот ответ не такой однозначный. Например, вы не сможете так просто подсоединить одновременно две гарнитуры, но четыре джойстика – без проблем.
На количество подключений могут влиять многие факторы, и не всегда цифра в инструкции оказывается верной. Для того чтобы понять, какие девайсы можно подключить одновременно, а какие нет, нужно разобраться в таких вопросах:
- Отличайте сопряжённое устройство и подключенное. Подключенное активно передаёт информацию прямо сейчас. Таких девайсов может быть максимум семь. Сопряженный гаджет не подключен сейчас, он просто есть в списке устройств, которые «помнит» телефон или ПК. Таких девайсов может быть до 255.
- Устройства бывают типа хост, которые являются центром для подключений. Это смартфоны, ноутбуки, планшеты, телевизоры. Они поддерживают до 7 подключений. Поэтому вопрос, можно ли подключить несколько устройств по Bluetooth к телефону, даже не стоит – однозначно можно. Другой тип устройств – клиент. Это подключаемые гаджеты – гарнитуры, наушники, динамики, клавиатуры, мыши, джойстики, принтеры. Их возможность – только одно активное подключение и от 1 до 5 сопряжений.

- Профиль Bluetooth. Это тип взаимодействия девайса. Он напрямую влияет на количество подключений. Например, с телефоном можно соединить только одно устройство с профилем HSP (Headset Profile – беспроводная гарнитура) за раз, но можно подключить несколько девайсов с профилем HID (Human Interface Device Profile – клавиатуры, мыши, джойстики и т.п.).

- Одновременное подключение нескольких девайсов возможно от версии Bluetooth 1.2. То есть, фактически, доступно для всех. Однако настоящее количество подключаемых устройств зависит от конкретного хост-девайса и его аппаратного обеспечения. В новых версиях Bluetooth выше пропускная способность, поэтому вероятность того, что удастся одновременно присоединить все 7 возможных гаджетов, больше.

Один раз я попытался подключить более 7 устройств на Android, и Bluetooth перестал отвечать. Не помогло ничего, кроме перезагрузки телефона. Так что это число проверено эксперементально.
Ещё одна особенность: компьютер может подключаться одновременно к нескольким телефонам. Но смартфон к смартфону – только один за раз: параллельная передача файлов не поддерживается.
Инструкция по подключению нескольких Bluetooth-гаджетов
Чтобы подключить к телефону два и более устройства Блютуз одновременно, следуйте этой простой инструкции:
- Зайдите в Настройки.
- Зайдите в Bluetooth и включите его.
- На вашем гаджете-клиенте нажмите и удерживайте кнопку включения. Так вы введёте его в режим обнаружения.

- На смартфоне нажмите «Поиск устройств».
- Выберите необходимый гаджет из списка.

- Если необходимо, введите пароль или ПИН-код. Иногда требуется стандартный: «0000», «1234» или «1111».
- Теперь повторите действия для нового девайса: введите его в режим обнаружения, нажмите на телефоне «Поиск устройств» и выберите его из списка.
- Повторите для третьего гаджета и так далее.
Помните об особенностях, о которых я рассказал выше: девайс-клиент (гарнитура, мышь и т.д.) не может быть подключён одновременно к двум смартфонам, гарнитура может быть подключена только одна, а при «перегрузе» (более 4 девайсов, активно использующие сеть) возможны сбои.
Инструкция выше подходит и для гаджетов с Android, и для iPhone, и для ноутбуков, ПК, телевизоров и другого оборудования. Главный принцип: подключать столько устройств, сколько нужно – по обычной схеме. Но не более семи.
Для iPhone, начиная от iOS 13, появилась новая функция: одновременное подключение к одному Айфону двух гаджетов AirPods или PowerBeats Pro. Выполнить подключение можно точно так же, как описано в инструкции выше. Звук, воспроизводимый в наушниках, абсолютно идентичен, запаздываний нет.

В телефонах Samsung также реализована подобная функция, однако здесь звук на второй паре немного запаздывает. Называется технология Dual Audio, она доступна на Galaxy S9, S8, S9+, S8+ и Note 8, 9.
Полезные особенности Bluetooth сетей
Если вы собираетесь подключать сразу много устройств одновременно, то вам будет полезно знать, как можно организовать целую сеть, которая будет содержать до 71 гаджетов.
Устройства в Bluetooth-подключении делятся по ролям: ведущие (master) и ведомые (slave). Если смартфон подключён к компьютеру, то ПК выполняет роль master, а телефон – slave, хотя оба они относятся к классу хост-устройств. При этом к компьютеру может быть подключено всего до 7 девайсов: колонка, мышка, клавиатура и так далее. Такая небольшая сеть Bluetooth называется пикосеть (piconet).

Но поскольку телефон тоже является хостом, то он может одновременно быть центром другой пикосети. Здесь есть интересная особенность. Некоторые производители делают в своей гарнитуре ретрансляторы, которые позволяют наушникам создавать собственное подключение, сопрягаться с другими наушниками и передавать аудио-поток на них. Подобное свойство указано в характеристиках гарнитуры, и оно позволяет одновременное подключение двух устройств Bluetooth с, казалось бы, неподходящим профилем. Также можно купить Bluetooth-хаб, чтобы использовать его для этой цели.
Всё это позволяет объединять пикосети в распределенную сеть (scatternet). Возможно объединение до 10 пикосетей и соответственно до 71 устройств, но они не обмениваются данными между собой, а только по схеме master-slave.

Кажется, что такая огромная сеть вызовет массу помех, но это не так. Bluetooth сеть задействует 79 каналов и постоянно между ними переключается. Это делает коллизии в сети и серьёзные помехи маловероятными. Несколько сетей могут существовать в одном месте параллельно.
Всё это делает Bluetooth очень функциональной технологией, которая хорошо подходит для недорогой системы «умного дома» и соединения любых подходящих девайсов. Надеюсь, эта инструкция поможет лучше разобраться с подключением по Bluetooth и выстроить свою идеальную беспроводную сеть.
Сколько одновременно устройств : 21 комментарий
Молодец! Одной статьей на все вопросы! Спасибо.
Приветствую! Как грамотно подключить блютуз наушники и к телефону, и к компьютеру для звонков. Дело в том, что я пытался и у меня кажется получалось. А на новом рабочем месте никак не могу. Или могу ответить на звонок с телефона, при этом (не одновременно) на звонок с компьютера ответить не могу, хотя отлично слышу собеседника. Возможно какой нибудь утилиты нк хватает? Что можете подсказать?
Буду благодарен за помощь в этом деле. Очень удобно, проводами к компьютеру не привязан и телефон под контролем.
Привет. У меня такая ситуация. Купил 2 аудио системы LG . Как их можно объединить? Чтобы играли сразу две колонки. По блютуз их можно подключить к телефону, но только по одной. Есть ли возможность подключить две системы к одному источнику?
Большое спасибо за статью! Если можно, ответьте на более конкретный вопрос: возможно ли одновременное подключение к смартфону (и естественно, одновременная работа) портативной аккустики и фитнес-браслета? Заранее благодарю.
Здравствуйте, Екатерина.
Да, конечно
Статья в некоторых местах выдаёт желаемое за действительное.Пробывал подключиться по блютузу от смартфону две bluetooth-колонки и ничего не получилось, работают только по одной
Потому что телефон видит колонки как гарнитуру) Наверно))))
Могу ли я одновременно один смартфон использовать для видеосъёмки, а другой -как внешний блютуз микрофон?
больше интересует ,как подключить к ПК пару блютуз наушников!?
Такой вопрос, если подключить одновременно к iPhone 7 колонку( soundbar) и плеер (cayin n3),но чтобы плеер выдавал на колонку через iPhone),если не сложно подумайте))))
Крутая статья. Спасибо. Долго искал в интернете что-то подобное.
Здраствуйте,возможно ли подключить одну блютуз-гарнитуру одновременно к телефону и компьютеру?
Здравствуйте, хотела уточнить, можно ли к iPAD одновременно по блютуз подключить клавиатуру и мышь, или клавиатуру и стилус?
Подскажите, есть блютус наушники и блютус джойстик получится ли их одновременно использовать на телефоне?
Пробовал одновременно подключать нейрогарнитуру (по идее должна работать как обычная гарнитура) и джойстик, но подключались только по отдельности… стоит одновременно какой-то из них второй подключить как у первого пропадает соединение.
Здравствуйте! Извиняюсь, если вопрос глупый… Если я хочу подключить к ПК через bluetooth несколько гарнитур, то bluetuth должен быть версии именно 1.2 или 1.2 и выше?
И еще вопрос. Может вы или кто-то из читателей знает, стоит ли пытаться подключить через bluetooth древний принтер типа HP LaserJet 1018/1020 вместо USB-кабеля?
Пробовал одновременно подключать нейрогарнитуру (по идее должна работать как обычная гарнитура) и джойстик, но подключались только по отдельности… стоит одновременно какой-то из них второй подключить как у первого пропадает соединение.
Можно подключить к ноутбуку одновременно геймпад «Microsoft Xbox Series s» и наушники через бшютуз? Чтобы я мог играть и слушать. (Bluetooth версии 5.0)
Если внимательно посмотреть, то у беспроводных комплектов 2-в-1 обнаружится несколько преимуществ. Благодаря использованию общего передатчика они занимают меньше USB-портов, у мышки и клавиатуры схожая эргономика и при этом они отлично сочетаются друг с другом благодаря единому дизайну. В этом материале мы собрали пятерку таких комплектов на кошелек самой разной толщины. Некоторые из них подключаются по радиоприемнику, другие по Bluetooth, а третьи позволяют делать это и так, и эдак.
В специальной таблице вы можете подробно сравнить все пять беспроводных комплектов клавиатур с мышкой из обзора . А по ссылке найдете весь каталог комплектов 2-в-1 .
A4 Tech FG1010
Преимущества: дизайн, соотношение цена-качество, радиус работы 15 метров, переключатель DPI на мышке, симметричный дизайн, качество скольжения. Преимущества: дизайн, соотношение цена-качество, радиус работы 15 метров, переключатель DPI на мышке, симметричный дизайн, качество скольжения.Набор FG1010 от A4 Tech является одним из самых интересных беспроводных комплектов по соотношению цены, качества и функциональности. Он входит в новую линейку нескучной офисной техники FStyler. Нетривиальность проявляется в симпатичных разноцветных декоративных вставках вдоль корпуса клавиатуры и мышки.
Все это добро подсоединяется к компьютеру с помощью общего USB-радио передатчика (радиус 15 метров, питание от двух батареек) и стоит чуть меньше $20.
Несмотря на полноразмерный формат, клавиатура вышла весьма компактной. С одной стороны это хорошо, с другой не очень, так как расстояние между клавишами могло быть чуть больше. Печатать вслепую поначалу непривычно, цепляешь соседние клавиши. Мембранные переключатели срабатывают при относительно небольшом усилии и быстро возвращаются на место (ход клавиш — низкий). При печати кнопки практически не шумят. В целом работать удобно. Из полезных бонусов отметим лазерную гравировку символов.
Мышка FG1010 получилась универсальной и довольно удобной. Она симметричная, поэтому с одинаковым успехом послужит и левшам, и правшам. Вдоль корпуса проходит цветная вставка из фактурного пластика, а корпус покрыт неким подобием софт-тач пластика, который приятно лежит в руке и не дает мышке скользить. Помимо двух кнопок и колесика имеется отдельная кнопка переключения чувствительности сенсора (1000, 1600 и 2000 DPI). В целом мышка получилась действительно удобной, она отлично скользит и мы даже не знаем, какие недостатки в ней можно высмотреть.
Logitech Wireless Combo MK220
Преимущества: соотношение цена-качество, симметричный дизайн мыши. Преимущества: соотношение цена-качество, симметричный дизайн мыши.Несмотря на статус главной звезды в мире периферии и собственный исследовательский институт, швейцарская компания Logitech у многих покупателей ассоциируется с простой и недорогой офисной периферией. Комплект Wireless Combo MK220, состоящий из беспроводной клавиатуры с мышкой, как раз из этой истории. Это максимально простая, но в то же время надежная техника, которая не подведет в нужный момент. Неспроста он не выпадает из топов продажи уже почти 10 лет.
По форм-фактору Logitech MK220 является простой рабочей клавиатурой мембранного типа с низким ходом клавиш. Тем не менее, поначалу сложно избавиться от чувства, что тут что-то не так. Потом понимаешь, что у нее вообще нет нижнего бортика, а Alt, Space и другие клавиши из нижнего ряда фактически нависают над столом.. Корпус клавиатуры сделан из прочного матового пластика и в целом оставляет ощущение надежной, крепко собранной вещи. Клавиши матовые слегка возвышаются над корпусом и обладают мягким, тихим ходом.
В свою очередь мышка абсолютно простая, удобная и неприхотливая: обычный изогнутый корпус, который подходит и под левую, и под правую руку, две основные кнопки да колесо прокрутки. Оптический сенсор довольно примитивный, так что хорошей чувствительности на всех материалах ожидать не стоит. Несмотря на простоту и отсутствие переключателей DPI, мышка хорошо показывает себя и в повседневной работе, и в динамичных стрелялках. Для питания нужны 2 батарейки ААА класса . В зависимости от батареек комплекта хватает на 4 – 6 месяцев ежедневной работы.
Rapoo 8100M
Преимущества: дизайн, качество исполнения, одновременное подключение к нескольким устройствам с помощью bluetooth и радиоприемника, металлический каркас, дополнительные клавиши, симметричный дизайн мыши. Преимущества: дизайн, качество исполнения, одновременное подключение к нескольким устройствам с помощью bluetooth и радиоприемника, металлический каркас, дополнительные клавиши, симметричный дизайн мыши.Китайская компания Rapoo начала свой путь в 2002 году с роли субподрядчика для именитых брендов в Китае, а спустя 10 лет стала их главным конкурентом. Помимо отличного дизайна и высокого качества исполнения продукция бренда привлекает покупателей небольшими премиум-фишками, за которые Microsoft и Logitech просили бы вдвое больше. В случае с беспроводным комплектом 8100M таким необычным бонусом является возможность одновременно подключиться к нескольким устройствам ― например, по радио-приемнику к ПК , а по Bluetooth к телевизору , ― и на лету переключаться между ними.
Дизайн клавиатуры достаточно прост и хорошо узнаваем на фоне других клавиатур от Rapoo. Моделька относительно компактная, клавиши низкие островного типа , а конструкция ножничная. Любители ноутбучных клавиатур будут в восторге, а вот тем, кто привык к традиционным мембранкам с высоким ходом, может быть неудобно. В целом качество исполнения и эргономика нам понравилась, это традиционно высокий для Rapoo уровень. Из дополнительных особенностей клавиатуры выделим прочный металлический каркас (и в это в модели за $30!) и пачку дополнительных клавиш для управления громкостью, плеером и т. д.
Мышка сделана из черного пластика с софттач накладками по бокам и у основания. Как и клавиатура она получилась чуть легче и меньше, чем традиционные собратья, что опять же приводит в восторг одних пользователей и не очень нравится другим. По функциональности модель максимально простая: симметричный дизайн, 2 основных кнопки и колесико с мелкими ребрами, которое легко прокручивается, но без потери чувства контроля. Для повседневных задач, работы с документами и путешествий по интернету подходит без нареканий.
Logitech MK470 Slim Wireless Keyboard and Mouse Combo
Преимущества: дизайн в стиле техники Apple, габариты, эргономичная мышка, магнитные защелки крышки, энергосберегающий режим, эргономика, тихие переключатели у мышки. Преимущества: дизайн в стиле техники Apple, габариты, эргономичная мышка, магнитные защелки крышки, энергосберегающий режим, эргономика, тихие переключатели у мышки.Logitech MK470 ― это рабочий комплект среднего уровня, состоящий из супер-компактной клавиатуры и мышки, которые с одинаковым успехом сыграют роль офисной периферии или помощника для пульта от умного телевизора. Помимо компактности его фишкой является автоматический спящий режим, который здорово продлевает жизнь батареек.
Комплектная клавиатура получилась весьма удобной, кнопки нажимаются в меру легко и бесшумно. Учитывая, что тут используются островные клавиши с низким ходом, больше всего удовольствия от работы получат люди, привыкшие к похожим ноутбучным клавиатурам. Благодаря тонкому корпусу, небольшим боковым граням она выглядит аккуратно и привлекательно, обычно такие визуальные впечатления после себя оставляет техника Apple. Жаль, что верхняя панель никак не используется, это просто большая декоративная вставка с логотипом Logitech. А могли бы добавить мультимедийные клавиши, дизайн бы вряд ли испортился, а пользы было бы куда больше. С обратной стороны корпуса расположен пластиковый валик, который выступает в роли подставки вместо традиционных ножек.
А вот с мышкой все не так однозначно. На бумаге истории про уникальный эргономичный дизайн смотрятся заманчиво, но на деле дела обстоят иначе. Дело в том, что мышка очень низкая и практически плоская, поэтому привыкшие к классическим манипуляторам руки чувствуют себя не в своей тарелке. Опять же напрашивается аналогия с Apple и ее мышкой Magic Mouse , которую или всей душой любят, или так же сильно ненавидят. Но там приплюснутая форма была оправдана сенсорной панелью. Зато оптический сенсор классный и отзывчивый, а переключатели практически бесшумные. Ну и верхняя крышка на магнитных защелках довольно удобная. Батарейки меняются за пару секунд, а внутрь можно спрятать радиоприемник.
Microsoft Atom Desktop Bluetooth
Преимущества: эргономика клавиатуры, дополнительные клавиши, дизайн, надежность комплекта, фирменный сенсор BlueTrack, автономность. Преимущества: эргономика клавиатуры, дополнительные клавиши, дизайн, надежность комплекта, фирменный сенсор BlueTrack, автономность.Atom Desktop Bluetooth — это качественный беспроводный комплект от Microsoft , состоящий из клавиатуры и мыши в привычном форм-факторе. Его преимуществами являются высокая точность и отзывчивость сенсора, отличная эргономика клавиатуры и надежность. На другую чашу весов давит ценник в районе $70. Но тут ничего не попишешь, периферия от Microsoft, Dell и HP всегда обходится дороже, чем у условной Rapoo или A4Tech.
Клавиатура имеет аккуратный обтекаемый вид, а слегка вогнутые внутрь клавиши словно повторяют форму пальцев. Несмотря на низкие кнопки, ее эргономика заслуживает уверенной пятерки. Клавиши реагируют быстро и точно, точка срабатывания прощупывается хорошо, сопротивление не очень большое. Печатать на ней десятки текстов в неделю вообще не проблема. Касаемо дизайна модель получилась тонкой, легкой и аккуратной. При этом она не полностью плоская, что связано с отсеком для двух батареек, который в то же время служит подставкой. Завершают картину несколько дополнительных клавиш, которые позволяют управлять воспроизведением музыки и видео.
Переходя от клавиатуры к мышке, сразу отметим, что она сделана «двуручной», то есть обе половины симметричны. В качестве сенсора используется довольно дорогой BlueTrack , который работает ли не на любой поверхности начиная с обычного деревянного стола и заканчивая кожей и металлом. В общем, почти все кроме стекла. Фирменный Bluetooth-приемник также показывает себя с лучшей стороны: связь держится стабильно, покрытие отличное, батарейки садятся медленно.

Прочная клавиатура с тяжелой стальной пластиной в основании и листом шлифованного алюминия на фронтальной части. Благодаря такой конструкции и шести резиновым ножкам устройство прочно стоит на столе, не прогибается и не скрипит во время быстрой печати.
Механические переключатели плоских клавиш дают ощутимый отклик и щелчок, так что ее можно смело рекомендовать даже любителям компьютерных игр. Несмотря на мощную конструкцию, Logitech G G915 TKL довольно компактна: ширина и длина составляют 368 и 150 мм соответственно, а толщина - всего 22 мм.
Беспроводное подключение с технологией Lightspeed от Logitech обеспечивает быстрый отклик в 1 мс и работает в операционных системах Windows (от 7 версии) и Mac OS X 10.11 (плюс более поздние версии). Через протокол Bluetooth поддерживаются Windows 8, MacOS X 10.11, Chrome OS, Android 4.3 (и более новые версии перечисленных ОС), а также iOS 10 и позднее.

Беспроводная клавиатура Logitech G G915 TKL
Здесь есть клавиши управления мультимедиа, расположенные в верхней части клавиатуры, и колёсико для регулировки громкости. Помимо этого Logitech G G915 TKL оснащена RGB-подсветкой, которую пользователь может настроить по собственному вкусу. Однако отметим, что при всех достоинствах этой клавиатуры у нее отсутствует отдельный цифровой блок, поэтому она не подойдет пользователям, которым приходится много работать с цифрами.
Заряда аккумулятора хватает на 40 часов работы: когда он закончится, на корпусе загорится световой индикатор. На полный цикл зарядки необходимо потратить примерно 4 часа. Впрочем, вы можете заряжать девайс прямо во время работы, подключив клавиатуру к ПК при помощи кабеля MicroUSB.
Apple Magic Keyboard with Numeric Keypad
Для пользователей компьютеров Mac оптимальным выбором станет стильная Apple Magic Keyboard с цифровым блоком. Также у нее есть клавиши навигации и быстрой прокрутки страниц.
В устройстве используется ножничный механизм, из-за чего у клавиш довольно низкий ход. Клавиатура поддерживает операционные системы MacOS 10.12.4 (или новее) и работает с устройствами под управлением iOS 10.3 и более поздних версий. А вот с Windows она дружит плохо – без установки дополнительных утилит вы не сможете воспользоваться привычными комбинациями клавиш для запуска команд и запрограммировать кнопки F1-F12 (по умолчанию они работать не будут).
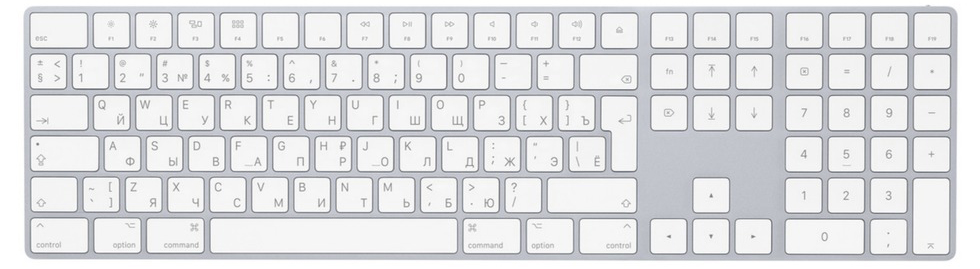
Беспроводная клавиатура Apple Magic Keyboard with Numeric Keypad
На задней грани находится разъем Lightning и переключатель питания на случай, если вы будете использовать проводное подключение.
Как заявляет производитель, заряда батареи хватает на месяц работы, хотя пользователи отмечают, что эксплуатировали клавиатуру без подзарядки по 2-3 месяца: все зависит от того, насколько часто вы будете работать с устройством.
Logitech K780 Multi-Device Wireless Keyboard
Универсальная беспроводная клавиатура, которая подключается не только к компьютеру, но и к смартфону или планшету. Причем переключаться между устройствами можно нажатием одной кнопки. Это удобно, например, если на планшете у вас открыт текстовый документ, а на смартфоне — чат и дополнительные материалы для работы.
Также для комфорта пользователя клавиатуру оснастили держателем для мобильных гаджетов: на нем вполне можно разместить как небольшой смартфон, так и 12-дюймовый планшет. Только помните, что ваш девайс должен поддерживать технологию Bluetooth Smart и обеспечивать возможность подключения внешних клавиатур (профиль HID).
Работает Logitech K780 от 2 батареек типа ААА, входящих в комплект поставки, и их заряда, по утверждению производителя, хватит на 2 года.

Беспроводная клавиатура Logitech K780 Multi-Device Wireless Keyboard
Что касается клавиш, то у этой модели есть не только цифровой блок, но и дополнительные кнопки навигации для серфинга в интернете. Кнопки нажимаются почти бесшумно и они не квадратные, а круглые, с заявленным ресурсом 10 млн нажатий.
Клавиатура поддерживает работу с операционными системами Windows 10, MacOS 10.15, iOS 11, iPadOS 13.4, Android 7 (и более поздние версии перечисленных ОС), а также с Chrome OS.
Satechi Aluminum Wireless Keyboard with Numeric Keypad
Беспроводная клавиатура для Mac и iOS-устройств, внешне очень похожая на подобные модели от Apple. Здесь пользователи компьютеров Mac обнаружат привычные клавиши управления окнами, регулировки яркости и громкости. Отличается лишь часть у цифрового блока: так как к клавиатуре можно подключить три устройства, там расположились кнопки управления Bluetooth для быстрого переключения между девайсами.

Беспроводная клавиатура Satechi Aluminum Wireless Keyboard with Numeric Keypad
Пользователи отмечают, что работать с клавиатурой удобно: ход клавиш мягкий, так как тут используется мембранный механизм. При необходимости можно поднять верхнюю часть устройства, приклеив к ней резиновые ножки, которые идут в комплекте.
Заряжать аккумулятор нужно через порт USB-C, а заявленное время автономной работы составляет 10-15 дней. При этом в режиме ожидания заряд батареи может сохраняться до 100 дней.
Клавиатура не работает со старыми гаджетами Apple, поэтому обратите внимание на совместимость: у вас должен быть минимум iPhone 8, а устройство на MacOS – 2012 года выпуска или новее.
Microsoft QSZ-00011
Недорогая мембранная клавиатура (средняя цена — 3060 рублей) с дополнительными клавишами управления. При установке специального ПО с их помощью можно быстро открыть программы MS Office и другие приложения, а также активировать меню поиска, калькулятор, Emoji и управлять мультимедиа.

Беспроводная клавиатура Microsoft QSZ-00011
Подключить Microsoft QSZ-00011 по протоколу Bluetooth можно почти к любому устройству. Клавиатура поддерживает не только Windows (кстати, при работе с Windows 10 устройство быстро сопрягается с ПК при помощи Swift Pair), но и MacOS, iOS, Android. Жаль только, что в комплекте нет подставки для смартфона и планшета.
На двух батарейках типа ААА, по утверждению производителя, клавиатура может проработать около 3 лет. Однако кнопки выключения питания здесь нет, так что на время долгого простоя лучше вынимать из гаджета батареи.
Gembird KBW-G540L
Любителям компьютерных игр стоит обратить внимание на Gembird KBW-G540L. Это бюджетная механическая клавиатура с подсветкой и защитой от фантомных нажатий. Здесь используется механизм Outemu Blue: конечно, это не Cherry MX, но и средняя цена клавиатуры — всего 3900 рублей. При этом у устройства металлический корпус, подсветка клавиш и встроенный аккумулятор емкостью 3300 мАч, которого хватит на пару недель работы.

Беспроводная клавиатура Gembird KBW-G540L
Подключить к ПК клавиатуру можно несколькими способами: напрямую через Bluetooth, с помощью комплектного USB-приемника, если в компьютере отсутствует Bluetooth-чип, либо через USB-кабель (он же понадобится для зарядки клавиатуры).
Gembird KBW-G540L поддерживает операционные системы Windows, MacOS, iOS, Android, так что можете подключить ее к планшету, смартфону или смарт-телевизору. К тому же клавиатура не занимает много места за счет отсутствия цифрового блока: при необходимости можно взять ее с собой в командировку.

Современные планшеты — многофункциональные устройства. Многие используют их для работы, заменяя громоздкие ноутбуки. Благодаря большому экрану, играть на них тоже удобнее, чем на смартфоне. Но для полноценной эксплуатации многим не хватает привычных средств управления. Давайте разберемся, как подключить к планшету клавиатуру и мышь.
Проводное подключение
В отличие от ноутбука, у планшета есть лишь один входной порт для периферии. Это microUSB/USB Type-C в случае Android и Lightning для iPad (в iPad Pro и Air 2020-го года также используется Type-C).

Чтобы подключить проводное устройство, необходимо воспользоваться OTG-переходником. Аббревиатура On-The-Go означает, что девайсы можно подключать «прямо на ходу». Планшет мгновенно распознает мышь, клавиатуру, флешку, камеру и многое другое.
Android поддерживает стороннюю периферию с самых ранних версий. Достаточно лишь воткнуть устройство — оно определится автоматически.
В случае операционной системы от Apple есть определенные ограничения. Поддержка сторонних мышей и трекпадов появилось только в iOS 13. После того, как вы подключили мышь, она может сразу не заработать. Нужно зайти в настройки, затем выбрать раздел «Универсальный доступ», далее «Касание». В этой вкладке активировать опцию AssastiveTouch, перейти в «Устройства» и выбрать вашу мышку.

У проводного типа подключения есть неоспоримое преимущество — можно использовать любые клавиатуру и мышь с разъемом USB.
Беспроводное подключение
В данном случае нужно выбирать периферию с типом подключения Bluetooth.

Некоторые производители выпускают клавиатуры и мышки, которые подключаются по радиоканалу — такие не подойдут.
Касаемо клавиатур, в последнее время появились варианты, специально разработанные для планшетов. Они максимально легкие и компактные. Некоторые даже имеют специальную прорезь, в которую вставляется устройство.
Есть и фирменные аксессуары — они обычно дороже. Преимущество в том, что такие клавиатуры одновременно служат и чехлом для планшета.
Особенности использования
С помощью внешних устройств мы превратили планшет в полноценный рабочий инструмент. Казалось бы, этого достаточно — только садись и работай. Однако, у каждой системы есть свои особенности. То, к чему вы привыкли в Windows, не всегда будет работать на Android. Например, это касается клавиатурных комбинаций.

Они существенно ускоряют взаимодействие с системой. Приведем самые распространенные:
У iPad используется клавиатура, аналогичная компьютерам Mac. Поэтому сочетания клавиш отличаются.
- Command-H — переход на домашний экран;
- Command-Пробел — поиск;
- Command-Tab — переключение между приложениями;
- Command-Shift-3: снимок экрана;
- Command-Option-D: отображение или скрытие панели Dock.
Чтобы узнать основные клавиатурные комбинации для конкретного приложения, откройте его, затем нажмите и удерживайте Сommand. Через секунду появится список самых полезных горячих клавиш.
Читайте также:


