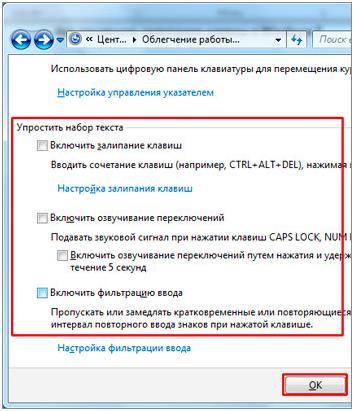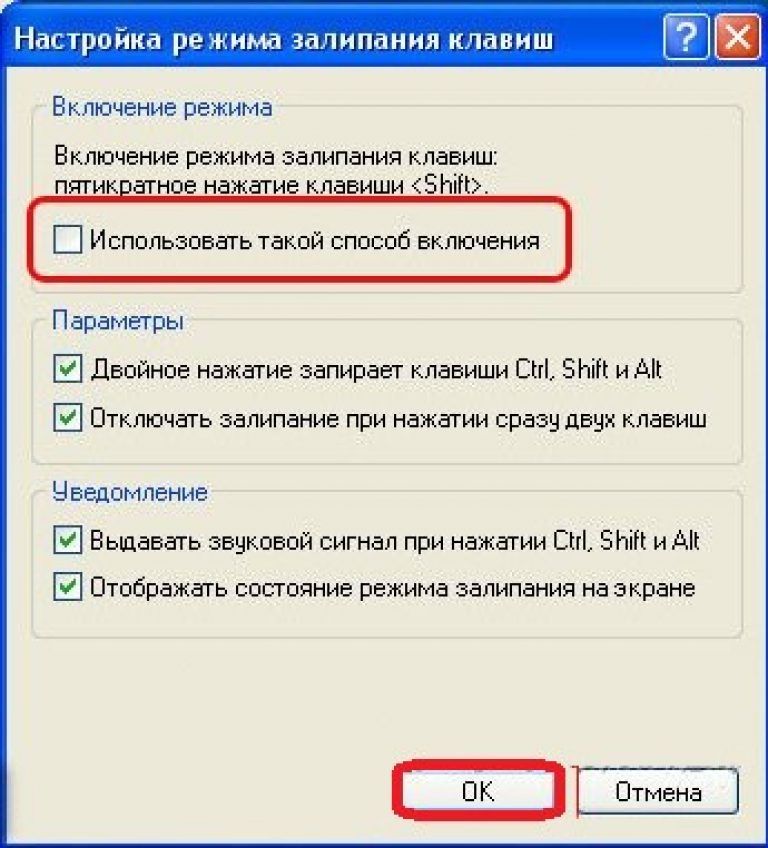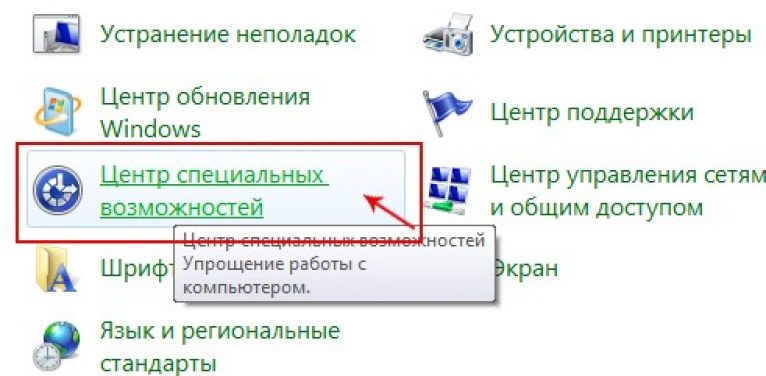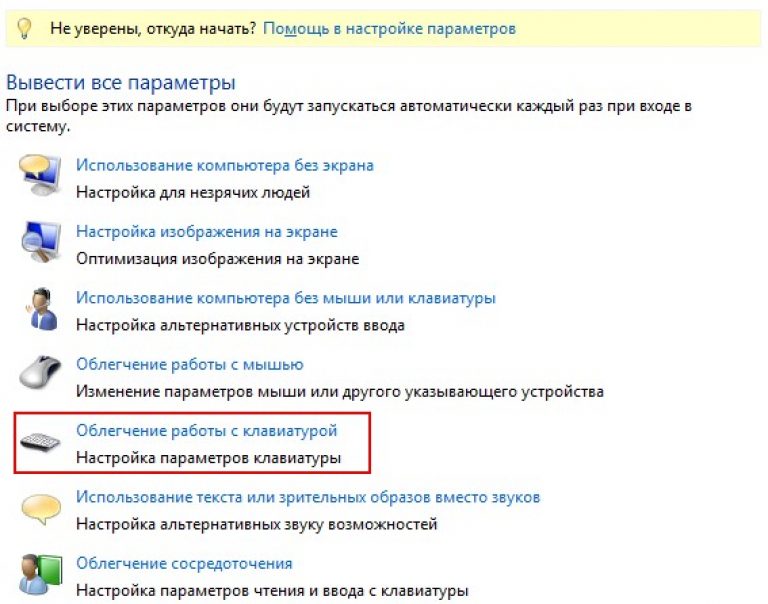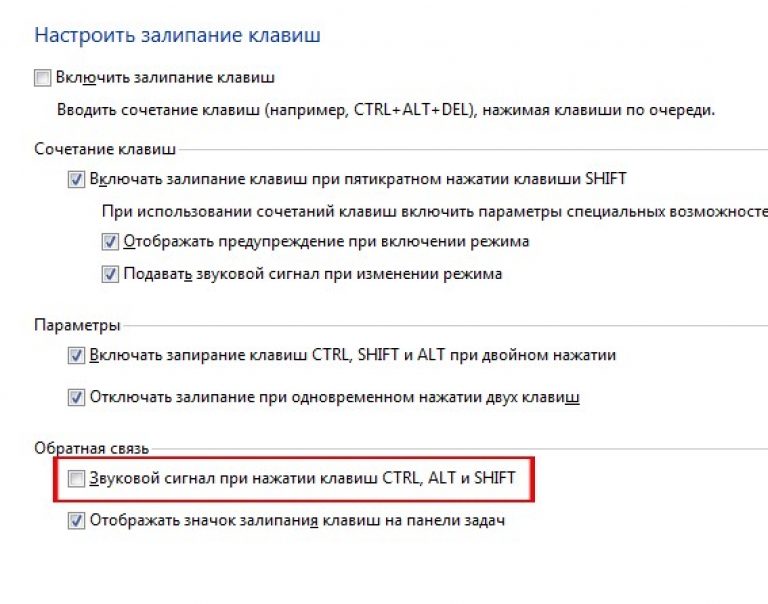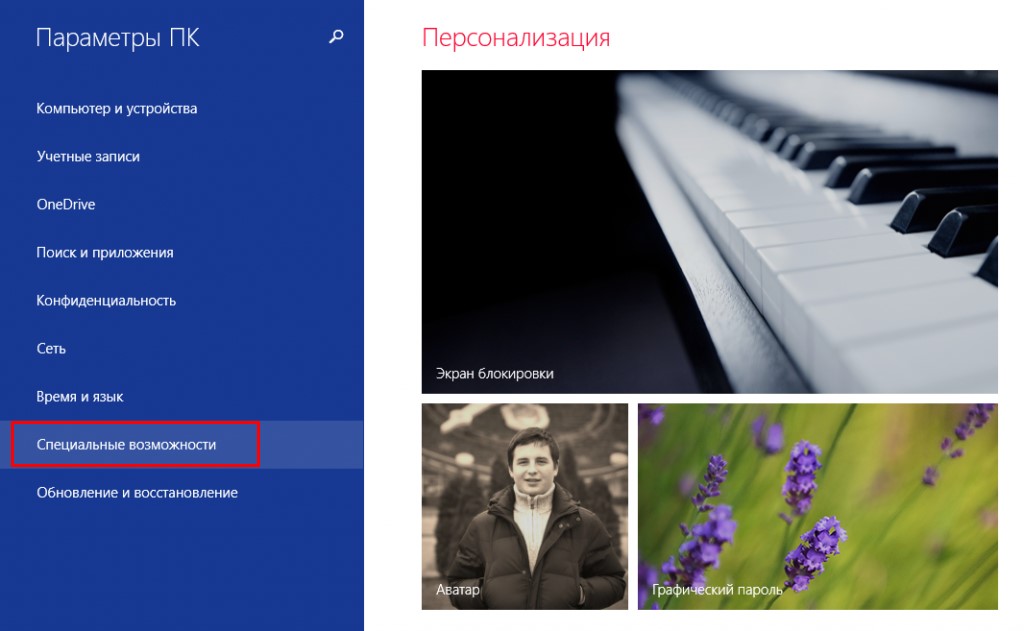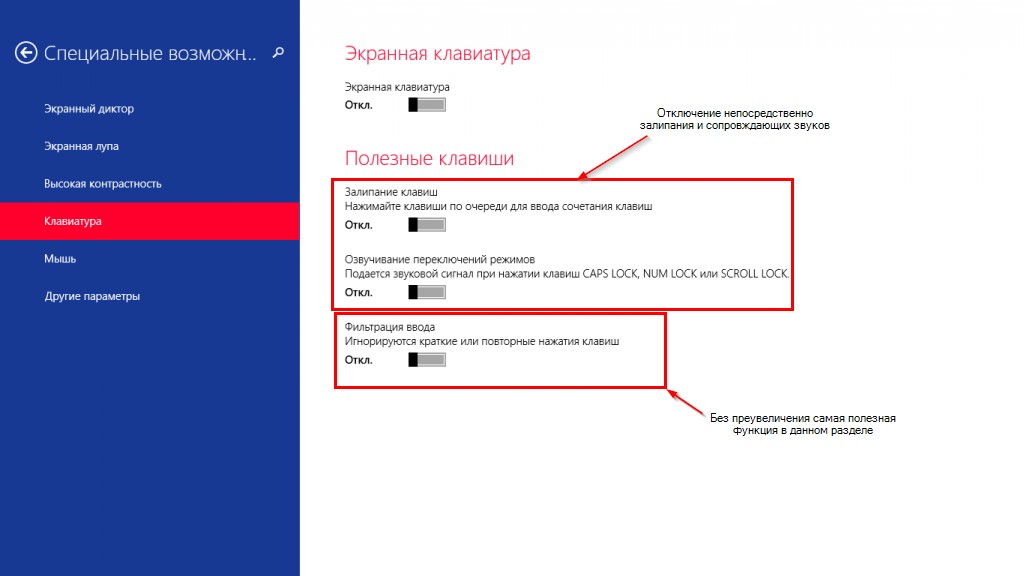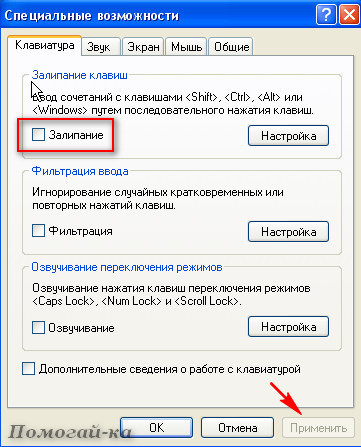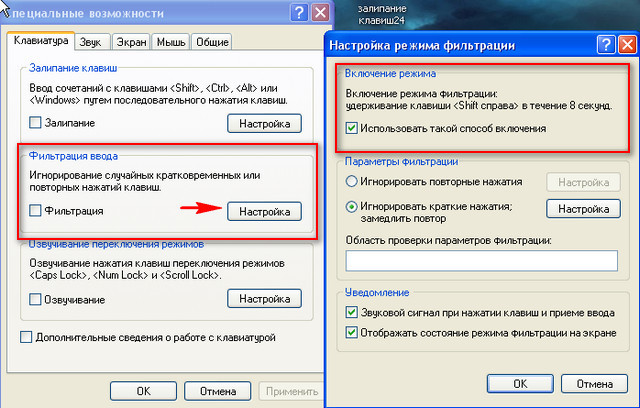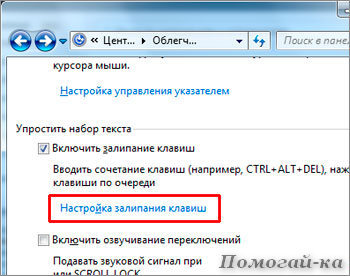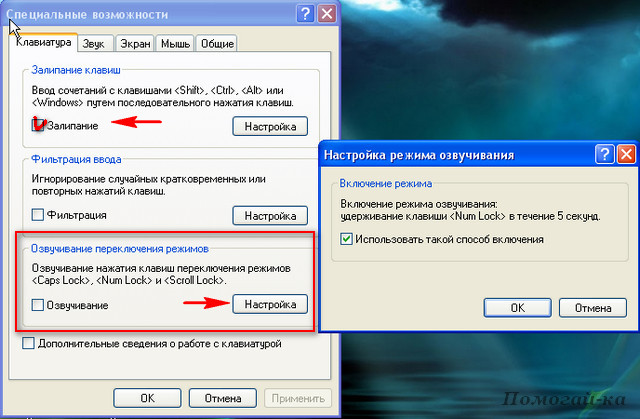Облегчение работы с клавиатурой настройки по умолчанию
Пользователь, на компьютере которого установлена операционная система Windows 7, имеет возможность использовать клавиатуру, для того чтобы осуществить управление мышкой. Так же можно значительно упростить ввод некоторых сочетаний клавиш.
Для того чтобы выполнить настройку всех этих параметров, необходимо зайти в Центр специальных возможностей.
Первое, что необходимо сделать – это выполнить открытие страницы Облегчение работы с клавиатурой. Для того чтобы сделать это необходимо выполнить вход в меню Пуск/Панель управления/Специальные возможности/Центр специальных возможностей/Облегчение работы с клавиатурой.
После этого необходимо выбрать те параметры, которые будут использоваться:
- включить управление указателем с клавиатуры. При помощи этого параметра осуществляется управление указателя манипулятора мышь с клавиатуры. Управление начнется в тот момент, когда пользователь осуществит вход в операционную систему Windows. Вместо мышки, для того чтобы переместить указатель, используются кнопки со стрелками, расположенные на клавиатуре.
- Включить залипание клавиш. Данный параметр предназначен для того чтобы не нажимать несколько кнопок одновременно. Для примера, вместо сочетания клавиш Ctrl+Alt+Del можно использовать всего одну клавишу. Но это можно будет сделать только в том случае, если функция, описанная выше, включена.
- Включить озвучивание переключение режимов. При помощи данного параметра можно озвучить переключение режимов в тот момент, когда пользователь входит в операционную систему. В том случае, если режим будет переключен, пользователь услышит звуковой сигнал. Таким образом, можно избежать ошибки, которые возникают из-за случайного нажатия кнопок типа Caps Lock, Num Lock.
- Включение фильтрации ввода. Данный параметр предназначен для того чтобы выполнять фильтрацию ввода. Можно выполнить настройку операционной системы таким образом, что быстрые нажатия клавиш, или же кратковременные нажатия клавиш будут игнорироваться.
Подчеркивание сочетания клавиш. Данный параметр помогает пользователю упростить доступ к элементам, отвечающим за управление с клавиатуры в диалоговых окнах при помощи выделения клавиш быстрого доступа.
- Отключение автоматического упорядочивания окон. При помощи данного параметра будет установлен запрет на изменение размера окон в автоматическом режиме, а так же запрет на закрепление окон к краям экрана при их перетаскивании.
Центра специальных возможностей Windows 7 / XP / Vista
Windows XP, Vista и 7 содержат много различных настроек доступности, которые позволяют легче видеть, слышать и использовать ваш компьютер (и это не шутка). Набор этих параметров достаточно обширен в Windows Vista и Windows 7, и сосредоточены они в "Центре специальных возможностей".
Хотя, часть настроек предназначена для людей, испытывающих трудности со слухом или зрением, все же есть достаточно много настроек, которые могут пригодится любому пользователю. Конечно, центр специальных возможностей далеко не то место, в которое заглядывают первым делом. Тем не менее, не стоит о нем забывать, так как ряд настроек доступны только там.
Как было показано в предыдущей статье, открыть данный центр можно при помощи комбинации клавиши Windows (WinKey) + U. Или же вы можете попасть в него через панель управления. Ну или в крайнем случае, наберите "utilman" (без кавычек) в строке поиска меню Пуск (Windows Vista и 7) или окне "Выполнить" (для всех Windows).
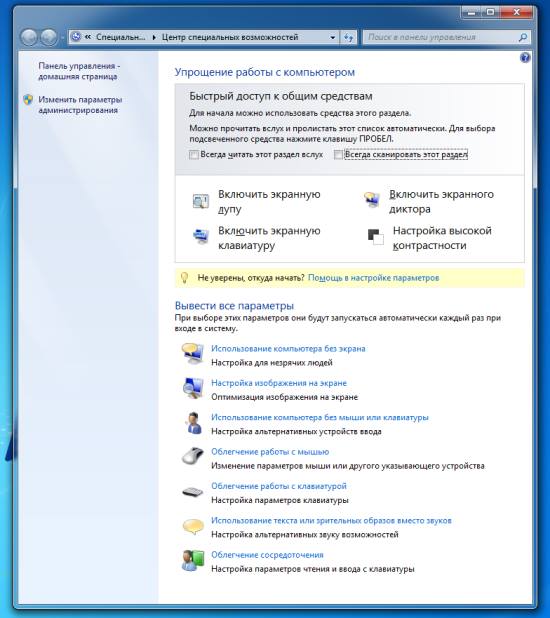
Как вы видите, в центре находится достаточно много различных инструментов. В рамках данной статьи будут рассмотрены только два интерфейса: настройка мыши и настройка клавиатуры.
Настраиваем мышь инструментом "Облегчение работы с мышью"
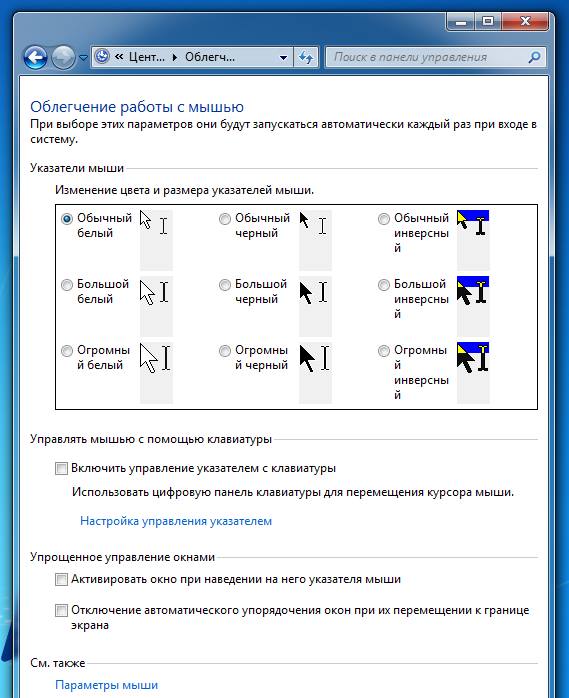
Как видно, в данном инструменте, не считая стандартных параметров мыши (ссылка внизу картинки "Параметры мыши"), вы можете не только сменить указатели мыши (что может быть очень полезно для людей с плохим зрением), но и включить управлением мышью с помощью клавиатуры. А так же упростить управление окнами, включив активацию окна при наведении курсора. И что очень понравится тем, кто привык раскидывать окна по экрану, - это возможность отключить Aero Snap (более подробно можно найти в статье Раздражает Aero Snap в Windows 7? Отключите его!).
Настраиваем клавиатуру инструментом "Облегчение работы с клавиатурой"
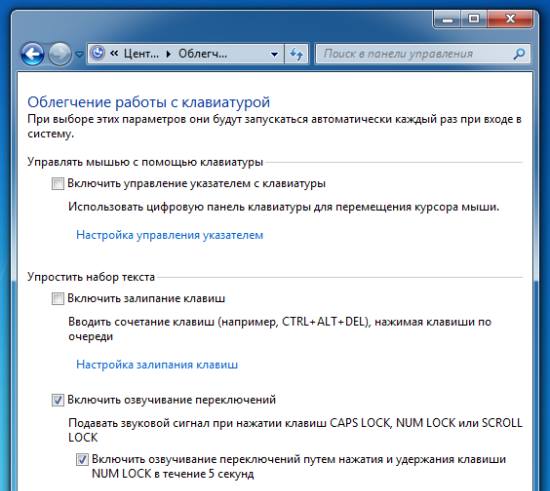
Казалось бы, какие настройки могут быть у клавиатуры? Но, на самом деле их очень много. Это и защита от залипания (актуально для общественных клавиатур и просто тех, которые давно не чистили), и настройка звуковых сигналов для Caps Lock, Num Lock или Scroll Lock (сколько нервов вам она сбережет простым звуковым сигналом? пароли, слепая печать, . ), и фильтрация ввода (можно сделать так, чтобы текст вида "ААААААААААААААААА" было сложно набрать зажатием клавиши, что в итоге может привести к повышению уровня комментариев, набираемых с данной клавиатуры), и многое другое.
Примечание: Как бы просто не смотрелись эти функции, порой, они могут быть незаменимыми инструментами. То же оповещение переключений очень пригодится людям с большими пальцами, которые частенько случайно нажимают одновременно две клавиши (они не виноваты, что клавиатуры такие маленькие). Или, например, залипание клавиш. Далеко не каждый знает как правильно чистить клавиатуру, чтобы не повредить контакты на схеме. И да, чистка клавиатуры - это не только протирка пластмассы. А включение управление мышью спасет владельцев стационарных компьютеров, у которых отказала мышь.

Как настроить параметры клавиатуры в Windows 10
Способ 1: настройки приложения
Экранная клавиатура
Включение экранной клавиатуры: если вы предпочитаете использовать клавиатуру на экране, можно включить тумблер. Когда вы включите экранную клавиатуру, подождите несколько секунд, а затем вы можете увидеть клавиатуру на экране дисплея. Взгляните на скриншот ниже. Выключите ползунок, и он выключится с экрана.
Залипание клавиш
После включения этой функции вы увидите дополнительные связанные с ней настройки. Просмотрите их одну за другой.
Включить залипание клавиш при нажатой клавише Shift пять раз: вместо того, чтобы настроить залипание вышеуказанным способом, вы можете включить его, нажав клавишу Shift пять раз подряд. После этого вы увидите диалоговое окно, ожидающее подтверждения активации функции.
Проиграть звук, когда модифицирующая клавиша заблокирована: Вы можете слышать звук при нажатии на клавишу-модификатор, когда она будет заблокирована, и когда она будет разблокирована. Если Вы не хотите слышать звук, отключите эту опцию.
Отображать значок залипания клавиш на панели задач: если эта функция включена, вы можете увидеть значок залипания клавиш на панели задач.
Как переключать клавиши
Услышать звуковой сигнал при нажатии Caps Lock, Num Lock и Scroll Lock: по ошибке, вы можете нажать клавиши Caps Lock, Num Lock и Scroll Lock и впоследствии реализовать их. Поэтому, чтобы избежать путаницы, вы можете отключить эту функцию и Вы услышите звуковой сигнал при нажатии любой из этих клавиш при их переключении.
Включить озвучивание переключения режимов удержания клавиши Num Lock в течение 5 секунд: если эта функция включена, вы можете включить переключатель клавиши для этого удерживайте клавиши Num Lock в течение 5 секунд.
Ключи фильтра
Игнорировать или замедление кратких или повторных нажатий клавиш и настройки клавиатуры: если вы боитесь нажать любые клавиши несколько раз, Вы можете включить функцию, которая игнорирует активность. Это очень полезно, когда у вас есть дома дети, или те, кто может нажать любые клавиши несколько раз, и это может помешать вашей работе. После того, как вы включите его, вы можете увидеть много возможностей. Они перечислены ниже:
Включить фильтр ключ для Shift: держите зажатой клавишу Shift в течение 8 секунд, и вы можете увидеть что фильтр включен.
Звуковой сигнал, когда клавиши не нажимаются: Вы можете услышать звуковой сигнал при нажатии на клавиши и что они приняты системой.
Отобразить значок ключа фильтр на панели задач: чтобы знать состояние ключа фильтр, включите этот переключатель в положение ON и Вы увидите его значок на панели задач.
Включите медленные клавиши: включите эту функцию, если вы хотите, чтобы была задержка между нажатием на ключ и действием, происходящим на вашем компьютере. После того, как вы включите эту функцию, вы можете увидеть выпадающее меню с различными временными интервалами. Выберите время, по истечении которого компьютер примет ваше нажатие клавиши.
Включить повтор ключей: включите эту функцию, если вы хотите иметь повторяющиеся ключи. Это снова предоставляет Вам два различных времени в выпадающем меню. Во-первых, чтобы выбрать время для компьютера, чтобы ждать первого повторного нажатия клавиш, а во-вторых, чтобы, как долго компьютер будет ждать последующих повторных нажатий клавиш.
Другие настройки
Включить ярлык подчеркивания: чтобы подчеркнуть контент по умолчанию, вы можете включить эту функцию.
Отключить предупреждение при включении настройки на ярлык диска C: при включении настроек с помощью горячих клавиш, вы получите предупреждение.
Сделать звук при повороте в положение включено или выключено с помощью ярлыка: Вы можете услышать звук, когда вы включите параметр с помощью клавиш.
Способ 2: Панель управления
- Найдите Панель управления.
- Выберите опцию, которая гласит Доступность центра.
- Прокрутите страницу до лёгкий доступ к центру и выберите Сделать клавиатуру проще используя ссылку.
- Ниже перечислены доступные параметры, которые можно изменить.
Управление мышкой с клавиатуры
Сделайте клавиатуру более лёгкой для печатания
Включить залипание клавиш – эта опция будет действительно волновать вас. Выбор этой функции позволит вам избавиться от ввода комбо-клавиш (сочетания клавиш). Вы не будете держать одну клавишу, пока не нажмёте другую. После перехода на эту опцию, вы можете нажать одну клавишу за один раз, вместо того, чтобы нажимать две три клавиши одновременно.
Включите переключатель клавиш – переключение ключей выступает в качестве уведомления. Оно производит звук, когда вы нажимаете ключи Caps Lock, Num Lock и Scroll Lock. При выборе этой опции вы сможете услышать звук, указывающий на то, что вы нажали любую из этих клавиш.
Включить фильтр ключей – эта функция будет очень полезной, если у вас есть непослушные дети дома, кто может случайно нажимать клавиши. Если вы согласны с этой опцией, система проигнорирует повторные нажатия клавиш.
Облегчите использование сочетаний клавиш
Подчеркнуть сочетания клавиш и ключей доступа – этот курс действий будет в центре внимания управления доступом к клавишам в диалоговом окне. Вы можете настроить его для Вашего удобства.
Упрощение управления Windows
Запретить автоматическое размещение окон при перемещении к краю экрана – эта опция, если она выбрана, не позволит изменить размер окон или закрепить их.
Залипание клавиш – это долгое одновременное зажатие Shift , Alt или Ctrl . Чаще всего залипает Shift , особенно в играх, так как в процессе человек часто жмет на нее. При этом клавиша перестает работать и компьютер издает противный звук, похожий на писк.
Залипание включено в системе по умолчанию и служит для того, чтобы использовать специальные команды нажимая клавиши не одновременно, а последовательно, к примеру, +R, которые открывают строку Выполнить.
Но постоянные всплывающие окна и не работоспособность залипших клавиш очень мешают пользователям в работе или в игре, поэтому многие предпочитают отключать эту функцию, чтобы ничего не отвлекало. В особенности мерзкий звук.
Как отключить
Для начала нужно открыть Панель управления Windows, затем выбираем категорию «Центр специальных возможностей» . Или просто нажмите +U. Далее выбираем пункт «Облегчение работы с клавиатурой» . Откроется новое окно, где среди разделов есть пункт «Упростить набор текста» . В нем нужно убрать все галочки и сохранить изменения.
![]()
Если залипание клавиш не хочется отключать, можно просто выключить звуковой сигнал, чтобы он не действовал не нервы. Для этого нажимаем на «Настройка фильтрации ввода» . В самом низу окна уберите галочку напротив пункта «Звуковой сигнал при нажатии клавиш» и не забудьте сохранить изменения.
![]()
Кроме отключения звука, можно настроить другие параметры. Например, отключить всплывающее окно, которое предлагает перейти к настройкам, после пятикратного нажатия на Shift . В некоторых случаях, постоянно появляющееся окно будет только мешать.
Для любителей поиграть, может возникнуть проблема при зажатии Shift более восьми секунд. Появляется окошко, клавиша перестает работать в самый ответственный момент и из-за этого можно проходить уровень очень долго. Поэтому чтобы избежать проблем просто отключите эту функцию все в тех же настройках. Теперь залипание клавиш не будет беспокоить и можно полностью погрузиться в игровой процесс.
В Windows 8 отключить функцию можно и другим способом. Нажмите на Пуск и выберете параметры. В меню выберете пункт «Клавиатура» и передвиньте бегунок в нерабочее положение напротив пункта «Залипание клавиш» .
Многих пользователей Windows XP и последующих версий ОС от Microsoft интересует способ, как убрать залипание клавиш. Эта функция позволяет набирать различные комбинации с участием кнопок Alt , Shift и Ctrl не при помощи зажимания, а поочерёдно.
Таким способом разработчики, наверное, хотели облегчить жизнь пользователям, у которых на две руки приходиться меньше трёх пальцев, но по факту это лишь добавляет неудобства людям, которые любят поиграть в шутеры или часто набирают текст.
К счастью, эту функцию можно легко отключить.
Отключение залипания в XP
Предложение об активации этой функции постоянно появляется после пятикратного нажатия клавиши Shift . Чтобы убрать эти назойливые уведомления необходимо следовать такому алгоритму:
- Во всплывающем окне нажимаем кнопку Параметры.
- Попав в меню настроек специальных возможностей в первой же вкладке Клавиатура переходим в настройки функции Залипание клавиш.
![]()
- В верхней части следующего окна находится чекбокс активации этого режима после пяти нажатий Shift. Его необходимо снять.
![]()
После принятия изменений и перезагрузки системы необходимость постоянно закрывать надоедливое окно после нескольких нажатий Shift отпадёт.
Избавляемся от проблемы в Windows 7
В самой распространённой поддерживаемой версии ОС Windows алгоритм выглядит похожим образом:
- Открываем панель задач и переходим по ссылке Центр специальных возможностей.
![]()
Совет! Добраться к этой функции через панель задач также можно и в Windows XP.
- В этом меню находиться большой набор инструментов, которые призваны упростить работы за ПК для пользователей с ограниченными возможностями.
Среди полезных функций, таких как экранная лупа, залипание клавиш находится в разделе Облегчение работы с клавиатурой.
![]()
- В открывшемся меню можно деактивировать (или активировать, если есть необходимость) эту очень полезную возможность.
В Виндовс 7 при работе в режиме залипание каждое нажатие клавиш Alt , Shift или Ctrl сопровождается звуковым сигналом из системного динамика, что также может сильно надоедать.
К счастью для тех, кто не очень любит полифонические импровизированные мелодии, и эту функцию можно отключить при помощи чекбокса.
Особые эстеты могут насладиться всем многообразием настроек такой непростой функции, как залипание клавиш. Для этого необходимо лишь перейти в расширенное меню.
- Человек, который занимался проработкой данной возможности, наверное, имел очень много свободного времени. Ничем иным объяснить наличие таких тщательных и ненужных настроек попросту нельзя.
![]()
Воспользовавшись этим алгоритмом, пользователи Windows 7 также смогут немного улучшить процесс работы за компьютером . Но не стоит оставлять в беде приверженцев современных версий операционных систем, таких как Windows 8 и Windows 10.
Деактивируем залипание в Виндовс 8
В этой версии операционной системы существует целых два способа отключения залипания (наверное, это обусловлено крайне востребованностью такой возможности).
Первый полностью аналогичен методу для Windows 7, поэтому рассматривать его подробно не имеет смысла. А второй реализуется следующим образом:
- В боковом меню необходимо кликнуть по значку шестерёнки, в результате чего пользователей попадает в меню параметров. Тут необходимо перейти в раздел Изменение параметров компьютера.
![]()
- В открывшейся боковой панели необходимо выбрать уже знакомый раздел специальных возможностей, а в нём перейти по ссылке Клавиатура (там же можно включить экранную клавиатуру).
Кстати, только начиная с восьмёрки, была реализована защита от непреднамеренной активации режима залипания клавиш как на ноутбуке, так и на десктопе.
Поэтому именно пользователи этой версии операционной системы от Microsoft меньше всего страдают от данной проблемы.
![]()
Несмотря на то что у многих пользователей были обоснованные претензии к ужасной эргономичности восьмёрки, конкретно эта функция в ней действительно была проработана лучше, чем в более старых версиях.
Функция залипания клавиш предназначена для пользователей, которым сложно удерживать две или более клавиш одновременно.
Облегчить ситуацию можно, путем поочередного нажатия сочетаний клавиш .
Если нужно использовать определенное сочетание клавиш, например CTRL+P, режим «Залипание клавиш» позволяет нажимать клавиши по очереди, а не одновременно.
Для некоторых залипание клавиш — единственный способ нормально взаимодействовать с компьютером и операционной системой.
Данный режим распространяется на такие клавиши, как Ctrl, Alt, Shift и клавишу Windows (с изображением флага Windows) . После нажатия на управляющую клавишу, она остается активной до тех пор, пока пользователь не нажмет вторую клавишу, завершив комбинацию.
В Windows предусмотрена такая возможность. Но для этого ее нужно сначала настроить.
Вызов окна настройки Залипания клавиш можно осуществить путем пятикратного нажатия кнопки "Shift" , только не быстро:о). Или же стандартно, с помощью мыши Пуск>>>Панель управления>>>Специальные возможности (Если Vista или Windows 7, то в панели управления ищите "Центр специальных возможностей" ).
Вк лючение залипания клавиш с помощью мыши
4. Выберите вкладку Клавиатура и установите флажок Залипание .
Окно Настройка режима залипания клавиш содержит следующие параметры:
Если Вам безумно не повезло и у Вас не работает мышь, то открыть окно настройки "Залипание клавиш" можно с помощью клавиатуры
Включение залипания клавиш с помощью клавиатуры
- Откройте меню Пуск , нажав клавиши CTRL+ESC (или клавишу с эмблемой Windows) . Затем откройте Панель управления , нажав клавишу C .
- Убедитесь, что выбран классический вид и значки панели управления отображаются на экране. Если это не так, прейдите в левую область панели управления и выберите Переключение к классическому виду , нажав клавишу TAB, а затем ВВОД . С помощью клавиш со стрелками выберите Специальные возможности и нажмите клавишу ВВОД .
- В диалоговом окне Специальные возможности перейдите на вкладку Клавиатура , а затем установите флажок Залипание , нажав клавишу U.
- С помощью клавиши S нажмите кнопку Параметры . Откроется диалоговое окно Настройка режима залипания клавиш , в котором можно выбрать перечисленные ниже параметры.
Нажмите клавишу U, чтобы установить флажок Использовать такой способ включения . Этот параметр позволяет включать и выключать залипание клавиш пятикратным нажатием клавиши SHIFT .
Нажмите клавишу P , чтобы установить флажок Двойное нажатие запирает клавиши CTRL, SHIFT и ALT . Этот параметр позволяет запереть клавиши CTRL, ALT, SHIFT или клавишу с эмблемой Windows , если нажать какую-либо из них дважды подряд.
Нажмите клавишу T , чтобы установить флажок Отключать залипание при нажатии сразу двух клавиш . Этот параметр позволяет отключать залипание клавиш, если клавиши CTRL, ALT, SHIFT или клавиша с эмблемой Windows нажаты одновременно с какой-либо другой клавишей.
Нажмите клавишу M , чтобы установить флажок Выдавать звуковой сигнал при нажатии CTRL, SHIFT и ALT . Этот параметр позволяет воспроизводить звуковой сигнал, когда клавиши CTRL, ALT, SHIFT или клавиша с эмблемой Windows нажимаются, запираются или отпускаются.
Нажмите клавишу S , чтобы установить флажок Отображать состояние режима залипания на экране . Эта функция позволяет отображать соответствующий значок в панели задач при включенной функции залипания.
5. Дважды нажмите клавишу ВВОД , чтобы выйти из меню специальных возможностей.
6. Закройте панель управления, нажав клавиши ALT+F, C .
Как отключить функцию «Залипание клавиш»
Как правило, функцию залипания клавиш и кнопки мыши удобно активировать в тех случаях, когда за компьютер садятся начинающие пользователи или люди с ограниченными возможностями. Если у вас нет необходимости использовать данные режимы, их лучше отключить.
Иногда залипание клавиш происходит автоматически и многие, наверное, наверно сталкивались с такими проблемами. Часто это происходит в играх, когда нажимаешь несколько клавиш одновременно.
Или залипание включается само по себе при длительном удержании единожды какой-либо кнопки на клавиатуре.
Или печатаешь какой-либо текст и вдруг что-то переключилось. и печатать одним нажатием стало невозможно, а печатает, только если держать кнопку несколько секунд.
Скорее всего, в таких случаях. Вы включили режим «Залипания клавиш » .По статистике, чаще всего залипает клавиша Shift. При этом, когда включается залипание, компьютер начинает издавать характерный высокий звук, напоминающий прерывистый писк. Каждые пять секунд при залипании одной и той же клавиши звук повторяется, что очень напрягает сидящего перед компьютером.
Чтобы снять залипание клавиш без отключения данного режима, при работе пять раз нажмите клавишу Shift.
Чтобы отключить функцию залипания клавиш полностью , выполните следующие действия
Для принудительного отключения функции залипания клавиш:
Для Windows ХР :
Способ 1. стандартный
1. Пройдите в «Пуск» → «Панель управления» . Вызовите компонент «Специальные возможности» . В общем, начальные действия такие же, как и при включении режима залипания клавиш (см. выше)
2. Кликните по значку «Специальные возможности» левой кнопкой мыши, - откроется новое диалоговое окно. В открывшемся окне перейдите на вкладку «Клавиатура».
3. В разделе «Залипание клавиш» «Залипание» .
![]()
4. Нажмите на кнопку «Применить» , чтобы новые настройки вступили в силу.
5. Закройте окно «Специальные возможности» , нажав на кнопку ОК или значок [x] в правом верхнем углу окна.
Для Windows 7: для удобства, даю пример также и для английской версии.
1. Зайдите в «Пуск» → «Панель управления» .
Внизу находим пункт «» (Ease of Access )и заходим в него.
В следующем окне перед вами откроется список упрощений работы с компьютером. Выбираем « Облегчение работы с клавиатурой » (Make the keyboard easier to use)
Кстати, по умолчанию, в разделе «Упростить набор текста» большинство опций не отмечено, что не мешает Windows всякий раз предлагать включение новых функций при нажатии определенной последовательности клавиш. Чтобы избавиться от этих предложений, придется погрузиться еще глубже в настройки.
Нажмите ссылку «Настройка залипания клавиш» (Set Up Sticky Keys) , чтобы перейти к окну «Настроить залипание клавиш» (Set Up Sticky Keys). В этом окне нужно снять галочки не только с пункта « Включить залипание клавиш » ,
но и с пункта «Включать залипание клавиш при пятикратном нажатии клавиши SHIFT» (Turn on Sticky Keys when SHIFT Is Pressed Five Times) .
Тогда Windows перестанет предлагать включить эту функцию.
Когда все будет готово, сохраняем сделанные настройки, нажав «Применить» . Закрыть окно кнопкой «ОК ».
Способ 2. Облегчённый
Чтобы отключить функцию залипания клавиш нужно сделать простые действия:
При быстром пятикратном нажатии левой клавиши в Windows ХР появляется диалоговое окно с предложением включить Залипание клавиш
После нажатия на кнопку «Параметры» сразу открывается окошко «Специальные возможности» . Далее работаем с этим окном, как и в первом способе.
Для Windows 7 диалоговое окно с предложением включить Залипание клавиш будет выглядеть так:
Или окно Sticky Keys для английской версии:
3. Появляется окошко настроек залипания клавиш.
6. Наслаждаемся работой в Windows или игрой в любимую игру.
Отключение функцию «Фильтрация ввода»
Вы отключили функцию «Залипания клавиш», но проблема не ушла, все равно есть задержки печатания. Возможно, дело заключается в том, что помимо залипания клавиш может быть включен режим «Фильтрация ввода»
«Фильтрация ввода» (Filter Keys) , включается, если нажать и удерживать правую клавишу более 8 секунд.
Чтобы ее отключить,
Для Windows ХР :
Заходим Пуск>>>Панель управления>>>Специальные возможности >>>Клавиатура .
В разделе Фильтрация ввода снимите маркер с поля напротив надписи «Фильтрация».
![]()
Для Windows 7:
Заходим Пуск>>>Панель управления>>> Центр специальных возможностей
В окне «Облегчение работы с клавиатурой» снимаем галочку с раздела «Включить фильтрацию ввода»:
- «Включать фильтрацию ввода» и «Включать режим фильтрации ввода при удержании правой клавиши SHIFT более 8 секунд» (Turn on Filter Keys when Right SHIFT Is Pressed for 8 Seconds)
Нажимаем Применить , закрываем окно нажатием ОК
Как отключить оповещающий сигнал режима «Залипание клавиш»
Если залипание клавиш нужно оставить активным, но требуется только отключить отвлекающий звуковой сигнал, издаваемый компьютером,
то Для Windows 7 галочку у опции «Включить залипание клавиш» оставьте /или поставьте и нажмите на синюю ссылку «Настройка залипания клавиш» .
![]()
В появившемся окне уберите в самом низу галочку напротив опции «Звуковой сигнал при нажатии CTRL, ALT и SHIFT» ,
после чего нажмите Применить , затем ОК и закройте панель управления.
Для Windows ХР это действо будет выглядеть вот так:
![]()
Можно также снять галочку с «Использовать такой способ включения» в Настройках раздела «Озвучивание переключения режимов»
Таким образом вы не отключите залипание клавиш, но уберёте раздражающий звук.Вот вроде бы и всё, что я хотела сказать о таких функциях Windows , как «Залипание клавиш» и «Фильтрация ввода» . Если эти специальные возможности вам не нужны, отключение этих двух опций избавит вас от навязчивых предложений операционной системы и от раздражающего писка спикера.
Читайте также: