Nvidia не видит монитор
Проверка подключения и базовых параметров второго дисплея
Прежде чем приступать к каким-либо дополнительным, более сложным методам решения проблемы, при невозможности вывода изображения на второй монитор, рекомендую выполнить эти простые шаги (с большой вероятностью, вы это уже попробовали, но напомню для начинающих пользователей):
- Перепроверьте, чтобы все кабельные подключения и со стороны монитора, и со стороны видеокарты были в порядке, а монитор включен. Даже если вы уверены, что всё в порядке.
- Если у вас Windows 10, зайдите в параметры экрана (правый клик по рабочему столу — параметры экрана) и в разделе «Дисплей» — «Несколько дисплеев» нажмите «Обнаружить», возможно это поможет «увидеть» второй монитор.
- Если у вас Windows 7 или 8, зайдите в параметры экрана и нажмите «Найти», возможно, Windows удастся обнаружить второй подключенный монитор.
- Если у вас в параметрах из шага 2 или 3 отображаются два монитора, но изображение есть только на одном, посмотрите, чтобы в пункте «Несколько дисплеев» не было установлено «Показать только на 1» или «Показать только на 2».
- Если у вас ПК и один монитор подключен к дискретной видеокарте (выходы на отдельной видеокарте), а другой — к интегрированной (выходы на задней панели, но из материнской платы), по возможности попробуйте подключить оба монитора к дискретной видеокарте.
- Если у вас Windows 10 или 8, вы только что подключили второй монитор, но при этом не делали перезагрузку (а только завершение работы — подключение монитора — включение компьютера), выполните именно перезагрузку, это может сработать.
- Откройте диспетчер устройств — Мониторы и проверьте, а там — один или два монитора? Если два, но один с ошибкой, попробуйте удалить его, а затем в меню выбрать «Действие» — «Обновить конфигурацию оборудования».
Примечание: если для подключения второго монитора используются переходники, адаптеры, конвертеры, док-станции, а также недавно купленный самый дешевый китайский кабель, каждый из них также может являться причиной проблемы (чуть подробнее об этом и некоторых нюансах в последнем разделе статьи). Если существует такая возможность, попробуйте проверить другие варианты подключения и посмотреть, станет ли второй монитор доступен для вывода изображения.
Драйверы видеокарты
А потому при возникновении проблем с подключением второго монитора настоятельно рекомендую установить драйвер видеокарты вручную:
-
Скачайте драйвер вашей видеокарты с официального сайта NV >Возможен ещё один вариант, имеющий отношение к драйверам: второй монитор работал, но, внезапно, перестал определяться. Это может говорить о том, что Windows обновила драйвер видеокарты. Попробуйте зайти в диспетчер устройств, открыть свойства вашей видеокарты и на вкладке «Драйвер» откатить драйвер.
Дополнительная информация, которая может помочь, когда второй монитор не определяется
В завершение, некоторые дополнительные нюансы, которые могут помочь разобраться, почему не виден второй монитор в Windows:
- Если один монитор подключен к дискретной видеокарте, а второй — к интегрированной, проверьте, а обе ли видеокарты видны в диспетчере устройств. Бывает, что БИОС отключает интегрированный видеоадаптер при наличии дискретного (но его можно включить в БИОС).
- Проверьте, а виден ли второй монитор в фирменной панели управления видеокарты (например, в «Панель управления NV >Если же ваша ситуация отличается от всех предложенных вариантов, а ваш компьютер или ноутбук все так же не видит монитор, опишите в комментариях, как именно, к какой видеокарте подключены дисплеи и другие подробности проблемы — возможно, я смогу помочь.
Еще несколько лет назад второй монитор для компьютера считался чем то странным, особенным. Сегодня же компьютерные установки с двумя и больше мониторами широко используются в разных сферах деятельности. Программисты, архитекторы, дизайнеры, работники финансовых учреждений, и даже обычные пользователи предпочитают два монитора для удобной организации рабочего пространства.

Но что, если вы решили прикупить еще один монитор для размещения 30+ вкладок с социальными сетями, а он не определяется компьютером? Такое иногда случается, и у нас есть несколько способов решения этой проблемы.
Почему Windows не видит второй монитор
Первым делом нужно определиться, все ли в порядке с подключением, к нужному ли порту подключен дополнительный монитор. Если у вас дискретная видеокарта, все порты вывода графики находятся на ней. Это значит, что любые кабели монитора (VGA, HDMI, DVI..), которые вы подключаете к материнской плате не будут работать. Убедитесь, что кабель подключен именно к порту графического адаптера.

Если вы хотите одновременно использовать порты материнской платы и видеокарты (например, если у видеокарты нет VGA, а вам нужно подключить VGA и HDMI), необходимо зайти в BIOS и установить интегрированный адаптер в качестве основного (primary). Драйвера видеоадаптера должны обеспечить одновременную поддержку портов материнской и графической платы.
Принудительный поиск дополнительных мониторов в Windows
Большинство дисплеев автоматически определяются Windows при подключении, а сочетание клавиш Win + P позволяет вам управлять ими. Однако бывают случаи, когда Windows не видит второй монитор. Это может произойти из-за устаревшей модели дополнительного дисплея, или проблем с драйверами/реестром. (Не забывайте время от времени удалять старые драйвера, чистить систему с помощью CCleaner)

Чтобы Windows обнаружила второй монитор, щелкните правой кнопкой мыши на рабочем столе, нажмите «Параметры экрана», затем кнопку «Обнаружить» в разделе «Несколько дисплеев».
Переустановка или откат драйвера графической карты
Если проблема появилась после очередного обновления драйверов, необходимо сделать откат на более старую версию.

Зайдите в Диспетчер Устройств и найдите свою видеокарту в разделе “Видеоадаптеры”. Затем нажмите ПКМ на ней, зайдите в Свойства, и откройте вкладку “Драйвер”. Нажмите “Откатить” и следуйте инструкциям. После перезагрузки компьютера, ваш второй монитор должен заработать. Вы также можете обновить драйвер к последней версии. Для работы с драйверами мы рекомендуем пользоваться DriverPack Solution.
Также можете выполнить вышеуказанные действия для дополнительного монитора (в разделе “Мониторы” Диспетчера устройств)
Мы привели несколько способов устранения проблемы с неработающим доп. дисплеем. Если ваш компьютер все еще не видит второй монитор, стоит проверить работоспособность последнего. Подключите его вместо основного экрана и убедитесь, что он работает как надо. Желаю удачи.
Если вы нашли ошибку, пожалуйста, выделите фрагмент текста и нажмите Ctrl+Enter.
Работа с двумя и большим количеством мониторов очень удобная и приятная, поскольку вы получаете гораздо больше пространства для ваших задач, а в играх мониторы можно объединить для большего эффекта погружения.
Подключение второго монитора к компьютеру – дело в 99% случаев простое и быстрое. Вы включаете монитор в розетку, а затем к компьютеру по соответствующему кабелю (VGA, DVI, HDMI, DisplayPort, Thunderbolt, USB-C) в соответствующий слот и Windows автоматически определяет дополнительный монитор. После этого в Параметрах системы доступны опции для расширения, дублирования или отображения картинки только на одном из мониторов. Если во время этой процедуры у вас что-то пошло не так и компьютер не видит второй монитор (или третий, к примеру), эта инструкция подскажет вам несколько моментов, на которые надо обратить внимание. Возможно, какой-то из советов поможет устранить проблему.
Причиной, по которой ваш компьютер отказывается работать со вторым монитором, может быть как софтверная, так и хардверная проблема, а потому вам придется по очереди пробовать различные советы. Мы рекомендуем начать с самых простых советов, которые помогут вам понять, определился ли второй монитор системой вообще. Часто бывает так, что Windows видит второй монитор, но он отключен софтверно. В таком случае включить его будет достаточно просто изменить несколько параметров в настройках вашего компьютера.
Если подключение второго монитора к компьютеру не дало никаких положительных результатов, попробуйте просто перезагрузить его. После этого переходите к следующим советам.

-
Откройте Параметры – Система – Дисплей и нажмите Обнаружить. Windows попытается найти все подключенные к ней экраны и активировать их. Этот совет в первую очередь актуален для старых экранов, не поддерживающих автоматическое обнаружение.
Включен ли ваш монитор?
Вопрос может показаться весьма глупым, но все же стоит на него обратить внимание. У многих мониторов есть два переключателя – основная кнопка питания (обычно на передней стороне монитора для легкого доступа) и вспомогательный переключатель питания возле силового кабеля. Убедитесь, что оба этих переключателя находятся в положении «Вкл». Ориентироваться в этом вам поможет световая индикация. Практически все мониторы оснащены каким-то светодиодом, обозначающим состояние монитора. Он должен гореть. На этом этапе не важно, каким цветом – вы должны понимать, что питание поступает и он работает.
Также обратите внимание на силовой кабель монитора. Он должен быть вставлен в слот питания экрана до конца, а также на нем не должно быть заметных повреждений. Если вы видите на кабеле изъяны или повреждения, ни в коем случае не пытайтесь подключить его к сети!
В порядке ли монитор?
Убедитесь, что монитор, который вы подключаете к компьютеру, исправен. Отключите основной экран и подключите второй. Если желаемого результата нет, попробуйте подключить монитор при помощи другого коннектора. На современных мониторах есть несколько способов подключения (VGA, HDMI, DVI, DisplayPort и так далее), поэтому попробуйте все из возможных, если у вас есть соответствующие кабели. Попробуйте подключить его тем же кабелем, что и ваш основной. Подключите экран к другому компьютеру. Если он и там не заводится, значит проблема может быть спрятана в самом экране.
В порядке ли кабель?
Проверьте, нет ли физических повреждений на вашем кабеле. Убедитесь, что фиксаторы крепления коннекторов кабеля плотно затянуты (это в первую очередь касается VGA и DVI-кабелей, которые в подавляющем большинстве случаев комплектуются затяжными винтами крепления), а сам коннектор вставлен до конца.
Если вы не видите физических повреждений кабеля, а все фиксаторы надежно закреплены, стоит попытаться использовать другой кабель. Возможно, проблема скрывается в изогнутых пинах коннектора или других невидимых глазу пользователя хардверных неполадках. Часто-густо другой кабель решает проблему. Когда подключаете кабель (актуально для DVI и VGA-кабелей), будьте аккуратны. Всегда подключайте правильной стороной, не спешите и не применяйте излишнюю силу, если кабель сопротивляется.
Если вы пытаетесь подключить монитор по кабелю стандарта USB-C, вам стоит убедиться, что этот кабель поддерживает передачу видеосигнала. Не все USB-C кабели одинаковы. Хотя у них всех коннектор один и тот же, некоторые поддерживают лишь передачу файлов и зарядку, тогда как другие могут переносить видеосигнал или совместимы со стандартом Thunderbolt. Также ваш компьютер должен поддерживать вывод сигнала через USB-C.
В порядке ли видеокарта / материнская плата?
Убедитесь, что видеовыход на материнской плате (для компьютеров с интегрированной графикой) или видеокарте работает. Подключите свой основной монитор (тот, что наверняка работает и распознается компьютером) к порту, в который вы пытаетесь подключить другой монитор. Определить хардверную неисправность компьютера также может помочь подключение второго монитора к другому компьютеру.
Как вы подключаете монитор?
Проверьте, правильно ли вы подключаете свой монитор. Если ваш основной экран подключен к видеовыходам дискретной видеокарты, второй монитор надо тоже подключать во второй видеовыход именно видеокарты. Подключение в VGA / DVI / HDMI / DiaplayPort / USB-C на материнской плате в таком случае не сработает, поскольку BIOS материнской платы настроен на работу с внешней графикой. Более того, в вашем процессоре может даже физически отсутствовать видеоядро, что полностью сведет на нет работу видеовыходов на материнской плате. Нет никакого смысла пытаться подключить монитор к материнке.
Поддерживает ли ваша карта работу с несколькими мониторами?
Само наличие двух или больше портов для подключения на видеокарте еще не значит, что вы на самом деле можете подключить два или больше монитора. Ознакомьтесь с руководством пользователя вашей материнской платы и убедитесь, что она поддерживает работу с несколькими мониторами. В первую очередь этот совет актуален для очень старых или самых дешевых видеокарт-затычек.
Бывает, что видеокарта поддерживает вывод изображения лишь на два монитора, поэтому при подключении третьего монитора ничего не происходит. Я лично столкнулся с этой ситуацией, когда пытался подключить два монитора к старому ноутбуку. Один определялся через HDMI-кабель, а вот второй уже не идентифицировался через аналоговый видеовыход. В таком случае вам надо смириться с физическими ограничениями видеоадаптера вашего компьютера.
Кабель подключен напрямую или через переходник?
Переходники – это очень спорный вопрос. Их используют, если на видеокарте или мониторе нет нужного коннектора, а менять кабель или экран не вариант. Если вы пытаетесь подключить монитор к видеокарте при помощи переходника, убедитесь, что видеокарта поддерживает работу с конвертерами. В первую очередь это касается переходника с цифрового на аналоговый сигнал. Современные видеокарты не оснащены портами с выводом аналогового сигнала, поэтому обычные переходники с аналогового сигнала не работают. В таком случае вам надо покупать активный переходник с преобразователем. На старых видеокартах DVI-коннекторы включают в себя пин на аналоговый сигнал, поэтому возможна конвертация DVI-VGA через обычный переходник. В более новых видеокартах (Nvidia отказалась от аналогового сигнала в GeForce 10XX на архитектуре Pascal) нет возможности использовать такие адаптеры.
А что там с драйверами?
Возможно, ваша система работает с основным монитором через стандартный VGA графический адаптер. Это примитивный драйвер, позволяющий рендерить картинку на любой видеокарте без драйверов. Он способен проводить картинку даже через поврежденные видеокарты. На некоторых компьютерах эти драйверы позволяют отображать изображение в достаточно высоком разрешении, из-за чего неопытные пользователи считают, что драйвер на видео установлен. В таком случае попытка подключить второй монитор закончится ничем, так как видеокарта попросту не задействует свои возможности через программное обеспечение.

- Нажмите Win+ X и выберите Диспетчер устройств. Разверните ветку Видеоадаптеры и посмотрите, что в ней указано. Там должна числиться модель вашей видеокарты или интегрированного в процессор видео. Если вместо этого вы видите что-то наподобие СтандартныйVGAграфический адаптер или Базовый видеоадаптерMicrosfot, значит вам пора установить драйверы видеокарты.
- Если у вас ноутбук, загляните на сайт производителя и найдите драйвер из категории Display. Если вы точно знаете, какая видеокарта установлена в компьютере, переходите на сайт производителя и скачивайте последний драйвер, а затем попытайтесь снова подключить второй монитор.
- На случай, если драйвер установлен, можно попытаться удалить его и установить заново. Какой-то хитрый баг может спровоцировать проблему, поэтому переустановка драйверов лишней точно не будет.
Здесь также стоит отметить, что бывают случаи, когда второй монитор работал, но после обновления драйвера видео внезапно перестал работать. В новом драйвере может быть баг, который привел к отключению второго монитора. В таком случае выполните откат драйвера на предыдущую версию и посмотрите, исчезла ли ваша проблема.
«Склейка» мониторов
Проверьте, не работает ли ваша пара мониторов в каком-то продвинутом режиме. У AMD есть технология EyeFinity, которая объединяет изображение из двух экранов в один большой. В таком случае в Параметрах Windows вместо двух экранов отображается один большой широкий экран. Попробуйте отключить все эти софтверные штуки, после чего второй экран должен заработать.
Маловероятно, но стоит тоже попробовать.
Некоторые утверждают, что различная частота работы мониторов может приводить к тому, что второй экран не работает. При этом сам монитор может отображаться на экране, но картинки на нем нет. Если вы столкнулись с этим странным багом, попробуйте проверить частоту экрана и изменить ее таким образом, чтобы оба монитора работали с одинаковой частотой.
Выбранный дисплей не подключен к ГП Nvidia – суть и причины
Абсолютное большинство современных ноутбуков (и некоторые стационарные компьютеры) могут похвалиться сразу двумя действующими видеокартами. В большинстве случаев одна из них встроена в материнскую плату, маломощна, и используется для повседневных задач (обычно это серия Intel HD Graphics). Вторая – мощная дискретная, используемая для ресурсоёмких графических приложений с активным использованием 3Д-графики (видеокарты от Нвидиа и АМД).
Системы с двумя видеокартами умеют эффективно экономить питание за счёт задействования более слабой карты от Интел при осуществлении простых операций (серфинг в сети, работы с текстом и др.). Данная функция имеет название «NVIDIA Optimus», и мы можем наблюдать её работу во множестве современных ноутбуков с графическими картами от Nvidia.

Причины дисфункции могут быть следующими:
- Пользователь воткнул штекер монитора в разъём встроенной графической карты вместо дискретной (в случае стационарного ПК);
- Вместо родных драйверов ноутбука пользователь (или ОС Виндовс) установил базовые драйвера от Интел или Нвидиа. Производитель вашего ноутбука может модифицировать стандартные драйвера под конкретную модель ноутбука, давая системе возможность оптимально переключаться между встроенной и дискретной видеокартой. Такие драйвера носят название «OEM drivers» (аббревиатура «ОЕМ» расшифровывается как Original Equipment Manufacturer – производитель оригинального оборудования). Драйвера ОЕМ обычно идут в комплекте с ноутбуком на СД-диске или жёстком диске ПК, и их задействование является залогом успешной работы обеих видеокарт. Если же пользователь ставит стандартные драйвера от Нвидиа или Интел, то такое переключение может не корректно работать;
- Пользователь не корректно установил драйвера для системных видеокарт. В частности, сначала необходимо ставить драйвера для встроенной карты от Интел, а затем для дискретной (Нвидиа). Многие делают ровно наоборот;
- Драйвера для видеокарт устарели или работают некорректно.
Ниже разберём способы решения возникшей проблемы.
Способ 1. Подключите шнур вашего монитора к разъёму карты Нвидиа
В случае стационарного ПК и отдельного монитора убедитесь, что шнур монитора подключён к разъёму видеокарты Нвидиа, а не к разъёму встроенной карты Интел.
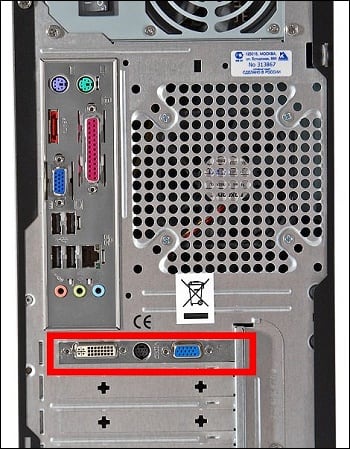
Подключайте монитор к разъёму дискретной видеокарты
Способ 2. Проверьте, не отключена ли встроенная видеокарта Интел
На некоторых ноутбуках работа дискретной карты Нвидиа невозможна без включенной встроенной видеокарты от Интел, поэтому выдаёт «Настройки дисплея NVIDIA недоступны. Используемый дисплей не подключен к ГП NVIDIA».
- Перейдите в Диспетчер устройство (нажмите на Win+R, введите там devmgmt.msc и нажмите ввод).
- Тут найдите вкладку «Видеоадаптеры», дважды кликните на ней для её раскрытия.
- Наведите курсор на карту от Интел, щёлкните правой клавишей мышки, и выберите «Включить устройство».
Способ 3. Установите на ПК оригинальные ОЕМ-драйвера
Эффективным вариантом решения проблемы является установка оригинальных ОЕМ-драйверов для видеокарты вашего ПК. Выполните следующие:
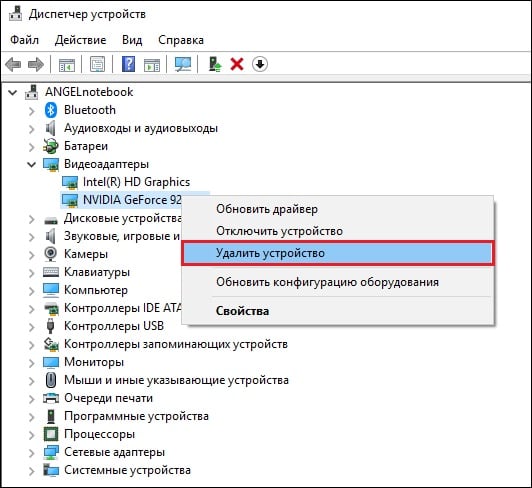
- Перейдите в Диспетчер устройств как описано чуть выше;
- В перечне устройств найдите вкладку «Видеадаптеры», раскройте её, и удалите сначала драйвера для видеокарты Нвидиа (наводим курсор на название видеокарты, щёлкаем правой клавишей мышки, выбираем «Удалить устройство»), а потом драйвера видеокарты Интел. В некоторых случая для полного удаления стоит воспользоваться программой DDU;
- Экран перейдёт в очень низкое разрешение. Не переживайте, так и должно быть;
- Перезагрузите ваш ПК;
- Перейдите на сайт производителя вашего ноутбука (к примеру, Dell, HP, Toshiba, Acer, Lenovo);
- У вас запросят серийный номер вашего ноутбука. Обычно он находится на стикере, который размещён на нижней стороне вашего ноутбука. Если такового стикера нет, то для получения номера используйте среду PowerShell. Нажмите на кнопку «Пуск», в строке поиска напишите PowerShell, и, кликнув вверху на найденное приложение, запустить его. В открывшемся окне PowerShell необходимо ввести команду:
И нажать ввод. В выведенных на экран параметрах будет «SerialNumber», значение которого и будет необходимо ввести в соответствующее поисковое поле на сайте производителя вашего устройства. Вы получите возможность скачать драйвера и иные апдейты для вашего ноутбука.
- Скачайте драйвера под версию вашей ОС Виндовс (не перепутайте 32 или 64-битные версии). Указанные драйвера могут быть более ранней даты, нежели уже установленные у вас драйвера, но это не страшно;
- Установите сначала драйвера для видеокарты Интел;
- Затем установите драйвера для видеокарты Нвидиа. Убедитесь, что вы выполняете чистую установку (clean installation) в случае драйверов Нвидиа;
- Перезагрузите ваш ПК.
Если вы переживаете, что Виндовс вновь установит свои драйвера, то можно отключить такую возможность. Для этого перейдите в Панель управления, затем в «Система и безопасность», далее «Система» — слева «Дополнительные параметры системы» — вкладка «Оборудование» — «Параметры установки устройств». Здесь выберите опцию «Нет», нажмите на «Сохранить», и перезагрузите ваш PC.
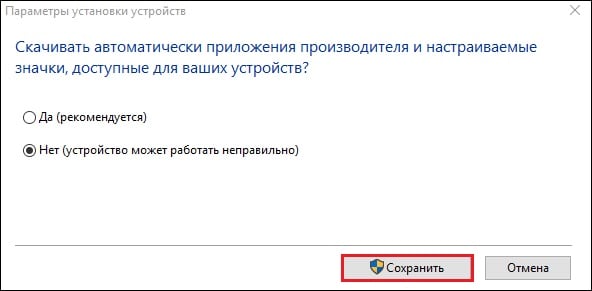
Способ 4. Проверьте работу службы Нвидиа
- Нажмите на Win+R, введите там services.msc и нажмите ввод.
- В открывшемся перечне служб найдите службу « Nvidia Display Container LS », убедитесь, что она работает, и тип запуска её установлен на «Автоматически».
- При необходимости запустите службу, это может помочь решить ошибку «Используемый дисплей не подключен» на вашем ПК.
Способ 5. Проверьте настройки БИОС
В некоторых случаях некорректные настройки БИОС могут мешать корректной работе карты Нвидиа. Перейдите в БИОС, найдите там опцию «Graphics Device» и установите значение «Auto» или «Optimus» при наличии таковых.
Способ 6. Обновите ваши драйвера Нвидиа (для десктопов)
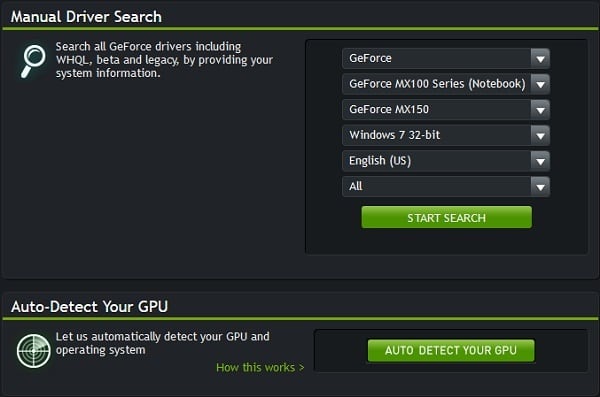
При необходимости выберите вариант автоматической идентификации вашей карты
Убедитесь также, что при установке драйверов вы активировали опцию «чистая установка».
Способ 7. Используйте специальные программы
В установке самых свежих драйверов также могут помочь специализированные программы уровня «ДрайверПак Солюшн», «Driver Easy» и другие аналоги, сканирующие компоненты ПК и устанавливающие для них самые свежие версии драйверов.
Заключение
При подключении нескольких мониторов возникают ситуации, когда видеокарта не видит монитор, подключенный через HDMI. Особенно часто подобные ситуации возникают, если при этом используются различные переходники, например, HDMI-DVI или HDMI-VGA.
Важно! Использование переходников, вообще-то явление нежелательное, поскольку они могут использовать не полный протокол обмена, что приведёт к ошибкам при передаче сигналов изображения на монитор. Необходимо однозначно быть уверенным в том, что переходник полностью совместим с обоими интерфейсами.
Подобная проблема также часто возникает при подключении компьютера к телевизору, а также при подключении дополнительного монитора к ноутбуку. Во всех случаях способы решения проблемы одинаковые; они будут рассмотрены в данной статье.
Возможные причины и методы их устранения
Сразу же следует рассмотреть случай, когда видеокарта не видит монитор через переходник HDMI-VGA для совсем уж старых мониторов, у которых кроме входа VGA больше ничего нет. Скорее всего, сделать в данной ситуации ничего нельзя, даже если переходник полностью поддерживает необходимые протоколы. Единственным выходом в данном случае будет замена монитора на более новый.
В других случаях проблема может быть решена одним из описанных ниже способов.
Проверка подключения и базовых параметров второго дисплея
В 90% случаев проблема, когда видеоадаптер не видит дополнительного монитора, возникает из-за того, что в системе не включено его использование.
Сделать это можно в свойствах экрана в Windows. Необходимо зайти во вкладку «Разрешение экрана», где следует нажать кнопку «Найти». После того, как система обнаружит второй монитор, необходимо указать ей, как его следует использовать. Возможны 3 варианта:
- Клон – одинаковое изображение выводится на оба экрана.
- Расширить экраны – каждый монитор отображает свою часть рабочего стола.
- Использовать только один из мониторов.
После выбора необходимой схемы использования дисплеев на обоих (или на том, который выбран для работы, если используется только один монитор) появится изображение.
Драйверы видеокарты
Менее распространённой проблемой является некорректная работа драйверов видеокарты. Ошибки в драйверах, а зачастую просто неоптимизированный код иногда приводят и не к таким серьёзным проблемам. Решение данной проблемы очень простое – следует обновить драйверы. Сделать это можно, скачав их с сайта производителя.
Важно! Не следует скачивать различные экспериментальные версии драйверов – всякие «альфы» или «беты». Для гарантированной работы следует скачивать исключительно официально одобренные производителем версии. Часто они имеют отметку «stable» – стабильный.
Альтернативные варианты
Собственно говоря, альтернативных вариантов нет. Если проблема не решается описанными ранее способами, то никакими средствами операционной системы решить её не получится, поскольку проблема не программная, а аппаратная.
Монитора не было некоторое время (длительное) под рукой, пользовался встроенным в ноут экраном. Решил тогда поиграть, стим тормозил. Решилось откатом драйвера на версию 381.22 и его заморозкой.


пробовал ноут перезагружать? (с подключенным доп монитором)
gosha36 ★★ ( 13.09.17 20:51:52 )Последнее исправление: gosha36 13.09.17 20:52:03 (всего исправлений: 1)

Да, несколько раз. Был просто чёрный экран. Счас откатил один пакет не до той версии - пришлось ребутаться с загрузочной флешки. Плюнул и обновил все пакеты, ещё ребут - теперь включен и видит только монитор, а встроенный экран отобразил несколько строк и всё. Попробую ещё раз ребутнуться.

Ну теперь ещё лучше. Момент загрузки он показывает на встроенном экране, потом переключается на монитор, а изображение на экране зависает. xrandr показывает только hdmi.
fehhner ★★★★★ ( 13.09.17 21:42:20 )Последнее исправление: fehhner 13.09.17 21:42:30 (всего исправлений: 1)

Фух, всё заработало норм. Удалил файл /etc/X11/xorg.conf, автоматически созданный в какой-то момент и плазма сама подцепила все настройки))

пометь тему решенной, что бы не думали что ты недоумок!

Пометил до твоего коммента, спасибо тебе конечно большое!
А ты всегда на всё внимание обращаешь, когда апдейт на 4Гиг прилетает и за тачкой давно нормально не сидел?

ну типа ты хотел меня унизить? не стоит! Я был пять звезд сто лет назад! Арчеводы и гентонедоделанные прибили слакварщега! И что?

что бы не думали что ты недоумок!
ну типа ты хотел меня унизить?
Ты в порядке? Ничего не путаешь?
Арчеводы и гентонедоделанные прибили слакварщега! И что?
Рад за тебя. Я предлагаю людям выбирать арч, но никогда не настаиваю на этом как на единственном варианте.
Тебя за жёсткий троллинг забанили?
Читайте также:


