Nox player как настроить клавиатуру
Настройка клавиатуры в эмуляторе
Чаще всего проблема вызвана настройками самой программы. Вероятнее всего, Nox не смог определить клавиатуру и вместо нее стал использовать сенсорную нам нужно принудительно включить аппаратную в настройках Android.
Однако в 7 версии ОС сделать это невозможно: нет соответствующих пунктов в настройках. Поэтому процесс будет разбит на два этапа. Сначала мы переключим версию Android. А потом уже будем разбираться с клавиатурой. Итак, начнем:
-
Находим на рабочем столе значок с надписью «Multi-Drive» и дважды кликаем по нему для запуска.




Вот и все. Теперь можно приступать к настройке клавиатуры. Этот процесс может показаться некоторым пользователям довольно сложным. Поэтому мы предоставляем подробную инструкцию с четким алгоритмом действий:
-
Запускаем нужную версию эмулятора при помощи соответствующего значка на рабочем столе.





Теперь настройка завершена. После рестарта программы аппаратная клавиатура должна работать нормально. Если этого не произошло, то проблема была явно в другом. Поэтому придется перейти к следующей главе нашего материала.
Добавление в исключения антивируса
Иногда бывает так, что антивирусный продукт блокирует работу некоторых компонентов эмулятора. Видимо, какие-то процессы кажутся ему подозрительными. Иногда поэтому может не работать аппаратная клавиатура в Nox App Player.
Для исправления ситуации придется добавить эмулятор в исключения. Мы рассмотрим данную процедуру на примере антивирусного продукта от компании ESET. Вот подробная инструкция, рассказывающая о том, что и как нужно делать.
-
Ищем иконку антивируса и кликаем по ней правой кнопкой мыши. Она располагается в системном трее.








Теперь нужно перезагрузить машину и после рестарта попробовать запустить Nox. Если проблема не исчезла, попробуйте повторить процедуру настройки, описанную в предыдущей главе. Если же и после этого все осталось на своих местах, то придется переходить к более радикальным мерам.
Полная переустановка эмулятора
Вероятнее всего, некоторые файлы, необходимые для нормальной работы программы, были повреждены. Отсюда и неработающая клавиатура. Вполне может быть, что и еще что-то не работает. Поэтому придется переустановить Nox App Player.
Процесс придется разбить на два этапа: деинсталляция и установка. Сначала мы будем удалять программу. Для этого лучше использовать инструменты Windows. Вот инструкция, рассказывающая о том, что и как нужно делать.
- Кликаем по кнопке «Пуск» на панели задач и вызываем соответствующее меню.
- В нем переходим в каталог «Служебные – Windows» и кликаем по пункту «Панель управления».





Теперь нужно почистить системный реестр (при помощи, к примеру, CCleaner) и перезагрузить машину. После рестарта можно приступать к установке. Только на время инсталляции отключите защиту антивируса. Так будет лучше.



Останется только запустить программу и выполнить ее базовую настройку. Учтите, что переустановка – довольно агрессивная процедура. Поэтому от ранее установленных игр и следа не останется. Придется все инсталлировать по новой.
Заключение
В рамках данного материала мы поговорили о том, что делать в том случае, если в эмуляторе Nox App Player не работает аппаратная клавиатура. Чаще всего проблема связана с настройками самой программы. Но иногда такую поломку вызывают и другие факторы. В любом случае, для каждого способа мы предоставили подробную инструкцию, которая точно расскажет о том, что и как нужно делать.
В эру современных компьютерных технологий совсем не удивительно, что умельцы создали программу для запуска на компьютерах Windows приложений Android. Одним из лучших представителей этой категории является Nox APP Player. Но у неопытного пользователя могут возникнуть некоторые проблемы с настройкой управления с клавиатуры. В статье мы разберемся, как настроить управление.

Nox App Player, настройка ввода с клавиатуры
Сразу после установки программы на компьютер в ней по умолчанию включена аппаратная клавиатура, то есть ввод осуществляется непосредственно с устройства, подключенного к компьютеру. Соответственно, если вам не удается вводить знаки с нее, значит нужно поменять параметры в настройках приложения. Делается это следующим образом:
- Запустите эмулятор.
- На панели Андроида нажмите по кнопке «Настройки». По умолчанию она расположена в папке «Tools».
- Из списка опций выберите «Язык и ввод».
- Выберите пункт «По умолчанию».
- В появившемся окне включите опцию «Аппаратура», переведя переключатель в соответствующее положение.

Сразу после этого окно закроется и с настроек можно будет выйти. Откройте Заметки или любое другое приложение, чтобы проверить работоспособность устройства.
Как включить виртуальную клавиатуру в Nox
Порой более удобно для работы в эмуляторе использовать виртуальную клавиатуру самого Андроида. Чтобы этого добиться, необходимо отключить аппаратную физическую в настройках приложения. Для этого повторите выполнение предыдущей инструкции, только вместо отключения опции «Аппаратура», наоборот, включите ее.

Перестала работать клавиатура в Nox
В некоторых случаях можно обнаружить, что нажатие клавиш вовсе перестали регистрироваться, даже при включенной опции «Аппаратура». В этом случае рекомендуется провести ряд действий для ее «починки».
Nox App Player – Android-эмулятор для Windows и Mac. Приложение позволяет играть в популярные мобильные игры, такие как Asphalt 8, PUBG Mobile, Clash Royale и другие на своем компьютере. Ниже мы рассмотрим, как настроить данный эмулятор, подробно расскажем о конфигурации управления под себя и дадим рекомендации по решению частых проблем.
Как настроить Нокс Плеер
После загрузки и установки эмулятора Nox App Player необходимо запустить его, затем перейти в настройки, кликнув на иконку параметров в верхнем углу справа. При запуске появятся подсказки по работе с программой. Для того чтобы их закрыть, нужно нажать на «Пропустить обучение».

В настройках можно установить следующие характеристики:
- Производительность. Здесь указывается количество ядер процессора на данном компьютере, а также объем оперативной памяти.
- Разрешение. Доступны значения от 480х800 до FullHD.
- Ярлыки. Данный пункт отвечает за управление программой горячими клавишами. Например, Esc можно назначить «назад», а PgDn – «меню» и т. д.
Далее требуется указать модель смартфона и сгенерировать IMEI. При желании можно дописать и номер телефона, но совсем необязательно. Есть возможность использовать собственный номер, либо программа сгенерирует и предложит собственный вариант.

Есть поддержка управления виртуальным смартфоном мышью, при этом дополнительные кнопки будут отображаться на правой стороне экрана, либо снизу. Среди них:
- сделать снимок экрана;
- встряхнуть телефон;
- кнопка «назад»;
- кнопка «главный экран»;
- запись видео;
- сделать перезагрузку мобильного устройства;
- загрузить и установить APK-файл (при помощи простого перетягивания с рабочего стола Windows) и т. д.

Также есть возможность установить виртуальное местоположение (это требуется для некоторых программ на Android, которые работают только в определенных регионах). Созданные эмулятором файлы (например, снимки экрана), сохраняются по умолчанию в каталог «C:\Users\Имя пользователя\Nox_share».
По умолчанию в программе установлен английский язык. Для его смены необходимо перейти в настройки (значок шестеренки), открыть первый раздел и в пункте Language выбрать русский язык.
Как убрать рекламу в Nox App Player
Для того чтобы при пользовании эмулятором не возникала реклама, требуется установить сторонний лаунчер взамен стандартного Nox Launcher (реклама идет именно от него). Подойдет, например, Titanium Backup Pro. Нужно включить рут-права в Nox App Player, затем установить лаунчер, а системный заморозить или удалить. Реклама должна пропасть.
Как повысить производительность эмулятора
- Кликаем на значок шестеренки в правом верхнем углу экрана.
- Выбираем первый раздел «Основные» в меню слева.
- Далее ставим галочку напротив пункта «Рут». Это даст нам права суперпользователя в нашем виртуальном смартфоне, что существенно расширит его функционал.

- Открываем следующий раздел «Расширенные».
- В первом пункте «Настройки отображения» указывается качество выдаваемой картинки за счет установок оперативной памяти и количества ядер центрального процессора в виртуальном смартфоне Android.

- В следующем пункте стоит выбрать разрешение виртуального устройства. Не стоит выбирать разрешение, которое больше, чем на используемом компьютере.
- Режим рендеринга обычно не меняется, но если будут проблемы в работе приложений, то можно попробовать установить значение «Скоростной режим». Так вы добьетесь наиболее оптимальной работы виртуальной машины.
Как настроить управление клавиатурой в Nox Player
По умолчанию после установки и запуска приложения присутствует поддержка ввода с аппаратной клавиатуры. Если он не работает, то нужно поменять некоторые параметры в конфигурации программы:
- Щелкаем по значку настроек.
- Выбираем пункт «Язык и ввод»
- Устанавливаем значение «По умолчанию».
- В выборе способа ввода активируем пункт «Аппаратура».

Если вы хотите пользоваться виртуальной клавиатурой смартфона, то необходимо отключить данный тумблер.

Настройка управления для шутеров
В эмуляторе Nox App Player есть возможность настройки управления для шутеров под себя, в том числе клавиатурой и мышью. С помощью мыши можно поворачивать камеру в играх, стрелять, двигаться, делать двойное нажатие. Ниже мы рассмотрим, как настроить управление мышью.
Камера
Для настойки управления камерой в играх необходимо сделать следующее:
- Запускаем программу, затем любую игру, после чего справа кликаем на значок клавиатуры.
- Иконка в виде прицела отвечает за настройки камеры. Ее стоит перетащить в правую область экрана.

- Отрегулируйте чувствительность мыши при помощи ползунка.

- Далее щелкните по значку камеры правой кнопкой мыши, затем отметьте пункт «Больше не показывать».
- Кликните повторно по значку правой кнопкой мыши. Отобразится курсор.
- Конфигурация камеры завершена.
Стрельба
Можно настроить привычное для любого ПК-геймера управление, позволяющее стрелять при помощи левой кнопки мыши. Для этого нужно сделать следующее:
- Снова переходим к настройкам управления, запустив любое игровое приложение и нажав на значок клавиатуры в правой области экрана.
- Перетягиваем вправо значок в виде пистолета.
- Используем мышь для настройки новой клавиши.
Теперь можно управлять игровой камерой при помощи мыши, а стрелять при этом ее левой кнопкой (получается даже удобней, чем на самом смартфоне).
Движение
Вместе с привычной стрельбой можно настроить и перемещение главного персонажа с помощью привычных клавиш WASD. Пошаговая инструкция по конфигурации движения в игре:
- Запускаем эмулятор, затем включаем любое игровое приложение.
- Кликаем по иконке клавиатуры в правой области экрана, чтобы перейти к уже знакомым настройкам управления.
- На этот раз перетаскиваем значок в виде крестовины на экранный джойстик.

- Чтобы изменить комбинацию клавиш, отвечающих за управление, необходимо кликнуть по перемещенному значку правой кнопкой мыши, затем задать нужные клавиши.
Двойное нажатие
Во многих популярных Android-играх используется двойное нажатие по экрану. Можно настроить активацию этого элемента управления при помощи, например, пробела. При этом необязательно будет нажимать его 2 раза (так как это будет просто неудобно). Подробная инструкция:
- Запускаем любую игру и переходим к конфигурации управления, нажав на иконку в виде клавиатуры с правой стороны экрана.
- Перетягиваем в рабочую область на любое выбранное место значок в виде большой буквы А.

- Щелкаем по значку, чтобы установить нужную кнопку на клавиатуре. При этом можно указать, сколько тапов (нажатий по экрану виртуального устройства) будет активироваться за одно нажатие клавиши. Это делается при помощи ползунка.
Игровой контроллер
В некоторых играх на Android предусмотрена поддержка геймпада. Точно также можно подсоединить геймпад к компьютеру, чтобы играть в эти же игры через эмулятор. Пошаговая инструкция, как настроить работу геймпада в Android-играх на виртуальном смартфоне:
- Запускаем программу.
- Затем в панели справа кликаем на значок в виде точек (расширенное меню).
- Щелкаем по пункту «Конфигурация контроллера». При этом геймпад должен быть уже подключен к компьютеру, иначе настройка будет бесполезной.

- Устанавливаем необходимые настройки работы геймпада, сохраняем и выходим из меню.
Иногда геймпад может быть не распознан эмулятором. Что делать в данном случае? Для начала убедитесь, что он распознается компьютером. При необходимости установите недостающие драйверы. Также попробуйте несколько раз обновить список подключений.
Активация Root-прав
Для некоторых Android-приложений могут потребоваться права суперпользователя. Хотя они нужны не только для приложений: появляется больше возможностей для управления настройками системы.
Инструкция, как включить Root-права в Nox App Player:
- Запускаем Nox App Player.
- Кликаем на шестеренку в правом верхнем углу экрана, чтобы перейти к параметрам программы.
- В строке «Рут-права» ставим галочку.

- Ниже жмем на кнопку «Сохранить изменения» и выходим из меню настроек. Может потребоваться перезапустить приложение.
После установки прав суперпользователя вы сможете управлять системными файлами и предустановленными приложениями виртуального смартфона (в том числе и удалять их), менять темы, анимации и заставки при загрузке системы, устанавливать удаленный доступ посредством USB или Wi-Fi, а также создавать резервную копию системы. Внесение изменений может сделать виртуальное Android-устройство неработоспособным, вследствие чего потребуется настроить эмулятор заново.
Как включить виртуализацию (VT) в Nox App Player
Технология виртуализации может помочь в случае, если эмулятор работает недостаточно плавно, и мощностей компьютера не хватает для работы программы в высоком качестве и при максимальном разрешении. Не каждый компьютер поддерживает данную технологию – это стоит проверить заранее, скачав утилиту LeoMoon CPU-V.

Она позволит узнать, поддерживает ли ваш процессор технологию VT. Внизу есть 2 пункта – «VT-x Supported» и «VT-X Enabled». Первый показывает наличие поддержки технологии, второй – ее текущий статус (она может быть уже активирована в BIOS).
Справка! Если ваш компьютер не поддерживает VT, это не значит, что эмулятор не будет работать. Просто придется снизить качество перфоманса или разрешение для того, чтобы добиться более плавной картинки.Если технология поддерживается, но неактивна в данный момент, для ее запуска требуется определить собственный тип BIOS следующим образом:
- Запускаем окно «Выполнить» нажатием комбинации клавиш Win + R.
- Затем прописываем команду «DXDiag» и жмем на ОК.
- Появится окно DirectX Diagnostic Tool, где в строке BIOS указана версия.

Для каждого BIOS активация VT отличается, поэтому нужно набрать в поисковике название вашей версии BIOS и найти инструкцию именно для нее. Обычно для входа в BIOS требуется нажать специальную кнопку несколько раз во время включения компьютера. В самом BIOS должен быть пункт, в названии которого есть слова VT-x или Virtual Technology. Его необходимо активировать. После активации компьютер необходимо перезагрузить.
Nox App Player – удобное приложение, если у вас нет достаточно мощного смартфона, но есть желание поиграть в какую-либо популярную и требовательную мобильную игру. Как видите, настройка программы не составляет никакого труда. Эмулятор полностью русифицирован, а реклама отключается достаточно просто.
Для платформы Android сегодня существует множество игр и приложений, которые могут интересовать не только владельцев Android-устройств, но и пользователей ПК и ноутбуков. Возможность запуска такого софта на компьютерах реализована за счёт специальных программ, эмулирующих среду мобильной операционной системы.
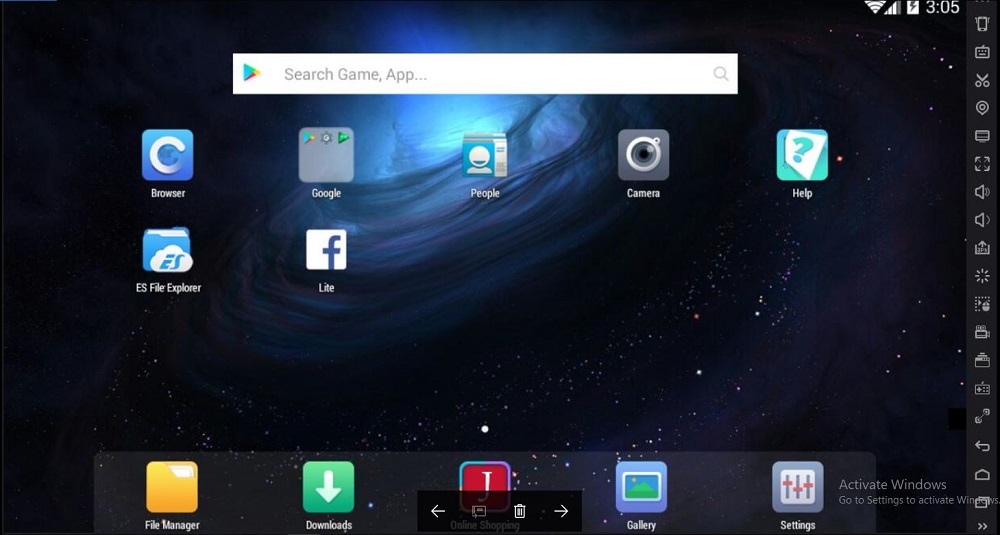
Одним из самых популярных и удобных на рынке ПО является бесплатный эмулятор Nox App Player, применяющийся по большей части для запуска игрового контента на компьютерах с Windows и MacOS. Программа отличается удачным интерфейсом, простотой, функциональностью и стабильностью, однако при знакомстве с Nox могут возникнуть трудности с настройкой и использованием возможностей софта, так что рассмотрим, что представляет собой Nox App Player и как с ним взаимодействовать.
Основополагающие понятия
Программа Nox App Player обладает массой преимуществ:
- стабильность функционирования, совместимость с популярным софтом;
- работа с файловой системой компьютера;
- поддержка управления посредством мыши/клавиатуры, взаимодействие с джойстиками и геймпадами;
- гибкие настройки эмулирующей среды;
- высокая производительность в игре, продвинутая система многозадачности;
- интегрированный каталог Google Play;
- доступ к сети;
- поддержка специалистами, большое русскоязычное сообщество.
Системные требования
Эмулятор не сильно требователен к ресурсам компьютера. Так, минимальные системные требования будут такими:
- ОС Windows 7 и выше;
- процессор: Intel Core или AMD с возможностью виртуализации;
- ОЗУ: от 512 МБ;
- свободное место на диске: от 1 ГБ;
- видеокарта с OpenGL0 и выше.
Так как это всего лишь минимум, некоторые Android-приложения могут подтормаживать и зависать. Для комфортной работы в эмуляторе потребуются следующие характеристики:
- ОС Windows 7 и выше;
- процессор: Intel Core i3-530;
- ОЗУ: от 1024 МБ;
- свободное место на диске: от 2 ГБ.
Интерфейс
Когда ОС загрузится, перед вами появится интуитивно понятный рабочий стол, где можно организовать рабочую среду на собственное усмотрение.

Добавляется ПО посредством встроенного Play Маркета или путём скачивания APK-файлов на комп и использования папки общего доступа для получения инсталлятора в среде Android.
Особенности использования
Установка программы-эмулятора на компьютер выполняется путём скачивания инсталлятора с официального ресурса и его запуска, после чего остаётся принять соглашение и нажать кнопку «Установить».
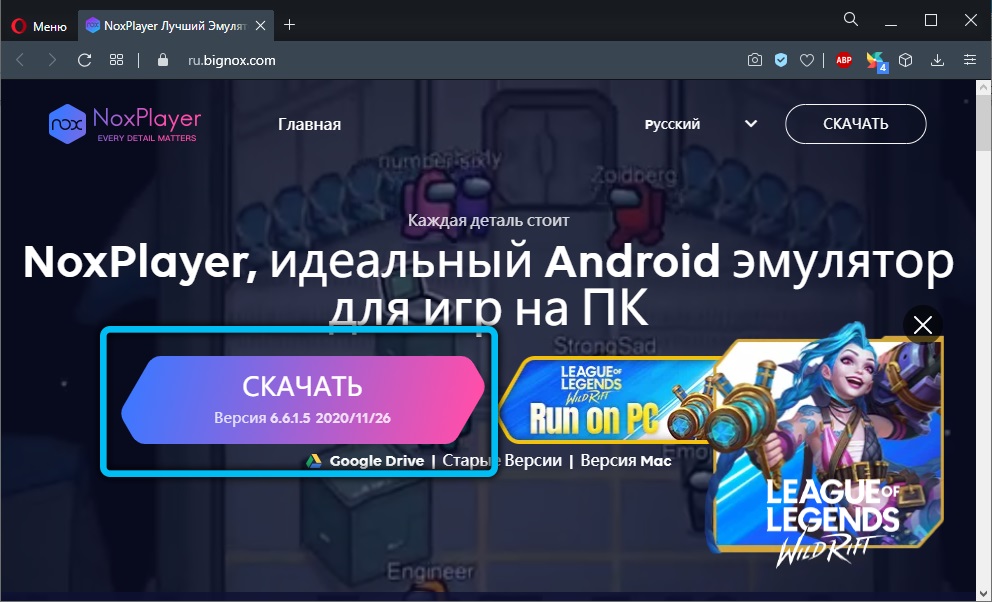
Установка контента через магазин осуществляется просто, но для этого потребуется авторизоваться в аккаунте Google. Если синхронизация данных через Google Play Center не нужна, то лучше зарегистрироваться снова, создав отдельный аккаунт.

Рассмотрим подробнее, как предварительно настроить и пользоваться Nox App Player.

Как включить root-доступ
В эмуляторе получить root-права можно в один клик, для удобства опция вынесена в настройки:
Мультизапуск эмулятора
Если позволит мощность компьютера, можно использовать возможность старта нескольких копий эмулятора одновременно. С этой целью используется ярлык Multi-Drive на рабочем столе, позволяющий запустить несколько независимых друг от друга процессов. В разных копиях можно работать под разными Google-аккаунтами. Процесс осуществляется путём загрузки копий эмулятора и запуска их с кнопки Play.
Как обновить версию Android в Nox App Player
Первоначально эмулятор запускает виртуальную среду под управлением Android 4 или 5, но при желании можно поменять версию на более актуальный вариант. Сегодня обновить версию Android в Nox App Player можно до 7, для чего:

- запускаем мультиплеер Nox;
- жмём кнопку закрытия напротив запущенной системы Android 5, подтверждаем действие;
- в окне рядом с кнопкой добавления эмулятора жмём три точки и выбираем версию Android (в нашем случае это Android 7);
- напротив загруженной свежей версии жмём кнопку Play, в результате чего Nox Player запустится с Android 7.
Как выбрать эмулируемое устройство
Настройка позволяет выставить параметры виртуальной машины, а именно производительность, разрешение дисплея, объём памяти и пр. Задача выполняется так:
После этих манипуляций софт стартует в среде, имитирующей заданную модель.
Обычно приложения и сами могут выбирать подходящий режим экрана, но если нужно переключаться между режимами вручную, используйте кнопку в правом меню.
Панель управления
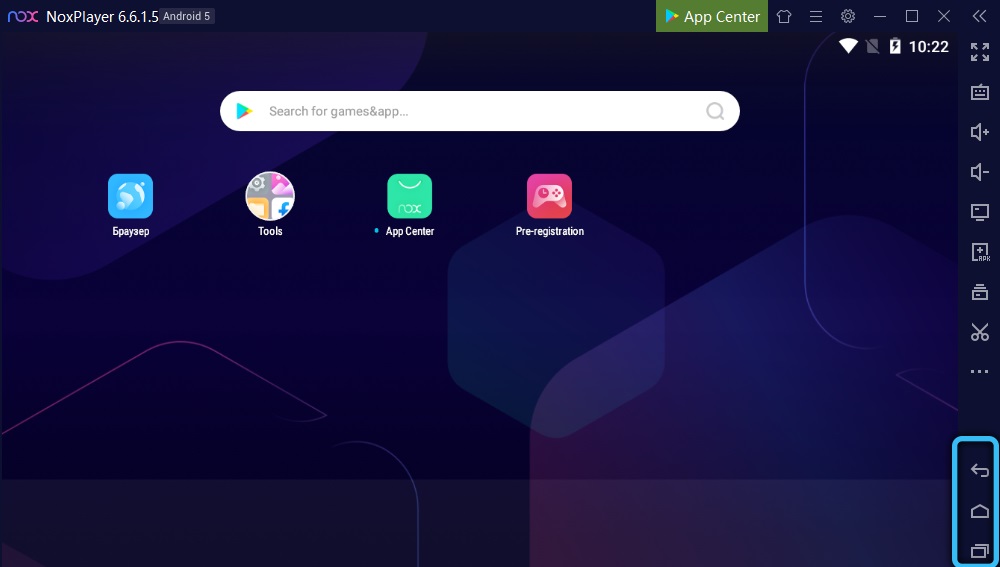
Установка приложений из Google Play
Использовать стандартный магазин софта в Nox так же легко, как и на любом смартфоне или планшете под управлением Android:
Когда приложение установлено, его ярлык появляется на рабочем столе.
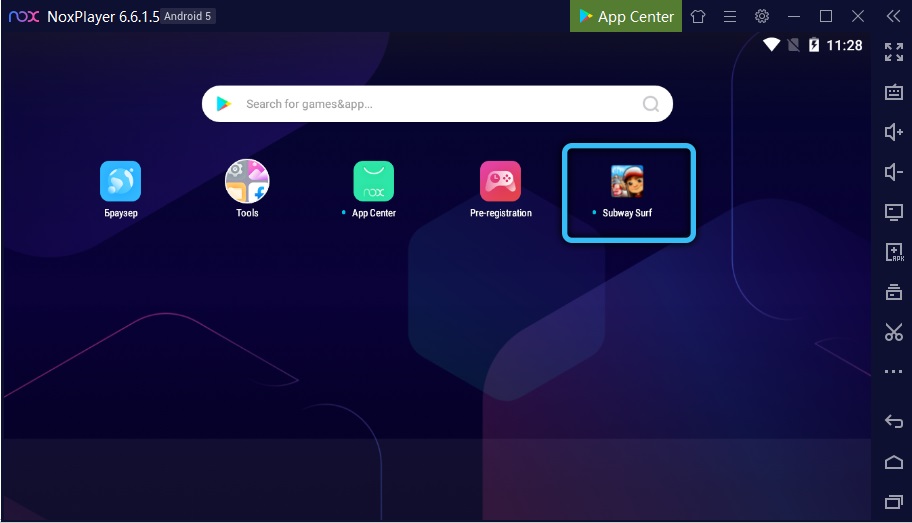
Локальная установка приложений и игр
В эмулированной среде Android, как и на реальном Android-устройстве, можно применять файлы APK. Вопрос скачивания со сторонних ресурсов актуален для многих пользователей, поэтому рассмотрим, как установить игру в Nox Player.
Вариантов тут немного — или выполняем задачу путём перетаскивания приложения в окно эмулятора, если контент не нуждается в установке кэша, или же устанавливаем кэш:
После установки софта он распознается вместе с кэшем.

Как сделать снимок экрана и куда Nox сохраняет скриншоты
Кнопка для захвата экрана вынесена на боковую панель. По умолчанию скрины отправятся в каталог изображений Nox, куда можно перейти через проводник:
- идём в папку c:\Users\имя пользователя\Nox_share\Image\;
- в папке Screenshots находим нужный снимок и выполняем с ним требуемые действия.

Или в проводнике эмулятора можно выбрать раздел «Внутренняя память» (storage\emulated\0) и перейти в каталог Pictures, где будет доступна папка Screenshots. Попасть в папку со скриншотами можно также, пройдя по пути, что в принципе ведёт к этому же каталогу:
\storage\emulated\legacy\pictures или \storage\sdcard0\pictures
Как удалить приложение в Nox App Player
Для удаления софта потребуется выполнить ряд действий:
- в настройках эмулятора находим пункт «Менеджер приложений»;
- в перечне софта выбираем тот, что следует удалить, после чего появится окошко с данными о ПО;
- жмём «Удалить».
Если кнопка удаления неактивна, причина кроется в игре. Тогда можно применить любую утилиту для деинсталляции софта.
Как настроить клавиатуру в Nox App Player
В некоторых случаях, обычно, когда эмулятор используется на старом оборудовании, может не работать клавиатура. Так, если Nox не определил клавиатуру и использует сенсорную, потребуется активировать аппаратную в настройках.
ВНИМАНИЕ. Действия выполняем в Android 5, поскольку в 7 версии такой возможности нет. Если у вас Android 7, просто переключаем версию через Multi-Drive (добавляем эмулятор, если пятая версия не доступна для переключения).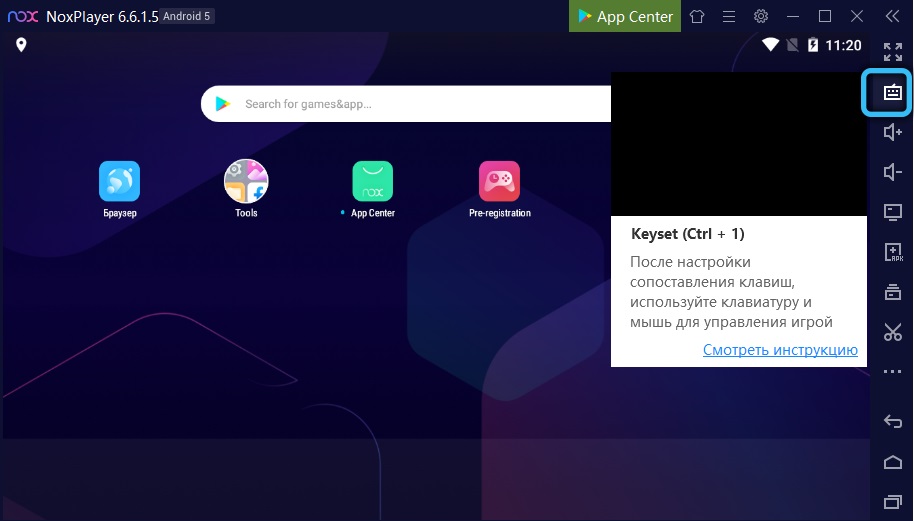
Как настроить клавиатуру в Nox App Player:
- запускаем эмулятор с Android 5;
- идём в папку Tools (на рабочем столе) и открываем настройки;
- в меню настроек Android выбираем «Язык и ввод»;
- далее выбираем «Текущая клавиатура»;
- перемещаем ползунок напротив пункта «Аппаратура» в активное положение;
- перезапускаем Nox.
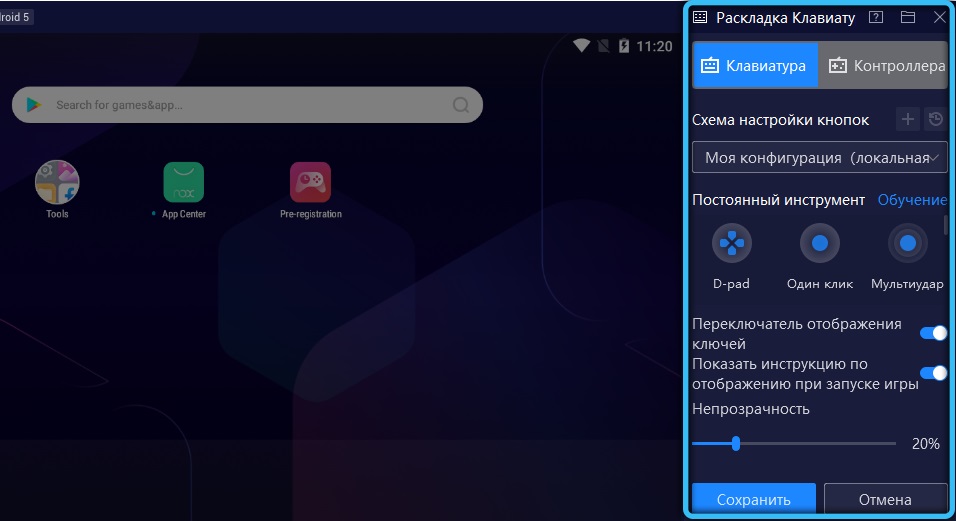
После перезагрузки эмулирующего софта аппаратная клавиатура будет работать нормально, однако если проблема не решена, значит, её источник другой. Например, антивирус может блокировать отдельные компоненты эмулятора (потребуется добавить Nox в исключения) или же некоторые файлы эмулятора были повреждены, тогда программу придётся переустановить.
Как ускорить Nox App Player
Если у вас мощное устройство, можно настроить эмулятор на максимальную производительность. Устанавливать Nox лучше на SSD, здесь же и хранить виртуальные устройства. Этот подход многократно увеличит скорость запуска.
В настройках эмулятора нужно применить параметры:

- в разделе «Настройки производительности», выставляем режим «Настроить»;
- выставляем соответствующее фактическому количеству ядер значение для CPU (4–12), в зависимости от того, сколько ядер у вашего процессора, а также ОЗУ — от 4096 МБ;
- переставляем режим рендеринга с OpenGL на скоростной;
- в разделе «Настройки игры» можно выставить параметры, соответствующие игровому режиму. Устанавливаем 60 кадров (для высокопроизводительных ПК и мониторов с высокой частотой обновления можно активировать режим высокого FSP — 120 кадров в секунду, однако при возникновении задержек, ошибок запуска игры и прочих проблемах, лучше вернуться к режиму 60 кадров);
- сохраняем изменения и перезапускаем виртуальную систему.
Как удалить Nox App Player полностью
Если возникла необходимость удаления эмулятора, выполнить процедуру нужно правильно, чтобы не осталось «хвостов», приводящих к конфликтам и ошибкам ПО.
Чтобы удалить программу в Windows 7, делаем следующее:
В Windows 10 кроме способа удаления через «Панель управления» есть возможность использования оснастки «Параметры»:
Эмулятор Nox App Player — удобный и функциональный софт для эмулирования среды Android, позволяющий запускать на компьютере огромное количество игр и других приложений, написанных для мобильной операционной системы. Привязка к Google-аккаунту обеспечивает сохранение пользовательских данных, так что прогресс в игре не будет потерян, а благодаря гибким настройкам виртуального устройства систему можно настраивать под свои задачи.
Читайте также:


