Не удается открыть том для прямого доступа флешка

В этой статье вы можете найти решения для исправления ошибки - CHKDSK не может открыть том для прямого доступа, когда вы пытаетесь проверить такие диски, как поврежденный жесткий диск, USB-накопитель, внешний жесткий диск и т. Д. Всего существует три эффективных решения.
Быстрая навигация:
CHKDSK не может открыть том для прямого доступа
Вы можете обнаружить, что испытываете те же проблемы, что и следующий человек, или подобное раздражение:
Недавно я попытался переместить некоторые файлы с жесткого диска на USB-накопитель. Передача файлов так и не началась. Подождав около 30 минут, чтобы увидеть, не произойдет ли что-нибудь, я попытался отключить передачу. Ничего не получилось. В отчаянии я просто перезагрузил компьютер. Теперь у ПК проблема с данным жестким диском. ПК не может это прочитать. Я запустил CHKDSK, чтобы узнать, что происходит. Когда я запускаю CHKDSK, он говорит: «Невозможно открыть том для прямого доступа». Помогите! Благодарю. от Geeks To Go

Что можно сделать? Не волнуйтесь, этот пост предложит вам решения, которые могут помочь.
В следующих частях будут перечислены 3 решения для устранения проблемы: CHKDSK не может открыть том для прямого доступа. Инструменты оснастки Windows, лучшее программное обеспечение для восстановления данных , а бесплатный менеджер разделов надо будет.
Краткое видео-руководство:
Решение 1. Отключите все сторонние службы, которые могут заблокировать раздел
Причиной, по которой вы не можете открыть том для прямого доступа, может быть стороннее приложение, такое как антивирусная программа или инструмент для мониторинга диска, блокирующий раздел, который вы хотите проверить. В результате вы можете попробовать следующие шаги, чтобы отключить стороннюю службу.
Шаг 1: нажмите Windows (значок сразу за Ctrl на клавиатуре) и буква р в то же время, чтобы открыть Бежать коробка.
Шаг 2: введите services.msc и нажмите Хорошо . Затем обслуживание появится окно.
Шаг 3: в Услуги (местные) list найдите соответствующую стороннюю службу: например, средство проверки на вирусы или средство мониторинга диска.
Шаг 4. Щелкните правой кнопкой мыши эту конкретную службу и выберите Свойства получить чек.
Шаг 5. Измените Тип запуска к Отключено для любых сторонних приложений и нажмите ХОРОШО.
Решение 2. Удалите все стороннее программное обеспечение
Шаг 1. Щелкните правой кнопкой мыши Начало в левом нижнем углу экрана компьютера (тот же значок, что и в Windows) и щелкните Панель управления.
Шаг 2: Найдите Программы а затем щелкните Удалить программу под Программы .
Шаг 3. Выберите целевое программное обеспечение стороннего производителя, которое может заблокировать раздел, и нажмите Удалить . На этот раз он подтвердит, действительно ли вы хотите это сделать. Нажмите да .
Здесь будет предложено последнее решение с упором на исправление того, что CHKDSK не может открыть том для прямого доступа к USB, внешнему жесткому диску, SD-карте и так далее. В качестве примера возьмем USB-накопитель.
Решение 3. Восстановите данные с диска и отформатируйте их до нормального состояния
Этап 1. Восстановление данных с помощью MiniTool Power Data Recovery

CHKDSK удаляет ваши данные? Теперь восстановите их в несколько шагов
Утилита CHKDSK удаляет важные данные? Вот способы помочь вам восстановить удаленные файлы CHKDSK за несколько шагов.
Для восстановления данных с жесткого диска, USB-накопителя, SD-карты и т. Д. Все, что вам нужно, это просто лучшая программа для восстановления данных. Благодаря простоте эксплуатации и высокой безопасности мы настоятельно рекомендуем вам использовать MiniTool Power Data Recovery.
Пробная версия этой программы не может сохранять восстановленные данные, но может сканировать целевой раздел, чтобы вы могли проверить, можете ли вы найти потерянные данные. Если вы хотите попробовать, нажмите кнопку ниже, чтобы загрузить его.
MiniTool Power Data Recovery состоит из четырех модулей: Этот ПК , Съемный диск , Накопитель на жестком диске , и CD / DVD привод .
- Если вы хотите восстановить данные из логически поврежденного раздела, отформатированного раздела и раздела RAW, выберите Этот ПК .
- Если вы пытаетесь восстановить данные с USB-накопителя, SD-карты, карты памяти, флэш-накопителя и т. Д., Используйте Съемный диск Режим .
- Если вы хотите восстановить данные с потерянного / удаленного раздела, Накопитель на жестком диске может удовлетворить ваши потребности.
- Если целью восстановления является поврежденный или поцарапанный компакт-диск или DVD-диск, CD / DVD привод режим ждет вас.
Восстановление данных с флешки с Съемный диск модуль послужит вам демонстрацией. Во-первых, вам необходимо установить программу на свой компьютер, а затем подключить USB к компьютеру. Подробные шаги будут показаны ниже.
Шаг 1: Подключите USB к компьютеру и запустите MiniTool Power Data Recovery, чтобы получить его Этот ПК интерфейс по умолчанию, затем щелкните Съемный диск . Дважды щелкните USB-накопитель или щелкните Сканировать после выбора USB. Затем программа начнет сканирование.

Наконечник: Настройки в этом интерфейсе поможет вам быстро найти целевые файлы, выбрав определенные типы файлов.
Шаг 2: После сканирования результаты будут отображаться в интерфейсе результатов сканирования, и вам необходимо выбрать нужные файлы. Для вашей информации он будет отображать не более 10 разделов.
Наконечник: Вы можете нажать Показать больше разделов для загрузки дополнительных разделов, если отображаемые в данный момент разделы не содержат нужных вам данных. Но, если количество найденных разделов не превышает 10, вы не увидите кнопку.

Если у вас возникли проблемы с поиском целевых файлов, эти кнопки могут помочь вам быстро найти их. Вам просто нужно щелкнуть по ним и выполнить некоторые дополнительные настройки во всплывающем интерфейсе:
- Путь заключается в отображении файлов, которые вы ищете, в соответствии с конкретным путем, по которому вы их сохранили.
- Тип - показать файлы по типу.
- Показать потерянные файлы позволяет программе отображать только потерянные файлы.
- Фильтр построен для фильтрации найденных файлов по имени / расширению файла, размеру, дате и так далее. Вы также можете выбрать отображение удаленных, потерянных или обычных файлов в соответствии с вашими потребностями.
- найти будет отличным выбором, чтобы помочь вам точно найти целевые файлы, если вы помните имя потерянного файла или папки.
Кстати, Предварительный просмотр используется для предварительного просмотра 70 типов файлов по результатам сканирования. Предварительный просмотр разрешен только для файлов размером менее 100 МБ. Вы можете использовать его, чтобы убедиться, что эти выбранные файлы являются необходимыми.

Как упоминалось выше, пробная версия не поддерживает сохранение данных, но может сканировать запоминающее устройство. Чтобы восстановить потерянные файлы, вам необходимо обновить эту бесплатную программу до полное издание чтобы удовлетворить ваши требования.

CHKDSK не может открыть том для прямого доступа
- Запустите CHKDSK во время загрузки.
- Запустите самотестирование основного жесткого диска.
- Используйте бесплатное альтернативное программное обеспечение ChkDsk
- Проверьте состояние жесткого диска.
- Отключите различные ограничения жесткого диска.
- Удалить / отключить функцию блокировки диска.
- Отключите службу приложения.
- Используйте Repair-Volume для Windows Powershell.
Сначала просмотрите весь пост, а затем решите, какое из этих предложений может применяться в вашем случае.
1]Запустить CHKDSK во время загрузки
Прежде всего, загрузите компьютер в безопасном режиме.
Откройте командную строку командной строки от имени администратора и выполните следующую команду:
Перезагрузите компьютер в обычном режиме, и он запустит CHKDSK при запуске.
2]Запустите самотестирование основного жесткого диска
Загрузите свой компьютер в BIOS.
На вкладке Диагностика, выберите вариант, который говорит Основной жесткий диск самопроверки. На разных материнских платах разных производителей они могут отличаться, но означать одно и то же.

Дождитесь завершения теста и загрузите компьютер в обычном режиме.
3]Используйте бесплатное альтернативное программное обеспечение ChkDsk
Вы можете использовать бесплатное альтернативное программное обеспечение ChkDsk или Puran Utilities и проверить, помогает ли это вам.
4]Проверьте состояние жесткого диска.
Проверьте состояние здоровья жесткого диска с помощью утилиты WMIC в командной строке Windows и проверьте, есть ли на вашем жестком диске какие-либо проблемы, приводящие к Невозможно открыть том для прямого доступа ошибка.
5]Отключить различные ограничения жесткого диска.
Если ваш жесткий диск зашифрован или с ним нельзя выполнять операции, вы можете попробовать отключить шифрование BitLocker, и это должно решить ваши проблемы.
6]Удалить / отключить функцию блокировки диска
В программном обеспечении, вызывающем проблему, найдите любую функцию, которая отслеживает изменения на диске. Я бы посоветовал вам отключить эту функцию, а затем выполнить команду проверки диска.
7]Отключить службу приложений
- Введите services.msc в командной строке RUN и нажмите Enter.
- Прокрутите, чтобы найти соответствующую службу, относящуюся к программному обеспечению безопасности или программе проверки диска.
- Щелкните правой кнопкой мыши эту конкретную службу и выберите «Свойства».
- Изменить тип запуска в отключенный
- Нажмите ОК / Применить.
- Перезагрузить.
Не забудьте снова включить службу после завершения проверки диска.
7]Используйте Repair-Volume для Windows Powershell

Откройте Windows PowerShell от имени администратора.
Введите следующую команду для запуска Ремонт-Объем а затем нажмите Enter.
Дождитесь завершения процесса и проверьте, устранена ли проблема со сканированием и восстановлением.
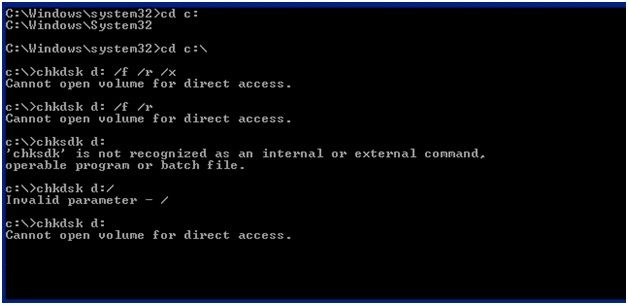
Что вызывает ошибку?
Основной причиной проблемы является наличие стороннего приложения или службы. Если на вашем компьютере есть какое-либо стороннее приложение, которое может заблокировать раздел вашего диска, возможно, вам придется столкнуться с ошибкой. Наряду с этим, есть несколько системных ошибок Windows, которые могут заставить вас вызвать эту досадную ошибку.
У нас есть несколько обходных путей для вас. Внимательно прочитайте пост и легко устраните ошибку.
Как разрешить не удается открыть том для ошибки прямого доступа?
Попробуйте решение здесь один за другим, это наверняка решит проблему, с которой вы столкнулись.
Как мы упоминали ранее, вы, скорее всего, столкнетесь с этой проблемой, если в вашей системе будет установлено программное обеспечение для мониторинга дисков сторонних производителей. Вы должны рассмотреть возможность отключения этого вида службы или полностью удалить программное обеспечение или службу. Следуйте инструкциям здесь:
- Во-первых, нажмите клавишу с логотипом Windows и R на клавиатуре, чтобы открыть диалоговое окно «Выполнить»
- Затем из списка сервисов найдите программу мониторинга дисковода
- После этого щелкните правой кнопкой мыши на конкретном сервисе и выберите Свойства
- Теперь измените Тип запуска на отключенный для любых сторонних приложений и выберите ОК.
- Наконец, закройте окно служб и перезагрузите компьютер, чтобы продолжить изменения
Если отключение программного обеспечения не может решить проблему, вы можете удалить службу. Следуйте инструкциям дальше,
Все еще сталкиваетесь с проблемой? Ну, вы можете рассмотреть вопрос об исключении диска из CHKDSK. Выполните дальнейшие шаги здесь, чтобы сделать это.
В такой ситуации вы можете исключить конкретный диск из CHKDSK и легко избежать ошибки. Следуя приведенным ниже инструкциям, вы обязательно примете решение
- Сначала нажмите клавишу с логотипом Windows + X на клавиатуре
- Теперь из списка нажмите на командную строку (Admin); Нажмите Да, когда будет предложено запустить от имени администратора
Теперь введите команду chkntfs / X E:
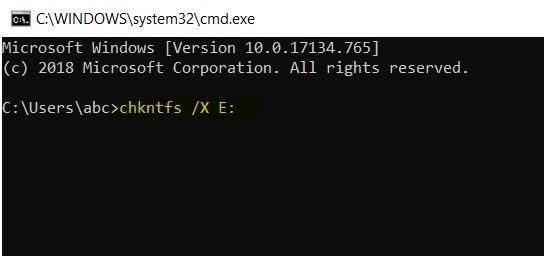
- Примечание. Измените имя диска в соответствии с требованиями.
- Наконец, перезагрузите систему, чтобы сохранить изменения
Вы столкнулись с проблемой с вашей SD-картой? Когда вы вставляете SD-карту в компьютер и пытаетесь получить к ней доступ, такая ошибка встречается очень часто. Итак, если у вас возникли проблемы, следуйте приведенному ниже решению.
Восстановите данные SD-карты и отформатируйте их до нормального состояния
На рынке доступно различное программное обеспечение для восстановления данных, которое позволяет эффективно восстанавливать все необходимые файлы.
Во всяком случае, народ! Это все с нашей стороны. Надеюсь, вы нашли эту статью полезной для устранения ошибки CHKDSK. Если у вас возникли проблемы с выполнением шагов, сообщите нам об этом через комментарий. Наконец, не забудьте поделиться с нами своими мыслями.

В общем,не могу открыть том для прямого доступа»Появляется ошибка при планировании утилиты CHKDSK. Как вы, возможно, уже знаете, утилита CHKDSK используется для восстановления поврежденных дисков.
Одна из самых больших проблем, которые вы можете иметь, заметив это не могу открыть том для прямого доступа Ошибка - безопасность их данных. Они обеспокоены тем, что процесс восстановления приведет к потере данных на поврежденном устройстве. Что ж, давайте посмотрим, сможем ли мы решить проблему и вернуть ваши данные.
Причины проблемы «не удается открыть том для прямого доступа»
Фактические причины вышеупомянутых раздражающих не может открыть том для прямого доступа варьироваться от одного экземпляра к другому. Мы подготовили список наиболее распространенных причин для вашей справки.
- Диск, на котором вы собираетесь выполнить CHKDSK, поврежден
- Диск физически поврежден
- На соответствующем диске есть пятна, грязь или другие внешние вещества.
- Диск заблокирован сторонним программным обеспечением (например, антивирусом) для дополнительной защиты
- В вашей версии Windows не установлен последний пакет обновления
Если у вас есть проблемы с Ошибка Rundllи Файл или каталог повреждены и не читаются так же как и сигнал AMD Quick Streamвот лучшие исправления.
Способ № 1: отключите, если у вас установлено какое-либо стороннее программное обеспечение для блокировки устройства
Для начала давайте попробуем одно из самых основных исправлений для не удается открыть том для вопроса прямого доступа, Для этого сначала нужно нажать клавиши Windows и R на клавиатуре. Затем вы должны увидеть «Запустите" чат. В этом диалоговом окне вы должны ввести текст «services.msc»(Без кавычек). Затем вы можете нажать «EnterИли нажмите кнопкуOK"Кнопку.
Теперь вы увидите отдельное окно, которое выскакивает, чтобы показать сервисы. Вы можете просмотреть список услуг, отображаемых в этом окне. Просто прокрутите вверх и вниз, чтобы увидеть запущенные сервисы в данный момент.
Из этого списка вы сможете найти службы, которые могут препятствовать доступу к вашему устройству. Щелкните правой кнопкой мыши по потенциальным сервисам и выберите просмотр свойств этого сервиса.
Теперь вы должны изменить тип запуска. Следует отключить все сторонние программные приложения, установленные на компьютере, которые также могут вызвать CHKDSK.
Затем вы должны нажать на «OK»И закройте«УслугиОкно вы управляли до сих пор. После этого попробуйте еще раз открыть опцию CHKDSK, чтобы проверить, сохраняется ли проблема.
Способ № 2. Выполните чистую загрузку и запустите утилиту CHKDSK.
- Перейдите к кнопке «Пуск» и выполните поиск с точным текстом «MSCONFIG».
- Нажмите на опцию под названием «Конфигурация системы«Из доступных результатов»
- Теперь вы должны выбрать опцию «УслугаНаходится в диалоговом окне, только что открывшемся
- Выберите опцию «Не отображать службы Microsoft», А затем нажмите на кнопку"Отключить все"Вариант
- Нажать на "Стартап»И откройте опцию«Откройте диспетчер задач
- Для того, чтобы найти Элемент запуска, вам придется выбрать каждый параметр и отключить его
- Теперь вы можете закрытьДиспетчер задач»И нажмите на«OKОпция расположена наКонфигурация системы
- Выполнить перезапуск на компьютере
- Теперь вы должны снова открыть командную строку и выполнить утилиту CHKDSK.
Как восстановить данные с внешнего жесткого диска, который поврежден
Если ни один из вышеперечисленных методов не работает для вас, у вас есть очень ограниченные варианты, чтобы попробовать. Всегда лучше сделать резервную копию ваших данных во внешний источник. Вы можете рассмотреть вопрос об использовании SD-карты, USB или даже внешнего жесткого диска. Если к устройству можно получить доступ (открыть) после подключения к ПК, вы можете скопировать данные на любое устройство. Однако, если вы не можете открыть устройство, вам придется попробовать другой метод. Например, вы можете рассмотреть возможность использования профессионального инструмента восстановления данных, как EaseUS бесплатное восстановление данных.
Инструмент EaseUS Data Recovery - один из самых популярных вариантов восстановления данных. Это мощное программное обеспечение показывает исключительно удобные функции для восстановления ваших ценных данных. Пользовательский интерфейс инструмента довольно удобен для пользователей. Даже если вы новичок, вы сможете без проблем пользоваться этим программным обеспечением. Это программное обеспечение может легко извлекать данные с различных устройств, таких как внешние жесткие диски, SD-карты и т. Д.
Ниже приведен список шагов, которые следует учесть, чтобы восстановить данные с устройства.
1. Сначала загрузите программное обеспечение и установите его на ПК, который вы используете.
2. Если вы пытаетесь восстановить данные с внешнего жесткого диска, USB или SD-карты, сначала подключите их.
3. Затем вы должны выбрать, какой тип устройства вы собираетесь сканировать. Это означает, что вы можете выбрать один из вариантов, как «Внешние устройства»,«Жесткие диски" или даже "Укажите местоположение».

4. Затем нажмите на опцию «ScanИ позволить программному обеспечению найти потерянные данные для вас.
5. По завершении сканирования вы сможете предварительно просмотреть и восстановить данные. Вы можете выполнить двойной щелчок по файлам для предварительного просмотра. Вкладки выглядят следующим образом.
- Вкладка «Удаленные файлы» - эта вкладка отображает все удаленные файлы на соответствующем диске
- Вкладка «Диск X» (X относится к подключенному устройству) - на этой вкладке отображаются все найденные файлы, которые хранятся на подключенном устройстве.
- Вкладка «Lost Partition Files» - показывает, отформатирован ли ваш жесткий диск
- Вкладка «Дополнительные файлы» - этот файл проверяет потерянные имена или пути на соответствующем диске

6. По завершении этого процесса вы можете рассмотреть возможность использованияФильтрВариант. Кроме того, вы можете рассмотреть возможность использованияПоискВариант. Обе эти опции позволяют вам найти все потерянные данные, не теряя времени.
7. Завершите процедуру, нажав «Recover«. Затем вы можете сохранить полученные потерянные данные для сохранения в определенном месте. Убедитесь, что вы правильно запомнили путь к файлу и имя папки.

Как отремонтировать внешний жесткий диск, SD-карту или даже USB-накопитель через раздел EaseUS
Если ни один из указанных выше вариантов не может решить не могу открыть том для прямого доступа вопрос, вы должны пойти на профессиональный инструмент. Это когда мы представляем инструмент под названием Программное обеспечение EaseUS Free Partition, Это отличная альтернатива базовой функции CHKDSK. Это специальное программное обеспечение поставляется с возможностью исправления различных ошибок на жестких дисках и SD-картах. Он имеет множество мощных функций, которые помогут вам восстановить диски быстрее, проще и эффективнее. Это программное обеспечение разработано для совместимости с версиями Windows от XP до 10.
Зачем использовать EaseUS Free Partition Software?
Давайте рассмотрим причины, по которым вам следует использовать EaseUS Free Partition Software.
- Он может разбить новый диск, чтобы обеспечить аккуратно организованное пространство для хранения
- Это может сделать диск C расширенным и сделать вашу операционную систему Windows эффективно
- С помощью этого инструмента вы можете создать раздел и сохранить копии доступных данных.
- Вы можете использовать его для расширения практически полного пространства разделов, чтобы ваши жесткие диски работали быстрее
Как использовать EaseUS Free Partition Software
Теперь вы знаете характеристики этого инструмента, давайте посмотрим, как его использовать. Мы объясним этот процесс в пошаговом режиме, чтобы вы могли легко следовать ему, даже если вы новичок.
2. Щелкните правой кнопкой мыши на внешнем жестком диске, SD-карте или USB-устройстве и выберите «Проверить раздел».

4. Подождите некоторое время, чтобы EaseUS Free Partition Software проверила и исправила возможные ошибки. Чтобы завершить процесс, вы должны нажать на опцию «OK».

Ну, вот как решитьне могу открыть том для прямого доступа»И снова используйте диск. Мы надеемся, что эта информация будет полезна для наших читателей, использующих Windows. Удачи!
Родительский контроль, отслеживание и удаленное наблюдениеЧитайте также:


