Не работает верхняя часть экрана монитора
Ранее (до полной переустановки windows 10) - зависало намертво нижняя часть экрана, после переустановки проблем не было - но теперь объявился еще один "прошлый" баг - нижняя часть остается с той "картинкой" - что была ранее ( в закрытом/свернутом окне). Лечиться перезапуском проводника (процесса explorer.exe) - или банальное сворачивание всех окон (но чисто графически - т.е клацнуть на любое окно и снова появиться)
Проблема была как на прошлой "стабильной сборке", ее же и переустановил, было всё в порядке. Потом стал участником Insider Preview - тоже проблемы не было, но появилась снова.
Обновлений в софте и драйверах не было
Зачастую такое случается после игры World of tanks. Что можно сделать?
Добрый день, Евгений.
Сожалею о данной проблеме.
Для ее устранения, попробуйте обновить видеодрайвер.
Для этого загрузите компьютер в безопасном режиме, удалите текущий видеоадаптер, а затем проверьте наличие обновлений драйвера.
- Загрузите компьютер в безопасном режиме , щелкните правой кнопкой мыши кнопку "Пуск" и выберите элемент Диспетчер устройств.
- Раскройте список Видеоадаптеры, щелкните правой кнопкой мыши указанный адаптер, а затем нажмите Удалить. Установите флажок рядом с пунктом Удалить ПО драйвера для этого устройства, нажмите ОК и перезагрузите компьютер.
- После перезагрузки компьютера нажмите клавиши Windows +I, чтобы открыть раздел "Параметры". Если это не сработает, нажмите кнопку "Пуск" и выберите раздел Параметры.
- В разделе "Параметры" выберите Обновление и безопасность > Центр обновления Windows > Проверить наличие обновлений.
Если у вас есть несколько видеоадаптеров, необходимо отключить добавленный адаптер (как правило, это Intel HD 400 или AMD Radeon HD 4200), щелкнув правой кнопкой мыши по нему в списке в диспетчере устройств и выбрав пункт Отключить > Да. Затем завершите работу компьютера, отключите установочный носитель или носитель для восстановления системы (если он используется) и снова включите компьютер. Если проблема не устранена, перезагрузите компьютер в безопасном режиме, еще раз включите добавленный видеоадаптер, а затем отключите второй.
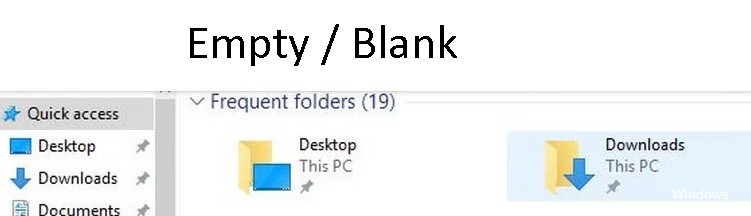
В этой статье мы рассмотрим некоторые из лучших методов решения проблемы с пустой областью в верхней части экрана.
Что вызывает пустую область в верхней части экрана в развернутом окне?
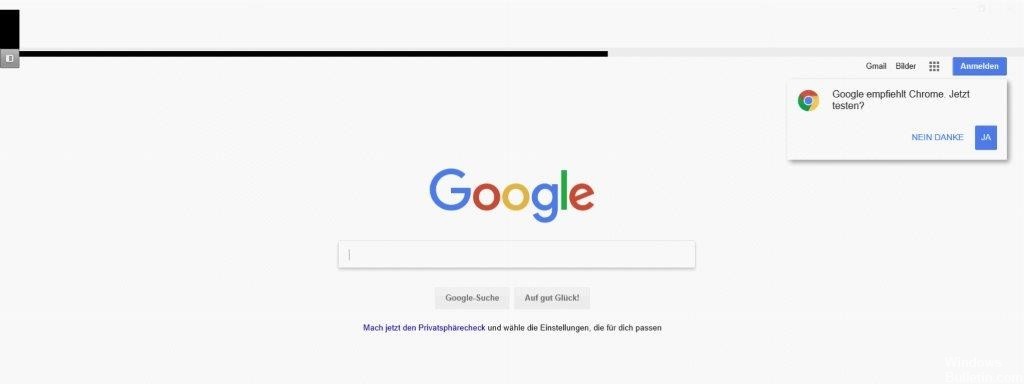
Если ваш профиль пользователя поврежден, вы можете получить пустую / пустую область в верхней части развернутого окна при настройке нескольких мониторов. Кроме того, защищенный просмотр и аппаратное ускорение приложений Office также могут вызывать указанную ошибку.
Проблема возникает, когда пользователь разворачивает окно в конфигурации с несколькими мониторами, но в верхней части окна появляется полоса (или белая область), на которую нельзя щелкнуть, или, если на нее можно щелкнуть, щелкает на рабочем столе пользователя, а не на развернутом окно. Проблема также встречается в серверных версиях Windows, а также на настольных компьютерах / ноутбуках. Иногда проблема возникает в одном или нескольких приложениях.
Прежде чем приступить к решениям по избавлению от белой полосы в верхней части экрана, убедитесь, что ваша система не находится в режиме планшета. Кроме того, если проблема связана с конкретным приложением (например, Discord), проверьте, решит ли проблему открытие приложения в режиме совместимости. Также проверьте, решит ли проблему подключение монитора к другому порту (или с помощью другого кабеля).
Как убрать пустую область вверху экрана, когда окно развернуто
Ноябрьское обновление 2021:
Теперь вы можете предотвратить проблемы с ПК с помощью этого инструмента, например, защитить вас от потери файлов и вредоносных программ. Кроме того, это отличный способ оптимизировать ваш компьютер для достижения максимальной производительности. Программа с легкостью исправляет типичные ошибки, которые могут возникнуть в системах Windows - нет необходимости часами искать и устранять неполадки, если у вас под рукой есть идеальное решение:


Обновление операционной системы Windows 10
- Щелкните Пуск> Настройка (зубчатое колесо).
- В окне «Настройки» прокрутите вниз и выберите «Обновление и безопасность».
- Щелкните Проверить наличие обновлений и дождитесь завершения процесса.
Включите параметр «Полноэкранный масштаб» в Intel HD Graphics.
- Щелкните правой кнопкой мыши на рабочем столе> Свойства графики.
- В приложении Intel нажмите «Display».
- Выберите параметр «Полноэкранный масштаб» и установите флажок «Переопределить настройки приложения».
- Выберите «Применить».
Обновите видеокарту драйверы с помощью диспетчера устройств
- Нажмите Win + X на клавиатуре> выберите «Диспетчер устройств».
- В диспетчере устройств> выберите Display Adapters> выберите свою видеокарту.
- Щелкните правой кнопкой мыши свою видеокарту и выберите «Обновить драйвер».
- В открывшемся окне выберите «Автоматически проверять наличие обновлений. водитель программного обеспечения".
Перезагрузите графический драйвер, используя эту комбинацию клавиш
- Нажмите Ctrl + Shift + Win + B на клавиатуре, чтобы перезагрузить графический драйвер.
- Экран будет мигать, и вы услышите звук, подтверждающий, что перезагрузка завершена. После завершения этого процесса попробуйте проверить, сохраняется ли проблема.
Часто задаваемые вопросы
Как избавиться от пустой панели в верхней части экрана?
- Щелкните вкладку Details.
- Используйте панель управления графикой Intel.
- В поле поиска найдите Параметры графики Intel.
- Нажмите «Просмотр».
- Выберите «Полноэкранный масштаб» и установите флажок «Переопределить настройки приложения».
- Нажмите «Применить».
Как мне избавиться от белой полосы в верхней части экрана в Windows 10?
- Перейдите в Панель управления NVIDIA (щелкните правой кнопкой мыши на экране Windows).
- Зайдите в Display - Change Resolution.
- Измените разрешение экрана на любое (для обоих экранов).
- Применить и снова изменить на любое разрешение.
Почему я не вижу верхнюю часть экрана?
ALT + пробел - это ключ для основных оконных операций. Чтобы переместить окно (это работает только тогда, когда окно видно и не развернуто), нажмите ALT + пробел, введите M для перемещения, затем используйте клавиши со стрелками для перемещения окна. Когда закончите, нажмите клавишу Enter. Таким образом можно почти полностью отодвинуть окно от экрана.
Почему в Windows 10 пропадает верхняя часть экрана?
Нажмите Shift + Ctrl + Windows + B, чтобы очистить графический буфер и перезапустить графический драйвер, драйвер звуковой карты и драйвер клавиатуры. Это должно временно решить вашу проблему. Вы можете перемещать окна влево или вправо с помощью Windows + клавиши со стрелкой влево / вправо.

Здравствуйте! Сегодня будет небольшая заметка о такой бытовой проблеме, которая, может, и не часто распространена, но раздражает прилично. Если отбросить словосочетание в скобках заглавия статьи, то данную тему и в ряде обширных статей полностью раскрыть невозможно. На самом деле я расскажу об одной маленькой проблемке и направлениях, куда следует копать при возникновении других проблем.
Описание
Настраивая роутер, столкнулся со следующей проблемой – изображение монитора было смещено на пару миллиметров влево. И курсор также “уплывал” левее, не задерживаясь о грань монитора. Причем это было как в программах, так и на рабочем столе. А справа образовалась черная полоска шириной в те же пару миллиметров. Да что тут рассказывать, смотрите сами (правый нижний угол и вылезание папки за край):

На скриншоте это показать невозможно, потому что скриншот “фотографирует” активную область, управляемую системой. А тут такое ощущение, что пиксели перестали работать.
Как я решил проблему?
Все оказалось очень просто. Достаточно было поменять частоту монитора (монитор ЖК). Теперь покажу, как это делается.
1) Заходим в контекстное меню рабочего стола, Разрешение экрана (в Windows 7).
2) Появится меню с настройками экрана. Нажимаем на “Дополнительные параметры”.
3) Появятся характеристики вашего видеоадаптера (видеокарты).
Переходим во вкладку “Монитор”. Здесь важное выпадающее меню – “Частота обновления экрана”. Выставляем максимальную частоту обновления экрана. По дефолту у меня стояло 60 Гц, что и было причиной проблемы.
После этого изображение должно переместиться на свое место.
Общая методика устранения проблем монитора
1) Смотрим на физическое подключение монитора к разъему материнской платы. Пробуем вытянуть и вставить кабель заново.
2) Проверяем руками исправность кабеля (нет ли изломов).
3) Проверяем подключение питания монитора.
4) Если изображение на мониторе не появилось, то скорее всего накрылась видеокарта. Нужно взять другую и попробовать, заработает ли с ней монитор. Если нет, то тогда пришел конец монитору.
5) Если изображение вы все-таки увидели, но оно с искажениями, то идем опять же в контекстное меню рабочего стола – Разрешение экрана. Здесь нужно выставить стандартное разрешение вашего монитора, указанное в инструкции.
Если ЭЛТ мониторы (похожие на телевизоры) позволяют без особых проблем изменять разрешение, то в их ЖК собратьях должно быть только стандартное. Иначе изображение получится размытым.
6) Если изображение выглядит в виде лесенки, как здесь (лучше всего видно на ярлыке корзины):
то заходим в дополнительные параметры (как в пункте 2 решения моей проблемы), идем на вкладку “Монитор” и внизу там есть переключатель режимов качества цветопередачи. Так вот там нужно выбрать 32 бита (True Color):
Тогда изображение станет плавным и градиенты будут незаметными:
плавное изображение с нормальными градиентами
7) Если текст все равно выглядит нечетким, скомканным, как отпечатанный принтером, в котором заканчивается краска, то скорее всего у вас отключен режим Clear Type. Для его включения все в той же настройке экрана внизу нажимаем на “Сделать текст и другие элементы больше или меньше”. Появится панелька:

сделать текст и другие элементы больше или меньше
Слева в меню заходим в “Настройка текста ClearType”. И в появившемся окне ставим галочку “Включить ClearType”. При этом на мониторе сразу можно увидеть изменения и понять, что к чему. Нажимаем кнопку далее и выбираем наилучшие для вас варианты текста. Там не сложно, поэтому скриншоты приводить не буду.

настройка текста ClearType
8) Если элементы интерфейса на экране выглядят маленькими, то в меню, в которое мы зашли в 7- пункте, выбираем “Другой размер шрифта (точек на дюйм)”. Появится окошко выбора масштаба:
Здесь можно настроить масштаб с точностью до 1%. Правда, не советую увлекаться, потому что, например, при 140% увеличении не все элементы поместятся на экран. Особенно при маленьком разрешении, как у меня.
9) Если на мониторе присутствуют какие-то полосы, замыленность или другие артефакты, то можно обновить драйвера видеокарты. Для этого идем по следующей цепочке “Контекстное меню моего компьютера – Управление – Диспетчер устройств”.

В среднем окне заходим в видеоадапетры и нажимаем на название видеокарты. В выскочившем окне переходим во вкладку “Драйвер”.


обновление драйверов видеокарты
Здесь выбираем “Автоматический поиск обновленных драйверов”. У меня драйвера нашлись без проблем. Если таким способом обновить драйвера не получается, то заходим на официальный сайт производителя, находим вашу модель видеокарты, скачиваем последнюю (или предпоследнюю) версию драйвера и обновляемся вручную. Лучше скачивать предпоследние драйвера, потому что последние могут быть сырыми (недоработанными).
Если картинка все равно отображается некорректно, то могут быть конфликты программ. Сам с таким не сталкивался, но в интернете встречал людей, которые рассказывали, что после переустановки системы все работало отлично. Можно попробовать и этот способ в крайнем случае.
Про калибровку цветов здесь рассказывать не буду. Потому как это уже улучшение реальности отображения картинки. Да и тут нужны либо специальные инструменты, либо навыки (для любительской подстройки).
На 100% уверен, что даже лежащих на поверхности не упомянул кучу деталей. Так что, если есть какие-то проблемы, обращайтесь, будем думать вместе.
Была ли эта статья Вам полезна?
Что в статье не так? Пожалуйста, помогите нам её улучшить!Комментарии к статье (19)
Большое спасибо за прекрасную статью.
Предложен пошаговый план с иллюстрациями каждого шага.
Мой экран съхал вправо и все действия мышкой по вытягиванию его отттуда не увенчались успехом. Случайно нашла этот сайт с подробной инструкцией. Очень опасалась, когда начала свои действия по инструкции. И каково же было мое ликование, когда после четырех простых шагов экран встал на место.
БЛАГОДАРЮ автора статьи!
что делать если экран со значками уходит влево ну тоесть значки на половину не видно
Если приведенные в статье методы не помогли - попробуйте использовать функцию "Авто", при её наличии, у монитора.
Супер!!огромное спасибище))), помогло.
Спасибо, помогло восстановить изображение на весь экран.
что делать если в низу экрана чорная полоска а сверху курсор можно увести за пределы видимого?
Есть ли на Вашем мониторе кнопка "Auto"? Так же возможно в меню есть такой пункт, который нужно выбрать - после этого монитор должен провести автоматическое выравнивание изображения на экране.
Попробуйте в диспечере устройств, отключить монитор, и нажать на auto.
Спасибо, за статью, было полезно.
ГОСПОДИ СПАСИБО ОГРОМНОЕ . Я так уже испугался . Вы лутшие
Меня интересовал вопрос о вытянутом экране по вертикали при включении, до этого работал нормально с этими насторойками, что делать?
Спасибо большое, первый способ с герцовкой помог, не ожидал.
Огромное спасибо автору за статью!
у меня стоит максимально число ГЦ и мне это не как не помогло
Спасибо огромное. Это оказывается свойства видео адаптера слетали. Вечного тебе здоровья, друг!
Дружище, огромное спасибо за предоставленное тобой решение этой мелкой, но противной проблемы)

Привожу ТОП 10 самых частых неисправностей ЖК мониторов, которые я ощутил на своей шкуре. Рейтинг неисправностей составлен по личному мнению автора, исходя из опыта работы в сервисном центре. Можете воспринимать это как универсальное руководство по ремонту практически любого ЖК монитора фирм Samsung, LG, BENQ, HP, Acer и других. Ну что, поехали.
1 место – монитор не включается
вообще, хотя индикатор питания может мигать. При этом монитор загорается на секунду и тухнет, включается и сразу выключается. При этом не помогают передергивания кабеля, танцы с бубном и прочие шалости. Метод простукивания монитора нервной рукой обычно тоже не помогает, так что даже не старайтесь. Причиной такой неисправности ЖК мониторов чаще всего является выход из строя платы источника питания, если он встроен в монитор.
Последнее время стали модными мониторы с внешним источником питания. Это хорошо, потому что пользователь может просто поменять источник питания, в случае поломки. Если внешнего источника питания нет, то придется разбирать монитор и искать неисправность на плате. Разобрать ЖК монитор в большинстве случаев труда не представляет, но нужно помнить о технике безопасности.
Перед тем, как чинить бедолагу, дайте ему постоять минут 10, отключенным от сети. За это время успеет разрядиться высоковольтный конденсатор. ВНИМАНИЕ! ОПАСНО ДЛЯ ЖИЗНИ, если сгорел диодный мост и ШИМ-транзистор! В этом случае высоковольтный конденсатор разряжаться не будет за приемлемое время.
Поэтому ВСЕМ перед ремонтом проверить напряжение на нем! Если опасное напряжение осталось, то нужно разрядить конденсатор вручную через изолированный резистор около 10 кОм в течение 10 сек. Если Вы вдруг решили замкнуть выводы отверткой , то берегите глаза от искр!

Далее приступаем к осмотру платы блока питания монитора и меняем все сгоревшие детали – это обычно вздутые конденсаторы, перегоревшие предохранители, транзисторы и прочие элементы. Также ОБЯЗАТЕЛЬНО нужно пропаять плату или хотя бы осмотреть под микроскопом пайку на предмет микротрещин.
По своему опыту скажу – если монитору более 2 лет – то 90 %, что будут микротрещины в пайке, особенно это касается мониторов LG, BenQ, Acer и Samsung. Чем дешевле монитор, тем хуже его делают на заводе. Вплоть до того, что не вымывают активный флюс – что приводит к выходу из строя монитора спустя год-два. Да-да, как раз когда кончается гарантия.
при включении монитора. Это чудо напрямую нам указывает на неисправность блока питания.
Конечно, первым делом нужно проверить кабели питания и сигнала – они должны надежно крепиться в разъемах. Мигающее изображение на мониторе говорит нам о том, что источник напряжения подсветки монитора постоянно соскакивает с рабочего режима.
При этой неисправности также может быть слышен высокочастотный писк трансформатора подсветки. Он обычно работает на частотах от 30 до 150 кГц. Если режим его работы нарушается, колебания могут происходить в слышимом диапазоне частот.
но изображение просматривается под ярким светом. Это сразу говорит нам о неисправности ЖК мониторов в части подсветки. По частоте появления можно было бы поставить и на третье место, но там уже занято.
Варианта два – либо сгорела плата блока питания и инвертора, либо неисправны лампы подсветки. Последняя причина в современных мониторах со светодиодной подсветкой LED встречается не часто. Если светодиоды в подсветке и выходят из строя, то только группами.
При этом может наблюдаться затемнение изображения местами по краям монитора. Начинать ремонт лучше с диагностики блока питания и инвертора. Инвертором называется та часть платы, которая отвечает за формирование высоковольтного напряжения порядка 1000 Вольт для питания ламп, так что ни в коем случае не лезь ремонтировать монитор под напряжением. Про ремонт блока питания монитора Samsung можете почитать в моем блоге.
Большинство мониторов схожи между собой по конструкции, так что проблем возникнуть не должно. Одно время просто сыпались мониторы с нарушением контакта около кончика лампы подсветки. Это лечится самой аккуратной разборкой матрицы, чтобы добраться до конца лампы и припаять высоковольтный проводок.
Если сгорела сама лампа подсветки , я бы посоветовал заменить ее на светодиодную линейку подсветки , которая обычно поставляется вместе со своим инвертором. Если все-таки появились вопросы – пишите мне на почту или в комментариях.
Это самые противные неисправности ЖК мониторов в жизни любого компьютерщика и пользователя, потому как говорят нам, что пора покупать новый LCD монитор.
Почему новый покупать? Потому что матрица Вашего любимчика 90 % пришла в негодность. Вертикальные полосы появляются при нарушении контакта сигнального шлейфа с контактами электродов матрицы.
Это лечится только аккуратным применением скотча с анизотропным клеем. Без этого анизотропного клея был у меня неудачный опыт ремонта ЖК телевизора Samsung с вертикальными полосами. Можете почитать также как ремонтируют такие полоски китайцы на своих станках.
Более простой выход из сложившейся неприятной ситуации можно найти, если у Вашего друга-брат-свата завалялся такой же монитор, но с неисправной электроникой. Слепить из двух мониторов похожих серий и одинаковой диагонали труда не составит.
Иногда даже блок питания от монитора большей диагонали можно приспособить для монитора с меньшей диагональю, но такие эксперименты рискованны и я не советую устраивать дома пожар. Вот на чужой вилле – это другое дело…

Их присутствие означает, что накануне Вы или Ваши родственники подрались с монитором из-за чего-то возмутительного.
К сожалению, бытовые ЖК мониторы не снабжают противоударными покрытиями и обидеть слабого может любой. Да, любой приличный тычок острым или тупым предметом в матрицу LCD монитора заставит Вас пожалеть об этом.
Даже если остался небольшой след или даже один битый пиксель – все равно со временем пятно начнет разрастаться под действием температуры и напряжения, прилагаемого к жидким кристаллам. Восстановить битые пиксели монитора, увы, не получится.

То есть на лицо белый или серый экран. Для начала следует проверить кабели и попробовать подключить монитор к другому источнику видеосигнала. Также проверьте выдается ли на экран меню монитора.
Если все осталось по прежнему, смотрим внимательно на плату блока питания. В блоке питания ЖК монитора обычно формируются напряжения номиналом 24, 12, 5, 3.3 и 2.5 Вольт. Нужно вольтметром проверить все ли с ними в порядке.
Если все в порядке, то внимательно смотрим на плату обработки видеосигнала – она обычно меньше, чем плата блока питания. На ней есть микроконтроллер и вспомогательные элементы. Нужно проверить приходит ли к ним питание. Одним щупом коснитесь контакта общего провода (обычно по контуру платы), а другим пройдитесь по выводам микросхем. Обычно питание где-нибудь в углу.
Если по питанию все в порядке, а осциллографа нет, то проверяем все шлейфы монитора. На их контактах не должно быть нагара или потемнения. Если что-то нашли – очистите изопропиловым спиртом. В крайнем случае можно почистить иголочкой или скальпелем. Так же проверьте шлейф и плату с кнопками управления монитором.
Если ничего не помогло, то возможно Вы столкнулись со случаем слетевшей прошивки или выходом из строя микроконтроллера. Это обычно случается от скачков в сети 220 В или просто от старения элементов. Обычно в таких случаях приходится изучать спецфорумы, но проще пустить на запчасти, особенно если на примете есть знакомый каратист, сражающийся против неугодных ЖК мониторов.
8 место – не реагирует на кнопки управления
Лечится это дело легко – надо снять рамку или заднюю крышку монитора и вытащить плату с кнопками . Чаще всего там Вы увидите трещину в плате или в пайке.
Иногда встречаются неисправные кнопки или шлейф . Трещина в плате нарушает целостность проводников, поэтому их нужно зачистить и пропаять, а плату подклеить для упрочнения конструкции.
Это происходит из-за старения ламп подсветки. Светодиодная подсветка по моим данным таким не страдает. Также возможно ухудшение параметров инвертора опять же в силу старения составных компонентов.
Обычно от них избавляются схемотехнически применением фильтрующих емкостей по питанию на сигнальной плате. Попробуйте их заменить и пишите мне о результате.

На этом мой чудный рейтинг ТОП 10 самых частых неисправностей ЖК мониторов закончен. Основная часть данных о поломках собрана на основании ремонтов таких популярных мониторов, как Samsung, LG, BENQ, Acer, ViewSonic и Hewlett-Packard.
Данный рейтинг, как мне кажется, справедлив также и для ЖК телевизоров и ноутбуков. А у Вас какая обстановка на фронте ремонта LCD мониторов? Пишите на форуме и в комментариях.
С уважением, Мастер Пайки.
P.S.: Как разобрать монитор и ТВ (как отщелкнуть рамку)
P.P.S.: Блоки питания и частые неисправности ЖК мониторов
Как разобрать такой корпус я показал ниже на видео. Способ не самый лучший, зато быстрый и можно провести подручными средствами.
Ремонт ЖК монитора своими руками
Частой неисправностью является ситуация, когда ЖК монитор загорается на секунду и тухнет. Что делать в этом случае и как использовать данный ТОП неисправностей.
Все просто. Для проведения ремонта ЖК монитора действуйте по следующим шагам:
Читайте также:




