Не работает стрелка на клавиатуре на быструю прокрутку
Вы работаете в электронной таблице Excel и нажимаете одну из клавиш со стрелками на клавиатуре, чтобы перейти к следующей ячейке. Но вместо того, чтобы перейти к следующей ячейке, весь лист был перемещен.
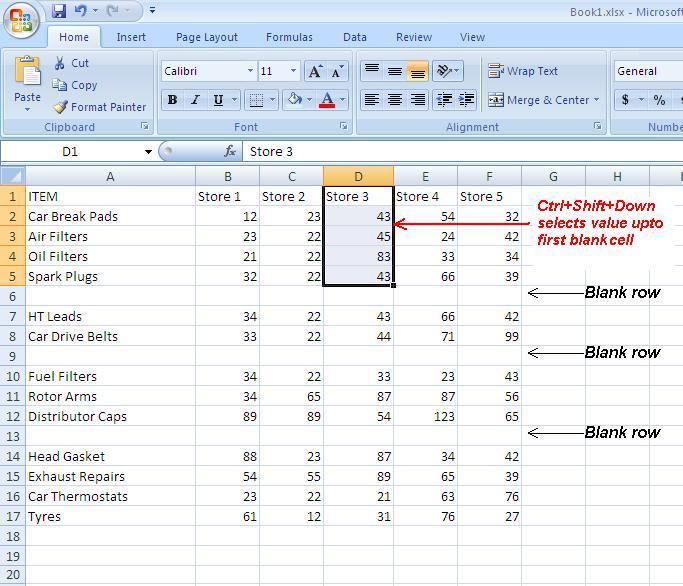
Когда функция блокировки прокрутки включена, нажатие одной из клавиш со стрелками позволяет Microsoft Excel переместить всю электронную таблицу в этом направлении вместо перехода к следующей ячейке. Хотя для пользователя полезно отображать большой рабочий лист, это также раздражает тех, кто случайно включил эту функцию. В следующих разделах приведены быстрые и простые инструкции о том, как отключить функцию блокировки прокрутки.
Отключить блокировку прокрутки

Когда ячейка на листе выбрана и вы нажимаете клавиши со стрелками, выбор обычно перемещается между отдельными ячейками, либо вверх, либо вниз, либо влево или вправо, в зависимости от того, какую клавишу со стрелкой вы нажимаете. Однако, если вы нажмете клавиши со стрелками, когда включена функция прокрутки, вы прокрутите одну строку вверх или одну строку вниз. Или прокрутите один столбец влево или один столбец вправо. Клавиша Scroll Lock - это клавиша переключения на клавиатуре, как и клавиша CAPS LOCK. После нажатия активируется функция блокировки прокрутки. Для переключения с одной ячейки на другую с помощью клавиш со стрелками необходимо отключить блокировку прокрутки.
Ноябрьское обновление 2021:
Теперь вы можете предотвратить проблемы с ПК с помощью этого инструмента, например, защитить вас от потери файлов и вредоносных программ. Кроме того, это отличный способ оптимизировать ваш компьютер для достижения максимальной производительности. Программа с легкостью исправляет типичные ошибки, которые могут возникнуть в системах Windows - нет необходимости часами искать и устранять неполадки, если у вас под рукой есть идеальное решение:

Если у вас есть рабочий стол, посмотрите ниже:
- Вы нажали кнопку блокировки прокрутки. Пожалуйста, проверьте функцию блокировки прокрутки и нажмите эту кнопку еще раз.
Если у вас есть ноутбук, вы можете не найти кнопку Scroll Lock. Итак, что вам нужно сделать, это:
- Нажмите «Пуск» и найдите экранную клавиатуру в принадлежностях.
- Когда вы откроете приложение, вы заметите, что кнопка блокировки прокрутки перевернута вверх или вы можете сказать, что нажали. Нажмите на это снова, здесь мы идем.

Состояние Sticky ключей Велоспорт
Как отметили несколько пользователей, эта проблема также может возникнуть, если Sticky Keys неисправны и находятся в подвешенном состоянии. Оказывается, это смущает Excel, полагая, что блокировка экрана включена, даже если она не включена.
Деактивация подозрительных надстроек
Другой возможный сценарий, при котором возникает эта ошибка, - это подозрительная надстройка, которая в настоящее время активна в Excel, или конфликт надстройки, который приводит к этой проблеме. Несколько пользователей, у которых возникли трудности с решением этой проблемы, сообщили, что им удалось решить ее, отключив все надстройки и систематически повторно активировав их, пока они не выявили автора проблемы.
Заключение
Наконец, обязательно проверьте параметры конфигурации в Excel, которые управляют работой клавиши Enter. Вы можете сделать это, выбрав Инструменты | Параметры и нажмите на вкладку Изменить. Параметр «Переместить выбор после ввода» определяет, что происходит при нажатии клавиши «Ввод».
CCNA, веб-разработчик, ПК для устранения неполадок
Я компьютерный энтузиаст и практикующий ИТ-специалист. У меня за плечами многолетний опыт работы в области компьютерного программирования, устранения неисправностей и ремонта оборудования. Я специализируюсь на веб-разработке и дизайне баз данных. У меня также есть сертификат CCNA для проектирования сетей и устранения неполадок.
Тачпад — это сенсорная панель ноутбука, которая позволяет управлять курсором на экране без помощи мыши. Обычно на ней есть две кнопки, как и на мыши, и сбоку справа отведена зона, где можно провести прокрутку страницы на экране.

Тачпад можно включать и выключать по мере необходимости. Для этого есть либо специальная кнопка на корпусе, либо комбинация клавиш. Скроллить страницу обычно можно следующими способами:
- Проведите одним пальцем в правой части (возможно, там даже нарисована полоса).
- Проведите в вертикальном направлении для вертикальной прокрутки, в горизонтальном — для перемещения по ширине страницы.
- Другой вариант прокрутки двумя пальцами: держите один неподвижно, а другой перемещайте вверх или вниз.
Может быть несколько причин, почему тачпад не прокручивает страницу:
- проблемы с драйвером;
- отключение устройства;
- неисправность оборудования.
Настройка тачпада ноутбука
Если тачпад не прокручивает страницу, возможно, не настроены функции скроллинга. Первым делом убедитесь, что он, вообще, у вас включён. Потому что при переустановке или обновлении какой-либо программы или системы он может быть выключен самой программой. То же самое иногда происходит и при подключении к ноутбуку мыши.
Для настройки выполните следующее:
Вкладка «Обзор» предлагает краткую инструкцию по использованию окна свойств.
Следующий пункт предлагает продвинутую настройку прокрутки на тачпаде. Рассмотрим на примере устройства фирмы Synaptics. Здесь два раздела: прокрутка одним и двумя пальцами. В первом случае это движение по краю панели. Во втором случае это одновременное движение двумя пальцами в любом месте панели. В первом разделе поставьте галочке в тех типах скроллинга, которые хотите использовать:
- Включить функцию вертикальной прокрутки — тачпад будет скроллить при вертикальном движении по его правому краю.
- Включить функцию горизонтальной прокрутки — при движении по нижнему краю.
- Chiral Scrolling— непрерывное перемещение при плавном круговом движении. Чем быстрее двигать, тем быстрее прокручивает. Для вертикального проматывания предназначена правая часть, для горизонтальной нижняя. Для скроллинга нужно переместиться в желаемом направлении и начать проводить круговые движения.
- Перемещение границы— возможность продолжить скроллинг после того, как палец достиг края.
- Функция «Инерция» — удобна для просмотра объёмных документов. Позволяет продолжить листать при снятом пальце в заданном направлении. Для остановки нужно снова коснуться панели.
В этом же разделе можно настроить участки на тачпаде. Если отведённые системой зоны по краям кажутся вам слишком маленькими или, наоборот, широкими, вы можете настроить размеры сами в этом пункте.
Чтобы сделать прокрутку двумя пальцами, поставьте соответствующие галочки в разделе для горизонтальной и вертикальной функции. В этом же пункте можно включить перемещение границы и инерцию. Чтобы пролистать страницу двумя пальцами выполните следующее:
- Поместите оба пальца на панель, только не ставьте их слишком близко либо слишком далеко друг от друга.
- Прямым движением без перерывов проведите в нужном направлении.
- Для остановки скроллинга поднимите руку.
Компания Synaptics в дополнение ко всему предлагает потренироваться в использовании всех возможностей с помощью кнопки «Тренировка», где вам будет предложено перемещаться по специальному лабиринту на экране.
В окне свойств можно настроить ещё много параметров, которые влияют на работу:
- Масштабирование — аналогично функции на планшетах, можно настроить скорость и чувствительность либо, вообще, выключить.
- Вращение — поворот объектов жестами.
- Параметры указания — чувствительность, скольжение, скорость перемещения, давления, оптимизация перемещения, привязка границ.
- Кнопки — назначить действия правой и левой кнопок.
- Дополнительные функции — связанные с удобством работы, дополнительные настройки лёгкого касания, быстрого доступа и другие.
Если простая настройка устройства не помогла, нужно проверить работу драйверов.
Обновление и переустановка драйвера
Иногда тачпад прекращает работу после обновлений программ или системы, проще говоря, слетает драйвер. Выполните следующее:
-
производителя ноутбука последние версии драйверов на вашу модель ноутбука.
- Сохраните и запустите программу установки.
- Следуйте инструкциям, после окончания процесса, перезагрузите компьютер.
Если и после этого тачпад не прокручивает страницы, обновите драйверы вручную:

- Зайдите в Диспетчер устройств из Панели управления.
- Нажмите правой кнопкой на названии устройства.
- Выберите «Удалить».
- Обновите конфигурацию оборудования.
- Нажмите «Обновить драйвер».
- Выберите «Вручную на этом компьютере».
- Укажите папку со скачанными драйверами.
Если предыдущие инструкции не помогли, возможно, проблема в самом оборудовании и стоит отнести ноутбук в сервисный центр. Использование сенсорной панели позволяет ускорить работу на ноутбуке, полноценно пользоваться программами без необходимости подключения мыши. Разработчики часто в комплекте с драйверами предоставляют и специальное программное обеспечение по настройке и повышению комфортности работы с устройством.

Если в один прекрасный момент вы обнаружили, что не работают стрелки на клавиатуре ноутбука, тогда наша статья может быть полезной. Мы расскажем про основные причины, почему не работают стрелки на клавиатуре, и постараемся решить эту проблему.
1) Многие ноутбуки имеют клавишу Fn, или же функциональную клавишу. Она может быть использована для включения или выключения стрелок на клавиатуре. Нажмите клавишу Fn, и проверьте, работают ли стрелки.

2) Также мы рекомендуем проверить работают ли стрелки на клавиатуре в режиме BIOS. Как известно, BIOS загружается еще до старта операционной системы, поэтому сторонние программы или ошибки, которые могут мешать работе стрелок на клавиатуре, не будут запущены.
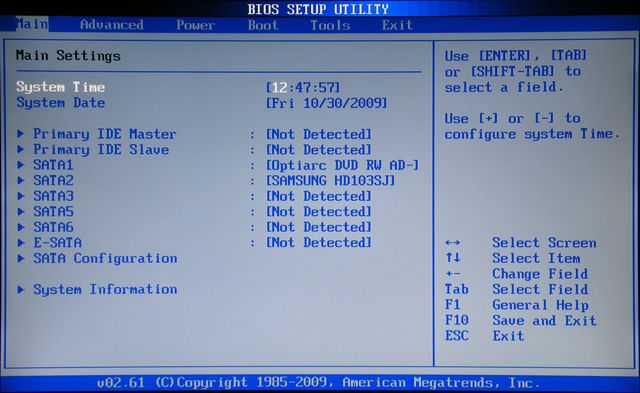
- Выключите компьютер или ноутбук.
- Включите компьютер, и как только появится экран материнской платы, нажмите определенную клавишу для запуска BIOS. На ноутбуках от разных производителей используются разные клавиши. Наиболее часто это клавиша F2, но вы также можете попробовать Esc, F10 или F1.
- В результате, вы увидите экран BIOS, как на изображении ниже (или немного другой, в зависимости от производителя компьютера/ноутбука).
- Теперь попробуйте использовать стрелки на клавиатуре, чтобы перемещаться по разделам и опциям меню.
Если стрелки на клавиатуре работают в режиме BIOS, тогда, вероятно, одна из программ, вирус или поврежденный системный файл не позволяет работать стрелкам в обычном режиме Windows.
В этом случае, попробуйте восстановить Windows до того момента, когда стрелки на клавиатуре работали. Если на компьютере нет точек восстановления системы, тогда переустановите Windows.
3) Запустите экранную клавиатуру на своем ноутбуке или компьютере, после чего проверьте клавиши со стрелками. Для этого нажмите «Пуск» и наберите «Экранная клавиатура». Выберите соответствующее приложение в меню «Пуск». Теперь откройте любой текстовый редактор или браузер, и проверьте работу стрелок на клавиатуре.
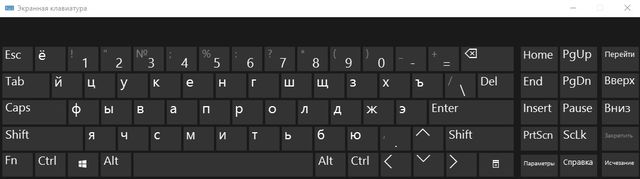
Если стрелки на экранной клавиатуре работают, вероятно, проблема не в программном обеспечении. В таком случае необходимо почистить клавиатуру от пыли и мусора, или же отнести в сервисный центр для ремонта.
Пожалуй, это все действия, которые вы можете сделать самостоятельно, чтобы решить проблему с нерабочими стрелками на клавиатуре ноутбука.
Если у вас также не работают стрелки на клавиатуре, и вы нашли решение этой проблемы, пожалуйста, напишите в комментариях ниже. Таким образом вы поможете другим людям, которые попали в подобную ситуацию.

Очень многие пользователи ПК и ноутбуков периодически сталкиваются с проблемой, когда на клавиатуре не работают стрелки. Причины, почему такое случается, могут быть разными, начиная от засорения и заканчивая аппаратной поломкой. В сегодняшней статье мы расскажем о самых распространенных проблемах, из-за которых могут не работать стрелки, а также поделимся способами их устранения.
Пыль и мусор
Первая и самая распространенная причина, почему не работают стрелки на клавиатуре, – наличие большого количества пыли и мусора под кнопками. Это довольно распространенное явление, так что особо удивляться не нужно. Даже если человек никогда ничего не кушает у компьютера, пыль все равно будет попадать внутрь корпуса и скапливаться там.
Как правило, большое количество пыли внутри клавиатуры приводит к тому, что кнопки становятся менее чувствительными к нажатиям или же вовсе перестают реагировать на них.

Что можно сделать в данной ситуации? Вариантов немного, а точнее, всего один – полная чистка периферии. Пугаться не стоит, поскольку чистится клавиатура достаточно легко.
Для начала необходимо сфотографировать на телефон или фотоаппарат саму клавиатуру, дабы запомнить расположение всех кнопок. После этого нужно вытащить все кнопки при помощи специального приспособления или же небольшой отвертки. Как только все клавиши будут извлечены, необходимо открутить винты на задней части и разобрать корпус.
Особую бережность и аккуратность стоит проявить при разборе и чистке специальной гибкой пленки, на которую нанесены все дорожки для работы кнопок.
Что касается самого процесса мытья и чистки, то кнопки, мембраны и корпус можно очистить в воде с растворенным шампунем. Пленку с дорожками следует аккуратно протереть влажной тряпочкой, если на ней присутствуют следы грязи.
Как только все будет вымыто, нужно дождаться полного высыхания деталей и после этого собрать клавиатуру обратно.
Жидкость
Вторая причина, почему не работают стрелки на клавиатуре, – пролитая жидкость на клавиатуру. Любители перекусить возле компьютера часто сталкиваются с проблемой, когда какой-нибудь напиток нечаянно проливается на клавиатуру. И хотя сейчас большинство периферии имеет водонепроницаемые свойства, все же подобные случае могут негативно сказаться на ее работе.

Например, человек проливает воду на клавиатуру, какое-то время устройство продолжает работать, но вскоре перестают отвечать на касания кнопки, причем не обязательно все, это может быть определенная группа клавиш. Так что, если вдруг на клавиатуре перестали работать стрелки, нужно хорошо подумать и вспомнить, а не проливалась ли на устройство какая-нибудь жидкость.
Способ решения данной проблемы также один – полный разбор клавиатуры, чистка и обратная сборка. Очень часто бывает так, что чистки и мытья бывает достаточно для того чтобы устройство вновь заработало. Если же ничего не помогло, то можно попытаться отнести клавиатуру в ремонт, но стоимость ремонта не всегда бывает оправданной, порой проще купить новую.
Залипание клавиш
Следующая причина, почему не работают стрелки на клавиатуре, – залипание кнопок. Многие слышали о залипании клавиш, но существует два определения этого состояния. Первое – это когда при многократном нажатии на какую-нибудь клавишу на мониторе компьютера выскакивает предупреждение о залипании клавиш. Второе понятие подразумевает непосредственно залипание самих кнопок клавиатуры, а точнее их мембран.
Дело в том, что в каждой клавиатуре есть мембраны, при нажатии на которые срабатывает та или иная кнопка. Если после нажатия, мембрана не возвращается в исходное положение – это называется залипанием. Основная причина залипания состоит в том, что мембране что-то мешает вернуться. Это может быть что угодно: пыль, грязь, пролитая жидкость, что-то сладкое, износ самой мембраны и т. д.

Что можно сделать в данной ситуации? Существует два варианта. Если под мембраны, не реагирующих на нажатия кнопок, попала грязь, то необходимо провести чистку. Если же мембрана износилась, то ее необходимо заменить. Тут вполне может пригодиться старое нерабочее устройство. Если таковой под рукой нет, то можно взять мембрану, например, с той кнопки, которой вы практически не пользуетесь.
Смещение мембраны
Еще одна причина, почему не работают стрелки на клавиатуре, – проблемы с мембраной. Выше уже было сказано, что мембрана может залипать, но проблемы с ней не ограничиваются только на этом. Помимо залипания, мембраны частенько могут сдвигаться со своего места, тем самым переставая реагировать на касания. Особенно часто сдвиги происходят на тех клавишах, которые постоянно очень активно используются.
Все что можно посоветовать в данной ситуации – разобрать клавиатуру и поставить мембрану на место.
Не работают стрелки на клавиатуре ноутбука
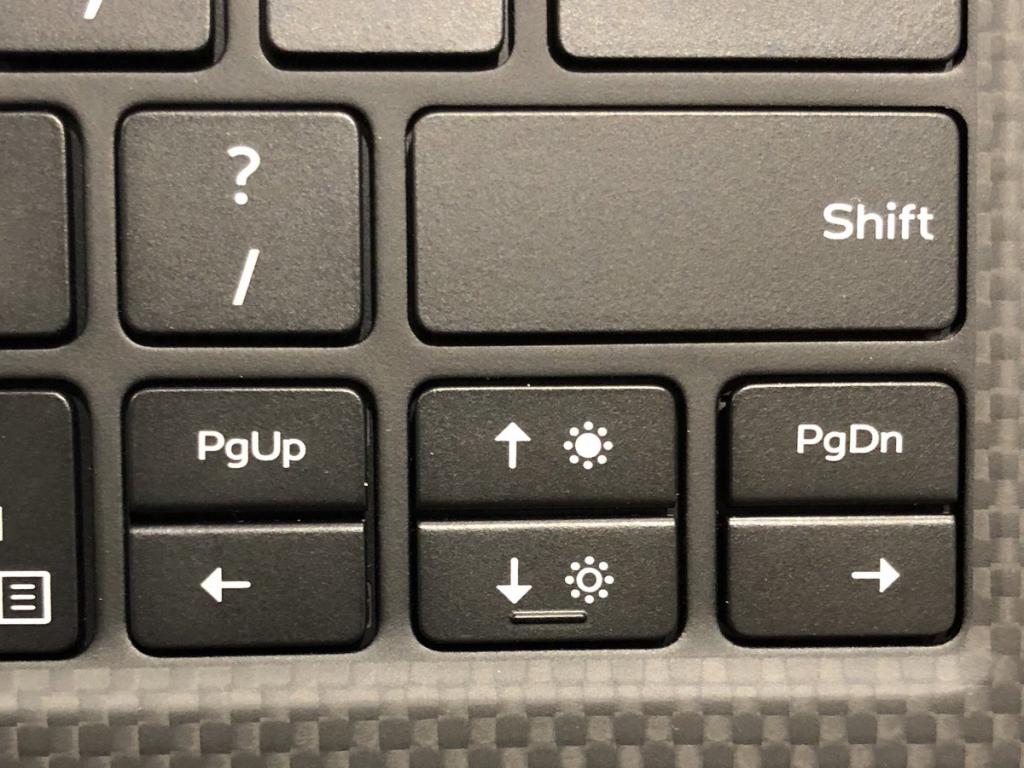
Владельцы ноутбуков также часто сталкиваются с проблемой, когда стрелки на их устройства перестают работать или не работают вовсе. Дело в том, что на многих ноутбуках на стрелки назначаются какие-нибудь дополнительные функции, например, отключение экрана или изменение громкости, яркости и т. д. Чтобы воспользоваться дополнительными функциями, достаточно нажать на кнопки, а вот чтобы воспользоваться стрелками, на которые назначены эти функции, нужно нажимать клавишу Fn, а потом саму стрелку. Сделано это для исключения случайных нажатий на клавиши, но пользоваться так клавишами совсем неудобно.

Лечиться данная проблема тоже просто. Нужно зайти в BIOS ноутбука и отключить соответствующую опцию. Выше представлено видео, где показано, как это все делается.
Читайте также:


