Не работает колесико мыши в браузере гугл хром
1. Обновите Chrome
Вы используете последнюю версию Chrome? Вы можете скачать последнюю версию по ссылке ниже. Однако я рекомендую обновляться из браузера. Для этого щелкните меню с тремя точками и выберите «О Google Chrome» в разделе «Справка».
Именно тогда Chrome автоматически проверит наличие новых обновлений и уведомит вас об этом. Вы также можете проверить текущую версию там.
Обычно обновления Chrome применяются без каких-либо проблем. Однако вы можете загрузить его с официального сайта, на случай, если что-то пойдет не так.
2. Проблема на сайте
В редких случаях проблема может быть связана со способом загрузки страницы в вашем браузере. Это означает, что полоса прокрутки сломана или работает не так, как задумано на сайте. Вы можете легко проверить это, посетив любой другой сайт, чтобы увидеть, отображается ли там полоса прокрутки. Кроме того, вы можете открыть тот же сайт в другом браузере.
3. Расширения
Вам придется отключать каждое расширение одно за другим, чтобы найти виновника. Вы также можете перейти непосредственно к самому последнему установленному расширению Chrome.
Введите это в адресную строку Chrome и нажмите Enter.
Щелкните значок отключения под каждым расширением.
4. Аппаратное ускорение
Щелкните значок меню, чтобы выбрать «Настройки», или введите его непосредственно в адресной строке.
Прокрутите вниз и нажмите «Дополнительно».
Под заголовком Система отключите параметр Использовать аппаратное ускорение, когда доступно.
При необходимости перезапустите Chrome и повторите попытку.
5. Флаг наложения полосы прокрутки
Чтобы найти этот флаг, введите адрес ниже в адресной строке.
Затем найдите указанный выше флаг.
Включите его справа. Теперь перезапустите Chrome и посмотрите, сможете ли вы найти недостающую полосу прокрутки в Chrome.
6. Сбросьте Chrome.
Восстановление настроек Chrome по умолчанию не приведет к удалению ваших закладок и сохраненных паролей. Не волнуйся. Откройте Chrome и перейдите в Настройки. Прокрутите страницу до самого низа, чтобы найти и выбрать опцию Advanced.
В разделе «Сброс и очистка» внизу нажмите «Восстановить исходные значения по умолчанию».
Во всплывающем окне нажмите Сбросить настройки.
Процесс займет некоторое время и, как уже отмечалось, приведет к удалению файлов cookie и других временных данных с вашего компьютера. Все настройки вернутся к значениям по умолчанию, а расширения будут отключены. После того, как вы сбросите Chrome, я бы порекомендовал вам перезагрузить Chrome один раз, прежде чем проверять проблему с полосой прокрутки.
7. Переустановите Chrome.
Если сброс Chrome не работает должным образом и вы по-прежнему не видите полосу прокрутки, попробуйте переустановить Chrome.
В разделе «Приложения и функции» прокрутите немного вниз, чтобы найти Chrome. Нажмите на него один раз, чтобы открыть параметр «Удалить». Обратите внимание, что вы также можете удалить из Панели управления.
Нажмите сочетание клавиш Windows + E, чтобы запустить проводник, и перейдите к следующей структуре папок, чтобы удалить папку Chrome. Обязательно сначала сделайте резервную копию на флеш-накопителе.
Замените именем пользователя вашего ПК с Windows. Если вы не видите папку AppData, щелкните правой кнопкой мыши «Быстрый доступ» и выберите «Параметры».
На вкладке «Просмотр» выберите «Показать скрытые файлы, папки и диски» и нажмите «Применить». Теперь вы должны увидеть скрытые папки.
8. Другой браузер
Прокрутить прочь
Упомянутых решений должно быть достаточно, чтобы устранить ошибку отсутствия полосы прокрутки в Chrome. Однако, если вы все еще не видите его, попробуйте использовать другой браузер. Некоторые из них действительно хороши, другие даже лучше.
Следующий: Хотите узнать, как браузер Brave защищает вашу конфиденциальность? Нажмите на ссылку ниже, чтобы узнать, где мы сравниваем его с Tor.
Значит полазил я по форумам. у многих такая проблема, у кого мыши A4tech (как и у меня). В основном у всех проблемы с Х7 (у меняG9). Стоит Win10, везде прокрутка работает, кроме Google Chrome. В Edge (новенький: 3) работает. Драйвер стоит, обновлен. Стоит прога от разрабов Office Shuttle Soft. Что делать?
Сегодня такая же проблема возникла. Мышь A4Tech G10-660FL. Установлено фирменное приложение для мыши от A4Tech, которое позволяет переключать профили и настраивать кнопки мыши. Проблема возникла только сегодня. Вчера и ранее Chrome работал нормально с этой мышью, а сегодня отказался работать скролл. Причём, при зажатом CTRL скролл продолжает работать (размеры страниц масштабируются), то есть теоретически Хром видит эту прокрутку.
Пробую извлечь эту программу (G10 Multi Mode) из панели задач - прокрутка опять работает. Опять прогу включаю - прокрутка отключается.
Полез на сайт A4Tech за новыми дровами для мыши и огорчился: последние дрова для неё за 2014 год. А потом полез в установленные программы и вижу, что я дрова для своей мышки устанавливал в 2013-м! Летит же время!
В итоге установил драйвера от 2014-го года и скролл заработал!
ВЫВОД: СТАВЬТЕ СВЕЖИЕ ДРОВА И СОФТ ДЛЯ МЫШИ!
Блокировать скроллинг могут программы расширения для chrome, например, gestures. Для разблокировки скроллинга необязательно её блокировать, достаточно отключить в ней функцию работы с колёсиком мышки. Именно так было в моём случае.
Попробуйте отключить все расширения, если это помогло, значит точно в них дело, чудес не бывает.
Удачи!
У меня похожая ерунда, но только ВЕЗДЕ, а не только в Chrome. И только когда уводишь мышь вправо.
Причем рядом с указателем мыши появляется значок колесика со стрелками "вправо" "влево"

(извиняюсь за фото экрана т. к. на скриншоте пропадает курсор)
У меня такая же проблема. Сначала прокрутка работает до середины страницы, а потом перестаёт. Перезагружаю страницу, и всё работает.
Такая же проблема. как у вас успехи, не нашлось решение?
тоже самое, при чем не всегда проявляется. редко очень, но чуть чуть листаешь, и раз - все, не работает.
Тем у кого присутствует такой значок, поможет отключение режима 4d wheel, в настройках мышиСообщалось, что некоторые пользователи браузеров Chrome колесо мыши не работает под Windows 10, 8.1. В этом руководстве вы узнаете, как решить эту проблему.

По-видимому, проблема возникает только тогда, когда Chrome используется в современном пользовательском интерфейсе (или Metro, как некоторые до сих пор называют его). При использовании браузера Chrome в режиме рабочего стола под Windows 10, 8.1 проблем не обнаружено.
Вот несколько советов, которые помогут вам решить эту проблему:
Отключить плавную прокрутку в Google Chrome.
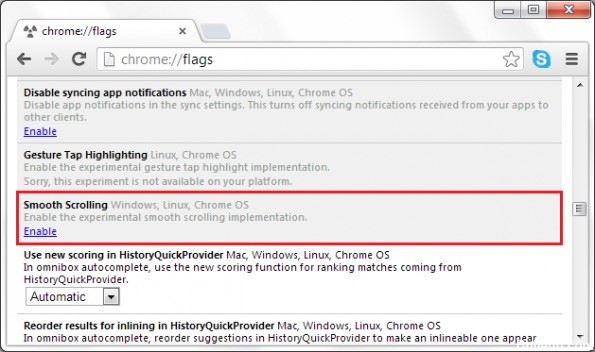
Плавная прокрутка - экспериментальная функция Google Chrome. Многие пользователи, у которых возникла проблема с колесом прокрутки в Google Chrome, сообщили, что, полностью отключив эту опцию, они смогли решить эту проблему и позволить колесу прокрутки снова нормально работать. Следуйте инструкциям ниже, чтобы решить эту проблему!
Ноябрьское обновление 2021:
Теперь вы можете предотвратить проблемы с ПК с помощью этого инструмента, например, защитить вас от потери файлов и вредоносных программ. Кроме того, это отличный способ оптимизировать ваш компьютер для достижения максимальной производительности. Программа с легкостью исправляет типичные ошибки, которые могут возникнуть в системах Windows - нет необходимости часами искать и устранять неполадки, если у вас под рукой есть идеальное решение:

- Откройте Google Chrome, дважды щелкнув значок на рабочем столе или выполнив поиск в меню «Пуск». Введите адрес ниже в адресной строке, чтобы открыть эксперименты:
Chrome: // Флаги - Найдите плавную прокрутку ниже в окне «Опыт» на вкладке «Доступно». Вы можете использовать панель поиска в верхней части окна, чтобы найти ее, потому что список очень длинный. Убедитесь, что вы ищете для прокрутки жидкости, найдите соответствующие настройки и установите для него значение Отключено.
Удалите все конфликтующие программы мыши.
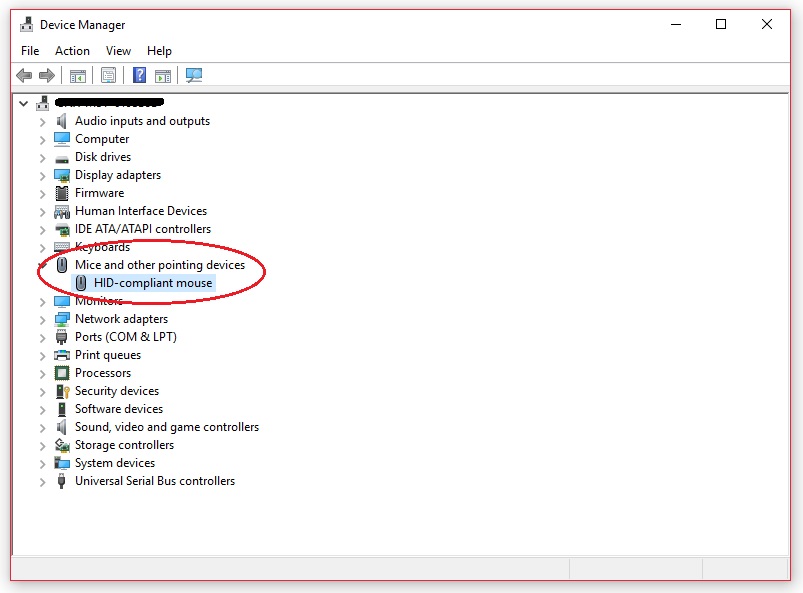
Часто проблема с колесом прокрутки возникает, когда программное обеспечение сталкивается с функцией мыши. Чтобы удалить это программное обеспечение, вы можете выполнить следующие действия;
2) Тем, кто сталкивается с проблемой колеса прокрутки в Windows XP, необходимо получить доступ к элементу «Установка и удаление программ» в Панели управления. Для этого нажмите кнопку «Пуск», выберите «Выполнить», введите «appwiz.cpl» и нажмите «ОК».
3) Для удаления программного обеспечения вы будете руководствоваться инструкциями на экране. Следуйте за ними и перезагрузите компьютер, как только вы закончите.
Чистка колеса
Вы можете удалить кусочки ворса с помощью небольшой отвертки, пинцета, куска тонкой проволоки или подобного предмета. Небольшой воздушный компрессор и воздуходувка очень полезны для чистки деталей и оборудования и хорошо справляются с продувкой такого рода вещей. Вы также можете купить камеры сжатого воздуха (так называемые воздушные аспираторы), которые выполняют ту же функцию, что и воздушный компрессор. Затем рекомендуется распылять IPA (изопропиловый спирт) на колесо. Это устраняет масла и смазки. Кроме того, велосипед можно мыть, ополаскивать и сушить в горячей, пенистой воде. После того, как вы это сделаете, замените велосипед, прикрутите крышку на мышь, и вы готовы к работе, все должно снова работать нормально!
Выполните чистую «загрузку», а затем переустановите программное обеспечение IntelliPoint.

Шаг 1: перезагрузите компьютер, используя чистую загрузку.
- Если вы запустите Microsoft Windows, другие программы могут быть запущены одновременно с операционной системой. Эти программы могут включать антивирусные и системные программы, которые могут создавать помехи вашей мыши. Если вы выполните очистку перед запуском установки, вы запретите автоматический запуск этих программ.
Шаг 2: удалите и переустановите программное обеспечение IntelliPoint
- Отображает список программ, установленных на вашем компьютере. Чтобы просмотреть список программ, установленных на компьютере под управлением Windows Vista или Windows 7, откройте пункт «Программы и компоненты» на панели управления. Для этого нажмите значок «Пуск» в Windows, введите appwiz.cpl в поле «Начать поиск» и нажмите клавишу ВВОД.
- Удалить Microsoft IntelliPoint. Чтобы сделать это в Windows Vista, нажмите Microsoft IntelliPoint, затем выберите «Удалить / Изменить».
- Перезагрузите компьютер.
- Переустановка программного обеспечения IntelliPoint
CCNA, веб-разработчик, ПК для устранения неполадок
Я компьютерный энтузиаст и практикующий ИТ-специалист. У меня за плечами многолетний опыт работы в области компьютерного программирования, устранения неисправностей и ремонта оборудования. Я специализируюсь на веб-разработке и дизайне баз данных. У меня также есть сертификат CCNA для проектирования сетей и устранения неполадок.

Если у вас не работает колесико мыши Windows 7 или в браузере, мы подготовили подробную инструкцию для решения этой проблемы. Приведенные ниже советы помогут устранить неполадки, а также решить проблему, когда не работает колесико мыши.
Что делать если не работает колесико мыши?
Если у вас не работает колесико мыши на Windows 7 или любой другой версии операционной системы от Microsoft, тогда вам следует проверить настройки мыши. Вы можете сделать это следующим образом:
1. Нажмите «Пуск» и перейдите в «Панель управления».
2. Выберите режим просмотра «Мелкие значки» в правом верхнем углу.
3. Найдите иконку под названием «Мышь». Дважды щелкните по ней, чтобы открыть настройки мыши.
4. Выберите вкладку «Колесико».
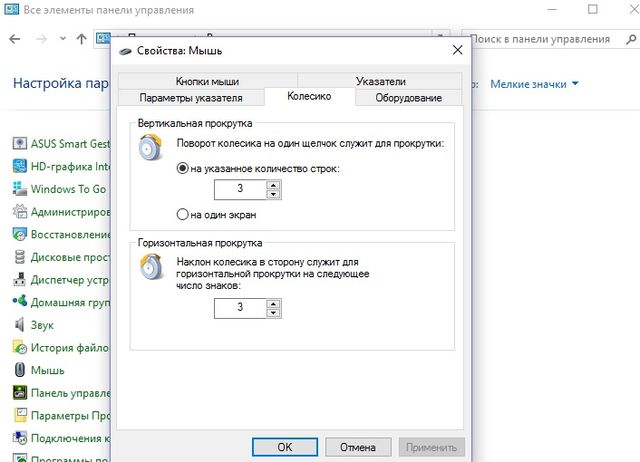
5. Здесь отрегулируйте количество строк для прокрутки мыши.
6. Во вкладке «Оборудование» вы можете выбрать мышь, которую вы используете по умолчанию.
7. Нажмите «Применить» и «ОК».
Проверьте, была ли решена проблема с колесиком мыши.
Установить программное обеспечение
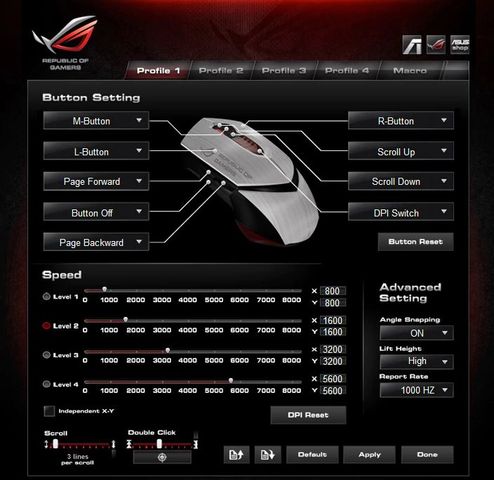
Если вы используете мышь не от компании Miscrosoft, вы можете попробовать настроить ее с помощью программного обеспечения от производителя вашей мыши. Например, компьютерные мыши Logitech часто поставляются с собственным программным обеспечением, которое предоставляет расширенные настройки мыши. Подобные программы обычно отображаются в системном трее панели задач (в правом нижнем углу, там где время, звук, доступные сети).
Переустановить драйверы
Если у вас все еще не работает колесико мыши в браузере, мы предлагаем установить последние драйверы на мышь. Вы можете скачать их с официального сайта производителя вашей мыши, или выполнить следующие действия:
1. Нажмите правой кнопкой мыши на «Пуск», и выберите «Диспетчер устройств».
2. Разверните раздел «Мыши и иные указывающие устройства».
3. Нажмите правой кнопкой мыши на названием своей мыши, после чего выберите «Удалить».
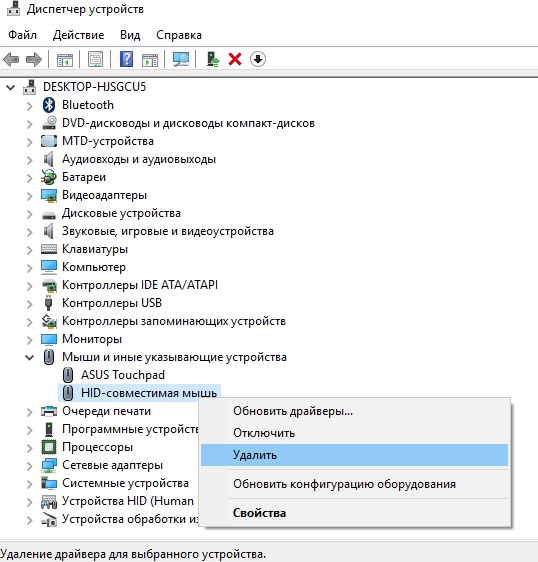
4. После удаления устройства, перезагрузите компьютер. Операционная система Windows автоматически установит последние драйверы для вашей мыши.
Проблемы с операционной системой
Также колесико мыши может не работать на Windows 7 или в браузере по причине повреждения системных файлов Windows. Данная проблема может возникнуть с любым устройством, подключенным к компьютеру, не только мышью. Чтобы устранить ее, необходимо восстановить систему до того момента, когда проблемы с мышью не было.
Проблемы с оборудованием
Если после выполнения вышеуказанных действий все равно не работает колесико мыши, возможно, что она неисправна. В таком случае нет другого выхода, как купить новую мышь. Но сначала мы рекомендуем подключить другую мышь, чтобы проверить, работает ли у нее колесико. Если да, тогда скорее всего ваша мышь неисправна.
Теперь вы знаете, что делать если не работает колесико мыши в браузере, Windows 7 или другой версии ОС.
Читайте также:


