Не работает клавиатура на макбуке
Давайте в этой статье разберемся в основных причинах почему у вас на MacBook не работает клавиатура или отдельные клавиши, а так же посмотрим что можно сделать в той или иной ситуации.
Данная статья подходит для всех моделей MacBook Pro и Air, выпускаемые в разные годы. Могут быть некоторые отличия в архитектуре или описании версии Mac OS.
Механические причины поломки клавиатуры на MacBook
Накопление пыли
Вне зависимости от того, как часто проводится уборка в доме, под клавишами все равно собирается пыль. Ее со временем становится много. Этого количества пыли достаточно, чтобы заблокировать передачу сигнала, а кнопки реагируют только иногда или совсем перестают реагировать на нажатия.
Попадание жидкости
Если было пролито даже немного жидкости, то этого будет достаточно для возникновения замыкания. Если замыкания не было, то со временем влага превратится в конденсат и будет окислять контакты. В итоге сигнал не сможет пройти.
Стукнули или уронили гаджет
Во время физической тряски контакты могут отойти, а клавиши работать не будут. Кнопки просто могут износиться от частого использования.
В этой ситуации можно применить восстановление клавиш, но зачастую требуется проводить замену всей панели. Лучше выполнить частичный ремонт клавиатуры, чем полностью менять панель, но это не гарантирует, что в ближайшее время снова не потребуется ремонт.
Как узнать количество циклов зарядки MacBook
Программные сбои и неправильная настройка
Настройки тачпада и клавиатуры могут измениться, поэтому их нужно проверить еще раз. Для этого заходим в раздел «Системные настройки», нажав в верхнем левом углу на логотип «Apple».
Если настройки выставлены правильно, то проверяем, заряжен ли MacBook. Когда низкий процент заряда, клавиатура не будет реагировать. Для решения проблемы подключаем к МакБуку зарядное устройство.
В меню «Универсальный доступ» в разделе «Клавиатура» необходимо убрать отметку рядом с «Медленными кнопками». Если строка активна, то при нажатии на кнопку реакция будет идти дольше.
Во вкладке «Мышь» необходимо отключить «Клавиши мыши». Данная функция управляет стрелками в цифровой области клавиатуры.
Не работает пробел и проблемы с механизмом нажатия «Бабочка»
Компания Apple в 2015 году заново изобрела клавиатуру. Для экономии места и создания более тонкого ноутбука стал применяться новый механизм нажатия клавиш, который назвали «бабочка». В теории при помощи данного механизма планировалось уменьшить расстояние между корпусом устройства и клавишами, а при наборе текста избежать опечаток.
В действительности «бабочка» часто приводит к неработающим и залипшим кнопкам. На скриншоте ниже показана разница между традиционным механизмом «ножницы» и «бабочкой».

«Бабочка» способствует залипанию клавиш из-за пыли. При разработке данного механизма его старались сделать лучше, чем «ножницы», чтобы максимально уберечь от попадания пыли. Пыль способна попадать даже в наиболее крошечные щели. Каким бы не был механизм прекрасным, под клавишу пыль все равно сумеет пролезть.
С механизмом «ножницы» нет проблем, от пыли можно избавиться, если клавиатуру хорошо пропылесосить. В ситуации с «бабочкой» подобные действия не всегда проходят. Между корпусом ноутбука и клавишами расстояние настолько малое, что клавиатуру пылесосить почти бесполезно.
С клавишей пробел дела обстоят хуже всего. В MacBook пробел выполнен особенно хрупким, безболезненно снять клавишу и возвратить ее обратно почти невозможно. Сломаться может или механизм «бабочка», или сама кнопка.
Пользователи за помощью обращаются в официальные сервисные центры Apple. Если починка возможна, то компания полностью меняет клавиатуру из-за одной кнопки.
Чиним залипшую клавишу
Для починки в домашних условиях залипших клавиш необходимо использовать направленную струю воздуха. Здесь не поможет просто подуть, поэтому следует применить баллончик со сжатым воздухом.

Перед выполнением очистки нужно запомнить такие правила:
Процесс очистки выполняется так:
- Открываем ноутбук, клавиатуру располагаем под углом 75 градусов.
- Вдоль клавиатуры равномерно проводим баллончиком с надетой слева направо трубочкой.
- Поворачиваем клавиатуру влево. Она должна оказаться в вертикальном положении.
- Клавиатуру располагаем под углом в 75 градусов.
- Снова баллончиком проводим равномерно вдоль клавиатуры слева направо.
- Напоследок поворачиваем клавиатуру вправо.
- Продуваем баллончиком клавиатуру плавным движением слева направо.
Создаем на MacBook новую учетную запись пользователя
Вначале выясняем, проблема затрагивает ноутбук целиком или только одну учетную запись. Для этого создаем учетную запись для еще одного пользователя:
- Заходим в «Системные настройки».
- Выбираем «Пользователи и группы».
- Нажимаем под списком пользователей на значок «+».
- Выбираем тип аккаунта, который нужно создать.
- Вводим имя пользователя и пароль.
- Нажимаем «Создать пользователя».
Теперь на MacBook нужно авторизоваться под новой учетной записью и проверить, исчезла ли данная проблема.
Сброс SMC и PRAM
Сброс параметров контроллера SMC и памяти PRAM на МакБуке является радикальным распространенным методом решения различных проблем.
Проверяем функцию «Произносить выбранный текст при нажатии клавиши»
Данная функция позволяет ноутбуку вслух озвучивать выделенный текст, когда пользователь нажимает на клавиатуре определенную клавишу. Возможно, эту функцию вы случайно включили, а одна из клавиш свое первоначальное значение потеряла.
Для проверки того, что функция отключена, переходим в «Системные настройки», выбираем «Универсальный доступ», затем «Проговаривание текста». Напротив названия функции нужно убрать галочку.

Выполняем загрузку в Безопасном режиме
В MacBook имеется режим Safe Mode (Безопасная загрузка), при котором кеш и многие драйверы во время загрузки системы не загружаются. Включаем режим, перезагружаем ноутбук, удерживаем клавишу Shift со стрелочкой вверх, пока не отобразится экран авторизации. Если проблема после загрузки в безопасном режиме не исчезла, то отключаем вручную каждый плагин, чтобы определить проблемный.
Если вышеприведенные способы не помогли решить проблему, то стоит посетить сервисный центр. Для решения проблемы могут потребоваться профессиональные инструменты и оборудование.
Неисправная клавиатура Mac может сильно беспокоить. И даже если у вас под рукой есть внешняя клавиатура, скорость рабочего процесса снижается. Но не волнуйтесь, если ваша клавиатура MacBook Pro или MacBook Air не работает, поскольку вы попали в нужное место, получите здесь одни из лучших возможных решений.
Почему не работает клавиатура Mac?
Маки обычно работают без сбоев. Однако проблемы, связанные с программным и аппаратным обеспечением, могут возникнуть во время использования. Есть вероятность, что проблема связана с ошибкой или что некоторые настройки были ошибочно изменены.
А если вы используете MacBook с клавиатурой Butterfly, возможно, перемещению клавиш мешают частицы пыли или грязи. Мы собрали наиболее распространенные основные причины проблемы и их возможное решение, так что попробуйте их.
Что делать, если клавиатура Macbook не работает?
- Перезагрузите MacBook
- Очистите клавиатуру
- Проверьте наличие обновлений macOS
- Сброс PRAM и SMC на MacBook
- Удалить недавние приложения с MacBook
1. Перезагрузите MacBook.
Это может показаться слишком простым, но мы часто принижаем важность начала нового. Причиной могут быть некоторые настройки программного обеспечения или перегрев, особенно если устройство какое-то время работает без остановок.
Перезапуск Macbook приведет к сбросу некоторых настроек и без особых хлопот решит проблему.
2. Очистите клавиатуру.
Как упоминалось ранее, частицы пыли на клавиатуре могут вызвать такие проблемы с MacBook Air или MacBook Pro. Apple предлагает чистка клавиатуры сжатым воздухом.
Повторите процесс для тщательной очистки, но не забудьте использовать сжатый воздух вместе с трубочкой, чтобы ограничить поток воздуха.
Примечание. Это немного сложная и рискованная процедура, поскольку избыточный поток воздуха может еще больше повредить клавиатуру. Так что используйте этот метод, если вы уверены в своих навыках уборки или если это сделает профессионал.
3. Проверьте наличие обновлений macOS.
Независимо от того, не работают ли клавиатура или трекпад Macbook, обновление ОС является одним из самых старых и распространенных советов по устранению неполадок. Но это действительно работает как шарм, так что обязательно попробуйте.
Чтобы обновить macOS, перейдите в «Системные настройки» и перейдите в раздел «Обновление программного обеспечения».

Если доступно обновление, нажмите «Обновить сейчас», чтобы начать обновление ОС.

4. Сбросить PRAM и SMC на MacBook.
PRAM (Память с произвольным доступом к параметрам) хранит основные значения, а SMC (Контроллер управления системой) заботится также о вентиляторе процессора, индикаторах на Mac и клавиатуре. Таким образом, их сброс может решить проблему.
Не забудьте выполнить сброс обоих, поскольку простой сброс SMC не сработает. Если вы не знаете, как это сделать, обратитесь за помощью к нашему подробному пошаговому руководству.
Примечание. Перед сбросом PRAM и SMC обязательно сделайте резервную копию. Кроме того, никакое другое внешнее устройство не должно быть подключено к Mac во время выполнения процесса.
5. Удалите последние приложения с MacBook.
Хотя это не часто, но недавно установленное или обновленное приложение могло вызывать сбой. Это может произойти, если последняя версия нестабильна, поэтому вам придется удалить приложение, чтобы восстановить функциональность клавиатуры.
Проверьте, какое приложение было установлено или обновлено недавно
Здесь вы найдете полный список всего программного обеспечения, установленного на вашем MacBook, с соответствующей датой установки / обновления. Теперь, когда вы, возможно, нашли виновника, перейдем к следующему шагу.
Удалить приложение с Mac
Исправлена клавиатура MacBook!
Если клавиатура Macbook Air или Pro по-прежнему не работает или проблема повторяется, обратитесь к специалисту или в службу поддержки Apple. Я надеюсь, что проблема будет решена как можно скорее, и ваш Mac как можно скорее вернется к своей великолепной форме.
Вот еще несколько уловок, чтобы максимально использовать возможности вашего MacBook:
Компьютер – вещь неидеальная. Его части могут ломаться, что они регулярно и делают. Когда компьютер вдруг перестает работать как положено, все идет наперекосяк. К сожалению, MacBook тоже не вечен. Пользователи постоянно жалуются то на поломанный трекпад, то на низкую производительность при работе от батареи, однако чаще всего в последнее время поступают жалобы на проблемы с клавиатурой.

Выпускаемые компанией Apple ноутбуки многие пользователи считают эталонными устройствами. Тем не менее даже у идеала могут быть свои изъяны. Если вы когда-нибудь замечали проблему с нажатием пробела на вашем новом MacBook (Air, Pro) или отсутствие реакции при нажатии на некоторые буквенные клавиши, то вы не одиноки.
Механизмы нажатия клавиш «ножницы» и «бабочка»
В 2015 году компания Apple заново изобрела клавиатуру (или, по крайней мере, она так считает). Речь идет вовсе не о революционном ряде клавиш или инновационном способе ввода. С целью сэкономить место и сделать ноутбук еще тоньше купертиновцы стали использовать новый механизм нажатия клавиш, получивший название «бабочка». Теоретически, этот механизм должен был уменьшить расстояние между клавишами и корпусом устройства и уберечь от опечаток при наборе текста. На практике же «бабочка» не редко приводит к залипшим и неработающим кнопкам.
На этом изображении можно увидеть разницу между «бабочкой» и традиционным механизмом «ножницы».

Не работает Пробел и другие проблемы с механизмом «бабочка»
Почему же «бабочка» способствует залипанию клавиш? Ответ прост – все дело в пыли. Разрабатывая механизм «бабочка», купертиновцы старались сделать его лучше, чем «ножницы», и максимально уберечь от попадания пыли. Идея неплохая, согласитесь, но опять же таки в теории. Пыль есть пыль, она способна проникать даже в самые крошечные щели. Каким прекрасным бы ни был механизм, пыль все равно сумеет пролезть под клавишу.
С механизмом «ножницы» в данном случае проблем нет – от пыли можно избавиться, хорошенько пропылесосив клавиатуру. Однако с «бабочкой» такой номер не всегда пройдет. Расстояние между клавишами и корпусом ноутбука настолько мало, что пылесосить клавиатуру практически бесполезно.
Хуже всего обстоят дела с клавишей Пробел. Если у вас твердая рука, глаз орла и непоколебимая решимость, вы можете снять другие клавиши и почистить. Но только не пробел, который в «макбуках» почему-то особенно хрупкий. Очень сложно (практически невозможно!) безболезненно снять клавишу пробела и вернуть ее обратно. Обязательно что-нибудь сломается – если не сама кнопка, так механизм «бабочка».

Пользователи вынуждены обращаться за помощью в официальные сервисные центры Apple, и, если починка невозможна, из-за одной кнопки компания меняет клавиатуру целиком.
За прошедшие годы клиенты многократно жаловались на проблемы, возникающие при работе с клавишами. Некоторые однократные нажатия регистрируются дважды, какие-то кнопки застревают, а другие вообще не работают. Эта тема периодически всплывает в прессе. В марте вопрос работоспособности конструкции снова стал горячо обсуждаться после публикации The Wall Street Journal колонки об этой проблеме. И снова компании Apple пришлось извиняться.
В Apple заявили, что знают о возникающей у небольшого числа пользователей проблеме. А ведь на рынке представлено уже третье поколение клавиатуры «бабочки». Она присутствует в таких продуктах, как MacBook Pro 2018 года и новый MacBook Air. Компания нехотя признала, что и в первом-втором поколении клавиатуры возможны проблемы в небольшом числе случаев. Речь идет о таких устройствах Apple, как 12-дюймовый MacBook и MacBook Pro, выпущенных в 2016-2017 годах.
Самые последние модели ноутбуков все еще подпадают под программу фирменного гарантийного обслуживания, что поможет решить проблему. А вот старые версии ноутбуков могут потребовать помощь специальной программы обслуживания клавиатуры. Если у пользователя возникли проблемы с клавишами на его MacBook, то надо обратиться в службу поддержки производителя и отнести устройство в Apple Store для оценки ситуации. В зависимости от уровня проблем специалисты примут решение о замене или отдельных клавиш, или всей клавиатуры. Пока же точная причина проблем с клавиатурой «бабочкой» неясна. Их могут вызывать попавшие под клавиши грязь, пыль или мусор.
Сам механизм «бабочка» был представлен в 2015 году в качестве решения для модернизации клавиатуры. Это решение позволило сделать новый 12-дюймовый MacBook еще более элегантным. Apple считает систему «бабочка» на 40% тоньше относительно традиционного ножничного механизма, используемого в клавиатурах в ноутбуках предыдущих поколений.
Давайте проследим за хронологией возникновения этой проблемы.
Хронология проблем с клавиатурой «бабочка» на ноутбуках Apple
Март 2015 года. Компания Apple выпускает свой первый MacBook с клавиатурой «бабочкой»

В 2015 году компания Apple выпустила новый сверхтонкий ноутбук под названием MacBook. У него был только один порт USB-C. Новинка выделялась своей клавиатурой, построенной на основе механизма «бабочка». В том же году некоторые владельцы 12-дюймовых ноутбуков стали сообщать на форумах Apple о проблемах с нажатием на клавишу «Пробел» и залипание клавиш.
Октябрь 2016 года. Apple представляет MacBook Pro с клавиатурой «бабочка» второго поколения, но жалобы не прекращаются
Осенью 2016 года дебютировал новый Apple MacBook Pro с сенсорной панелью и клавиатурой с механизмом «бабочка» второго поколения. Но клиенты продолжили жаловаться на проблемы с клавишами.
Около двух лет назад на ресурсе Reddit появилась ветка, в которой владельцы MacBook Pro делились своими общими проблемами: клавиши их устройств периодически отказывались работать в ходе использования. У некоторых пользователей это был буквенно-цифровой блок, а других – все тот же «Пробел». Подобные комментарии о MacBook Pro 2016 года появились и на форумах сообщества Apple.
Октябрь 2017 года. Ресурс The Outline освещает проблемы с клавиатурой Apple, привлекая больше внимания к ситуации
В этом цифровом издании вышла статья Кейси Джонстон с красноречивым названием «Новая клавиатура MacBook разрушает мою жизнь». Журналистка описала проблему со своим ноутбуком, который при нажатии на «Пробел» вводил сразу два символа вместо одного. В той же статье рассказывалось о принципе работы механизма «бабочка». Журналистка поведала о своем отчаянии, ведь она трижды посетила Apple Store в надежде решить проблему.
На протяжении всего 2017 года пользователи MacBook продолжали сообщать о неисправных клавиатурах своих устройств как на веб-сайте сообщества Apple, так и на ресурсе MacRumors в тематических форумах. Похоже, что новые жалобы связаны с прежними проблемами. У одних пользователей некоторые клавиши перестали работать, а у других регистрировалось два нажатия вместо одиночного.
Октябрь 2017 года. Пародийная песня высмеивает проблемы Apple с клавиатурой «бабочка»
Видеоблогер Джонатан Манн каждый день публикует на YouTube свою новую песню вот уже на протяжении 10 лет. Его очередная композиция стала пародией на работу клавиатуры новых MacBook: «Я нажимаю клавишу пробела, и ничего не происходит».

Публикация петиций на подобных ресурсах ни к чему стороны не обязывает, но обращает на себя внимание общественности. Пользователи призвали компанию Apple отозвать все выпущенные с конца 2016 года MacBook Pro. В петиции призывалось заменить модную клавиатуру «бабочка» на обычную, которая просто работает. Обращение было опубликовано в мае 2018 года и в настоящий момент его подписало более 36 тысяч человек.
Май 2018 года. на компанию Apple подали в суд из-за клавиатуры «бабочка»
В мае производитель MacBook столкнулся с групповым иском от пользователей, столкнувшихся при использовании клавиатур нового типа с проблемами. В жалобе говорилось, что MacBook Pro презентуется и продается, как первоклассный продукт. Стартовая цена на 15-дюймовую модель составляет 2399 долларов. Но при этом ноутбук неисправен: его клавиатура с механизмом «бабочка» подвержена поломкам. И этот дефект испытали на себе тысячи пользователей. Когда клавиатура выходит из строя, клавиши залипают и перестают реагировать на нажатия. В итоге пользователь не может больше печатать на своем устройстве.
Июнь 2018 года. Компания Apple запускает бесплатную программу ремонта для владельцев поврежденных ноутбуков Mac
Июль 2018 года. Компания Apple выпускает новый MacBook Pro с клавиатурой «бабочка» третьего поколения
Июль 2018 года. В отчетах указывается об установке под клавиши нового MacBook Pro силиконовой мембраны для предотвращения попадания мусора
Сразу же после запуска нового MacBook Pro специалисты iFixit разобрали новое устройство Apple, изучая его на ремонтопригодность. Было обнаружено, что под каждую кнопку клавиатуры нового поколения была подложена силиконовая мембрана. Специалисты предположили, что таким образом конструкторы Apple решили преодолеть проблему, защитив клавиши от попадания в них пыли.
Эту теорию с большой вероятностью удалось подтвердить через несколько дней. Ресурс MacRumors сообщил о существовании в компании Apple внутреннего документа. Там упоминалось о предназначении силиконовой прокладки в качестве защиты от попадания мусора в клавиши.
Март 2019 года. Apple приносит свои извинения клиентам, пострадавшим от неисправности клавиатуры «бабочка»
27 марта компания выпустила официальное заявление с извинениями перед пользователями MacBook, столкнувшимися с проблемами с клавиатурой «бабочка». В специальной колонке The Wall Street Journal, посвященной этой проблеме, впервые сообщалось об этом.
Компания Apple заявила, что знает о существовании проблемы с клавиатурой «бабочка» у небольшого числа пользователей. Руководство сожалеет об этом и напоминает, что подавляющее число пользователей MacBook имеет положительный опыт работы с клавиатурой такого типа. В ответ на эту публикацию знаменитый блогер Джон Грубер, освещающий деятельность компании Apple, назвал клавиатуры с механизмом «бабочка» худшим продуктом в истории фирмы
Апрель 2019 года. Директор по развитию фирмы Basecamp, разработчика ПО, заявил о выходе из строя почти половины ноутбуков компании с клавиатурой «бабочкой» третьего поколения
Дэвид Хайнемайер Ханссон, директор по развитию компании Basecamp и создатель популярной платформы веб-приложений Ruby on Rails, в Twitter поделился с проблемами своей компании относительно использования ноутбуков Apple с клавиатурой «бабочка».
Ханссон утверждает, что почти половина клавиатур третьего поколения с улучшенными мембранами на MacBook 2018 года вышли из строя в его компании. Это немало. Такая ситуация выглядит, как катастрофа. Ханссон рекомендует Apple сделать масштабный отзыв продукта.
Бизнесмен в Twitter провел опрос, который показал присутствие проблемы у 53% из 7577 респондентов. Но они просто смирились с этим. Еще 11% опрошенных заявили об исправлении возникшей проблемы компанией Apple. Еще 36% опрошенных считают клавиатуру своего MacBook идеальной.
Как починить залипшую клавишу на клавиатуре MacBook
Прежде чем что-либо предпринимать, запомните: MacBook – вещь чрезвычайно хрупкая, поэтому все действия необходимо осуществлять максимально бережно.
Для починки залипших клавиш в домашних условиях вам понадобится направленная струя воздуха. Просто подуть здесь не поможет, поэтому запаситесь баллончиком со сжатым воздухом. Если для вас это звучит слишком просто, знайте, что этот метод одобрен Apple.

Прежде чем приступить к очистке, запомните несколько простых правил:
Готовы? Ну что ж, приступим.
- Откройте ноутбук и расположите клавиатуру под углом 75 градусов;
- Проведите равномерно баллончиком с надетой трубочкой слева направо вдоль клавиатуры;
- Поверните клавиатуру влево, чтобы она оказалась в вертикальном положении;
- Расположите клавиатуру под углом 75 градусов;
- Снова равномерно проведите баллончиком слева направо вдоль клавиатуры;
- И напоследок поверните клавиатуру вправо;
- Продуйте клавиатуру баллончиком плавным движением слева направо.
Не помогло? Попробуйте это
Приложение Unshaky
В качестве временного решения проблемы, воспользуйтесь утилитой Unshaky, которая позволяет установить минимальную временную задержку между нажатиями клавиш MacBook, благодаря чему исключается ввод символов из-за случайных залипаний. Начните с 40 мс и постепенно увеличивайте интервал, если установленный ранее оказался недостаточным. Универсального значения для всех пользователей не существует. Всё это строго индивидуально и зависит от модели MacBook, а также степени засорённости клавиатуры.
Как пользоваться Unshaky
Скачайте ZIP=архив с Unshaky.app с GitHub, распакуйте файл и переместите его в папку Программы.
Запустите файл Unshaky.app и следуйте инструкциям. Откройте Системные настройки Mac и перейдите по пути Защита и безопасность → Универсальный доступ и выберите вкладку Конфиденциальность. Здесь поставьте галочку напротив Unshaky. Тем самым вы добавите приложения в доверенные в обход Mac App Store.
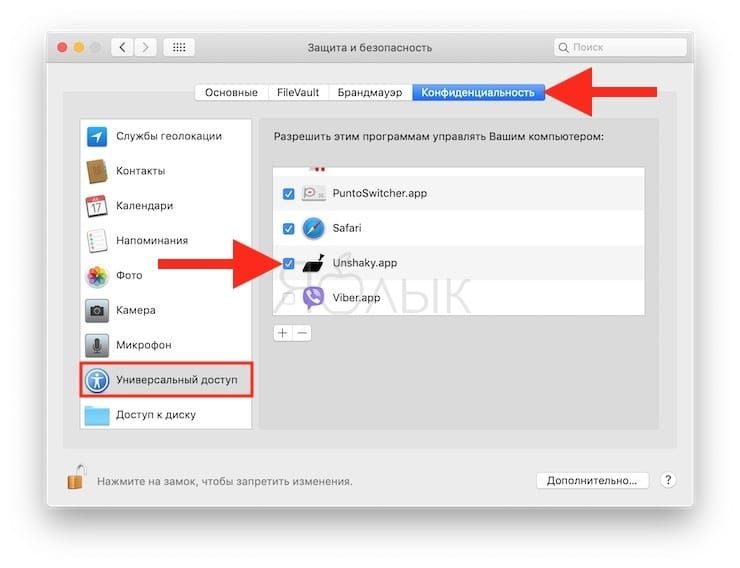
Кликните на иконку Unshaky в панели задач, перейдите в меню Configuration и настройте временной интервал для выборочных клавиш.
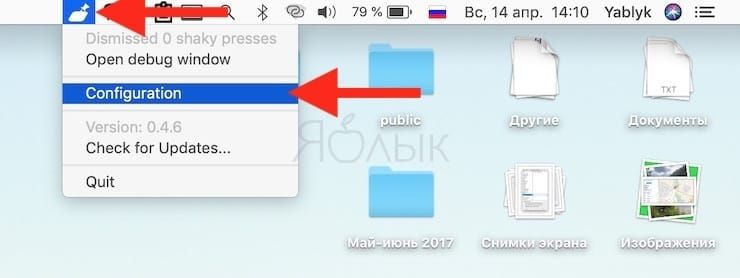
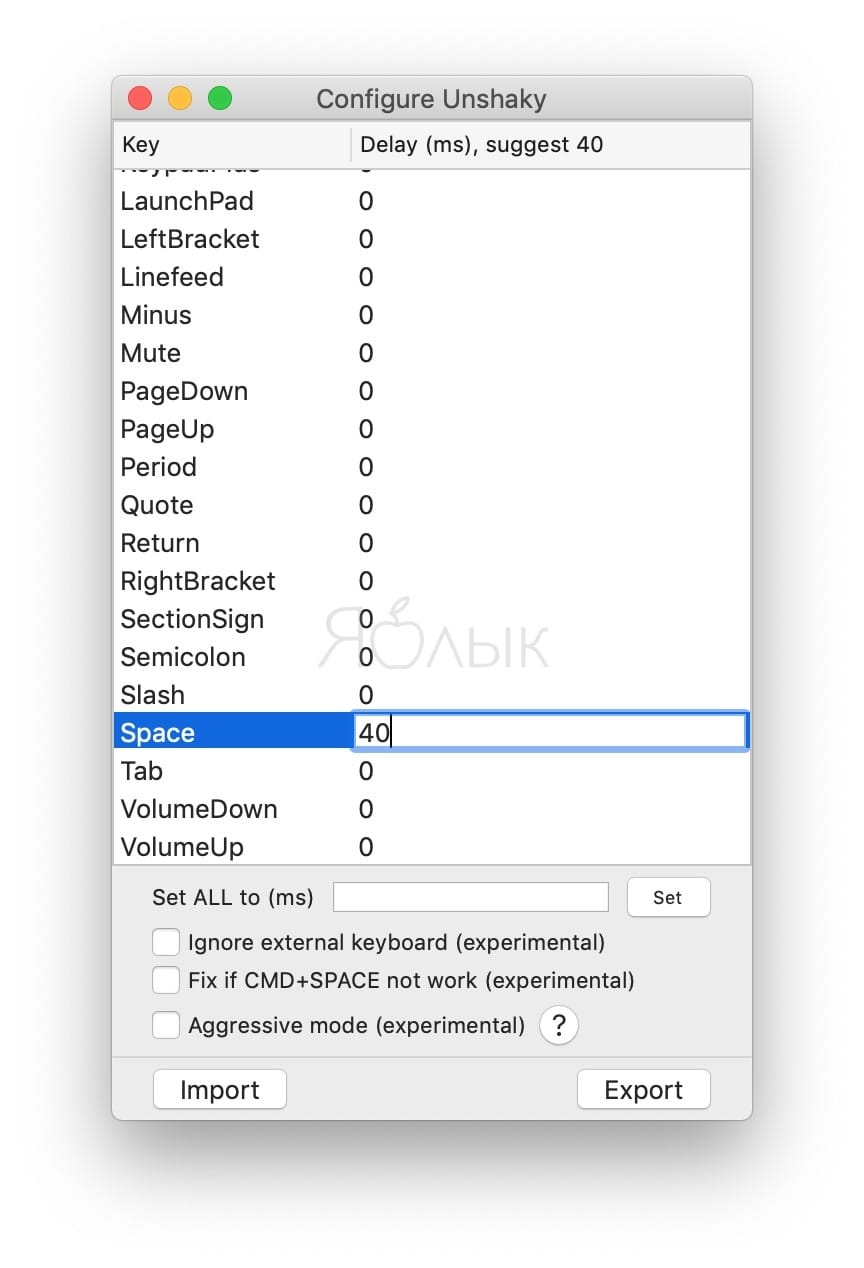
Создайте новую учетную запись пользователя на MacBook, возможно имеет место программная ошибка
Для начала выясните, затрагивает проблема только одну учетную запись или компьютер целиком. Для этого вам нужно создать учетную запись еще одного пользователя:
- Зайдите в Apple → «Системные настройки»;
- Нажмите на «Пользователи и группы»;
- Нажмите на значок «+» под списком пользователей;
- Выберите тип аккаунта, который вы хотите создать;
- Введите имя пользователя и пароль;
- Нажмите на «Создать пользователя».
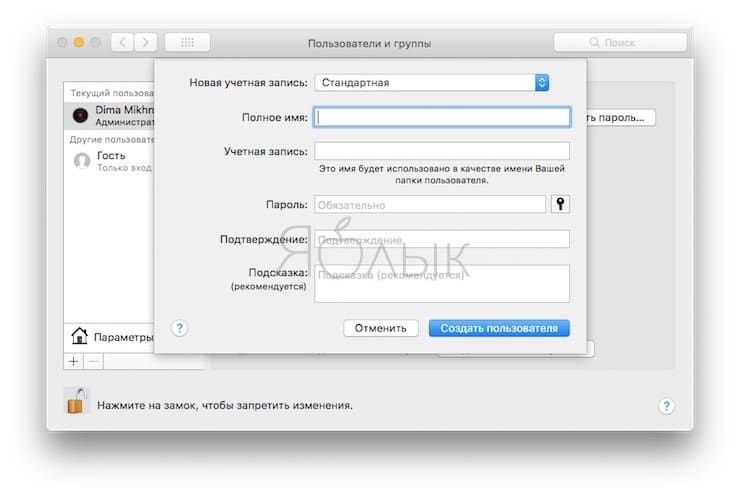
Теперь авторизуйтесь на своем MacBook под новой учетной записью и проверьте, исчезла ли проблема.
Сбросьте PRAM и SMC
Сброс памяти PRAM и параметров контроллера SMC на «маке» является распространенным радикальным способом решения самых разных проблем. Сбросить PRAM и SMC очень просто. Подробно процедура описана в этом материале.
Убедитесь в том, что функция «медленных клавиш» отключена
Длительная задержка при нажатии клавиш (так называемые «медленные клавиши») – это функция «Универсального доступа», позволяющая изменять продолжительность времени между нажатием клавиши и ее срабатыванием. Возможно, вы случайно активировали эту функцию и поэтому вам кажется, что клавиатура работает как-то странно.
Для того чтобы проверить, выключены ли «медленные клавиши», зайдите в Apple → «Системные настройки» → «Универсальный доступ» → «Клавиатура» → «Медленные клавиши» и посмотрите, стоит ли галочка напротив «выкл.».
Убедитесь в том, что Клавиши управления отключены
Функция «Клавиши управления» позволяет управлять курсором на экране с помощью клавиатуры. Она может пригодиться, если трекпад вашего ноутбука сломан или под рукой нет компьютерной мыши. Возможно, вы включили ее случайно, и теперь ваша клавиатура работает не так, как обычно. Для того чтобы проверить, отключена ли функция «Клавиши управления», зайдите в Apple → «Системные настройки» → «Универсальный доступ» → «Мышь и трекпад».
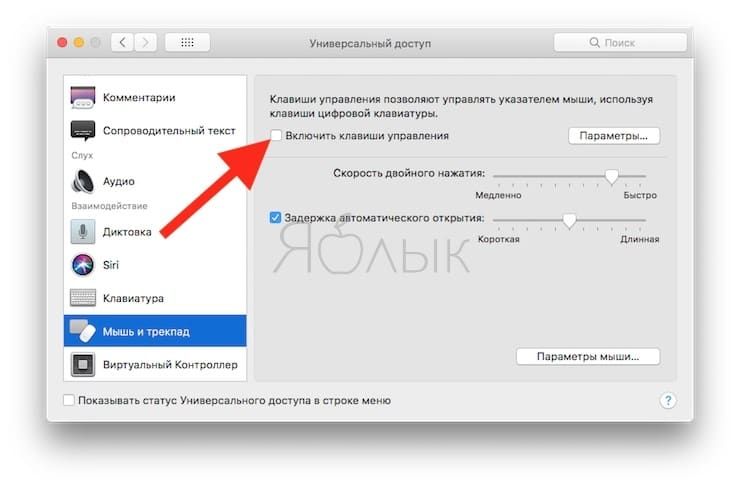
Убедитесь в том, что функция «Произносить выбранный текст при нажатии клавиши» отключена
Как понятно из названия, функция «Произносить выбранный текст при нажатии клавиши» позволяет компьютеру озвучивать вслух выделенный текст при нажатии пользователем определенной клавиши на клавиатуре. Возможно, вы случайно включили эту функцию, и одна из клавиш потеряла свое первоначальное значение.
Для того чтобы проверить, отключена ли функция, зайдите в Apple → «Системные настройки» → «Универсальный доступ» → «Проговаривание текста» и уберите галочку напротив «Произносить выбранный текст при нажатии клавиши».
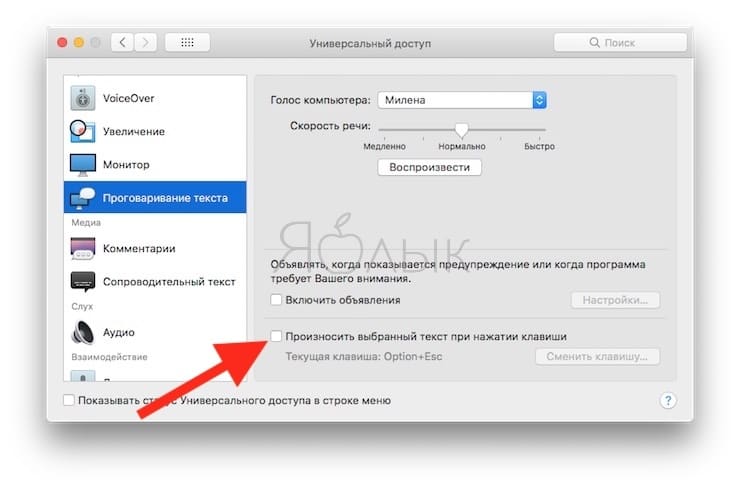
Выполните загрузку системы в Безопасном режиме (Safe Mode)
В MacBook реализован режим безопасной загрузки (Safe Mode), при котором многие драйверы и кеш не загружаются во время загрузки системы. Включите режим, перезагрузив свой ноутбук и удерживая клавишу ⇧Shift до тех пор, пока не появится экран авторизации. Если после загрузки в безопасном режиме проблема с клавиатурой исчезла, вручную включайте каждый плагин, чтобы найти проблемный.
Если ни один из вышеописанных способов вам не помог, советуем обратиться в сервисный центр.
Клавиатура MacBook Pro обычно не работает из-за грязи или мусора над ней. Он также может перестать работать из-за устаревшей macOS. Почти во всех случаях проблема, похоже, не связана с программным обеспечением и обычно носит временный характер.

В этой статье мы рассмотрим сценарий неработающей встроенной клавиатуры. Если у вас возникают проблемы с подключением с внешней клавиатуры, вы можете обратиться к поиску и устранению неисправностей этого подключения.
Прежде чем пытаться какие-либо решения
- Проверьте, не включен ли «произносить выделенный текст при нажатии клавиши» в разделе «Речь» в разделе «Настройки доступности».
- Убедитесь, что вы не используете свой Mac в слишком холодной, жаркой или влажной среде.
- Проверьте, соответствуют ли источники ввода в разделе «Язык и текст» в «Системных настройках» вашему языку, т. Е. Это должен быть источник ввода в США, если вы используете американский английский язык.
- Убедитесь, что клавиши мыши отключены в Универсальном доступе в Системных настройках.
- Отключите хранилище файлов в разделе «Безопасность и конфиденциальность» в «Системных настройках».
Power Cycling ваш Macbook

Отключение Macbook Pro
Выключите Mac и удалите такие устройства, как внешние накопители, iPod / iPad, принтер и т. Д. На вашем Mac ничего не должно быть. Затем включите Mac нормально и проверьте, работает ли клавиатура должным образом.
Также убедитесь, что вокруг вашего Mac нет внешних магнитных помех. Мы столкнулись с одним случаем, когда магнитные помехи портативного динамика Bose Revolve вызывали проблемы с клавиатурой Macbook (если располагать ее слишком близко). Также будет хорошей идеей вывести Mac за пределы диапазона Wi-Fi, к которому он подключен.
Проверка доступного пространства и оперативной памяти
Еще одна вещь, которая может вызвать проблемы с вашей клавиатурой, это количество свободного места на вашем компьютере. Несмотря на то, что между местом и клавиатурой нет прямой связи, мы сталкивались с случаями, когда из-за нехватки места Macbook не мог правильно соединиться с клавиатурой и, следовательно, вызывал проблемы. Должно быть достаточно свободного места, равного почти 1/4 вашего общего размера жесткого диска.
Также убедитесь, что на вашем компьютере достаточно свободной оперативной памяти. Если в фоновом режиме работает множество приложений, которые могут перегружать ваш компьютер, закройте их одно за другим, а затем проверьте, решена ли проблема навсегда.
Чистый Macbook и его клавиатура
Первым шагом в устранении этой проблемы должна стать очистка клавиатуры. Ваш трекпад и клавиатура могут быть легко сломаны небольшим количеством пыли, которая попала внутрь. Вы можете использовать сжатый воздух для удаления любых крошек или осколков с Mac.
- Убедитесь, что из вентиляционного отверстия не торчит ничего, кроме бумаги и т. Д. Вы можете использовать вакуум, чтобы очистить вентиляцию.
- Вы можете использовать фен (в холодном состоянии) и обдувать его вокруг клавиатуры и трекпада.
Выключите Bluetooth вашего Mac
Если Bluetooth вашего MacBook включен, то из-за программного сбоя ваш MacBook начинает «думать», что клавиатура / трекпад Bluetooth (или iMac) находится поблизости, и, таким образом, останавливает работу встроенной клавиатуры. Даже если вы откроете настройки клавиатуры / трекпада, вы увидите окно Bluetooth, а не настройки встроенной клавиатуры / трекпада. В этом случае отключение Bluetooth для вашей системы может решить проблему.

- Откройте Системные настройки вашего MacBook.
- Затем нажмите на Bluetooth.
- Теперь нажмите Отключить Bluetooth.Выключить Bluetooth
- Теперь проверьте, решена ли проблема с клавиатурой.
Сбросить SMC (контроллер управления системой) вашего MacBook
Сброс SMC должен быть одним из основных шагов при поиске и устранении неисправностей вашего Mac, поскольку он может решить множество ошибок и проблем с производительностью.
- Выключите MacBook.
- Подключите адаптер MagSafe к Mac и источнику питания.
- Теперь нажмите и удерживайте кнопки Shift, Control и Option одновременно в течение 7 секунд.
- Затем продолжайте удерживать эти три кнопки, нажмите кнопку питания. Нажмите Shift-Control-Option и кнопки питания
- Подождите еще 7 секунд, а затем отпустите все 4 кнопки одновременно.
- Теперь подождите 5 секунд, а затем нажмите кнопку питания, чтобы включить Mac.
- После включения системы проверьте, можете ли вы нормально использовать клавиатуру.
- Если вы используете Mac со съемным аккумулятором, отсоедините аккумулятор и попробуйте перезагрузить SMC.
Сброс PRAM / NVRAM вашего MacBook
Память NVRAM и PRAM используется macOS для хранения настроек и временных данных. macOS переключается между двумя типами памяти во время работы. Однако, если эти воспоминания не могут выполнять свои операции должным образом, клавиатура / трекпад вашего Mac может перестать работать. В этом случае сброс NVRAM и PRAM может решить проблему. Но имейте в виду, что в некоторых случаях ваши предпочтения будут стерты.
- Выключите MacBook (не спите и не выходите из системы).
- Теперь включите MacBook, одновременно удерживая следующие клавиши. Опция + команда + P + R
- Когда вы нажмете эти клавиши, MacBook начнет загружаться.
- Вы можете отпустить ключи, если
- Если вы слышите звук запуска (перезвона) во второй раз (первый будет при включении MacBook).
- Если вы используете MacBook с чипом безопасности Apple T2, отпустите клавиши, когда появится логотип Apple
- В обоих случаях обычно требуется около 20-30 секунд, прежде чем вы сможете отпустить клавиши.
- После запуска MacBook проверьте, работает ли клавиатура нормально.
Восстановить macOS до предыдущей даты
Если проблема с клавиатурой начала возникать недавно после изменения системы или установки нового программного обеспечения / утилиты / драйвера, то восстановление MacBook с помощью Time Machine может решить эту проблему.
Чтобы восстановить Mac на более раннюю дату, следуйте статье «Как восстановить Mac на предыдущую дату». Вы также можете использовать режим восстановления Mac, чтобы восстановить его.
После завершения процесса восстановления убедитесь, что клавиатура работает нормально.
Обновление / обновление macOS до последней сборки
Устаревший MacOS может сделать вашу систему уязвимой для многих уязвимостей. Более того, известные ошибки исправлены в более новых выпусках ОС. Возможно, ошибка, вызывающая проблему с клавиатурой, уже была исправлена в новой версии ОС. В этом случае обновление macOS до последней версии может решить проблему.
- Резервное копирование всех важных данных на внешнее местоположение / устройство.
- Откройте Системные настройки на вашем MacBook.
- Теперь нажмите «Обновление программ», чтобы проверить, есть ли доступные обновления.Открыть Обновление программного обеспечения в Системных настройках
- Если доступны обновления, нажмите «Обновить сейчас».Нажмите Обновить сейчас в Обновлении программного обеспечения
- После завершения процесса обновления убедитесь, что клавиатура работает нормально.
Загрузите MacBook в безопасном режиме
Если проблема с клавиатурой возникает из-за каких-либо сторонних приложений / драйверов, то загрузка системы в безопасном режиме (при котором ваша система загружается без каких-либо сторонних приложений / драйверов) будет хорошей идеей, чтобы исключить такую возможность. Кроме того, если Apple выпустила обновление прошивки для устранения проблемы с клавиатурой, но иногда ее нельзя было загрузить до тех пор, пока система не загрузится в безопасном режиме.
- Выключите вашу систему.
- Включите систему и сразу нажмите и удерживайте клавишу Shift.
- Когда появится окно входа, отпустите ключ. Вы должны увидеть безопасный режим в правом верхнем углу окна.Загрузите MacBook в безопасном режиме
- Теперь войдите в систему и проверьте, нормально ли работает клавиатура.
- Если это так, то перезагрузите систему и проверьте, нормально ли работает клавиатура. Если нет, то причиной запуска могут быть элементы запуска вашего Mac.
- Чтобы управлять элементами автозагрузки, откройте Системные настройки вашего Mac.
- Теперь откройте «Пользователи и группы», а затем в левом нижнем углу нажмите кнопку блокировки (введите пароль, если будет предложено).Откройте Пользователи и группы в Системных настройках
- Теперь перейдите на вкладку «Элементы входа».
- Выберите элемент, который, как вы подозреваете, является причиной проблемы, а затем в левом нижнем углу меню нажмите кнопку со знаком «минус» (-). Одним из таких приложений является MacKeeper.Удалить элементы автозагрузки в MacBook
- Теперь перезагрузите Mac и проверьте, работает ли клавиатура нормально.
Восстановите диск вашего MacBook
Поврежденный диск также может быть причиной того, что клавиатура вашего Mac не работает. В этом случае ремонт диска может решить проблему. Диски обычно получают поврежденные сектора или проблемы с распределением данных во время работы. Функция восстановления автоматически сканирует все ваши диски и ищет неисправности.

- Сделайте резервную копию ваших важных данных.
- Выключите ваш MacBook.
- Включите MacBook и сразу нажмите и удерживайте Ctrl + R.
- Теперь в меню утилиты macOS выберите Дисковая утилита.Утилита Open Disk
- Затем в Дисковой утилите выберите диск, который вы хотите восстановить (обычно системный раздел помечен как Macintosh HD), а затем выберите «Восстановить диск».
- После завершения процесса восстановления диска выйдите из меню утилит MacOS.
- Затем перезагрузите MacBook и убедитесь, что клавиатура работает нормально.
Используйте другую учетную запись пользователя для входа в MacBook
Проблема с клавиатурой, с которой вы столкнулись, может быть связана с повреждением учетной записи пользователя. В этом случае используйте гостевой вход или создайте другую учетную запись пользователя с правами администратора. После входа в аккаунт, проверьте, решена ли проблема.
- Откройте Системные настройки вашего Mac.
- Теперь нажмите «Пользователи и группы», а затем нажмите кнопку «Блокировка», чтобы разблокировать ее (введите пароль, если будет предложено).
- Вы можете включить Разрешить гостям входить в компьютер.Разрешить гостям входить на этот компьютер
- Или вы можете нажать кнопку «плюс» (+) (под списком пользователей), чтобы добавить нового пользователя. В типе пользователя выберите Администратор.Создать нового пользователя-администратора в MacBook
- Теперь выйдите из текущего пользователя и войдите через другую учетную запись (гостя или администратора) и проверьте, работает ли клавиатура нормально.
- Если это так, то войдите в старую учетную запись и проверьте, работает ли она нормально, если нет, то перенесите свои данные во вновь созданную учетную запись администратора и используйте Mac через эту учетную запись.
Удалить файлы списка свойств (.plist)
Неисправность вашей клавиатуры может быть результатом неправильной настройки параметра. В этом случае сброс их к заводским настройкам может решить проблему. Для сброса настроек необходимо либо удалить файлы списка свойств (.plist), либо переместить их в другое место.
- Сделайте резервную копию ваших важных данных.
- На вашем Mac запустите Finder.
- Теперь нажмите Ctrl + Shift + G.
- Затем введите
Некоторые Fluke сообщили пользователи
Теперь, прежде чем перейти к более интенсивным решениям, давайте попробуем несколько случайностей, о которых сообщили пользователи.

- Полностью разрядите аккумулятор вашего MacBook и оставьте его на ночь без подзарядки. На следующий день подключите блок питания к MacBook. Затем включите MacBook и проверьте, работает ли клавиатура нормально.
- Просто загрузите вашу систему в режиме восстановления и проверьте, решена ли проблема.
- Перезагрузите MacBook и удерживайте Caps Lock во время процесса загрузки, пока не появится экран входа в систему. Затем проверьте, решена ли проблема.
- Откройте системные настройки вашего MacBook. Затем нажмите на загрузочный диск. Теперь нажмите на значок замка, чтобы разблокировать настройки. Затем выберите свой внутренний Macintosh HD и перезагрузите систему.Выберите Mactonish HD в качестве загрузочного диска
Переустановите macOS через меню восстановления
Если вам ничего не помогло, то пришло время переустановить macOS через меню восстановления. Обратите внимание, что это приведет к удалению всех ваших пользовательских данных, поэтому убедитесь, что вы создали резервные копии, прежде чем продолжить.

- Сделайте резервную копию ваших важных данных.
- Выключите ваш MacBook.
- Включите MacBook, удерживая клавиши «Command» и «R».
- В меню утилит выберите «Переустановить» и нажмите «Продолжить».Переустановите macOS
- Теперь следуйте инструкциям на экране, чтобы завершить процесс переустановки, а затем проверьте, работает ли клавиатура нормально.
Если вам ничего не помогло, то единственное, что осталось при устранении неполадок программного обеспечения, это стереть все данные и установить macOS.
Если проблема связана с оборудованием
Если вам пока что ничего не помогло, возможно, возникла проблема из-за аппаратного сбоя. Первым шагом в устранении проблемы с оборудованием является запуск диагностики на вашем Mac.
- Выключите ваш MacBook.
- Затем включите MacBook, удерживая клавишу D.
- Если ваш MacBook сообщает о каком-либо коде ошибки / ошибки, попробуйте найти решение для этой конкретной ошибки / кода ошибки (хотя о многих проблемах с оборудованием не сообщается).
Неисправный гибкий кабель / лента
Известно, что эта ошибка возникает из-за неисправного кабеля, соединяющего клавиатуру с платой логики. В некоторых случаях пользователям помогли следующие шаги:
- Выключите ваш MacBook.
- Переверните его и массируйте нижнюю часть MacBook «осторожно» ладонью. Вы можете услышать один или два скрипучих звука.
- Включите MacBook и проверьте, решена ли проблема.
Изолируйте неисправный кабель
В некоторых случаях пользователи сообщали о том, что добавление проставки / изоляции шнура (также можно использовать электронную ленту) между корпусом MacBook, его аккумулятором и неисправным кабелем решило проблему.

Шлейф вашего MacBook
Ремонт оборудования вашего MacBook
Несмотря на то, что вы можете заказать гибкий кабель онлайн, но, если у вас нет технических знаний, вам придется найти кого-то, кто сможет заменить гибкий кабель для вас.
Если нет, то пришло время посетить Apple или любой из ее авторизованных ремонтных центров для технического обслуживания.
Читайте также:


