Не работает клавиатура на ipad pro
103 сочетания клавиш для iPad с внешней клавиатурой
Внешняя клавиатура с физическими кнопками делает работу с офисными и другими приложениями на iPad более удобной. С помощью неё на планшете можно использовать горячие клавиши — в этой статье мы расскажем про это подробнее.
В тему:
С какими внешними клавиатурами работает iPad
Внешнюю клавиатуру можно подключить к любому iPad. Все планшеты Apple поддерживают беспроводные модели клавиатур — они подключаются через Bluetooth. C iPad Pro также можно использовать клавиатуры Smart Keyboard и Smart Keyboard Folio.
Создавать пару iPad Pro со Smart Keyboard и Smart Keyboard Folio не нужно. Они готовы к работе с планшетом сразу после подключения через специальный порт Smart Connector — это происходит, когда вы надеваете чехол-клавиатуру на планшет.
Чтобы подключить к iPad беспроводную клавиатуру, нужно создать с ней пару в разделе Bluetooth в «Настройках». Вы можете использовать клавиатуры Apple Magic Keyboard, Apple Wireless Keyboard 2007 года и новее или решения других производителей.

Как подключить Bluetooth-клавиатуру к iPad
Шаг 1. Откройте «Настройки».
Шаг 2. Перейдите в раздел Bluetooth.
Шаг 3. Переведите в активное положение переключатель Bluetooth.
Шаг 4. Активируйте режим сопряжения на клавиатуре — подробнее об этом читайте в инструкции для неё.
Шаг 5. Нажмите на название клавиатуры в меню Bluetooth на iPad.
Шаг 6. Введите цифровой код, который появится на экране iPad, на клавиатуре и нажмите ↩︎Enter.
После этого клавиатура автоматически начнёт работать с iPad. Для повторного подключения к планшету, нужно просто включить устройство и нажать на его название в меню «Настройки» > Bluetooth.

Какие горячие клавиши можно с ними использовать
Горячие клавиши для управления системой
Общее:
- Запуск поиска: ⌘Command + ␣Пробел;
- Переход на домашний экран: ⌘Command + H;
- Переключение между приложениями: ⌘Command + ⇥Tab;
- Снимок экрана: ⌘Command + ⇧Shift + 3;
- Снимок экрана и переход в разметку: ⌘Command + ⇧Shift + 4;
- Запуск Dock: ⌘Command + ⌥Option + D.
Текст:
- Начало текста: ⌘Command + ↑Стрелка вверх;
- Конец текста: ⌘Command + ↓Стрелка вниз;
- Выбрать все: ⌘Command + A;
- Скопировать: ⌘Command + C;
- Вырезать: ⌘Command + X;
- Вставить: ⌘Command + V.
Горячие клавиши для встроенных приложений
Safari:
- Обновить страницу: ⌘Command + R;
- Перейти назад: ⌘Command + «[»;
- Перейти вперёд: ⌘Command + «]»;
- Поиск на странице: ⌘Command + F;
- Перейти в адресную строку: ⌘Command + L;
- Новая вкладка: ⌘Command + T;
- Закрыть текущую вкладку: ⌘Command + W;
- Показать предыдущую вкладку: ⌃Control + ⇧Shift + ←Стрелка влево;
- Показать следующую вкладку: ⌃Control + ⇧Shift + ←Стрелка вправо;
- Показать все вкладки: ⌃Control + ⇧Shift + «\».
«Заметки»:
- Поиск в записи: ⌘Command + F;
- Новая запись: ⌘Command + N;
- Контрольный список: ⌘Command + ⌥Option + L;
- Отметить пункт: ⌘Command + ⇧Shift + U;
- Название: ⌘Command + ⇧Shift + T;
- Заголовок: ⌘Command + ⇧Shift + H;
- Обычный текст: ⌘Command + ⇧Shift + B;
- Жирный: ⌘Command + B;
- Курсив: ⌘Command + I;
- Подчёркивание: ⌘Command + U.
«Контакты»:
- Новая запись: ⌘Command + N;
- Поиск в записях: ⌘Command + F;
«Почта»:
«Календарь»:
- Переход в режим дня: ⌘Command + 1;
- Переход в режим недели: ⌘Command + 2;
- Переход в режим месяца: ⌘Command + 3;
- Переход в режим года: ⌘Command + 4;
- Новое событие: ⌘Command + N;
- Поиск: ⌘Command + F;
- Сегодняшний день: ⌘Command + T;
- Обновление данных: ⌘Command + R.
Напоминания:
- Создать новое: ⌘Command + N;
- Показать подробности: ⌘Command + ⌃Control + I.
«Карты»:
- Карта: ⌘Command + 1;
- Общественный транспорт: ⌘Command + 2;
- Спутник: ⌘Command + 3;
- Поиск места: ⌘Command + F.
Pages:
- Найти: ⌘Command + F;
- Показать количество слов: ⌘Command + ⇧Shift + W;
- Новый документ: ⌘Command + N.
Keynote:
- Новая презентация: ⌘Command + N;
- Найти: ⌘Command + F;
- Добавить комментарий: ⌘Command + ⇧Shift + K;
- Запустить слайд-шоу: ⌘Command + ⌥Option + P;
- Режим анимации: ⌘Command + ⌥Option + A;
- Заметки докладчика: ⌘Command + ⌥Option + N.
Numbers:
- Новая таблица: ⌘Command + N;
- Найти: ⌘Command + F;
- Скопировать стиль: ⌘Command + ⌥Option + C;
- Вставить таблицу: ⌘Command + ⇧Shift + N.
Горячие клавиши для программ из App Store
Google Chrome:
- Новая вкладка: ⌘Command + T;
- Новая вкладка в режиме инкогнито: ⌘Command + ⇧Shift + N;
- Открыть закрытую вкладку: ⌘Command + ⇧Shift + T;
- Перейти в адресную строку: ⌘Command + L;
- Закрыть вкладку: ⌘Command + W;
- Добавить закладку: ⌘Command + D;
- Найти: ⌘Command + F;
- Обновить страницу: ⌘Command + R;
- Перейти назад: ⌘Command + ←Стрелка влево;
- Перейти вперёд: ⌘Command + →Стрелка вправо;
- Открыть историю: ⌘Command + Y;
- Голосовой поиск: ⌘Command + ⇧Shift + «.».
Fantastical:
- Подтвердить: ⌘Command + ↩︎Enter;
- Закрыть: ⎋Esc;
- Новое событие: ⌘Command + N;
- Сохранить: ⌘Command + S;
- Удалить: ⌘Command + ⌫Delete;
- Найти: ⌘Command + F;
- Напоминания: ⌘Command + R;
- Подробности: ⌘Command + I;
- Настройки: ⌘Command + «,»;
- Полноэкранный режим: ⌘Command + ⇧Shift + F;
- Показать «Сегодня»: ⌘Command + F;
- Переключение между режимами: ⌘Command + K.
Facebook Messenger:
Как узнать горячие клавиши для любой программы
Чтобы узнать основные сочетания клавиш в конкретном приложении, просто откройте его, нажмите и подержите ⌘Command. На экране появится список самых полезных клавиатурных сокращений, которые актуальны в данный момент времени.
Узнайте, как подключить и использовать свой Фолиант клавиатура или смарт-клавиатурой.

Вам нужен iPad Pro, чтобы использовать смарт-Фолио клавиатуры или клавиатуры.
Подключить к iPad Pro с
В отличие от клавиатур Bluetooth, вам не нужно пара или включить свой Фолиант клавиатура или клавиатура Smart.

Если у вас есть iPad Pro в (11-дюймовый) или iPad Pro с 12.9-дюймовый (3-го поколения): подключите смарт чехол-клавиатуру для iPad Pro с Смарт-разъем. Смарт-разъем находится на задней части вашего iPad Pro, и имеет три небольших, магнитные контакты. Затем положить ваш iPad В Тип установки.

Если у вас есть iPad Pro с 12.9-дюймовым (1-го или 2-го поколения), iPad Pro с 10.5-дюймовым экраном и iPad Pro с 9,7-дюймовым: подключите смарт-клавиатура для iPad Pro с Смарт-разъем, который имеет три небольших, магнитные контакты. Смарт-разъем находится на верхнем краю вашей смарт-клавиатура, и на стороне вашего iPad про. Затем положить ваш iPad В Тип установки.

Стоять на своем iPad про
Сложите Фолиант клавиатура в положение типа:
Сложите смарт-клавиатуры в треугольник с клавиатуры в передней части вашего гаджета.
Для использования клавиатуры, ваши потребности для iPad Pro, чтобы быть в паз над цифровыми клавишами, и сложить в положении типа.

Использование сочетаний клавиш
Существует несколько сочетаний клавиш, которые можно использовать для выполнения команд.
Большинство сочетаний клавиш используйте ключ командной⌘, как Mac. Если вы больше знакомы с клавиатурой ПК, ключ Command ⌘ делает то же самое, как ключ управления на ПК.
Сочетания клавиш
Чтобы увидеть список сочетаний клавиш, вы можете использовать приложение, нажмите и удерживайте клавишу команда⌘, когда вы используете приложение или на главный экран.
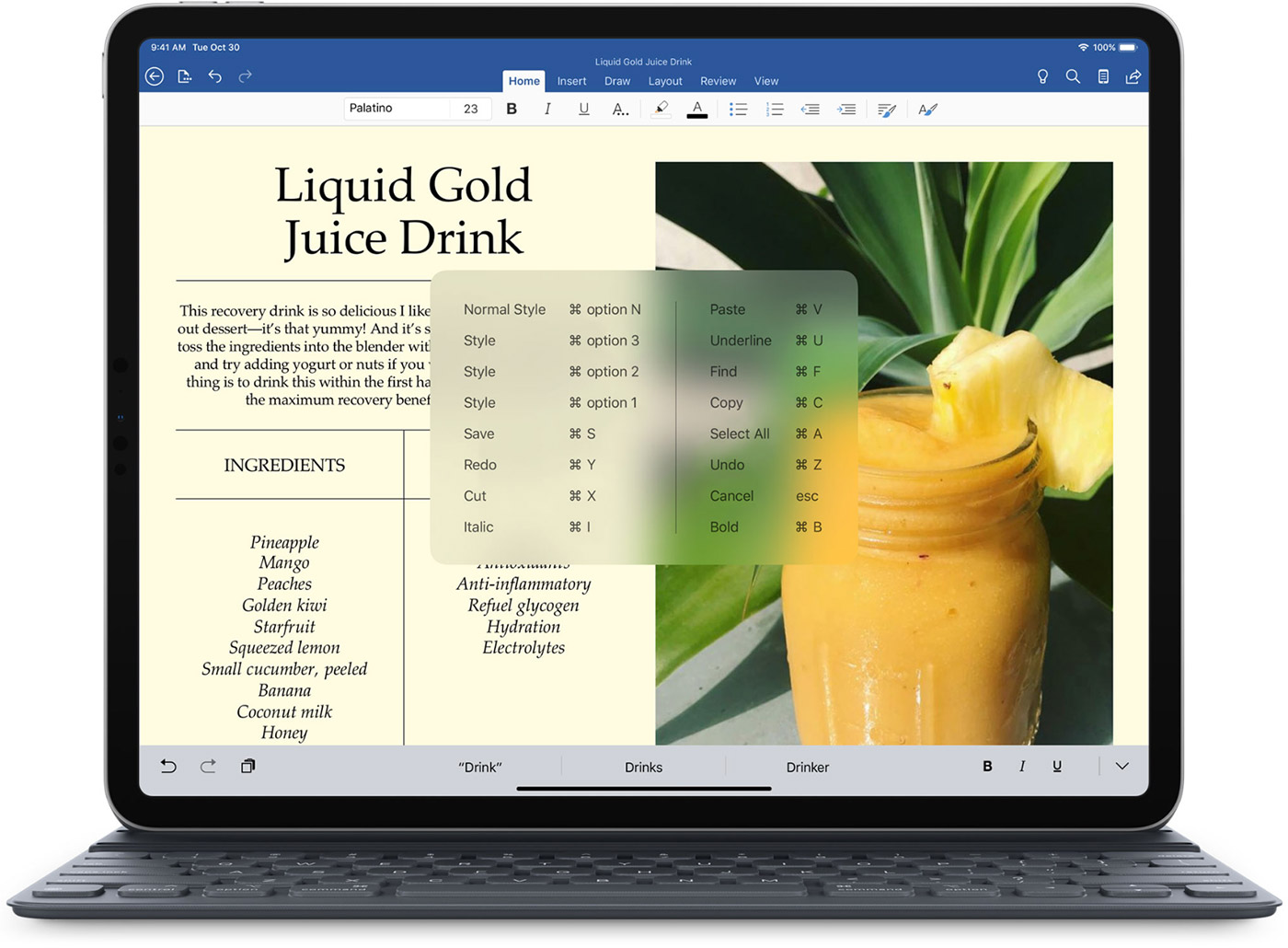
Вот некоторые общие сочетания клавиш:
- Кнопка Home: команда-ч.
- Поиск: Команда-Космос
- Переключение между приложениями: командной вкладке
- Выбрать Все: Команда-А
- Вырезать: Командно-Х
- Копия: Команда-C
- Вставка: Командной В
- Смелый: Команда-Б
- Курсив: Команда-Я

Переключатель клавиатуры программного обеспечения
Возможно, вам придется использовать клавиатуру программного обеспечения вместо Фолиант клавиатура или клавиатура Smart, чтобы делать вещи, как тип диакритическими знаками, или используй диктовку. Чтобы показать, программы для клавиатуры, нажмите клавишу со стрелкой вниз на клавиатуре или Фолио смарт-клавиатура, затем нажмите и удерживайте до тех пор, пока программное обеспечение клавиатуры. Чтобы скрыть клавиатуру, снова нажмите .

Вам помочь
Узнайте, как подключить и использовать клавиатуру Smart Keyboard Folio или Smart Keyboard.

Чтобы использовать клавиатуру Smart Keyboard Folio, вам понадобится iPad Pro 11 дюймов (1-го и 2-го поколения) или iPad Pro 12,9 дюйма (3-го и 4-го поколения).
Чтобы использовать клавиатуру Smart Keyboard, вам понадобится iPad (7-го поколения), iPad Air (3-го поколения) или iPad Pro 9,7 дюйма, iPad Pro 10,5 дюйма или iPad Pro 12,9 дюйма (1-го и 2-го поколения).
Подключение к iPad
В отличие от клавиатур с поддержкой Bluetooth, для клавиатуры Smart Keyboard Folio и Smart Keyboard не требуется включение или создание пары.

Если у вас iPad Pro 11 дюймов (1-го или 2-го поколения) или iPad Pro 12,9 дюйма (3-го или 4-го поколения), подключите клавиатуру Smart Keyboard Folio к устройству iPad Pro с помощью разъема Smart Connector. Разъем Smart Connector находится на задней стороне iPad Pro и имеет три маленьких магнитных контакта. Затем переведите iPad в положение «Ввод».

Если у вас iPad (7-го поколения), iPad Air (3-го поколения), iPad Pro 9,7 дюйма, iPad Pro 10,5 дюйма или iPad Pro 12,9 дюйма (1-го или 2-го поколения), подключите клавиатуру Smart Keyboard к устройству iPad с помощью разъема Smart Connector, который имеет три маленьких магнитных контакта. Коннектор Smart Connector находится на верхнем крае клавиатуры Smart Keyboard и сбоку на iPad. Затем переведите iPad в положение «Ввод».

Установка iPad на подставку
Сверните клавиатуру Smart Keyboard Folio в положение «Ввод».

Сверните клавиатуру Smart Keyboard в виде треугольника, чтобы клавиши располагались перед iPad:

Чтобы использовать клавиатуру, устройство iPad необходимо установить в паз, расположенный над цифровыми клавишами, в положении «Ввод».

Использование сочетаний клавиш
Для выполнения команд назначено несколько сочетаний клавиш.
В большинстве сочетаний используется клавиша Command ⌘, как на компьютере Mac. Если для вас более привычна Windows-клавиатура, клавиша Command ⌘ выполняет те же функции, что и клавиша Control.

Переключение на программную клавиатуру
Возможно, для ввода символов с диакритическими знаками или использования диктовки вместо Smart Keyboard Folio или Smart Keyboard вам потребуется программная клавиатура, которая отображается на экране вашего iPad.
Для вызова виртуальной клавиатуры нажмите кнопку клавиатуры в правом нижнем углу экрана. В появившемся меню нажмите кнопку «Показать клавиатуру» . Чтобы скрыть программную клавиатуру, нажмите кнопку «Скрыть клавиатуру» .

Получение помощи
Если устройство iPad не обнаруживает клавиатуры Smart Keyboard Folio или Smart Keyboard или на его экране отображается предупреждение «Аксессуар не поддерживается», убедитесь, что контакты коннектора Smart Connector на клавиатуре и разъем Smart Connector на устройстве iPad не содержат загрязнений и не закрыты пластиковыми крышками. Кроме того, выполните следующие действия.

Вы забыли, что у вас подключена клавиатура Bluetooth
Всякий раз, когда к iPad подключена клавиатура Bluetooth, iPadOS автоматически отключает экранную клавиатуру. Это потому, что iPad считает, что вам не нужна экранная клавиатура, когда перед вами стоит настоящая клавиатура. Но иногда у вас есть Bluetooth-клавиатура, которая все еще подключена, и вы этого не понимаете.
Чтобы отключить клавиатуру, откройте «Настройки» и нажмите «Bluetooth». В списке «Мои устройства» найдите клавиатуру и коснитесь информационного значка рядом с ней («i» в кружке). На следующем экране выберите «Отключить».
![]()
Ваш iPad может думать, что клавиатура подключена (когда ее нет)
Иногда ваш iPad может подумать, что к нему подключена Bluetooth-клавиатура, хотя на самом деле ее нет, поэтому экранная клавиатура не отображается. Перейдите в «Настройки», нажмите «Bluetooth», затем нажмите переключатель Bluetooth, чтобы отключить Bluetooth.
Или, чтобы сделать это еще быстрее, потяните вверх Control Center и отключите Bluetooth с помощью крана.

СВЯЗАННЫЕ С: Как использовать Центр управления на вашем iPhone или iPad
Ваше стороннее приложение для клавиатуры, возможно, зависло
Если вы используете стороннее приложение для клавиатуры, например, SwiftKey или GboardВполне возможно, что ошибка в этом приложении клавиатуры могла привести к его падению.
Если это не поможет, вы можете удалить стороннее приложение для клавиатуры в настройках. Перейдите в «Настройки»> «Основные»> «Клавиатура»> «Клавиатуры». Нажмите «Изменить» в правом верхнем углу экрана, а затем нажмите на красный значок удаления (который выглядит как знак минус в кружке) рядом с названием сторонней клавиатуры, которую вы хотите отключить.

После нажатия на красный значок со знаком минус появится кнопка «Удалить». Нажмите на это, и приложение клавиатуры будет удалено. Затем вы можете попробовать переустановить приложение с помощью App Store или использовать iPad без него.
Возможно, вам нужно нажать на текстовое поле для отображения клавиатуры
Обычно iPadOS хорошо предсказывает, когда вам понадобится экранная клавиатура, и она появляется соответствующим образом. Но иногда это не так. В этом случае вам может потребоваться нажать на поле ввода текста, чтобы отобразить клавиатуру.

Если он не появляется, проверьте другие возможные решения, перечисленные выше, включая перезапуск iPad, чтобы узнать, решит ли это проблему.
Если все остальное терпит неудачу, перезапустите или обновите
Если среди всех перечисленных здесь потенциальных решений есть общая тема, то, если вы столкнулись с проблемой на вашем iPad, обычно хорошей идеей будет перезапустить ее. Перезагрузка iPad заставляет устройство перезагружать все программное обеспечение и сбрасывать временные настройки, что может временно решить проблему, с которой вы столкнулись.
- Чтобы перезапустить iPad с Face ID: Удерживайте верхнюю кнопку и любую кнопку громкости, пока не появится слайдер выключения питания. Проведите пальцем по слайдеру и подождите, пока iPad выключится. Затем снова удерживайте верхнюю кнопку, пока на экране не появится логотип Apple.
- Чтобы перезагрузить iPad с помощью кнопки «Домой»: Удерживайте верхнюю кнопку, пока не появится слайдер выключения питания. Проведите пальцем по слайдеру и подождите, пока iPad выключится. Затем снова удерживайте верхнюю кнопку, пока на экране не появится логотип Apple.
СВЯЗАННЫЕ С: Как обновить iPad до последней версии iPadOS
Читайте также:


