Не работает клавиатура a1398
Давайте в этой статье разберемся в основных причинах почему у вас на MacBook не работает клавиатура или отдельные клавиши, а так же посмотрим что можно сделать в той или иной ситуации.
Данная статья подходит для всех моделей MacBook Pro и Air, выпускаемые в разные годы. Могут быть некоторые отличия в архитектуре или описании версии Mac OS.
Механические причины поломки клавиатуры на MacBook
Накопление пыли
Вне зависимости от того, как часто проводится уборка в доме, под клавишами все равно собирается пыль. Ее со временем становится много. Этого количества пыли достаточно, чтобы заблокировать передачу сигнала, а кнопки реагируют только иногда или совсем перестают реагировать на нажатия.
Попадание жидкости
Если было пролито даже немного жидкости, то этого будет достаточно для возникновения замыкания. Если замыкания не было, то со временем влага превратится в конденсат и будет окислять контакты. В итоге сигнал не сможет пройти.
Стукнули или уронили гаджет
Во время физической тряски контакты могут отойти, а клавиши работать не будут. Кнопки просто могут износиться от частого использования.
В этой ситуации можно применить восстановление клавиш, но зачастую требуется проводить замену всей панели. Лучше выполнить частичный ремонт клавиатуры, чем полностью менять панель, но это не гарантирует, что в ближайшее время снова не потребуется ремонт.
Как узнать количество циклов зарядки MacBook
Программные сбои и неправильная настройка
Настройки тачпада и клавиатуры могут измениться, поэтому их нужно проверить еще раз. Для этого заходим в раздел «Системные настройки», нажав в верхнем левом углу на логотип «Apple».
Если настройки выставлены правильно, то проверяем, заряжен ли MacBook. Когда низкий процент заряда, клавиатура не будет реагировать. Для решения проблемы подключаем к МакБуку зарядное устройство.
В меню «Универсальный доступ» в разделе «Клавиатура» необходимо убрать отметку рядом с «Медленными кнопками». Если строка активна, то при нажатии на кнопку реакция будет идти дольше.
Во вкладке «Мышь» необходимо отключить «Клавиши мыши». Данная функция управляет стрелками в цифровой области клавиатуры.
Не работает пробел и проблемы с механизмом нажатия «Бабочка»
Компания Apple в 2015 году заново изобрела клавиатуру. Для экономии места и создания более тонкого ноутбука стал применяться новый механизм нажатия клавиш, который назвали «бабочка». В теории при помощи данного механизма планировалось уменьшить расстояние между корпусом устройства и клавишами, а при наборе текста избежать опечаток.
В действительности «бабочка» часто приводит к неработающим и залипшим кнопкам. На скриншоте ниже показана разница между традиционным механизмом «ножницы» и «бабочкой».

«Бабочка» способствует залипанию клавиш из-за пыли. При разработке данного механизма его старались сделать лучше, чем «ножницы», чтобы максимально уберечь от попадания пыли. Пыль способна попадать даже в наиболее крошечные щели. Каким бы не был механизм прекрасным, под клавишу пыль все равно сумеет пролезть.
С механизмом «ножницы» нет проблем, от пыли можно избавиться, если клавиатуру хорошо пропылесосить. В ситуации с «бабочкой» подобные действия не всегда проходят. Между корпусом ноутбука и клавишами расстояние настолько малое, что клавиатуру пылесосить почти бесполезно.
С клавишей пробел дела обстоят хуже всего. В MacBook пробел выполнен особенно хрупким, безболезненно снять клавишу и возвратить ее обратно почти невозможно. Сломаться может или механизм «бабочка», или сама кнопка.
Пользователи за помощью обращаются в официальные сервисные центры Apple. Если починка возможна, то компания полностью меняет клавиатуру из-за одной кнопки.
Чиним залипшую клавишу
Для починки в домашних условиях залипших клавиш необходимо использовать направленную струю воздуха. Здесь не поможет просто подуть, поэтому следует применить баллончик со сжатым воздухом.

Перед выполнением очистки нужно запомнить такие правила:
Процесс очистки выполняется так:
- Открываем ноутбук, клавиатуру располагаем под углом 75 градусов.
- Вдоль клавиатуры равномерно проводим баллончиком с надетой слева направо трубочкой.
- Поворачиваем клавиатуру влево. Она должна оказаться в вертикальном положении.
- Клавиатуру располагаем под углом в 75 градусов.
- Снова баллончиком проводим равномерно вдоль клавиатуры слева направо.
- Напоследок поворачиваем клавиатуру вправо.
- Продуваем баллончиком клавиатуру плавным движением слева направо.
Создаем на MacBook новую учетную запись пользователя
Вначале выясняем, проблема затрагивает ноутбук целиком или только одну учетную запись. Для этого создаем учетную запись для еще одного пользователя:
- Заходим в «Системные настройки».
- Выбираем «Пользователи и группы».
- Нажимаем под списком пользователей на значок «+».
- Выбираем тип аккаунта, который нужно создать.
- Вводим имя пользователя и пароль.
- Нажимаем «Создать пользователя».
Теперь на MacBook нужно авторизоваться под новой учетной записью и проверить, исчезла ли данная проблема.
Сброс SMC и PRAM
Сброс параметров контроллера SMC и памяти PRAM на МакБуке является радикальным распространенным методом решения различных проблем.
Проверяем функцию «Произносить выбранный текст при нажатии клавиши»
Данная функция позволяет ноутбуку вслух озвучивать выделенный текст, когда пользователь нажимает на клавиатуре определенную клавишу. Возможно, эту функцию вы случайно включили, а одна из клавиш свое первоначальное значение потеряла.
Для проверки того, что функция отключена, переходим в «Системные настройки», выбираем «Универсальный доступ», затем «Проговаривание текста». Напротив названия функции нужно убрать галочку.

Выполняем загрузку в Безопасном режиме
В MacBook имеется режим Safe Mode (Безопасная загрузка), при котором кеш и многие драйверы во время загрузки системы не загружаются. Включаем режим, перезагружаем ноутбук, удерживаем клавишу Shift со стрелочкой вверх, пока не отобразится экран авторизации. Если проблема после загрузки в безопасном режиме не исчезла, то отключаем вручную каждый плагин, чтобы определить проблемный.
Если вышеприведенные способы не помогли решить проблему, то стоит посетить сервисный центр. Для решения проблемы могут потребоваться профессиональные инструменты и оборудование.
Модельная линейка MacBook Pro, с условным обозначением Retina, получила достаточно удачный и надежный клавиатурный блок. В сравнении с последующими версиями ноутбуков с Touch Bar, где установлены клавиатуры с «мотыльковыми» механизмами — “ножничный” реже забивается пылью и мусором (что и влечет поломку).
Тем не менее, обращения клиентов в сервис, с проблемой неработающей клавиатуры — не такая уж и редкость. В этой статье, мы рассмотрим самые частые причины поломки клавиатуры Макбук Про Ретина, а также методы их решения.
Причины поломки клавиатуры MacBook Pro Retina
Как и во всех остальных моделях ноутбуков Apple, наиболее частая причина повреждения клавиатуры — это залитие ее водой. Уточним, что чистая вода — это самый легкий случай, хуже если это сладкие, соленые, алкогольные жидкости (которые более агрессивны). Или банальное варенье или мед. Последствия, как правило, типичны: короткое замыкание контактов, коррозия, сильное загрязнение механизмов и залипание клавиш.
На втором месте по популярности стоят различные механические поломки, например, если на клавиатуру упустили тяжелый предмет, либо же со временем сломались крепления, потерялись некоторые клавиши. И третья причина — это загрязнение пылью и грязью. Хотя, как мы уже упоминали — старые «ножничные» механизмы не так восприимчивы к загрязнению, как «мотыльковые», тем не менее полностью исключать этот фактор нельзя. Если в клавиатуре скапливается много мусора — возможны поломки креплений, механизмов, мембраны клавиш.

Проверка клавиш на отклик
Кроме вышеперечисленных поломок, отдельно стоит вспомнить о вздутии батареи, и повреждении верхней крышки (Topcase). В случае со вздутым аккумулятором, который приклеен под клавиатурой, возможны повреждения ее внутренних элементов. В то же время, согнутый, деформированный топкейс, также может привести к проблемам в работе клавиатуры.
О ремонте и замене клавиатуры MacBook Pro Retina
Независимо от причин поломки клавиатуры, однажды вы можете столкнуться с необходимостью ее ремонта. Наиболее часто неисправность проявляется в полном отказе клавиатуры, залипании клавиш, поломке и потере некоторых из них. В зависимости от типа неисправности, наш сервисный центр Apple Pro в Москве, может предложить такие варианты ремонта и замены клавиатуры Макбук Про Ретина:
Замена клавиатуры
В случае масштабных повреждений, когда чистка и ремонт невозможны, мы предлагаем замену клавиатуры MacBook Pro Retina 13'' и 15'' в Москве. Приходите на бесплатную диагностику, по результатам мы предложим новую комплектующую на вашу версию ноутбука;
Замена Topcase
Заменить всю верхнюю крышку (клавиатурный блок) имеет смысл в том случае, если повреждения получила не только клавиатура, но и крышка. Также, полезно заказать эту услугу, если батарея вашего Мак уже слабо держит заряд. Топкейс представляет из себя модуль в сборе, в который входит: нижняя часть, клавиатура, трекпад и аккумулятор;
Замена отдельных клавиш
Бывает так, что на клавиатуре ломаются крепления некоторых клавиш, они отпадают, теряются. В этом случае мы можем предложить замену отдельных клавиш MacBook Pro Retina в Москве. На клавишах будут русские буквы.
Мы рассмотрели основные причины поломки клавиатуры и отдельных клавиш Макбук Про Ретина, а также возможные варианты решения. Теперь приступим к детальному пошаговому процессу замены клавиатуры на подопытном MacBook Pro Retina (модель A1398).
Как заменить клавиатуру на MacBook Pro?
Шаг 1. Откручиваем винты на задней крышки с помощью специальной отвертки.
На крышке всего 10 винтов, 2 из них короче чем остальные. Не перепутайте их.

Шаг 2. Обесточить устройство
Самый важный момент – отключить коннектор аккумулятора. Он расположен под стикером, предупреждающим о возможном поражении током. Вы ведь выключили макбук? :)

Отключенный аккумулятор в макбуке
Шаг 3. Отсоединение периферийных устройств и SSD
На материнской плате расположенный различные коннекторы от устройств, их то и нужно отключить, а также извлечь SSD и вентиляторы..

Извлекаем SSD диск

Отсоединяем и извлекаем первый вентилятор

Отсоединяем и извлекаем второй вентилятор
Шаг 4. Извлекаем материнскую плату
Достав из корпуса вентиляторы и диск, можно приступить к демонтажу платы. Она крепится на нескольких винтах.

Извлекаем материнскую плату
Шаг 5. Отсоединяем подсветку клавиатуры
Отклеив по периметру защитный слой подсветки, приступаем к ее "отделению" от клавиатуры.

Отклеиваем защитный слой


Отсоединяем подсветку, это трудоемкий процесс
Шаг 6. Отключаем и отсоединяем дисплей
Для удобства извлечения клавиатуры, нам необходимо отсоединить дисплейный модуль.

Отключаем и отсоединяем дисплей
Шаг 7. Приступаем к извлечению клавиатуры
Теперь, имея прямой доступ к клавиатуре, можно ее доставать из топкейса.

Приступаем к извлечению клавиатуры

Шаг 8. Чистка и установка новой клавиатуры
Отверстия в топкейсе загрязнены, необходимо их очистить и приступить к установке новой клавиатуры.

Чистим топкейс от загрязнений

Устанавливаем новую клавиатуру
Шаг 9. Возвращаем на место подсветку клавиатуры
Делать в обратном порядке намного быстрее, но не забываем уделять должное время качеству работы.

Возвращаем на место подсветку клавиатуры

Почти как первоначальный вид
Шаг 10. Обратна сборка, запуск тестов
Остается все собрать в обратном порядке, не забыв подключить все компоненты.

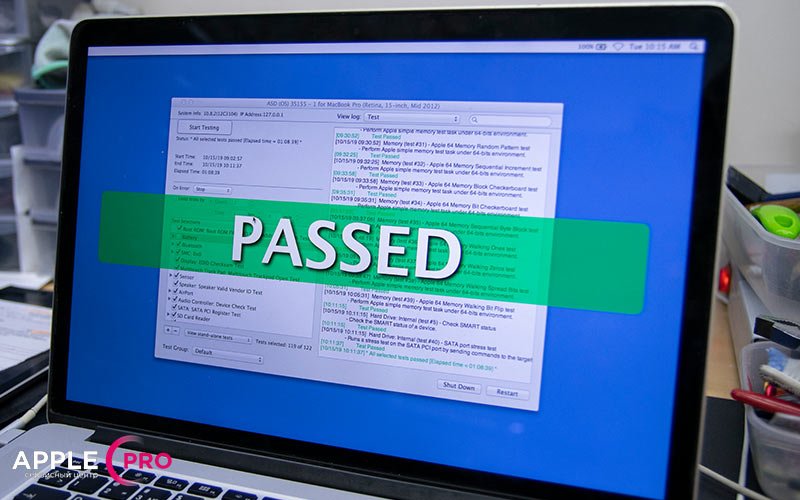
Прогон тестов успешно завершен

Устанавливаем гарантийную пломбу
Готовый результат – рабочий Макбук Про с новой клавиатурой! Для чистки, ремонта и замены клавиатуры ждем вас в нашем сервисном центре Apple Pro Москва. Комплектующие в наличии, доступная цена, гарантия.
Поделитесь с друзьями
Материалы по теме:
© 2012 — 2021 Apple Pro
Сервисный центр техники Apple

Я заменил батарею после этого вопроса: имеет ли состояние батареи какое-либо отношение к производительности MacBook Pro?
Производительность значительно выросла, но возникла новая проблема.
Клавиатура и трекпад моего Macbook вообще не работают.
Работает только кнопка включения. Я подключил внешнюю мышь и клавиатуру Apple через разъемы USB. Работают нормально, проблема в том, что это уже не ноут.
Это произошло после того, как я заменил батарею на батарею iFixIt, просматривая их руководство. Я использовал листерин вместо удаления клея, потому что, по всей видимости, их доставка в моей стране незаконна. В некоторых комментариях говорилось, что это хорошая альтернатива, я не уверен, вызвало ли это проблему или нет.
После того, как клавиатура и трекпад перестали отвечать на запросы, я прочитал, что гибкий ленточный кабель сенсорной панели трекпада очень чувствителен и легко повреждается. Заказал новый, установил, не помогло.
Mid 2015 MBP Retina
Если до замены батареи клавиатура и трекпад вашего Mac работали нормально, то, как правило, после замены старой батареи Mac ДОЛЖЕН работать нормально, при условии, что вы правильно + полностью вставили + вставили новую батарею и убедитесь, что (старая) клавиатура и разъемы трекпада правильно подключены.
KB = клавиатура. TP = трекпад (также известный как сенсорная панель).
Mac = Macintosh = MacBook Pro / Air / и т. Д.
Замена деталей оборудования (особенно TP), опять же, кажется последним вариантом для вашего случая.
Просто сделайте этот дополнительный шаг: как только вы прикрепите разъем гибкого ленточного кабеля (KB, TP или батареи и т. Д.) К разъему на плате Mac, затем полностью ВСТАВЬТЕ и полностью вставьте его в разъем, затем используйте механизм блокировки в разъеме, и наложите на него ленту (кусок ленты должен закрывать гнездо и немного больше вокруг него, а также часть гибкого кабеля).
Причина, по которой я предполагаю, что, как я подозреваю, это соединение нестабильно в вашем случае, и некоторые контакты отключаются при повторной сборке, поскольку ваш комментарий указывает, что позже вы также получили новую клавиатуру и трекпад , (значит проблема не внутри клавиатуры или трекпада).
Низкокачественные литиевые аккумуляторные батареи и / или литиевые аккумуляторные батареи старого поколения в Mac могут очень быстро выйти из строя при воздействии НАГРЕВА или высоких температур или вокруг Mac.
Когда аккумулятор набухает, он толкает / расширяется вверх, от этого страдает несколько компонентов, одним из них является трекпад (он же тачпад) и т. Д.
На сенсорном датчике трекпада могли образоваться трещины или какая-то цепь частично отключилась, поэтому может потребоваться замена хотя бы трекпада.
Тепло расширяет различные типы материалов с разной скоростью, поэтому это может привести к отключению электричества и т. Д.
КБ = Клавиатура. TP = Трекпад (также известный как Тачпад).
Mac = Macintosh = MacBook Pro / Air / и т. Д.
Возможно, вы уже знаете и уже применили решения, упомянутые в этом ответе, но я все равно включаю их, чтобы другие пользователи с аналогичной проблемой могли понять, какие варианты существуют и как это делать систематически.
Когда клавиатура и трекпад перестают работать, не отвечают или частично не работают, то в подобных проблемах владельцы Mac должны использовать USB-мышь и клавиатура.
После подключения внешней проводной / аппаратной USB-мыши владелец Mac ДОЛЖЕН сделать следующее:
КБ = Клавиатура. TP = Трекпад (также известный как Тачпад).
(Несколько символов Unicode из IEC: Power - ⏻ - | ⏽. Переключить питание - ⏼ - ⏼. Power On - ⏽ - ⏽. Power Off - ⭘ - ⭘. Sleep Mode - ⏾ - ⏾)
УСТРАНЕНИЕ НЕПОЛАДОК:
После того, как вы сделали ⚙ Системные настройки конфигурацию, показанную выше, затем выполните следующие действия по устранению неполадок (перед получением / заказом деталей оборудования)
- Обновление прошивки системы: загрузите все обновления от Apple, а также все обновления безопасности от Apple.
Отключите USB-мышь и KB и проверьте, работают ли внутренние KB и TP.
Если внутренние KB и TP работают, НЕ нужно выполнять какие-либо другие шаги, но если НЕ работают, снова подключите USB-мышь и KB.- если предыдущий шаг (обновление прошивки) не помог, то сбросьте SMC: подробная инструкция находится здесь, а краткое изложение показано ниже:
- если аккумулятор вашей модели Mac съемный, то: Выключите Mac; Отключите адаптер питания; Откройте нижние / задние винты (P5 pentalobe), которые удерживают нижнюю часть корпуса, прикрепленную к внутренней раме и плате, снимите (все) аккумулятор (ы); затем нажмите и удерживайте ⏽ Мощность кнопку на 10 секунд. Mac будет полностью разряжен, а SMC перезагрузится. Снова подсоедините аккумулятор (ы), подсоедините адаптер питания и вилку.
- если аккумулятор вашей модели Mac НЕ является съемным (то есть он находится внутри ноутбука, поэтому для извлечения аккумуляторных блоков необходимо открывать нижний корпус, не откручивайте и не снимайте нижний корпус), оставьте источник питания подключен к Mac, затем сначала нажмите эти ТРИ кнопки в целом(левая сторона)^ Контроль + (левая сторона)⌥ Вариант + (правая сторона)⇧ сдвиг в течение 7-10 секунд, затем также нажмите и удерживайте ЧЕТВЕРТУЮ кнопку, ⏽ Мощность Нажмите и удерживайте эти ЧЕТЫРЕ кнопки вместе еще от 7 до 10 секунд, после чего вы увидите, что Mac начал процесс выключения, и на этом этапе он также автоматически сбросит SMC.
- если конкретная модель вашего компьютера Mac имеет чип безопасности Apple T2 Security Chip, то приведенная выше инструкция действительна для этого типа компьютеров Mac.
Если ваша конкретная модель Mac не имеет чипа T2, нажмите и удерживайте все эти ЧЕТЫРЕ кнопки вместе с самого начала и просто используйте левую сторону ⇧ сдвиг кнопку, а не с правой стороны.
.plist = Список свойств. cmd = Команда.
КБ = Клавиатура. TP = Трекпад (также известный как Тачпад).ЕЩЕ НЕСКОЛЬКО ВАРИАНТОВ УСТРАНЕНИЯ НЕПОЛАДОК:
/Library/Preferences/ (также известный как папка "Пользовательская библиотека / Настройки") INTO
-
первая исходная папка, в которую вы должны войти, это
Символ (тильда) означает: внутри вашего ДОМАШНЕГО каталога / папки. В
это сокращенная форма, например: /Users/atErik/ папка, Или /Users/ / папка (также известная как: папка / каталог "HOME").
• Так/launchctl-list_$.txt ; unset dt; more
/launchctl-list_$.txt && unset dv;
• Эти (АВТОЗАПУСК) элементы / компоненты программного обеспечения обычно помещаются в эти папки. : '/Library/StartUpItems/' (элементы в нем запускаются системой при запуске системы Mac), '/Library/LaunchDaemons/' (запускается системным "root" -пользователем при запуске системы, с более подробной информацией или конкретными параметрами), '/Library/LaunchAgents/' (элементы в нем запускаются учетной записью пользователя при входе в систему, поэтому это элементы АВТОЗАПУСКА во время ВХОДА), macOS также запускает различные системные и другие программные элементы из '/System/Library/LaunchDaemons/' папка (элементы запускаются пользователем "root" при запуске системы) & '/System/Library/LaunchAgentsitems/' папка (элементы запускаются учетной записью пользователя при входе пользователя в систему), но эти два '/System/. ' Папки обычно предназначены для компонентов системы CORE и не должны изменяться / касаться каких-либо обычных пользователей, если вы не способны работать на этом уровне. Стороннее программное обеспечение не должно быть внутри '/System/. ' . И сторонние элементы LOGIN AUTO-START также находятся внутри '/launchctl-list_$.txt ; unset dt; more
например = например. т.е. = в примере. например = пример идет.
КБ = Клавиатура. TP = Трекпад (также известный как Тачпад).ЗАМЕНИТЬ ОБОРУДОВАНИЕ:
если действия по устранению неполадок (упомянутые выше) не помогли решить проблему,
Замените детали оборудования (хотя бы клавиатуру) самостоятельно. Лучше заменить как KB, так и TP одновременно.
Когда у вас будет возможность, прочтите их, посмотрите видео на YouTube и т. Д.: Вам станет очень легко, когда вы посмотрите несколько видеороликов и прочитаете документы, а затем, если вы уверены, что сделаете это самостоятельно, закажите детали оборудования. .
Итак, начнем с сайтов ниже:- Ремонт MacBook Pro 15 дюймов Retina в середине 2015 г.
- особенно прочтите этот ответ на неработающую клавишу "z", также на клавишу Command и;
- вот видео на YouTube: Macbook Pro 15 "Retina A1398 Change Keyboard.
Неисправная клавиатура Mac может сильно беспокоить. И даже если у вас под рукой есть внешняя клавиатура, скорость рабочего процесса снижается. Но не волнуйтесь, если ваша клавиатура MacBook Pro или MacBook Air не работает, поскольку вы попали в нужное место, получите здесь одни из лучших возможных решений.
Почему не работает клавиатура Mac?
Маки обычно работают без сбоев. Однако проблемы, связанные с программным и аппаратным обеспечением, могут возникнуть во время использования. Есть вероятность, что проблема связана с ошибкой или что некоторые настройки были ошибочно изменены.
А если вы используете MacBook с клавиатурой Butterfly, возможно, перемещению клавиш мешают частицы пыли или грязи. Мы собрали наиболее распространенные основные причины проблемы и их возможное решение, так что попробуйте их.
Что делать, если клавиатура Macbook не работает?
- Перезагрузите MacBook
- Очистите клавиатуру
- Проверьте наличие обновлений macOS
- Сброс PRAM и SMC на MacBook
- Удалить недавние приложения с MacBook
1. Перезагрузите MacBook.
Это может показаться слишком простым, но мы часто принижаем важность начала нового. Причиной могут быть некоторые настройки программного обеспечения или перегрев, особенно если устройство какое-то время работает без остановок.
Перезапуск Macbook приведет к сбросу некоторых настроек и без особых хлопот решит проблему.
2. Очистите клавиатуру.
Как упоминалось ранее, частицы пыли на клавиатуре могут вызвать такие проблемы с MacBook Air или MacBook Pro. Apple предлагает чистка клавиатуры сжатым воздухом.
Повторите процесс для тщательной очистки, но не забудьте использовать сжатый воздух вместе с трубочкой, чтобы ограничить поток воздуха.
Примечание. Это немного сложная и рискованная процедура, поскольку избыточный поток воздуха может еще больше повредить клавиатуру. Так что используйте этот метод, если вы уверены в своих навыках уборки или если это сделает профессионал.
3. Проверьте наличие обновлений macOS.
Независимо от того, не работают ли клавиатура или трекпад Macbook, обновление ОС является одним из самых старых и распространенных советов по устранению неполадок. Но это действительно работает как шарм, так что обязательно попробуйте.
Чтобы обновить macOS, перейдите в «Системные настройки» и перейдите в раздел «Обновление программного обеспечения».
![Нажмите «Обновление программного обеспечения» в «Системных настройках» на Mac.]()
Если доступно обновление, нажмите «Обновить сейчас», чтобы начать обновление ОС.
![Нажмите «Обновить сейчас», чтобы обновить программное обеспечение на Mac.]()
4. Сбросить PRAM и SMC на MacBook.
PRAM (Память с произвольным доступом к параметрам) хранит основные значения, а SMC (Контроллер управления системой) заботится также о вентиляторе процессора, индикаторах на Mac и клавиатуре. Таким образом, их сброс может решить проблему.
Не забудьте выполнить сброс обоих, поскольку простой сброс SMC не сработает. Если вы не знаете, как это сделать, обратитесь за помощью к нашему подробному пошаговому руководству.
Примечание. Перед сбросом PRAM и SMC обязательно сделайте резервную копию. Кроме того, никакое другое внешнее устройство не должно быть подключено к Mac во время выполнения процесса.
5. Удалите последние приложения с MacBook.
Хотя это не часто, но недавно установленное или обновленное приложение могло вызывать сбой. Это может произойти, если последняя версия нестабильна, поэтому вам придется удалить приложение, чтобы восстановить функциональность клавиатуры.
Проверьте, какое приложение было установлено или обновлено недавно
Здесь вы найдете полный список всего программного обеспечения, установленного на вашем MacBook, с соответствующей датой установки / обновления. Теперь, когда вы, возможно, нашли виновника, перейдем к следующему шагу.
Удалить приложение с Mac
Исправлена клавиатура MacBook!
Если клавиатура Macbook Air или Pro по-прежнему не работает или проблема повторяется, обратитесь к специалисту или в службу поддержки Apple. Я надеюсь, что проблема будет решена как можно скорее, и ваш Mac как можно скорее вернется к своей великолепной форме.
Вот еще несколько уловок, чтобы максимально использовать возможности вашего MacBook:
Читайте также:
- если конкретная модель вашего компьютера Mac имеет чип безопасности Apple T2 Security Chip, то приведенная выше инструкция действительна для этого типа компьютеров Mac.
- если предыдущий шаг (обновление прошивки) не помог, то сбросьте SMC: подробная инструкция находится здесь, а краткое изложение показано ниже:




