Не работает fn на клавиатуре logitech
Функциональные клавиши (клавиши Fn) обеспечивают более удобный и быстрый способ выполнения различных задач. С помощью правильной комбинации клавиш вы сможете включить Wi-Fi, увеличить громкость динамика и выполнять многие другие функции.
Метод 1: проверка блокировки функциональных клавиш
В большинстве случаев причина, по которой вы не можете использовать функциональные клавиши, заключается в том, что вы неосознанно нажали клавишу блокировки F. Не волнуйтесь, потому что мы можем научить вас, как разблокировать функциональные клавиши в Windows 10. Мы рекомендуем поискать клавишу F Lock или F Mode на клавиатуре. Если есть, попробуйте нажать на него, а затем проверьте, работают ли теперь клавиши Fn.
Метод 2: попробуйте нажать клавиши F11 или F12
Несколько пользователей сообщили, что им удалось заставить работать свои функциональные клавиши, нажав клавишу F11 или F12. Нет ничего плохого в том, чтобы попробовать то же решение. Попробуйте, а затем проверьте, решила ли она проблему.
Метод 3: обновление драйвера клавиатуры
Клавиши Fn могут начать работать со сбоями или вообще перестать работать, если драйвер клавиатуры на вашем компьютере поврежден, поврежден или устарел. К счастью, эту проблему легко решить, обновив драйверы. Сделать это можно тремя способами:
- Через диспетчер устройств
- Переход на веб-сайт производителя для загрузки драйвера
- Использование программы обновления драйверов Auslogics
Через диспетчер устройств
- На клавиатуре нажмите Windows Key + X.
- Из списка выберите Диспетчер устройств.
- Теперь разверните содержимое категории «Клавиатуры».
- Щелкните правой кнопкой мыши на клавиатуре и выберите «Обновить драйвер».
Переход на веб-сайт производителя для загрузки драйвера
Вы должны знать, что даже когда вы обновляете драйвер клавиатуры через Диспетчер устройств, ваша система все равно может пропустить соответствующую версию. Таким образом, вам нужно перейти на веб-сайт производителя, а затем найти драйвер клавиатуры, подходящий для вашего типа процессора и ОС. Убедитесь, что вы нашли нужную версию, потому что в противном случае вы создадите больше проблем для вашего компьютера.
Использование программы обновления драйверов Auslogics
Когда вы вручную обновляете драйвер клавиатуры, вы подвергаете свой компьютер риску. Более того, этот процесс может занять много времени, потому что вам нужно найти правильную версию для вашей операционной системы и типа процессора. С другой стороны, когда вы используете Auslogics Driver Updater, вам нужно всего лишь нажать кнопку. Инструмент автоматически распознает вашу ОС и тип процессора, а затем найдет нужный драйвер клавиатуры для вашего компьютера. Самое приятное то, что эта программа обновит все ваши драйверы. Таким образом, вы можете решить проблему и даже улучшить производительность вашего ПК.
Совсем недавно к нам в руки попал незаменимый для любого офисного работника инструмент – клавиатура K290 (Logitech Comfort Keyboard).

Не будем подробно описывать достоинства данного девайса – обзоров в сети на эту тему вполне достаточно. Скажем только, что модель K290 хороша и является отличным помощником для людей набирающих большие массивы текста. Однако, с ней могут возникнуть две проблемы, пусть даже и не критичных, но, на наш взгляд, довольно существенных. Рассмотрим их по порядку.
Эта настырная кнопка «Fn»
Сегодня все больше и больше выпускается клавиатур с кнопкой-переключателем «Fn». Появление этой клавиши берет свое начало от ноутбуков, где она расширяет возможности небольшой портативной клавиатуры. Поэтому неудивительно, что современные офисные клавиатуры, изначально имеющие небольшой мультимедийный функционал, начинают оснащаться этой волшебной палочкой, позволяющей назначать кнопкам линейки «F» дополнительные действия.
Конечно, приятно, работая на строгой клавиатуре, иметь возможность руководить, например, любимым «Винампом» одним нажатием на специально назначенные клавиши. Обычно для этого достаточно задействовать сочетание «Fn» +нужная вам «button». Однако компания Logitech пошла другим путем. И, по мнению многих пользователей, этот путь неправильный. По умолчанию все клавиши «F» настроены на мультимедийные возможности. И для того, чтобы вызвать к жизни их привычные значения приходиться дополнительно жать на «Fn». Не удивительно, что такой беспредел вызвал недовольство многих аскетов, для которых на первом месте стоит работа и лишь потом всякие развлечения. Так появилась первая проблема.
Примечание. Все описанные ниже действия производились на Windows 7.
Решаем задачу №1 Смена функций F-клавиш с помощью программы «SetPointP»
Но, как оказалось, трудности с кнопкой «Fn» снимаются довольно просто и стандартно. Качаем с сайта компании нужную версию (в зависимости от разрядности вашей Windows) утилиты «SetPoint» и с ее помощью перенастраиваем уже полюбившуюся нам K290. Дадим пошаговую инструкцию.
1. Устанавливаем программу. Она уютно располагается в трее. Правый клик по ее значку вызывает к жизни меню, где выбираем «Настройки…». Таким образом, мы оказываемся в главном окне программы. Не будем вдаваться в детальные настройки, а идем сразу к цели, т. е. на вкладку «Моя клавиатура».
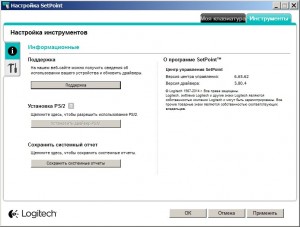
Примечание. После установки следует перезагрузить компьютер. Иначе вы можете не увидеть необходимой для работы вкладки «Клавиатура».
2. Переходим в окно «Настройки F-клавиш». Здесь от нас требуется только одно действие – убрать галочку в поле «Смена функций F-клавиш». Все! Проблема №1 один решена. Теперь клавиатура работает так, как это привычно для большинства пользователей.
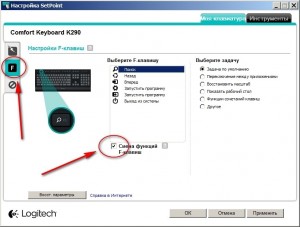
Примечание. Программа обязательна должна быть в автозагрузке, так как все наши настройки действительны только при запущенной в фоне «SetPoint»
Идем следующим путем «C:ProgramDataLogishrdSetPointPDevicesKeyboard2000080». Нам нужен файл 2000080.hml. Вот как это выглядит у нас (фм Total Commander).
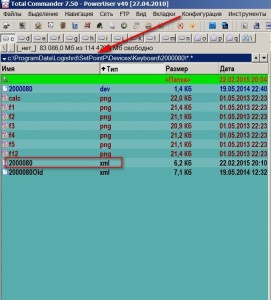
Примечание. Советуем создать копию данного файла и сохранить в этой же директории, но под другим именем. Например, как на скриншоте (окончание «…old»). Зачем? Так, на всякий случай.
Открываем файл 2000080.hml текстовым редактором. Вы можете работать в любой программе, которая вам удобней – хоть в Блокноте.
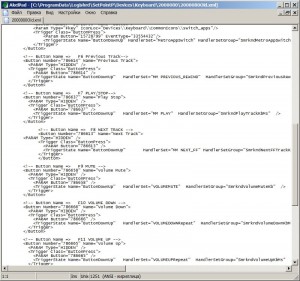
Находим следующие строки:
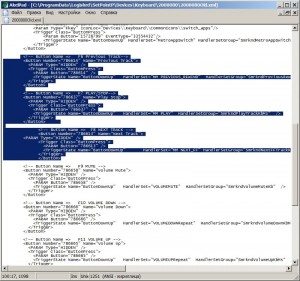
Дальнейшие наши действия просты до безобразия. Мы выделяем эти нехорошие записи и удаляем. Сохраняем и закрываем файл. Запускаем плеер. И, о чудо! Все работает!
Таким образом, мы сумели выжать из нашей стильной клавиатуры от Logitech все по максимуму и даже больше.
С помощью программного обеспечения Logitech Options можно настроить функциональные клавиши клавиатуры «все в одном».
ПРИМЕЧАНИЕ. Если ПО Logitech Options еще не установлено, его можно загрузить. Инструкции см. в ответе 360023421613.
ПО Logitech Options предоставляет следущие возможности.
Настройка функциональных клавиш
Запустите программное обеспечение Logitech Options при подключенной клавиатуре «все в одном».
Откройте вкладку Клавиатура в верхней части окна Logitech Options.
Наведите указатель мыши на выделенную клавишу, чтобы отобразить ее текущее функциональное назначение.
ПРИМЕЧАНИЕ. В приведенном ниже примере клавише F2 назначена функция свертывания окна.
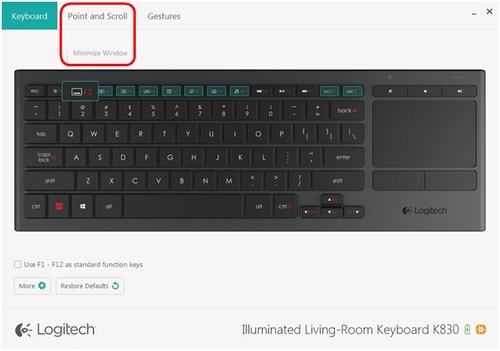
Чтобы назначить клавише новую функцию, нажмите любую выделенную клавишу. Откроется раскрывающееся меню.
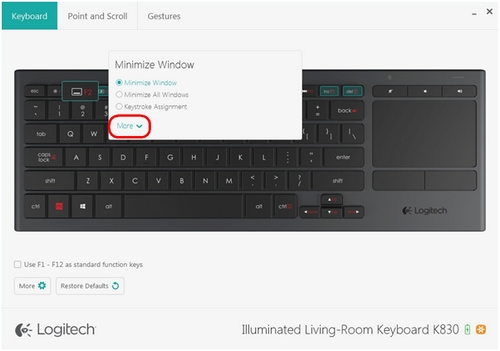
Чтобы свернуть список нажмите кнопку Меньше.
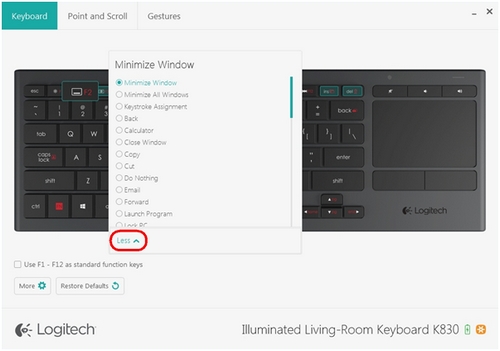
Щелкните необходимую функцию, чтобы выбрать ее. Она будет применена сразу же.
Чтобы продолжить настройку других выделенных клавиш, щелкните пустое место в центре окна программы Logitech Options.
Настройка клавиш F1–F12 как стандартных функциональных клавиш
В нижней левой части окна программы Logitech Options выберите элемент Использовать клавиши F1–F12 как стандартные функциональные клавиши, чтобы включить этот параметр.
ПРИМЕЧАНИЕ. Если стандартные функциональные клавиши включены, F-клавиши выполняют стандартные функциональные команды, а не расширенные функциональные команды (например, воспроизведение мультимедиа, развертывание или свертывание окна и т. д.).
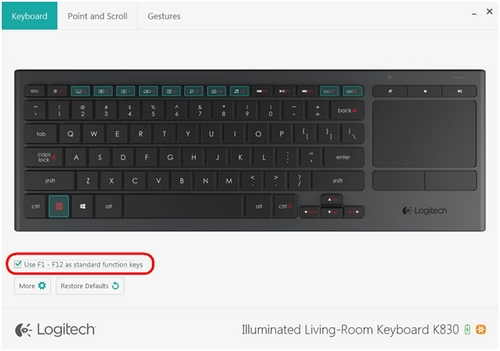
ПРИМЕЧАНИЕ. Параметр стандартных функциональных клавиш отключен по умолчанию.
Восстановление настроек по умолчанию
Чтобы сбросить настройки устройств до значений по умолчанию, в нижнем левом углу нажмите кнопку Восст. парамтеры.
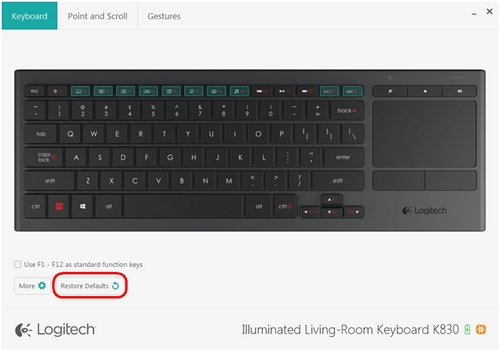
ПРИМЕЧАНИЕ. Кнопка Восст. парамтеры отображается на всех вкладках программы Logitech Options.
Доброго времени суток!
Собственно, сегодняшняя статья будет о работе и настройке функциональных клавиш F1÷F12 и Fn на ноутбуках. Дело в том, что частенько они либо вообще не работают, либо работают не так, как должны.
Причем, многие производители "городят" форму клавиш, их функции, включение/выключение, настройку, как им вздумается (никакой стандартизации).
Меж тем, клавиши Fn, F1, F2, F3 и др. — очень важны, они позволяют быстро прибавить/убавить яркость и звук, включить/выключить сеть Wi-Fi, тачпад и многое другое.
В общем-то, отказываться от них — значит лишать себя нужного функционала, что не есть хорошо.
Причины неработоспособности Fn и F1÷F12
Напоминаю , что в большинстве случаев, чтобы функциональные клавиши могли выполнить альтернативную функцию (убавить ту же яркость) необходимо нажимать их одновременно с клавишей Fn.
Например, для того, чтобы включить/выключить Wi-Fi — нужно нажать комбинацию Fn+F2 (это в качестве примера! На каждом ноутбуке свои сочетания, см. внимательно на картинки на клавишах) .

Одновременное нажатие Fn+F2 - включает или выключает Wi-Fi / в качестве примера!
1) А включена ли Fn? Нет ли альтернативной кнопки на клавиатуре?
Некоторые типы клавиатур снабжены дополнительными кнопками F Lock или F Mode. Они позволяют блокировать (отключать) функциональные клавиши. Присмотритесь внимательно — нет ли у вас их?

Клавиша F Lock (чаще всего встречается на классической клавиатуре, а не на ноутбуках)
Также отмечу, чтобы задействовать кнопку Fn, на некоторых ноутбуках необходимо нажать сочетание кнопок Fn+Esc (см. скрин ниже — на клавише должен быть нарисован небольшой замок) . Кстати, вместо Fn+Esc — может использоваться сочетание Fn+NumLock.

Fn+Esc - изменяют режим работы Fn
2) Настройки BIOS (режимы Hotkey Mode и аналоги)
В некоторых ноутбуках (например, Dell Inspiron, Lenovo ThinkPad и др.) в BIOS можно задать режим работы функциональных клавиш (т.е. они могут выступать в классической роли, а могут без нажатия на Fn сразу же выполнять вторую свою функцию: убавлять звук, включать/выключать тачпад и т.д.).
Чаще всего, для входа в BIOS — нужно перезагрузить ноутбук, и при его включении (до загрузки ОС Windows) сразу же нажимать клавиши F2 или Delete (кнопки могут быть отличными, зависит от модели устройства).
Называются подобные режимы: Hotkey Mode, Action Keys Mode (и прочие производные) . Для изменения их режима работы — необходимо зайти в раздел BIOS Configuration и поменять режим с Enabled на Disabled (или наоборот) .

Hotkey Mode - измененный режим работы клавиш F1-F12
3) Отсутствие драйверов и специального ПО от производителя
Когда драйвера ставятся автоматически вместе с Windows, либо используются различные комплекты/паки (например, Driver Pack Solution) — в системе часто не оказывается специального ПО от производителя ноутбука. В следствии чего, некоторые клавиши могут не работать (в том числе и функциональные).
Рассмотрю ниже пример обновления подобных драйверов на примере ASUS (если у вас марка ноутбука отличная, скажем HP, Acer, Dell, Lenovo — все действия будут аналогичны, только адрес офиц. сайта будет отличный) .
ASUS

Поиск по базе продукта

Загружаем необходимые драйвера

В общем-то, если подводить некий итог : необходимо просто обновить драйвера, скачав их с сайта производителя вашего ноутбука. Причем, сделать это нужно для конкретно той версии Windows, который пользуетесь в настоящий момент.
Если для вашей версии Windows на сайте производителя ноутбука нет драйверов — то это серьезный повод задуматься о переходе на другую версию ОС (вполне возможно, что из-за этого и не работает часть функционала, в том числе и функциональные клавиши).
4) Проблема с самой клавиатурой
Обратите внимание на то, реагирует ли клавиша хоть иногда (может быть попробовать нажать на нее чуть сильнее) . Если проблема с дорожками под клавишей — то часто более сильное нажатие срабатывает (например, дорожки могут окислиться после залития, или вести себя так в следствии износа) .
Что можно сделать:
- заменить клавиатуру на ноутбуке на новую (рекомендую сдать в сервис на диагностику, т.к. не лишним будет проверить нет ли проблем еще с чем-то);
- подключить к USB порту внешнюю клавиатуру и пользоваться ей (чем не временный вариант?) ; на другую;
- использовать экранную клавиатуру. Чтобы ее вызвать, зайдите в: Панель управления\Специальные возможности\Центр специальных возможностей
Продолжим серию статей для людей, которые не являются опытными пользователями компьютера. Хотя, не зря же говорится, что "Повторение - мать учения!".
Несколько раз слышал фразу, что это клавиша секретная, поэтому есть не на всех компьютерах. На самом деле в основном клавиша Fn встречается на клавиатурах ноутбуков и расположена в левом нижнем углу. Если у вас ее нет, то не печальтесь, так как компьютер у вас не бракованный.
Клавиша-модификатор "Fn" (расшифровывается как "function" и в переводе с английского на русский означает - функция) создана для быстрого доступа к встроенным функциям устройства.
Сочетания клавиш
Сочетания клавиш, используемые в комбинации с клавишей Fn, в большинстве случаев зависят от производителя ноутбука, а иногда и от версии операционной системы (Windows, MacOS). Поэтому невозможно составить список «стандартных» сочетаний. Чтобы вам было проще было сориентироваться разработчики наносят на клавиши специальные подсказки.
А сегодня я покажу вам полезность и возможности клавиши Fn на примере ноутбука фирмы Asus:
Fn + F1 - переход в спящий режим. При активации данного режима ноутбук не выключается полностью, а "засыпает" (экран ноутбука отключается и устройство переходит в режим низкого потребления энергии) до тех пор пока вы не пошевелите компьютерной мышкой или не начнете нажимать клавиши на клавиатуре.
Fn + F2 - включение или отключение функции беспроводного соединения Wi-Fi. Кстати нередки случаи, когда клиенты приносят на ремонт технику и жалуются, что модуль Wi-Fi есть, но не работает. Секунда и все снова продолжает работать.
Fn + F5 - регулировка яркости экрана (уменьшение яркости). Увы, не всем по душе яркий свет экрана монитора поэтому всегда можно настроить технику под себя и условия работы (например, можно уменьшить яркость экрана при работе в ночное время суток).
Fn + F6 - регулировка яркости экрана (увеличение яркости). Если можно уменьшить яркость, то обязательно нужна клавиша для того, чтобы вернуть все в исходное положение.
Fn + F7 - отключение/включения дисплея. Например, вы поставили скачивать файлы большого объема с Интернета, а свет дисплея мешает заниматься другими делами или привлекает внимание детей. Не нужно прерывать загрузку, просто отключите монитор.
Fn + F8 - переключение между экранами. Например, вы подключили ноутбук к телевизору. В любой момент можно сделать так, чтобы изображение рабочего стола ноутбука было на экране ноутбука или на экране телевизора, а можно и одновременно на обоих устройствах.
Fn + F9 - отключение/включение тач пада (специальной сенсорной панели, которая при работе заменяет компьютерную мышку). Не все используют тач пад в жизни. Некоторые предпочитают подключать к ноутбуку стандартную компьютерную мышь. Зачем тогда отключать тач пад? Бывают такие ситуации, когда он просто мешает работать (всегда на него можно случайно нажать в ходе работы).
Читайте также:


