Не перетаскиваются файлы мышкой
Попробуйте эти исправления
Вы сможете решить эту проблему с помощью одного из следующих решений. Возможно, вам не придется пробовать все эти решения; просто работайте сверху вниз, пока не найдете тот.
- Обновите драйвер мыши
- Перезапустите проводник Windows
- Запустите средство проверки системных файлов.
- Используйте инструмент команды DISM
Исправление 1: обновите драйвер мыши
Если ваш мышь не может перетаскивать файлы, причиной может быть устаревший или неисправный драйвер мыши. Итак, в этом случае вам нужно обновить драйвер мыши.
Есть два способа обновить драйверы мыши:
Вариант 1. Обновите драйверы мыши вручную
Чтобы обновить драйвер мыши, вам нужно открыть Диспетчер устройств . Разверните список Мыши и другие указывающие устройства и найдите устройство. Затем откройте Свойства этого устройства и обновите его драйвер. (Обратите внимание, что это может не дать вам последние версии драйверов.)
Если у вас нет времени, терпения, или навыки работы с компьютером для обновления драйверов вручную, вы можете сделать это автоматически с помощью Driver Easy .
Driver Easy автоматически распознает вашу систему и найдет для нее правильные драйверы. Вам не нужно точно знать, в какой системе работает ваш компьютер, иначе вы рискуете загрузить и установить неправильный драйвер.
1) Загрузите и установите Driver Easy.
2) Запустите Driver Easy и нажмите кнопку Сканировать сейчас . Затем Driver Easy просканирует ваш компьютер и обнаружит проблемы с драйверами .


После обновления драйверов перезагрузите компьютер, чтобы они вступили в силу.
Исправление 2: перезапустите проводник Windows
Если перетаскивание не работает, есть возможность того, что проводник Windows не отвечает или дает сбой. Простая перезагрузка может помочь вам решить проблему. Вот как это можно сделать:
1) Щелкните правой кнопкой мыши на панели задач и выберите Диспетчер задач .

2) Прокрутите вниз и найдите Проводник Windows . Щелкните его правой кнопкой мыши и выберите Перезагрузить .

Проводник Windows будет перезапущен и вместе с ним. И, надеюсь, перетаскивание будет работать.
Исправление 3: Запустите средство проверки системных файлов
Для этого выполните следующие действия. шаги ниже:
1) На клавиатуре нажмите клавишу с логотипом Windows , чтобы открыть меню «Пуск».
2) Введите cmd . В результатах щелкните правой кнопкой мыши Командную строку и выберите Запуск от имени администратора .

3) Когда вы получите запрос на управление учетной записью пользователя, нажмите Да .
4) В командной строке введите следующую команду и нажмите Enter на клавиатуре.

Команда sfc/scannow просканирует все защищенные системные файлы и заменит поврежденные файлы на кэшированные. копировать. Это займет несколько минут. Терпеливо дождитесь, пока проверка не будет завершена на 100%.

После 100% завершения введите выйти и нажмите Enter .
5) Теперь перезагрузите компьютер. Если это не помогло, попробуйте следующее исправление.
Исправление 4: используйте инструмент команды DISM
Если команда SFC не помогла Если вы успешно восстановили поврежденные файлы, вы можете использовать инструмент DISM command для этого. Когда вы запускаете эту команду, DISM использует Центр обновления Windows для предоставления файлов, необходимых для исправления повреждений..
Для этого выполните следующие действия:
2) Введите cmd . В результатах щелкните правой кнопкой мыши Командную строку и выберите Запуск от имени администратора .

3) Когда вы получите запрос на управление учетной записью пользователя, нажмите Да .
4) В командной строке введите следующую команду и нажмите Enter на клавиатуре.

Не закрывайте это окно командной строки, пока проверка не будет завершена на 100%.

По завершении закройте окно и перезагрузите компьютер, чтобы проверить, работает ли он.
Итак, это возможные исправления неработающей проблемы перетаскивания. Если ни одно из перечисленных выше исправлений не помогло вам, вам следует подумать о приобретении новой мыши. Старая мышь будет менее отзывчивой и не сможет нормально работать.
Надеюсь, теперь вы можете перетаскивать файлы. Если у вас есть идеи или вопросы, оставьте нам комментарий ниже.
Начну с самого неожиданного. На одном из форумов я наткнулся на наблюдения одного из пользователей, у которого произошла подобная проблема. И она разрешилась нажатием клавиши Esc перед перетаскиванием. То есть файлы и папки он таскал по системе, одновременно нажимая Escape. И пришёл к выводу, что функцию перетаскивания блокировала какая-то программа, а Esc блокировку отменяла. Попробуйте. Если это ваш случай, проверьте время, когда проблема появилась и соотнесите с установленными в этот период программами. В любом случае вам может помочь переход в Безопасный режим, в котором работают только встроенные в Windows службы. Настройте для этого Windows прямо в текущем сеансе. Вызовите утилиту конфигурации msconfig и выставьте чек у бокса Безопасный режим. Быстро туда попасть можно командой
из строки поиска или консоли cmd:

Перетаскивание файлов и папок мышкой не работает лишь изредка
Перезагружаем проводник Windows. Это можно сделать и традиционным способом с помощью Диспетчера задач, сначала останавливая службу, а затем запуская:



Я предлагаю вам более короткий путь. Запустите консоль cmd от имени администратора и ввести команду
Это остановит и запустит процесс без проволочек.
Поиграем с реестром.
Отправляемся в редактор реестра
переходим в раздел
Если изменения параметров масштабирования выделения не сработало, попробуйте отключить (хотя бы и на время) функции проверки UAC. С точки зрения безопасности это не очень хорошо, однако UAC была замечена за подобными безобразиями. Отправимся в раздел
и сменим значение параметра EnableLUA на 0:

Если ни один из вариантов не прокатил, переходите к варианту восстановления Windows с помощью встроенных средств SFC и DISM.
ОС Windows 10 обладает множеством функций, которые позволяют пользователям с легкостью выполнять те или иные операции. В частности, предусмотрена опция перетаскивания файлов, папок и ярлыков удержанием ЛКМ. Но в некоторых случаях владельцы ПК сталкиваются с проблемой, когда не перетаскиваются файлы мышкой на операционной системе Windows 10. Далее разберемся, почему так происходит, и как можно устранить подобную неисправность.
В чем может быть проблема?
Рассматриваемые неполадки встречаются далеко не у всех пользователей.

Но раз уж вы столкнулись с подобной проблемой, то в первую очередь необходимо определить причины ошибки:
- устаревший драйвер мышки;
- конфликт оборудования с ПО;
- неправильные настройки интернет-подключения;
- сбой в работе ОС;
- неисправность USB-порта.
В большинстве случаев факторы, влияющие на работу периферийного устройства, имеют программный характер. В то же время не лишним будет проверить работоспособность самой мышки в других сценариях.

Что можно сделать?
Поскольку чаще всего проблема вызывается неисправным ПО или некорректно выставленными настройками, устранять неполадки предлагается при помощи встроенного интерфейса Windows 10. Ниже рассматриваются все возможные способы исправления ошибки.
Обновление драйверов
Когда вы сталкиваетесь с любой проблемой компьютерной мышки, будь то ситуация, при которой не работает перетаскивание или другие функции, первым делом необходимо удостовериться в использовании актуального ПО. Дело в том, что при первом подключении устройства на компьютер устанавливаются драйверы. Они получают регулярные обновления, отказ от установки которых может привести к выводу аппарата из строя:
- Щелкните ПКМ по значку «Пуск».
- Запустите «Диспетчер устройств».

- Раскройте вкладку «Мыши и другие указывающие устройства».
- Кликните ПКМ по названию своего гаджета.
- Нажмите на кнопку «Обновить драйвер».
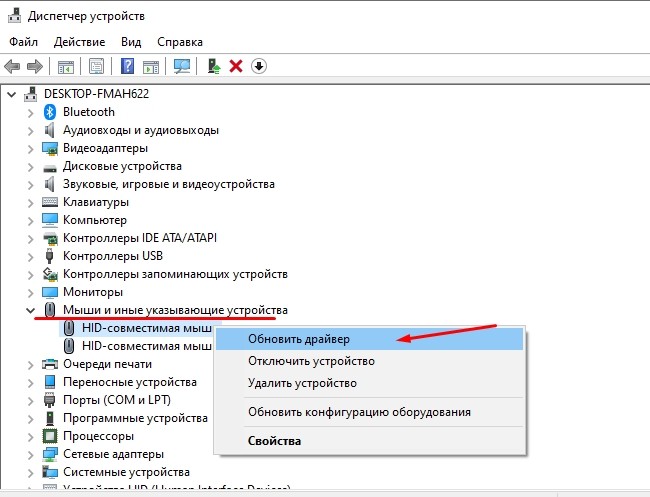
По завершении обновления рекомендуется перезагрузить компьютер, и проблема с большой долей вероятности будет решена. Помните, что выполнять указанные выше действия необходимо только при подключении управляющего гаджета к ПК.
Включение ClickLock мыши
Если неполадки остались на месте, а функция перетаскивания файлов необходима здесь и сейчас, можно активировать опцию ClickLock. Она позволяет осуществлять перетаскивание нажатием, а не удержанием ЛКМ. Конечно, это временный вариант, позволяющий обойти, но не решить проблему:
- Через поисковую строку найдите инструмент «Изменить настройки мыши».

- Перейдите в дополнительные «Параметры».
- В первой вкладке поставьте галочку напротив пункта «Включить ClickLock».

По окончании операции не забудьте сохранить настройки, нажав на кнопку «Применить». В противном случае изменения не вступят в силу, и перетаскивание продолжит работать только через удержание кнопки.
Чистая загрузка
Нередко неисправность мышки связывают с конфликтом, который вызван сторонним ПО. Перезагрузите компьютер в «чистом» режиме и попробуйте воспользоваться функцией без других программ:
- Откройте окно «Выполнить» («Win» + «R»).
- Обработайте запрос «msconfig».

- Во вкладке «Службы» отметьте пункт «Скрыть службы Microsoft» и нажмите на кнопку «Отключить все».
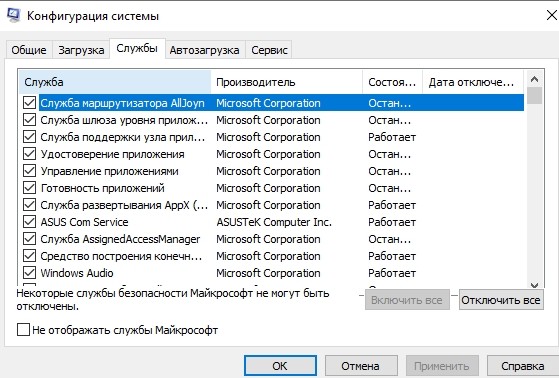
- Откройте «Диспетчер устройств» через вкладку «Автозагрузка».

Теперь все программы будут запускаться в принудительном порядке. То есть система начнет загружаться в «чистом» виде без стороннего ПО, которое, скорее всего, влияло на работу периферийного устройства.
Изменение параметров интернета
Если проблема дает о себе знать при работе в браузере, то есть смысл отказаться от использования протокола XML 3.0, блокирующего некоторые функции управления:
- Найдите «Параметры интернета» через поисковую строку.

- Во вкладке «Программы» нажмите на кнопку «Управление надстройками».

- Отключите протокол XML 3.0.
- Сохраните новые параметры.

Теперь любые функции, связанные с удержанием ЛКМ, должны работать корректно. Это касается как выделения текста в браузере, так и перетаскивания отдельных компонентов интерфейса.
Удаление недавно установленных приложений
Если даже после выполнения предыдущих рекомендаций проблема остается, и не помогает «чистая» загрузка ПК, попробуйте удалить приложения, после установки которых появились неполадки:

- Перейдите в раздел «Приложения», а затем – «Приложения и возможности».
- Найдите в списке недавно установленную программу.
- Щелкните по ее названию ЛКМ.
- Нажмите на кнопку «Удалить» и подтвердите деинсталляцию.
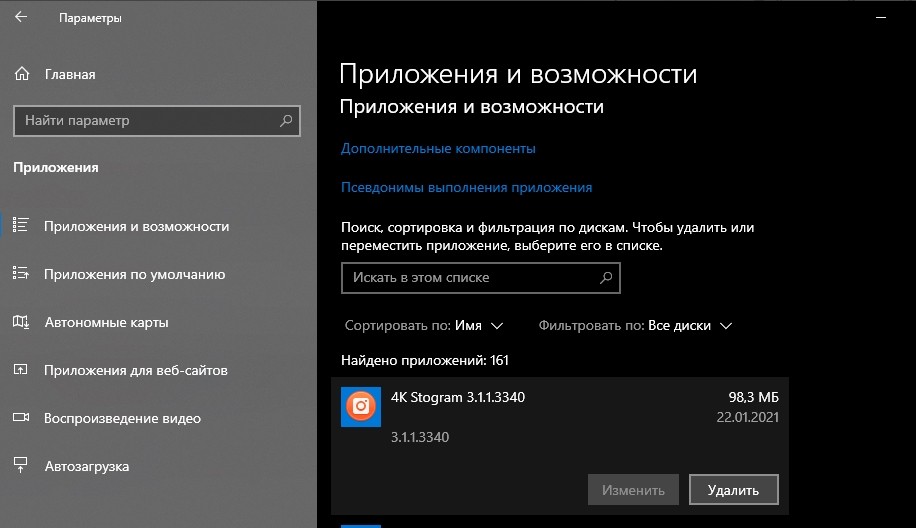
Указанные действия необходимо применить ко всем программам, после установки которых перестала работать функция перетаскивания. Так вы сможете понять, какое приложение вызвало сбой.
Нажать клавишу ESC
Иногда неполадки удается устранить нажатием одной кнопки. Если вы навели курсор мыши на файл, зажали ЛКМ, а перетаскивание не сработало, попробуйте нажать на клавишу «Esc». Не исключено, что после этого функция заработает, и вы сможете осуществить задуманное.
Смена USB-порта
Также рекомендуется задействовать альтернативный USB-порт, к которому подключается мышь. Нередко пользователи отмечают, что неисправность разъема проявляется не только в невозможности распознавания периферийного устройства, но и в отказе отдельных функций.
Средство устранения неполадок аппаратных устройств
В качестве заключительного варианта предлагается воспользоваться системным средством устранения неполадок:
- Откройте поисковую строку.
- Найдите и запустите сервис «Устранение неполадок».
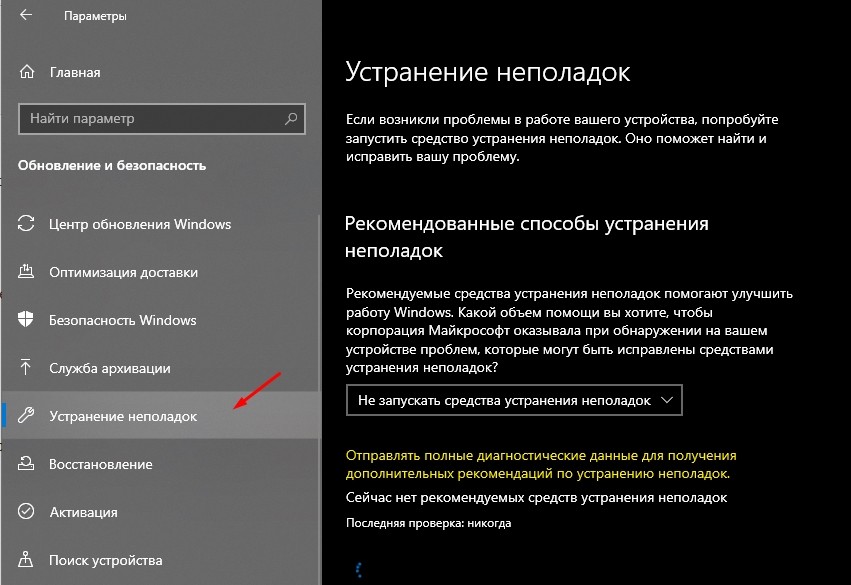
- Среди предложенных категорий выберите «Оборудование и устройства».
- Нажмите на кнопку «Запустить».

Затем Windows 10 начнет поиск неисправностей и попробует устранить их в автоматическом режиме. Но в то же время система по итогам проверки может просто выдать рекомендацию, которую потребуется выполнить пользователю.
Зачастую в процессе эксплуатации, могут возникать незначительные дефекты в работоспособности того или иного устройства. Таким образом, в данной статье разберём ситуацию, при которой файлы не способны перемещаться из одного места положения в другое, а также рассмотрим возможные методы устранения представленной неполадки.

Не перетаскиваются файлы мышкой на рабочем столе windows
Сама возможность предназначена для того, чтобы пользователь мог настроить рабочее место под свои предпочтения с помощью группировки значков. А когда возникают различные проблемы с этим, порядок установить, конечно же, невозможно. Собственно для этого ниже и просмотрим досконально все источники возникновения причин.
Отключение опции автоматического упорядочивания значков
Названное предположение считается наиболее распространённым из всех. Связана неисправность, прежде всего, с автоматическим упорядочиванием непосредственно опции windows. Для того чтобы её ликвидировать, необходимо выполнить следующие действия в определённой последовательности:

СПРАВКА. В ином случае нужно наоборот, нажать на строку, чтобы значки находились в строгом расположении.
Правка реестра
Сменить показатели также можно и с помощью представленного способа. Для этого рекомендуется придерживаться следующих манипуляций:

В случае если вышеописанный план не подошёл к действию, стоит взять во внимание ниже написанным алгоритмом:
ВАЖНО. Процедура на этом этапе может занять некоторое время, следовательно, стоит подождать.
- Когда характеристика будет найдена, на неё надо нажать правой стороной устройства и удалить.
- Таким образом, необходимо повторять действие до тех пор, пока предоставляемый список не окажется пустым.
- В итоге следует также перезагрузить ПК и перепроверить работоспособность движения.
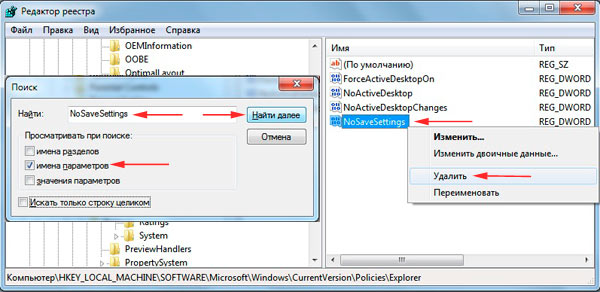
Какие другие причины могут возникнуть
Безусловно, на вышеописанных случаях наличие проблем не останавливается. Таким же популярным случаем считается обнаружение вирусов. Следовательно, для их устранения необходимо пренебрегать к основным методам:
- Самым элементарным считается восстановление системы.
- Кроме этого, стоит не забывать про установление оригинальной ОС.
СПРАВКА. В первую же очередь это касается тех, у кого на ПК задействована сборка.
- И последним, пожалуй, вариантом выступает создание новой учётной записи.
ВНИМАНИЕ. Если вышеназванные источники возникновения дефектов не соответствуют вашими, рекомендуется проверить на работоспособность компьютерную мышь.
Действительно, может оказаться так, что она сломлена и функционирует неисправно. То есть желательно подключить к оборудованию другое изделие. Так что не стоит делать серьёзных и поспешных выводов, не обращая внимания на самые простые.
Читайте также:


