Настройка монитора viewsonic va2261 8
Экран: 21.5 in, IPS, Edge LED, 3840 x 2160 пикселей
Углы обзора (Г/В): 178 ° / 178 °
Яркость: 350 кд/м²
Статический контраст: 6500 : 1
Частота обновления: 50 Гц / 60 Гц
Интерполяция: 360 MXR (Motionflow XR)
ТВ-тюнер: Analog (NTSC/PAL/SECAM), Clear QAM, ATSC
Количество ядер: 4
Размеры: 1201.9 x 685.3 x 24.3 мм
Вес: 19 кг
Марка, серия и модель
Информация о марке, серии, модели и альтернативных названиях.
Год, в котором представлена модель.
Экран/дисплей
Основные характеристики экрана - матрица, подсветка, разрешение, частота обновления и т. д.
Объявленный производителем размер экрана. Часто это округленное значение реального размера диагонали в дюймах.
Приблизительный размер диагонали экрана. В случае отсутствия информации от производителя, диагональ рассчитывается исходя из ширины и высоты экрана.
Приблизительная высота экрана. Когда она не указана производителем, высота рассчитывается исходя из диагонали и соотношения сторон.
Существуют разные технологии изготовления матриц. Каждая из них имеет свои специфические особенности - углы обзора, цветопередача, время отклика, яркость/контрастность, себестоимость производства и др. Качество изображения напрямую зависит от типа использованной матрицы экрана.
Максимальное количество цветов, которые дисплей способен воспроизвести, зависит от типа использованной матрицы, а также от использования технологий типа FRC, которые увеличивают количество цветовых оттенков.
Соотношение размеров горизонтальной и вертикальной стороны экрана. Некоторые из стандартных и широко используемых соотношений/форматов - это 4:3, 5:4, 16:9 и 16:10.
Информация о количестве пикселей по вертикали и горизонтали экрана. Более высокое разрешение позволяет воспроизведение более детального и качественного изображения.
Шаг пикселя показывает расстояние между центрами двух соседних пикселей. В экранах, которые имеют собственное (родное) разрешение (TFT-экран, например), шаг пикселя зависит от разрешения и размера экрана.
Информация о количестве пикселей на единицу длины. С уменьшением размера экрана и увеличением его разрешения, плотность пикселей увеличивается.
Приблизительная площадь, которую активная область экрана занимает от общей площади лицевой панели экрана, выраженная в процентах.
Подсветка - это источник света в матрицах LCD-экранов. Тип подсветки определяет качество изображения и цветового пространства экрана. Существуют различные подсветки, такие как CCFL, LED, WLED, RGB-LED и др.
DCI P3 представляет собой цветовое пространство, введенное в 2007 году компанией SMPTE. Оно используется в цифровом кино и имеет гораздо более широкую цветовую гамму, чем sRGB.
Rec. 2020 (Рекомендация МСЭ-R BT.2020) определяет набор требований UHDTV, таких как поддерживаемые разрешения, количество кадров в секунду, цветовое пространство, глубина цвета и т. Д. Цветовое пространство Rec. 2020 составляет 75,8% от пространства CIE 1931. По сравнению с ним, DCI-P3 составляет 53,6% и Rec. 709 составляет 35,9% от пространства CIE 1931.
Информация о яркости экрана. Она измеряется в канделах на квадратный метр (кд/м²).
Часто удается достичь более высокой максимальной яркости при определенных условиях, например, при использовании небольшого участка экрана для отображения яркого объекта или когда яркий объект отображается на короткое время и т.д.
Статическая контрастность показывает соотношение между наиболее ярким и наиболее темным цветом, которые экран может воспроизвести одновременно, например, в рамках одного и того же кадра/сцены.
Информация о максимальном горизонтальном угле обзора, в рамках которого изображение на экране имеет приемлемое качество.
Информация о максимальном вертикальном угле обзора, в рамках которого изображение на экране имеет приемлемое качество.
Информация о минимальном отрезке времени, за которое пиксели матрицы переходят от одного цвета к другому. Очень часто производитель указывает время отклика при переходе от серого к серому (G2G).
Информация о среднем отрезке времени, за которое пиксели матрицы переходят от одного цвета к другому.
У мониторов стационарных компьютеров и смарт-телевизоров наблюдается задержка/отставание в визуализации информации. Время в миллисекундах, которое необходимо экрану, чтобы визуализировать входной сигнал.
3D-экраны используют разные технологии для достижения 3D-эффекта. Каждая из этих технологий имеет свои преимущества и недостатки.
Информация о том, поддерживает ли экран 3D или нет.
Частоты обновления
Информация о частоте горизонтальной и вертикальной развертки/обновления.
Частота вертикальной развертки/частота обновления показывает, сколько раз в секунду обновляется изображение на экране.
Интерполяция кадров
Многие смарт-телевизоры используют технологию интерполяции (вставки) промежуточных кадров между уже существующими с целью достижения более плавной визуализации, особенно для динамичных сцен.
Технологии кадровой интерполяции различаются у разных производителей, и каждая из них имеет свое специфическое название.
Значение кадровой интерполяции, указанное производителем. Это значение не следует путать с частотой обновления экрана.
Некоторые производители вводят при продаже свои названия единиц измерения для собственных технологий интерполяции, чтобы обозначить степень интерполяции. Очень часто единицы измерения - это сокращение/аббревиатура использованной технологии кадровой интерполяции.
Электропитание и энергопотребление
Информация об электропитании и энергопотреблении, о классе энергоэффективности и др.
Допустимое отклонение напряжения в 110-вольтовой электрической сети.
Требования относительно частоты переменного тока в электрической сети.
Потребление электроэнергии в режиме ожидания (сна).
Средний расход электроэнергии в экономичном режиме.
Средний расход электроэнергии в стандартном режиме работы.
Максимально возможное потребление электроэнергии.
Размеры, вес, цвет
Информация о размерах и весе конкретной модели с и без подставки, а также о расцветке, в которой она предлагается в продаже.
Ширина без подставки в разных единицах измерения.
Высота без подставки в разных единицах измерения.
Глубина без подставки в разных единицах измерения.
Вес без подставки в разных единицах измерения.
Ширина с подставкой в разных единицах измерения.
Высота с подставкой в разных единицах измерения.
Глубина с подставкой в разных единицах измерения.
Вес с подставкой в разных единицах измерения.
Информация о расцветках, в которых данная модель предлагается в продаже.
Эргономика
Информация об эргономических функциях - регулировке высоты, угле поворота, угле наклона и др.
Информация о том, есть ли возможность для монтажа на стену в соответствии со стандартом VESA Mounting Interface Standard (MIS).
Существует множество различных интерфейсов под стандарт VESA, которые отличаются по размеру скоб, по расстоянию между крепежными отверстиями и по их количеству.
Информация о том, можно ли демонтировать подставку. Обычно это необходимо при настенном монтаже.
Информация о том, позволяет ли подставка регулировку по высоте.
Некоторые экраны имеют возможность работать как в пейзажном, так и портретном режиме.
Информация о том, можно ли повернуть экран вокруг оси подставки.
Большинство экранов имеют возможность наклоняться вперед и назад, чтобы обеспечить пользователю более комфортное положение для просмотра.
ТВ-тюнер
ТВ-тюнер - это устройство, которое позволяет получать и визуализировать телевизионный сигнал определенного типа. Существуют тюнеры для цифрового, аналогового, кабельного и спутникового телевидения.
Информация о ТВ-тюнерах, которыми данная модель оснащена.
Система на кристалле (SoC)
Информация о центральном процессоре, графическом процессоре и памяти данной модели.
Ядра центрального процессора выполняют инструкции программного обеспечения. Наличие большего количества ядер позволяет параллельную (одновременную) обработку большего количества инструкций и достижение более высокой производительности. Существуют разные процессоры, оснащенными 1, 2, 4, 6, 8 и более ядрами.
Операционная система, приложения и функции программного обеспечения
Информация об операционной системе, приложениях и различных функциях программного обеспечения, если таковые имеются.
Операционные системы для смарт-телевизоров оснащены множеством интерактивных технологий пользовательского интерфейса для навигации и других способов взаимодействия со смарт-телевизором - для установки приложений, просмотра интернета, видеозвонков, обмена контентом с другими пользователями, воспроизведения видео и музыки и др.
Аудио
Информация об аудиосистеме - количестве и мощности встроенных динамиков, поддерживаемых аудиотехнологиях.
Динамик - это устройство, которое преобразует электрические сигналы в акустические колебания, в результате чего воспроизводятся соответствующие звуки.
Сабвуфер - это тип громкоговорителя, предназначенный для воспроизведения низкочастотных звуков (20-300 Гц).
Камера
Многиe современныe мониторы настольных компьютеров и смарт-телевизоры имеют встроенные камеры.
Информация о том, имеет ли данная модель встроенную камеру или нет.
Поддерживаемые сетевые технологии и стандарты для обмена данными с другими устройствами.
Информация о поддерживаемых сетевых технологиях и стандартах в данной модели, которые позволяют подключать и обмениваться данными с другими устройствами.
Подключение устройств
Наличные порты, слоты и интерфейсы.
Информация о доступных портах подключения, слотах и интерфейсах, таких как USB, инфракрасный порт, слот для SD-карты, аудио/видео- и сетевые интерфейсы и т. д.
Характеристики
Некоторые дополнительные функциональные характеристики модели.
Информация о дополнительных функциях программного обеспечения, технологиях, функциях и услугах данной модели.
Форматы графических файлов
Смарт-телевизоры позволяют отображение разных форматов графических файлов.
Информация о некоторых из основных форматов графических файлов, поддерживаемых данной моделью.
Форматы аудиофайлов
Смарт-телевизоры позволяют воспроизведение разных форматов аудиофайлов.
Информация о некоторых из основных аудиоформатов/кодеков, поддерживаемых данной моделью.
Форматы видеофайлов
Смарт-телевизоры позволяют воспроизведение разных форматов видеофайлов.
Информация о некоторых из основных видеоформатов/кодеков, поддерживаемых данной моделью.
Сертификаты, стандарты и лицензии
Лицензий от регулирующих органов, стандарты, сертификаты.
Перечень стандартов, сертификатов и лицензий, поддерживаемых/полученных для данной модели.
Аксессуары
Часто комплект поставки мониторов стационарных компьютеров и смарт-телевизоров включает в себя аксессуары для них.
Информация о некоторых из основных аксессуаров, входящих в стандартный комплект поставки данной модели.
1. Перед использованием устройства внимательно прочтите все данные указания.
2. Храните данные инструкции в надежном месте.
3. Неукоснительно соблюдайте все предупреждения и выполняйте все инструкции.
4.
Расстояние до монитора должно составлять не менее 45 см.
7. Не пользуйтесь данной аппаратурой вблизи воды. Предупреждение. С
целью снижения риска поражения электрическим током не подвергайте
Охраняйте монитор от воздействия прямых солнечных лучей и других
источников тепла. Для уменьшения бликов устанавливайте монитор так,
9. Для очистки используйте мягкую сухую ткань. При необходимости
10. Старайтесь не касаться экрана. Следы от пальцев сложно удалить.
11.
Не трите панель монитора и не нажимайте на нее, т.к. это приводит к
12. Не перекрывайте никакие вентиляционные отверстия. Устанавливайте
13. Не устанавливайте вблизи каких-либо источников тепла, например
радиаторов, решеток систем отопления, печей или иной аппаратуры (в том
Устанавливайте монитор в хорошо проветриваемом помещении. Не ставьте
Не ставьте на монитор, видеокабель или сетевой шнур тяжелые предметы.
В случае появления дыма, нехарактерного шума или странного запаха,
незамедлительно отключите монитор и обратитесь к продавцу или в
компанию ViewSonic. Дальнейшая эксплуатация монитора представляет
17. Не пренебрегайте предохранительными возможностями поляризованных
и заземленных розеток. Поляризованная розетка имеет два лезвия, одно
шире другого. Заземленная розетка имеет два лезвия и третий контакт. В
целях безопасности вилка имеет широкие лезвия и третий контакт. Если
вилка не подходит к вашей розетке, обратитесь к электрику для замены
Похожие

Viewsonic VA2261

Viewsonic VA2261

Как ясно из самого термина, конечной целью цветокалибровки является такая настройка монитора, при которой он правильно отображает все цвета. Только при выполнении этого условия можно говорить о какой-то совместимости при переносе изображений с компьютера на компьютер. Особенно важно это для профессиональных дизайнеров, подготавливающих документы для последующей полиграфической печати. Но профессионалы имеют свои возможности для правильной настройки своего оборудования, которые нам, рядовым пользователям, совершенно недоступны. С точки зрения физики, белый цвет есть не что иное как смешанные в равных пропорциях красный, зеленый и синий. Аппаратные цветоанализаторы и проверяют это равенство, причем при нескольких уровнях яркости изображения, после чего записывается цветовой профиль конкретного монитора и уже он используется драйвером видеокарты для формирования правильного изображения, соответствующего особенностям именно этого экземпляра монитора.
 Для профессиональной работы калибратор обязателен |
Несмотря на малую доступность аппаратных решений для настройки домашнего монитора (обычно стоимость калибратора зашкаливает за несколько сотен у.е.), в нашем арсенале есть несколько разнообразных способов для достижения приемлемого результата. После прогрева монитора и настройки яркости и контрастности, начинать работу по регулировке цветопередачи следует с установки цветовой температуры при помощи меню самого монитора. Большинство мониторов имеют несколько настроек, обозначаемых в градусах Кельвина. Это физический термин, указывающий температуру абсолютно черного тела, которое будет испускать свет данного спектрального состава. Проще запомнить, что чем цветовая температура ниже, тем белый цвет теплее (в нем больший процент красной составляющей), а чем цветовая температура выше, тем белый цвет холоднее (в нем больший процент имеет синяя составляющая). Существует эталонное значение, которое позволяет всем жителям нашей планеты сравнивать цвета между собой. Это 6500 Кельвинов или дневной свет полуденного солнца в ясную погоду. Именно под эту цветовую температуру откалиброваны все профессиональные телекамеры, мониторы телекомпаний и бытовые телевизоры. Выполнение данного требования позволяет просматривать без искажений цветопередачи телесюжеты из любой страны мира.

В телевизионных студиях мира все настроено одинаково
К сожалению, подобной унификации для компьютерных мониторов добиться не удалось. Подавляющее большинство пользователей скажет, что монитор с цветовой температурой 6500 К «желтит», то есть белый фон имеет ярко выраженный желтый оттенок. Особенно это неприятно при работе в программах, имеющих белый фон рабочего окна, другими словами, практически в любом офисном приложении. Поэтому производители мониторов размещают в меню настройку еще и на 7500 К, и на 9300 К (холодный белый). Некоторые модели позволяют осуществлять плавную регулировку в диапазоне от 5000 К до 9300 К. Есть некое негласное (и вызывающее споры) правило, что для подготовки изображения к печати лучше использовать цветовую температуру 6500 К, а для редактирования изображений, которые будут впоследствии рассматриваться на экране, целесообразнее устанавливать 9300 К.
Вот тут мы и подошли к тому, что разные группы пользователей, в зависимости от своих характерных задач, выдвигают к цветокалибровке различные требования. Более чем вероятно, что монитор, идеально откалиброванный для нужд предпечатной подготовки глянцевого журнала, покажется бухгалтеру имеющим сбитую цветовую температуру (если бухгалтер, конечно, владеет такими терминами). Иными словами, если вы преимущественно работаете с Microsoft Office, то вам достаточно зайти в меню своего монитора и выбрать ту цветовую температуру, при которой белый цвет на вашем мониторе покажется именно вам максимально близким к белому. Беремся утверждать, что это значение окажется гораздо ближе к 9300 К чем к 6500 К. Все, на этом цветокалибровку в вашем случае можно считать законченной - любой документ будет иметь белый фон и черные буквы.

Для просмотра фотографий подходят многие ЭЛТ-мониторы
Еще одной большой группой пользователей являются геймеры. Рекомендации для них практически аналогичны вышеприведенным. Чаще всего, необходимо запустить Paint или Word, с помощью меню монитора выбрать ту цветовую температуру, при которой белый цвет пустого документа будет КАЗАТЬСЯ белым. Дело в том, что на цветовосприятие огромное значение оказывает масса внешних факторов: спектральный состав света ламп в помещении (поэтому мы предостерегали в первой части не направлять свет лампы в экран), общий уровень освещения, цвет поверхности рабочего стола, обоев в комнате, и даже настроение и самочувствие человека. И для таких задач как офисная работа или игры каждый волен задать те настройки цветопередачи, которые ему покажутся наиболее комфортными. В самом деле, откуда мы знаем, какой на самом деле цвет выстрела BFG9000 из DOOM 3? Может, он действительно немного с голубоватым отливом?

Некоторые производители выпускают и ЖК- мониторы для работы с графикой
Сложнее задача, которая стоит перед людьми, работающими с графикой. Их тоже (профессионалов мы договорились не учитывать), можно разделить на несколько категорий. К первой относятся потребители, которые графику преимущественно рассматривают (например, богато иллюстрированные Web-страницы, присылаемые знакомыми и друзьями цифровые фотографии) или используют компьютер с DVD-приводом как альтернативу полноценному домашнему кинотеатру. Чтобы добиться оптимальной цветопередачи и при этом не углубляться в тонкости настроек при помощи всевозможных внешних утилит, таким пользователям следует загрузить цветовой профиль ICC для своего монитора. Большинство известных фирм-производителей поставляют соответствующий профиль вместе со своими мониторами - на дискете или компакт-диске. Если таковых в комплекте не оказалось, то можно посетить раздел технической поддержки сайта фирмы - изготовителя монитора.
 Для тех, кто любит игрушки, монитор тоже придется настраивать |
В случае неудачи следует подобрать совместимый ICC профайл из числа поставляемых в составе операционной системы Windows. Делается это следующим образом. Щелчком правой кнопки мыши по свободной области рабочего стола вызывается контекстно-зависимое меню, выбираем пункт «Свойства» (Properties в английской версии, далее все названия будут по-русски, но на английский перевести их труда, надеемся, не составит). В открывшемся окне выбираем закладку «Параметры». Открывается еще одно окно, в котором нажимаем кнопку «Дополнительно». Открывшееся окно предоставляет доступ практически ко всем возможностям настройки изображения, которые способны обеспечить Windows и драйвер видеокарты. Сейчас нас интересует закладка «Управление цветом». На ней отображается действующий монитор и цветовой профиль, который ему сопоставлен. В случае отсутствия фирменного ICC профиля нужно выбрать наиболее подходящее из того, что есть в системе. Список доступных ICC и ICM файлов открывается при нажатии на кнопку «Добавить. » (PIC. 1) Если вы имеете дело с мониторами производства Sony, Hitachi, NEC или Mitsubishi, то смело выбирайте одноименный профиль, подтверждайте выбор и указывайте, что данный профиль должен использоваться «по умолчанию». Если настраиваемый монитор какого-то другого производителя, то нужно опираться на информацию об используемом в нем кинескопе. Например, многие модели CTX выпускались с «трубками» Sony Trinitron, кинескопы Mitsubishi установлены в мониторах Iiyama и LaCie. Несколько сложнее с широко распространенными на нашем рынке мониторами Samsung и LG. В отдельных партиях этих производителей использовались разные кинескопы, причем, кроме собственных и производства соседей по Юго-Восточному рынку, предприимчивые корейцы ухитрялись устанавливать даже кинескопы европейского Philips. Если ничего подходящего нет или «порода» кинескопа неизвестна, то следует выбрать sRGB Color Space Profile.icm, который является референсным и соответствует стандарту IEC61966-2.1. Во всяком случае, лучше использовать это профиль, на основе которого создаются «фирменные», чем не использовать никакого.

(PIC 1)Список цветовых профилей можно найти в «Управлении цветом»
В последнее время необходимость в правильной цветопередаче испытывают и представители растущей армии поклонников цифровой фотографии. Причем их задачи не ограничиваются просмотром своих творений на экране. В этом случае хватило бы и я приведенных выше рекомендаций. Но зачастую фотолюбители хотят распечатать свои фотографии. И, естественно, с правильной цветопередачей. Необходимо сказать, что эта задача намного сложнее, чем может показаться на первый взгляд. Начнем с того, что монитор и бумажный носитель совершенно по-разному создают цвет. Монитор сам излучает, а бумага только отражает падающий на нее свет. Способность этих средств отображения информации показывать цвет различна. Некоторые цвета, которые можно показать на мониторе, могут быть попросту невоспроизводимы на принтере. Но и с более простыми цветами ненамного проще. Конечно, задачу несколько облегчает то, что производители цветных принтеров поставляют со своими аппаратами файлы цветовых профилей. Но. относительно корректно они работают только на фирменной бумаге определенного сорта, при стандартизованных фирмой спектральном составе и фиксированном уровне освещения и т.д. и т.п., что делает практически недостижимым идеальный результат.
На этом основании можно высказать кажущуюся крамольной мысль - какой-либо специальной калибровки монитора для печати цветных фотографий проводить не нужно. Это немного спорное утверждение, и его необходимо пояснить. Добиться корректной цветопередачи при печати на струйном принтере можно только путем многочисленных проб и коррекцией файла в графическом редакторе. Если человек настолько хорошо знает графический редактор, чтобы взяться за настройку цветовых кривых, то он уже давно откалибровал свой монитор и эта статья не для него. Если вы не виртуоз Photoshop, то, потратив массу сил и времени на подбор параметров печати для одного файла, с неприятным удивлением обнаружите, что они совершенно не подходят для другого файла. Какой выход можно предложить? Настроить монитор так, как было описано выше. И использовать то, что сделали для нас производители цифровых фотоаппаратов и цветных принтеров.
Сейчас каждый фотоаппарат при съемке, помимо изображения, записывает в файл данные об условиях съемки и пост-процессинге обработки изображения: экспозиции, контрастности, насыщенности цветов и, конечно, цветовом балансе, который использовался в камере в момент съемки. Формат представления этих данных регламентируется стандартом Exif 2.0 (Exif Print). Драйверы современных принтеров умеют использовать эти мета-данные. И зачастую лучшее, что может сделать фотолюбитель, - это не мешать программному обеспечению принтера оптимизировать процесс печати под конкретный файл.

(PIC 2)В фирменном драйвере Nvidia оптимизация цветовой гаммы упрощена до предела
Часто вышеперечисленных мер недостаточно для того чтобы добиться качественной цветопередачи. Хотя бы потому, что ваш монитор уже несколько лет поработал и параметры его люминофора и катода электронной пушки совсем не те, какие они были в момент его покупки. Здесь не спасет даже фирменный цветовой профиль. Придется проводить тонкую настройку средствами драйвера видеокарты и/или внешними утилитами. Средства коррекции цветопередачи заложены в драйвере видеокарты, но они довольно сложны и произвести настройку «на глазок» весьма проблематично. К счастью, в свежем драйвере nVIDIA ForceWare 71.84 имеются средства для упрощения калибровки. На его примере мы покажем, насколько это занятие нетривиально и утомительно.

(PIC 3)Результирующая гамма во вкладке «Цветовая коррекция»
Доступ к ним осуществляется уже известным нам путем: «Свойства» -- «Дополнительно» - закладка «GeForce. ». В открывшемся окне выбираем пункт «Инструменты», а затем «Мастер оптимизации изображения». По ходу выполнения «Мастер. » поможет настроить яркость и контраст, а затем будет наиболее важный для нас пункт «Оптимизация гаммы». На этом экране отображаются три горизонтальные полосы - красного, зеленого и синего цветов, каждая из которых разделена еще на три узкие полосы (рис. 2). Программа предлагает передвигать среднюю часть каждой полоски до тех пор, пока «цвет части полоски внутри прямоугольника не будет полностью соответствовать цвету наружных полосок внутри прямоугольника». Это сделать довольно легко, особенно если приблизить глаза к экрану настолько близко, чтобы полоски были размыты. После окончания процедуры полученные настройки сохраняются в драйвере и используются им для коррекции цветопередачи монитором. Результирующая гамма отображается во вкладке «Цветовая коррекция» как стандартная настройка (рис.3). Такой вот программно-человеческий калибровочный комплекс. Но надо помнить, что полученные настройки верны только для используемого разрешения, частоты кадров, яркости и контрастности. При смене значения любого из этих параметро, настройки надо провести заново.

У этого метода существует некоторое ограничение. Он позволяет добиться верного воспроизведения цветов только для средних по яркости участков изображения. В процессе эксплуатации параметры монитора могут настолько измениться, что его цветовые кривые приобретут разный наклон. Результатом этого будет окрашивание светлых или темных участков изображения при нормальном отображении средних тонов. То есть тени на фотографии могут получить красноватый оттенок, а свет – наоборот, голубой. В таком случае придется поправлять цветовые кривые для каждого цвета отдельно. Делается это на вкладке «Цветовая коррекция» при выбранном профиле цветов «Дополнительный режим». Последовательно выбирая цвета, мышкой перемещают кривую, отвечающую за передачу этого цвета (рис.4). Только в качестве контрольного изображения лучше пользоваться не находящейся рядом миниатюрой, а вывести на рабочий стол черно-белую фотографию хорошего качества. Человеческий глаз точнее заметит отклонение в белом цвете, чем легкую примесь желтого в, например, пурпурном. Такая тонкая настройка - трудоемкий и кропотливый процесс. Но после его успешного завершения вы получите монитор, который действительно станет незамутненным окном в виртуальный мир.

Однако не стоит увлекаться подобным снобизмом, львиная доля продаж приходится именно на бюджетники даже в Штатах и Западной Европе, а что уж говорить о наших с вами стране. Недорогие мониторы закупаются для госучреждений, в офисы и даже домой. Далеко не все так требовательны к внешней эстетике монитора, его техническим характеристикам и точности той самой цветопередачи. Тем более что сейчас производители более-менее подтянули уровень своих бюджетников, и совсем уж провальных и откровенно неудачных мониторов практически не осталось. По скоростным показателям, равномерности подсветки и настройке гаммы тоже все чаще можно наблюдать прогресс и у самых простых панелей.

Сегодня в наших руках побывает самая дешевая двадцатидвухдюймовая панель уже хорошо нам известной компании Viewsonic. Еще буквально года два назад, если бы мы услышали слово "бюджетник" относительно двадцати двух дюймового монитора, мы бы лишь улыбнулись. Но сейчас гонка диагоналей идет все быстрее, и вот уже и панели такой величины можно купить существенно дешевле трехсот долларов. Монитор Viewsonic VA2216w – типичный представитель бюджетников – ничем не примечательные технические показатели, отсутствие цифрового видеовхода, да и вообще каких-либо "наворотов". Вот такой вот аккуратный минимум во всем, кроме диагонали.
Как и полагается для недорогого монитора, VA2216w транспортируется в аккуратной коробке из простенького картона со скромной двухцветной полиграфией средненького качества. Каждый цент все-таки на счету.




Чисто визуально при первом осмотре монитора зацепиться взгляду, в общем-то, не за что. Особенно это касается отделки задней и боковых панелей, которые выглядят совсем уж скучно и сразу дают понять, что перед тобой не самый дорогой монитор. Передняя панель также выполнена аккуратно и скромно и ничем практически не примечательна. Тем не менее со временем начинаешь замечать, что данный монитор довольно симпатичен. И хотя его дизайн в первую очередь ориентирован на функциональность, а не какие-либо эстетические изыски, для бюджетника он привлекателен. Серебристая полоска под экраном оживляет черный пластик, которым отделан весь монитор, и заодно подчеркивает его большую диагональ. Круглая подставка снабжена кольцевыми насечками, а также элегантным прогибом-углублением. Пластик использован при разработке панели совсем простенький, впрочем, выглядит он прилично и вполне солидно. Не в последнюю очередь, кстати, из-за предельно аккуратной сборки.

Как и ожидалось, подставка монитора хотя и симпатичная на вид, но похвастать чем-либо в плане возможностей изменения положения экрана не может. Нам доступен лишь наклон вперед-назад в пределах двадцати пяти градусов. Этого, в принципе, достаточно, чтобы комфортно работать, а большего требовать от недорогого монитора вряд ли можно.

Кнопки управления настройками расположены на привычном месте – посередине под экраном. Небольшие простые прямоугольные кнопочки снабжены пиктограммами, выштампованными прямо на пластике передней панели. Решение настолько простое, насколько и удобное в использовании. Последнее у современных мониторов встречается сейчас, к сожалению, не так часто. Любят производители то вынести кнопки куда-нибудь подальше, поглубже и понеудобнее, то сделать их миниатюрными и тонкими или вообще заменить "глючным" софтовым решением. Набор кнопок стандартен для мониторов Viewsonic – вверх-вниз для перебора пунктов меню и кнопки 1,2 для выбора. Между ними расположилась кнопка включения, снабженная синим светодиодом средней яркости.
Набор настраиваемых в меню параметров выглядит следующим образом: автоматическая настройка изображения, контрастность, яркость, настройка цвета ViewMatch® (sRGB, 9300K, 6500K, 5400K, цвет RGB пользователя); информация (разрешение, частота кадров/строк, частота синхронизации пикселов, номер модели, серийный номер); ручная настройка изображения (положение по горизонтали и вертикали, размер по горизонтали, тонкая настройка, резкость); настройки меню (язык, уведомление о разрешении, положение меню OSD, тайм-аут OSD, фон OSD); автоматический баланс белого; блокировка OSD/выключателя питания; восстановление настроек.

Как видим, ничего особо интересного здесь нет, все стандартно и привычно. Впрочем, стоит отметить, что мы можем настроить каждый канал цвета (красный, зеленый и синий) по отдельности в рамках настройки цветовой температуры монитора. Кстати, в данном мониторе присутствует система динамической контрастности, которая хоть и работает весьма аккуратно, но некоторых пользователей может раздражать. Вот только отключить ее не так просто – в меню нет вообще никаких упоминаний о ее наличии, да и в руководстве пользователя ничего по этому поводу не говорится. А выключается система динамической контрастности посредством зажатия кнопки "вверх" на три секунды. В очередной раз удивимся, почему Viewsonic так и не разберется со всем этим. Ведь действительно, если не знаешь, догадаться, как отключить динамику, совсем не просто.
Как мы уже упоминали в самом начале статьи, Viewsonic VA2216w снабжен лишь только аналоговым видеовходом, а на цифровом решили сэкономить. Традиционное решение для бюджетников. Поэтому на задней панели монитора непривычно пусто, и здесь "скучают" по разным углам лишь два разъема – питания и видеовход D-Sub. Картинка, кстати, отличается четкостью и при аналоговом подключении, но цифровой видеовход, по нашему мнению, все-таки должен быть у современного монитора, тем более двадцатидвухдюймовой диагонали.
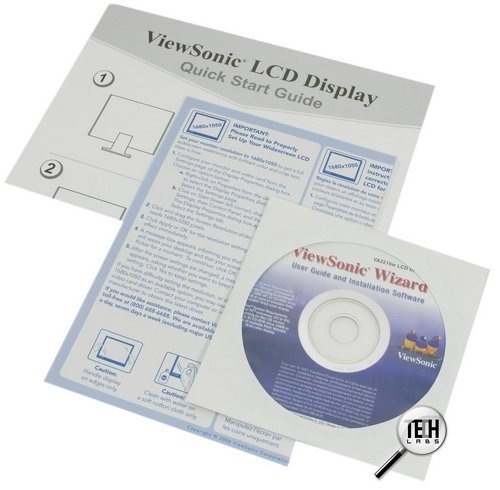

- ЖК-дисплей;
- шнур питания;
- 15-контактный видеокабель VGA;
- краткое руководство, Viewsonic Wizard CD-ROM (руководство пользователя/драйверов, многоязычное).


Подключение монитора особо удобным и не назовешь, но подобраться к разъемам можно без каких-то особых усилий. Для фиксации проводов на подставке предусмотрена пара пластиковых зажимов.
Читайте также:


