Настройка монитора lg l1952s



Как ясно из самого термина, конечной целью цветокалибровки является такая настройка монитора, при которой он правильно отображает все цвета. Только при выполнении этого условия можно говорить о какой-то совместимости при переносе изображений с компьютера на компьютер. Особенно важно это для профессиональных дизайнеров, подготавливающих документы для последующей полиграфической печати. Но профессионалы имеют свои возможности для правильной настройки своего оборудования, которые нам, рядовым пользователям, совершенно недоступны. С точки зрения физики, белый цвет есть не что иное как смешанные в равных пропорциях красный, зеленый и синий. Аппаратные цветоанализаторы и проверяют это равенство, причем при нескольких уровнях яркости изображения, после чего записывается цветовой профиль конкретного монитора и уже он используется драйвером видеокарты для формирования правильного изображения, соответствующего особенностям именно этого экземпляра монитора.
 Для профессиональной работы калибратор обязателен |
Несмотря на малую доступность аппаратных решений для настройки домашнего монитора (обычно стоимость калибратора зашкаливает за несколько сотен у.е.), в нашем арсенале есть несколько разнообразных способов для достижения приемлемого результата. После прогрева монитора и настройки яркости и контрастности, начинать работу по регулировке цветопередачи следует с установки цветовой температуры при помощи меню самого монитора. Большинство мониторов имеют несколько настроек, обозначаемых в градусах Кельвина. Это физический термин, указывающий температуру абсолютно черного тела, которое будет испускать свет данного спектрального состава. Проще запомнить, что чем цветовая температура ниже, тем белый цвет теплее (в нем больший процент красной составляющей), а чем цветовая температура выше, тем белый цвет холоднее (в нем больший процент имеет синяя составляющая). Существует эталонное значение, которое позволяет всем жителям нашей планеты сравнивать цвета между собой. Это 6500 Кельвинов или дневной свет полуденного солнца в ясную погоду. Именно под эту цветовую температуру откалиброваны все профессиональные телекамеры, мониторы телекомпаний и бытовые телевизоры. Выполнение данного требования позволяет просматривать без искажений цветопередачи телесюжеты из любой страны мира.

В телевизионных студиях мира все настроено одинаково
К сожалению, подобной унификации для компьютерных мониторов добиться не удалось. Подавляющее большинство пользователей скажет, что монитор с цветовой температурой 6500 К «желтит», то есть белый фон имеет ярко выраженный желтый оттенок. Особенно это неприятно при работе в программах, имеющих белый фон рабочего окна, другими словами, практически в любом офисном приложении. Поэтому производители мониторов размещают в меню настройку еще и на 7500 К, и на 9300 К (холодный белый). Некоторые модели позволяют осуществлять плавную регулировку в диапазоне от 5000 К до 9300 К. Есть некое негласное (и вызывающее споры) правило, что для подготовки изображения к печати лучше использовать цветовую температуру 6500 К, а для редактирования изображений, которые будут впоследствии рассматриваться на экране, целесообразнее устанавливать 9300 К.
Вот тут мы и подошли к тому, что разные группы пользователей, в зависимости от своих характерных задач, выдвигают к цветокалибровке различные требования. Более чем вероятно, что монитор, идеально откалиброванный для нужд предпечатной подготовки глянцевого журнала, покажется бухгалтеру имеющим сбитую цветовую температуру (если бухгалтер, конечно, владеет такими терминами). Иными словами, если вы преимущественно работаете с Microsoft Office, то вам достаточно зайти в меню своего монитора и выбрать ту цветовую температуру, при которой белый цвет на вашем мониторе покажется именно вам максимально близким к белому. Беремся утверждать, что это значение окажется гораздо ближе к 9300 К чем к 6500 К. Все, на этом цветокалибровку в вашем случае можно считать законченной - любой документ будет иметь белый фон и черные буквы.

Для просмотра фотографий подходят многие ЭЛТ-мониторы
Еще одной большой группой пользователей являются геймеры. Рекомендации для них практически аналогичны вышеприведенным. Чаще всего, необходимо запустить Paint или Word, с помощью меню монитора выбрать ту цветовую температуру, при которой белый цвет пустого документа будет КАЗАТЬСЯ белым. Дело в том, что на цветовосприятие огромное значение оказывает масса внешних факторов: спектральный состав света ламп в помещении (поэтому мы предостерегали в первой части не направлять свет лампы в экран), общий уровень освещения, цвет поверхности рабочего стола, обоев в комнате, и даже настроение и самочувствие человека. И для таких задач как офисная работа или игры каждый волен задать те настройки цветопередачи, которые ему покажутся наиболее комфортными. В самом деле, откуда мы знаем, какой на самом деле цвет выстрела BFG9000 из DOOM 3? Может, он действительно немного с голубоватым отливом?

Некоторые производители выпускают и ЖК- мониторы для работы с графикой
Сложнее задача, которая стоит перед людьми, работающими с графикой. Их тоже (профессионалов мы договорились не учитывать), можно разделить на несколько категорий. К первой относятся потребители, которые графику преимущественно рассматривают (например, богато иллюстрированные Web-страницы, присылаемые знакомыми и друзьями цифровые фотографии) или используют компьютер с DVD-приводом как альтернативу полноценному домашнему кинотеатру. Чтобы добиться оптимальной цветопередачи и при этом не углубляться в тонкости настроек при помощи всевозможных внешних утилит, таким пользователям следует загрузить цветовой профиль ICC для своего монитора. Большинство известных фирм-производителей поставляют соответствующий профиль вместе со своими мониторами - на дискете или компакт-диске. Если таковых в комплекте не оказалось, то можно посетить раздел технической поддержки сайта фирмы - изготовителя монитора.
 Для тех, кто любит игрушки, монитор тоже придется настраивать |
В случае неудачи следует подобрать совместимый ICC профайл из числа поставляемых в составе операционной системы Windows. Делается это следующим образом. Щелчком правой кнопки мыши по свободной области рабочего стола вызывается контекстно-зависимое меню, выбираем пункт «Свойства» (Properties в английской версии, далее все названия будут по-русски, но на английский перевести их труда, надеемся, не составит). В открывшемся окне выбираем закладку «Параметры». Открывается еще одно окно, в котором нажимаем кнопку «Дополнительно». Открывшееся окно предоставляет доступ практически ко всем возможностям настройки изображения, которые способны обеспечить Windows и драйвер видеокарты. Сейчас нас интересует закладка «Управление цветом». На ней отображается действующий монитор и цветовой профиль, который ему сопоставлен. В случае отсутствия фирменного ICC профиля нужно выбрать наиболее подходящее из того, что есть в системе. Список доступных ICC и ICM файлов открывается при нажатии на кнопку «Добавить. » (PIC. 1) Если вы имеете дело с мониторами производства Sony, Hitachi, NEC или Mitsubishi, то смело выбирайте одноименный профиль, подтверждайте выбор и указывайте, что данный профиль должен использоваться «по умолчанию». Если настраиваемый монитор какого-то другого производителя, то нужно опираться на информацию об используемом в нем кинескопе. Например, многие модели CTX выпускались с «трубками» Sony Trinitron, кинескопы Mitsubishi установлены в мониторах Iiyama и LaCie. Несколько сложнее с широко распространенными на нашем рынке мониторами Samsung и LG. В отдельных партиях этих производителей использовались разные кинескопы, причем, кроме собственных и производства соседей по Юго-Восточному рынку, предприимчивые корейцы ухитрялись устанавливать даже кинескопы европейского Philips. Если ничего подходящего нет или «порода» кинескопа неизвестна, то следует выбрать sRGB Color Space Profile.icm, который является референсным и соответствует стандарту IEC61966-2.1. Во всяком случае, лучше использовать это профиль, на основе которого создаются «фирменные», чем не использовать никакого.

(PIC 1)Список цветовых профилей можно найти в «Управлении цветом»
В последнее время необходимость в правильной цветопередаче испытывают и представители растущей армии поклонников цифровой фотографии. Причем их задачи не ограничиваются просмотром своих творений на экране. В этом случае хватило бы и я приведенных выше рекомендаций. Но зачастую фотолюбители хотят распечатать свои фотографии. И, естественно, с правильной цветопередачей. Необходимо сказать, что эта задача намного сложнее, чем может показаться на первый взгляд. Начнем с того, что монитор и бумажный носитель совершенно по-разному создают цвет. Монитор сам излучает, а бумага только отражает падающий на нее свет. Способность этих средств отображения информации показывать цвет различна. Некоторые цвета, которые можно показать на мониторе, могут быть попросту невоспроизводимы на принтере. Но и с более простыми цветами ненамного проще. Конечно, задачу несколько облегчает то, что производители цветных принтеров поставляют со своими аппаратами файлы цветовых профилей. Но. относительно корректно они работают только на фирменной бумаге определенного сорта, при стандартизованных фирмой спектральном составе и фиксированном уровне освещения и т.д. и т.п., что делает практически недостижимым идеальный результат.
На этом основании можно высказать кажущуюся крамольной мысль - какой-либо специальной калибровки монитора для печати цветных фотографий проводить не нужно. Это немного спорное утверждение, и его необходимо пояснить. Добиться корректной цветопередачи при печати на струйном принтере можно только путем многочисленных проб и коррекцией файла в графическом редакторе. Если человек настолько хорошо знает графический редактор, чтобы взяться за настройку цветовых кривых, то он уже давно откалибровал свой монитор и эта статья не для него. Если вы не виртуоз Photoshop, то, потратив массу сил и времени на подбор параметров печати для одного файла, с неприятным удивлением обнаружите, что они совершенно не подходят для другого файла. Какой выход можно предложить? Настроить монитор так, как было описано выше. И использовать то, что сделали для нас производители цифровых фотоаппаратов и цветных принтеров.
Сейчас каждый фотоаппарат при съемке, помимо изображения, записывает в файл данные об условиях съемки и пост-процессинге обработки изображения: экспозиции, контрастности, насыщенности цветов и, конечно, цветовом балансе, который использовался в камере в момент съемки. Формат представления этих данных регламентируется стандартом Exif 2.0 (Exif Print). Драйверы современных принтеров умеют использовать эти мета-данные. И зачастую лучшее, что может сделать фотолюбитель, - это не мешать программному обеспечению принтера оптимизировать процесс печати под конкретный файл.

(PIC 2)В фирменном драйвере Nvidia оптимизация цветовой гаммы упрощена до предела
Часто вышеперечисленных мер недостаточно для того чтобы добиться качественной цветопередачи. Хотя бы потому, что ваш монитор уже несколько лет поработал и параметры его люминофора и катода электронной пушки совсем не те, какие они были в момент его покупки. Здесь не спасет даже фирменный цветовой профиль. Придется проводить тонкую настройку средствами драйвера видеокарты и/или внешними утилитами. Средства коррекции цветопередачи заложены в драйвере видеокарты, но они довольно сложны и произвести настройку «на глазок» весьма проблематично. К счастью, в свежем драйвере nVIDIA ForceWare 71.84 имеются средства для упрощения калибровки. На его примере мы покажем, насколько это занятие нетривиально и утомительно.

(PIC 3)Результирующая гамма во вкладке «Цветовая коррекция»
Доступ к ним осуществляется уже известным нам путем: «Свойства» -- «Дополнительно» - закладка «GeForce. ». В открывшемся окне выбираем пункт «Инструменты», а затем «Мастер оптимизации изображения». По ходу выполнения «Мастер. » поможет настроить яркость и контраст, а затем будет наиболее важный для нас пункт «Оптимизация гаммы». На этом экране отображаются три горизонтальные полосы - красного, зеленого и синего цветов, каждая из которых разделена еще на три узкие полосы (рис. 2). Программа предлагает передвигать среднюю часть каждой полоски до тех пор, пока «цвет части полоски внутри прямоугольника не будет полностью соответствовать цвету наружных полосок внутри прямоугольника». Это сделать довольно легко, особенно если приблизить глаза к экрану настолько близко, чтобы полоски были размыты. После окончания процедуры полученные настройки сохраняются в драйвере и используются им для коррекции цветопередачи монитором. Результирующая гамма отображается во вкладке «Цветовая коррекция» как стандартная настройка (рис.3). Такой вот программно-человеческий калибровочный комплекс. Но надо помнить, что полученные настройки верны только для используемого разрешения, частоты кадров, яркости и контрастности. При смене значения любого из этих параметро, настройки надо провести заново.

У этого метода существует некоторое ограничение. Он позволяет добиться верного воспроизведения цветов только для средних по яркости участков изображения. В процессе эксплуатации параметры монитора могут настолько измениться, что его цветовые кривые приобретут разный наклон. Результатом этого будет окрашивание светлых или темных участков изображения при нормальном отображении средних тонов. То есть тени на фотографии могут получить красноватый оттенок, а свет – наоборот, голубой. В таком случае придется поправлять цветовые кривые для каждого цвета отдельно. Делается это на вкладке «Цветовая коррекция» при выбранном профиле цветов «Дополнительный режим». Последовательно выбирая цвета, мышкой перемещают кривую, отвечающую за передачу этого цвета (рис.4). Только в качестве контрольного изображения лучше пользоваться не находящейся рядом миниатюрой, а вывести на рабочий стол черно-белую фотографию хорошего качества. Человеческий глаз точнее заметит отклонение в белом цвете, чем легкую примесь желтого в, например, пурпурном. Такая тонкая настройка - трудоемкий и кропотливый процесс. Но после его успешного завершения вы получите монитор, который действительно станет незамутненным окном в виртуальный мир.
ток не прикалывайтесь сильно - не пойму что с монитором -
даже не могу описать неисправность толком, отсутствуют горизонтальные строки черного цвета, и нет ещё какого то оттенка. помогите локализовать неисправность плиз



Информация Неисправность Прошивки Схемы Справочники Маркировка Корпуса Сокращения и аббревиатуры Частые вопросы Полезные ссылки
Справочная информация
Этот блок для тех, кто впервые попал на страницы нашего сайта. В форуме рассмотрены различные вопросы возникающие при ремонте бытовой и промышленной аппаратуры. Всю предоставленную информацию можно разбить на несколько пунктов:
- Диагностика
- Определение неисправности
- Выбор метода ремонта
- Поиск запчастей
- Устранение дефекта
- Настройка
Неисправности
Все неисправности по их проявлению можно разделить на два вида - стабильные и периодические. Наиболее часто рассматриваются следующие:
- не включается
- не корректно работает какой-то узел (блок)
- периодически (иногда) что-то происходит
О прошивках
Большинство современной аппаратуры представляет из себя подобие программно-аппаратного комплекса. То есть, основной процессор управляет другими устройствами по программе, которая может находиться как в самом чипе процессора, так и в отдельных микросхемах памяти.
На сайте существуют разделы с прошивками (дампами памяти) для микросхем, либо для обновления ПО через интерфейсы типа USB.
Схемы аппаратуры
Начинающие ремонтники часто ищут принципиальные схемы, схемы соединений, пользовательские и сервисные инструкции. Это могут быть как отдельные платы (блоки питания, основные платы, панели), так и полные Service Manual-ы. На сайте они размещены в специально отведенных разделах и доступны к скачиванию гостям, либо после создания аккаунта:
Справочники
На сайте Вы можете скачать справочную литературу по электронным компонентам (справочники, таблицу аналогов, SMD-кодировку элементов, и тд.).
Marking (маркировка) - обозначение на электронных компонентах
Современная элементная база стремится к миниатюрным размерам. Места на корпусе для нанесения маркировки не хватает. Поэтому, производители их маркируют СМД-кодами.
Package (корпус) - вид корпуса электронного компонента
При создании запросов в определении точного названия (партномера) компонента, необходимо указывать не только его маркировку, но и тип корпуса. Наиболее распостранены:
- DIP (Dual In Package) – корпус с двухрядным расположением контактов для монтажа в отверстия
- SOT-89 - пластковый корпус для поверхностного монтажа
- SOT-23 - миниатюрный пластиковый корпус для поверхностного монтажа
- TO-220 - тип корпуса для монтажа (пайки) в отверстия
- SOP (SOIC, SO) - миниатюрные корпуса для поверхностного монтажа (SMD)
- TSOP (Thin Small Outline Package) – тонкий корпус с уменьшенным расстоянием между выводами
- BGA (Ball Grid Array) - корпус для монтажа выводов на шарики из припоя
Краткие сокращения
При подаче информации, на форуме принято использование сокращений и аббревиатур, например:
| Сокращение | Краткое описание |
|---|---|
| LED | Light Emitting Diode - Светодиод (Светоизлучающий диод) |
| MOSFET | Metal Oxide Semiconductor Field Effect Transistor - Полевой транзистор с МОП структурой затвора |
| EEPROM | Electrically Erasable Programmable Read-Only Memory - Электрически стираемая память |
| eMMC | embedded Multimedia Memory Card - Встроенная мультимедийная карта памяти |
| LCD | Liquid Crystal Display - Жидкокристаллический дисплей (экран) |
| SCL | Serial Clock - Шина интерфейса I2C для передачи тактового сигнала |
| SDA | Serial Data - Шина интерфейса I2C для обмена данными |
| ICSP | In-Circuit Serial Programming – Протокол для внутрисхемного последовательного программирования |
| IIC, I2C | Inter-Integrated Circuit - Двухпроводный интерфейс обмена данными между микросхемами |
| PCB | Printed Circuit Board - Печатная плата |
| PWM | Pulse Width Modulation - Широтно-импульсная модуляция |
| SPI | Serial Peripheral Interface Protocol - Протокол последовательного периферийного интерфейса |
| USB | Universal Serial Bus - Универсальная последовательная шина |
| DMA | Direct Memory Access - Модуль для считывания и записи RAM без задействования процессора |
| AC | Alternating Current - Переменный ток |
| DC | Direct Current - Постоянный ток |
| FM | Frequency Modulation - Частотная модуляция (ЧМ) |
| AFC | Automatic Frequency Control - Автоматическое управление частотой |
Частые вопросы
Как мне дополнить свой вопрос по теме вопрос по монитору LG Flatron L1952S?После регистрации аккаунта на сайте Вы сможете опубликовать свой вопрос или отвечать в существующих темах. Участие абсолютно бесплатное.
Кто отвечает в форуме на вопросы ?
Ответ в тему вопрос по монитору LG Flatron L1952S как и все другие советы публикуются всем сообществом. Большинство участников это профессиональные мастера по ремонту и специалисты в области электроники.
Как найти нужную информацию по форуму ?
Возможность поиска по всему сайту и файловому архиву появится после регистрации. В верхнем правом углу будет отображаться форма поиска по сайту.
По каким еще маркам можно спросить ?
По любым. Наиболее частые ответы по популярным брэндам - LG, Samsung, Philips, Toshiba, Sony, Panasonic, Xiaomi, Sharp, JVC, DEXP, TCL, Hisense, и многие другие в том числе китайские модели.
Какие еще файлы я смогу здесь скачать ?
При активном участии в форуме Вам будут доступны дополнительные файлы и разделы, которые не отображаются гостям - схемы, прошивки, справочники, методы и секреты ремонта, типовые неисправности, сервисная информация.
Полезные ссылки
Здесь просто полезные ссылки для мастеров. Ссылки периодически обновляемые, в зависимости от востребованности тем.
Недавно один мой знакомый попросил меня глянуть что с его старым монитором. Монитор к тому времени уже год как стоял под столом мертвым грузом. Диагноз — монитор не работает. Мы подключили его для теста к системнику и он сразу проявил свои симптомы: моритор тускло показывает изображение и через 5 секунд гаснет.
Было несколько предположений и одно из них что глючит инвертор высокого напряжения из-за пересыхания электролитических конденсаторов. Немного погуглив про данный монитор (LG FLATRON L1752S), я нашел информацию про подобные случаи и похожие проблемы. Однако, как оказалось, там еще могут глючить выходные транзисторы.
Взяв монитор домой, я дал обещание посмотреть что с ним, и по возможности починить. Разборка монитора не оказалась сложной (сори, не сфоткал процесс). Пару пластиковых защелок (по периметру корпуса), несколько открученых винтов и перед моим взором предстали внутренности:

Сразу же поясню что и где на фото. Сверху слева, на картонной коробке, лежит сама матрица монитора, под которую я заботливо подложил экструдированный пенопласт для безопасности. Сверху справа лежит задняя часть от корпуса, на котором лежит плата с кнопками. Снизу слева лежит модуль подсветки монитора. В нем, как потом оказалось, лампы подсветки, отражатель из оргсекла и 3 шт матовых рассеювающих пленки. Снизу справа железное шасси на котором лежит железная рамка монитора с верней частью корпуса и две платы.
Платы соединяют шлейфы. Плата, та что поменьше, отвечает преобразования полученого сигнала в понятный модулю матрицы. Плата, та что побольше, блок питания для меньшей платы, а также преобразовывает низкое напряжение в высокое, для питания ламп подсветки. Первое что бросилось в глаза — вздутые электролитические конденсаторы на плате инвертора. По этому они сразу были заменены на хорошие:

На фото новые (фото старых забыл сделать) конденсаторы черного цвета возле темно зеленых. Подключил подсветку монитора к инвертору и подал питание на инвертор…

… и чуда естественно не произошло, симптомы повторились (сорри за качество фото и видео — снимал на электрочайник):

Тогда я вспомнил правило RTFM («если у вас что-то не получается, почитайте это очень увлекательный мануал»). Первым делом я нагуглил схему инвертора данного монитора и начал ее изучать на предмет возможных поломок:

Как оказалось в схеме инвертора есть защита, которая прекращат подачу высокого напряжения если лампы подсветки не в порядке:


И тут я понял что что-то не то с самими лампами (а я то думал раз подсетка загорается — значит они впорядке) а не с инвертором. Попробовал тестером их «прозвонить на обрыв» — оказалось что они не имеют нити накала и вообще никак не звонятся. Акуратно разобрав модуль подсветки я был шокирован — две лампы (верхние) из четырех сгорели. И не просто сгорели, а даже оплавились. При этом они немного «поджарили» отражатель из оргстекла. Лампы были извлечены (забыл сфоткать) и сразу выброшенны в мусорку.
Пришлось думать как обмануть защиту инвертера, чтобы она не выключала подачу высокого напряжения на оставшиеся в живых лампы. Логика подсказывала что нужно как-то нагрузить инвертор вместо сгоревшей лампы. Техническое образование (не зря 5 лет учился) помогло найти решение. Решение было весьма оригинальным и в тоже время очень простым. В качестве нагрузки были использованы резисторы номиналом в 2кОм. Почему именно такое а не другое сопротивление спросите вы? Отвечу — поскольку я прикинул что напряжение врядли превышает 1000 В, то максимальный ток который будет протекать через «обманку» не больше 0,5 А (по закону Ома):
1000 В / 2000 Ом = 0,5 А
Собрав тестовую «обманку», включил ненадолго монитор…


… и подсветка уже не гасла чарез 5 сек. Подождав еще пару секунд, я выключил питание и потрогал на ощупь «обманку» — она была холодной, возможно угадал с максимальным сопротивлением нагрузки. Решил проверить долговременный режим роботы — оказалось что резисторы совсем не грелись:
Собрать матрицу с подсветкой в единое целое не составило большого труда и после включения радости не была предела:

Надпись гласила «CHECK SIGNAL CABLE», ну что же, подключил кабель и снова включил монитор. Появилась другая надпись — «POWER SAVING MODE»…

… и монитор перешел в ждущий режим (подсветка погасла, светодиод вместо синего стал желтым):

Все логично — сигнала нет, и монитор гаснет. Подключаю нетбук и смотрю изображение:

Прокрутка странице не глючит, значит плата управления целая. После этого проверил отображение видео:

Тоже никаких глюков, монитор работает корректно. Собираю монитор (с использованием Синей Изоленты) обратно в корпус, не забыв при этом подклеить «обманку» на стенку корпуса:

Тестовый прогон после сборки:

Монитор гонялся в течении трех часов и при этом он работал отлично. Через пару дней прогона, отремонтированный монитор вернется счасливому хозяину.
P.S. Статья, набиралась ночью, возможны граматические ошибки, напишите где ошибка и я исправлю. Кстати, администраторы (модераторы) или кто может — перенесите плиз этот пост в «DIY или Сделай Сам». Спасибо. Большое спасибо, тому кто дал инвайт, к сожалению не знаю где можно посмотреть имя этого пользователя, что бы тут его упомянуть…
Кстати, в процесе теста обманки было обнаружен интересный глюк. Когда модуль подсетки и платы лежали на полу (ламинат), а не на картонных коробках — подсветка не гасла без подключеной «обманки»:
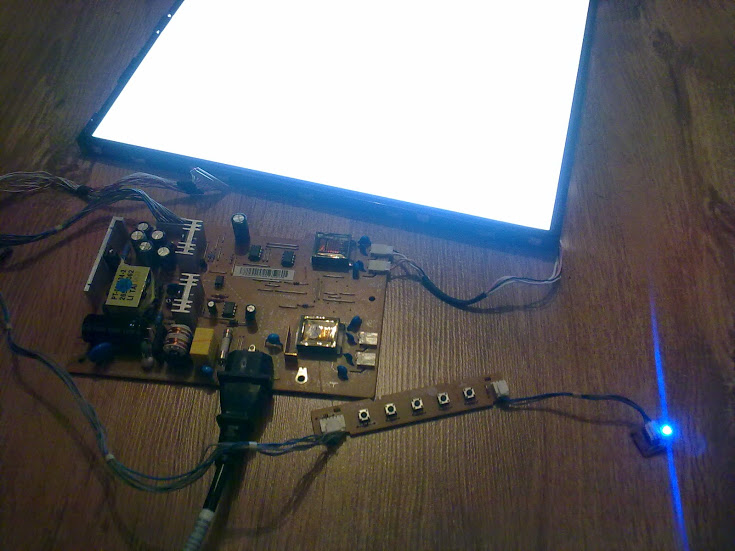
Думаю что тут влияла паразитная емкостная нагрузка, но как именно это происходило — затрудняюсь ответить…
Все мониторы LG и других марок в основном собраны на защелках. Поэтому выкрутив крепежные винты при наличии, вытаскиваем подставку и приступаем к освобождению защелок по периметру корпуса.


Один из мастеров сделал хорошую анимацию, поясняющую как вывести защелки из зацепления с корпусом, так что оставлю это здесь — пригодится.
Чтобы просмотреть анимацию — нажмите на изображение.
После того, как отщелкнули заднюю крышку монитора, аккуратно приподнимите ее, чтобы не оторвать шлейфы к матрице. Отключаем шлейфы и снимаем металлический кожух платы питания, сдвинув его в сторону. На плате питания монитора LG Flatron L1952S найден вспученный электролитический конденсатор.
После замены вздувшегося конденсатора монитор включился, но при подаче сигнала по VGA изображения не было. Сергей решил проверить остальные конденсаторы и нашел еще два высохших.


После сборки монитора обязательно устраивайте технологический прогон хотя бы пару часов.

Так вы исключите появление плавающих неисправностей. На этом ремонт ЖК монитора LG Flatron L1952S успешно закончен. С вопросами прошу в комментарии.
Читайте также:


